Створення та відправлення е-ТТН перевізником та вантажоотримувачем
Зміст:
Існують схеми документообігу, в яких ініціатором виступає не «Вантажовідправник», а «Перевізник» чи «Вантажоотримувач». В такому випадку ініціатор створює та відправляє документ-чернетку, яку не потрібно підписувати.
1 Створення чернетки е-ТТН
Важливо
Ініціатор документообігу повинен бути присутнім серед учасників документообігу!
Для створення е-ТТН на платформі користувачем з роллю «Перевізник» чи «Вантажоотримувач» необхідно натиснути на кнопку «Створити»:

Після цього необхідно вибрати тип створюваного документа в модальному вікні:
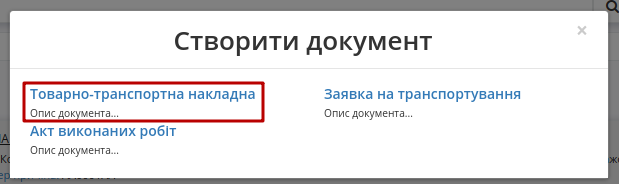
Далі необхідно заповнити форму е-ТТН (кнопка «Зберегти» активується лише для заповненої форми):
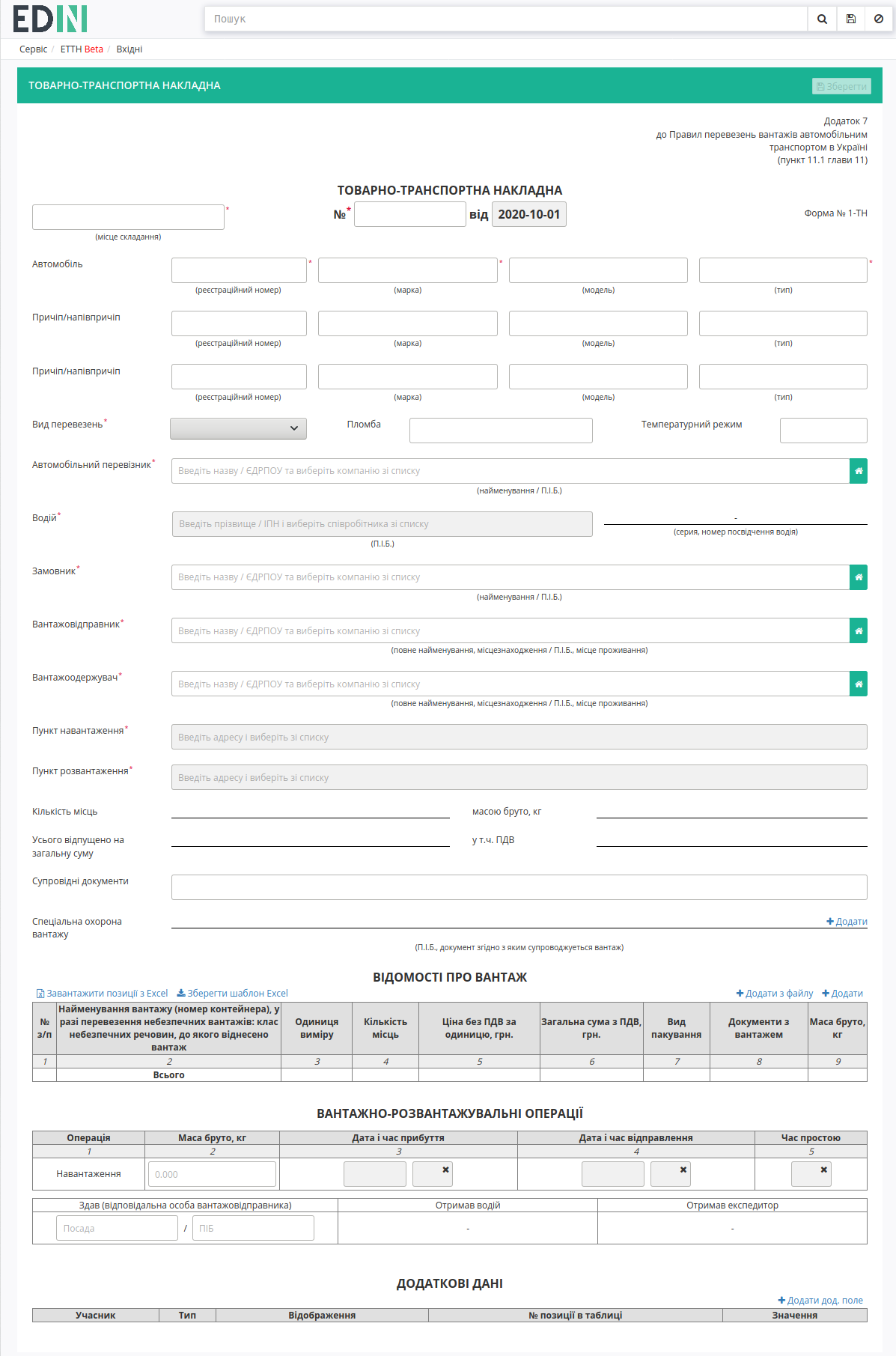
Підказка
Поля обов’язкові до заповнення позначені червоною зірочкою *!
Для автомобілів та причепів реалізований автоматичний довідник, в який записуються «Реєстраційний номер», «Марка/модель», «Тип». Для раніше введеного реєстрайійного номеру, наприклад, КК1234КК користувач може скористатись пошуком (мінімум 3 символи): КК1, К12, 123, 234, 34К, 4КК.

Примітка
Якщо користувач вказує будь-які дані причіпа/напівпричіпа, то відповідні поля: реєстраційний номер, марка та тип стають обов’язковими до заповнення!
Важливо
Вибір організацій-контрагентів, водія, адрес навантаження/розвантаження доступні з випадаючого списку. Також дані Автомобільного перевізника та Вантажоодержувача можливо додати вручну (кнопки «Новий перевізник», «Новий вантажоодержувач» відповідно).
Примітка
Якщо контрагенти були введені вручну (поки не зареєстровані на платформі EDIN), то при збереженні документа відобразиться попередження, наприклад, для Вантажоодержувача:
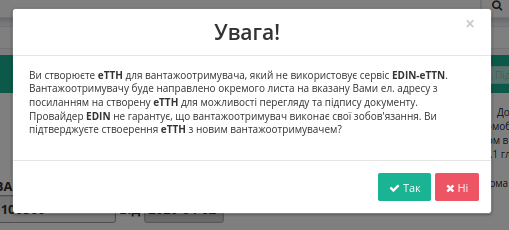
Якщо Автомобільний перевізник відсутній на платформі EDIN, то його можливо додати через кнопку «Новий перевізник»:

Відкриється модальне вікно, в якому потрібно спочатку заповнити e-mail майбутного контрагента і після підтведження його унікальності заповнити обов’язкові поля: ЄДРПОУ чи ІПН та Назву компанії чи ПІБ та натиснути «Додати»:
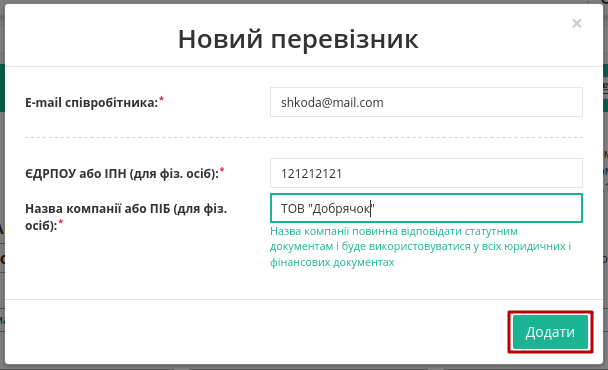
Дані нового контрагента автоматично додаються в таблицю «Додаткові дані» (детальніше детальніше). При корректному заповненні даних (унікальні email, ЄДРПОУ) на вказаний email відправляється запрошення з унікальним посиланням для подальшої реєстрації на платформі EDIN:

Водій (рядок стає активним тільки після вибору перевізника) – необхідно необхідно ввести мінімум 3 символи та обрати його з випадаючого списку;
Якщо водій відсутній в списку його можливо додати через кнопку «Новий водій»:

Після чого в модальному вікні потрібно буде заповнити дані про водія («Серія, номер посвідчення водія» заповнюється в форматі «3 заголовні кириличні/латинські літери + 6 цифр без пробілів», наприклад «DGJ123456», «АБВ123456»). Обов’язкові поля позначені червоною зірочкою * . Доданий водій прив’язується в системі до вказаного «Перевізника».
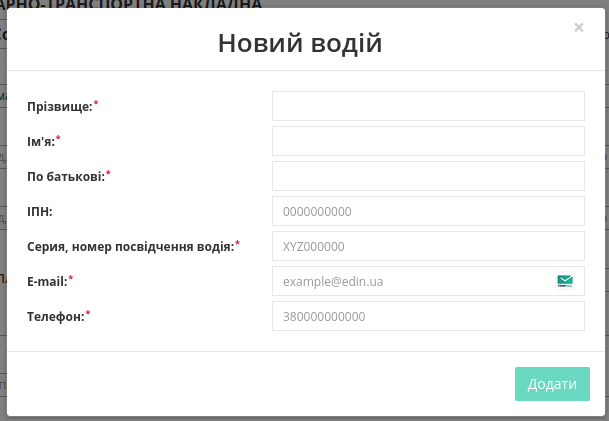
При додаванні нового перевізника автоматично підтягуються дані вказаної особи, є можливість їх «Змінити»:

Серія, номер посвідчення водія буде додано автоматично після вибору водія;
Замовник – необхідно обрати з випадаючого списку (для цього в рядку необхідно ввести мінімум 3 символи найменування/П.І.Б. замовника, після цього обрати його з випадаючого списку) або «Вказати себе» (кнопка
 );
);Вантажовідправник – необхідно обрати з випадаючого списку (для цього в рядку необхідно ввести мінімум 3 символи найменування/П.І.Б. вантажовідправника, після цього обрати його з випадаючого списку) або «Вказати себе» (кнопка
 ); місцезнаходження/місце проживання буде додано автоматично;
); місцезнаходження/місце проживання буде додано автоматично;Вантажоодержувач – необхідно обрати з випадаючого списку (для цього в рядку необхідно ввести мінімум 3 символи найменування/П.І.Б. вантажоодержувача, після цього обрати його з випадаючого списку) або «Вказати себе» (кнопка
 ); місцезнаходження/місце проживання буде додано автоматично;
); місцезнаходження/місце проживання буде додано автоматично;
Якщо Вантажоодержувач відсутній на платформі EDIN, то його можливо додати через кнопку «Новий вантажоодержувач»:

Відкриється модальне вікно, в якому потрібно спочатку заповнити e-mail майбутного контрагента і після підтведження його унікальності заповнити обов’язкові поля: Назву, ЄДРПОУ, ІПН, Місто, Адресу організації та співробітника та натиснути «Додати»:
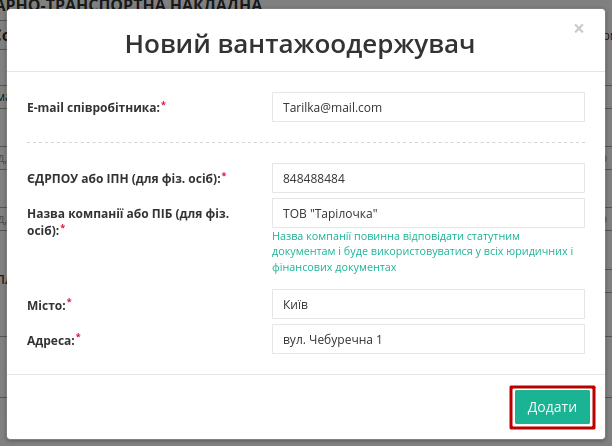
Дані нового контрагента автоматично додаються в таблицю «Додаткові дані» (детальніше детальніше). При корректному заповненні даних (унікальні email, ЄДРПОУ) на вказаний email буде відправлено запрошення з унікальним посиланням для подальшої реєстрації на платформі EDIN:

Пункт навантаження – необхідно обрати з випадаючого списку (для цього в рядку необхідно ввести мінімум 3 символи найменування, після цього обрати його з випадаючого списку);
Пункт розвантаження – необхідно обрати з випадаючого списку (для цього в рядку необхідно ввести мінімум 3 символи найменування, після цього обрати його з випадаючого списку);
Якщо адреси у вказаному списку немає, то її можливо додати вручну через кнопку «Нова адреса» 1:

Після чого в модальному вікні потрібно буде «Додати» адресу, населений пункт (достатньо почати вводити назву населеного пункту та обрати його зі списку) - при цьому код КАТОТТГ вказується автоматично. Додана адреса навантаження прив’язується в системі до вказаного «Вантажовідправника», а адреса розвантаження - до «Вантажоодержувача».
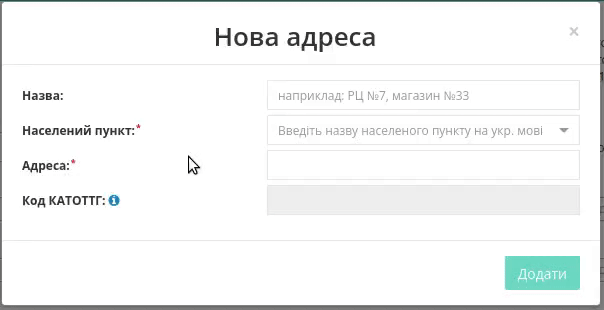
Існує можливість вказати за потреби «Спеціальну охорону вантажу» та документ, згідно з яким здійснюється супровід через кнопку «Додати»:
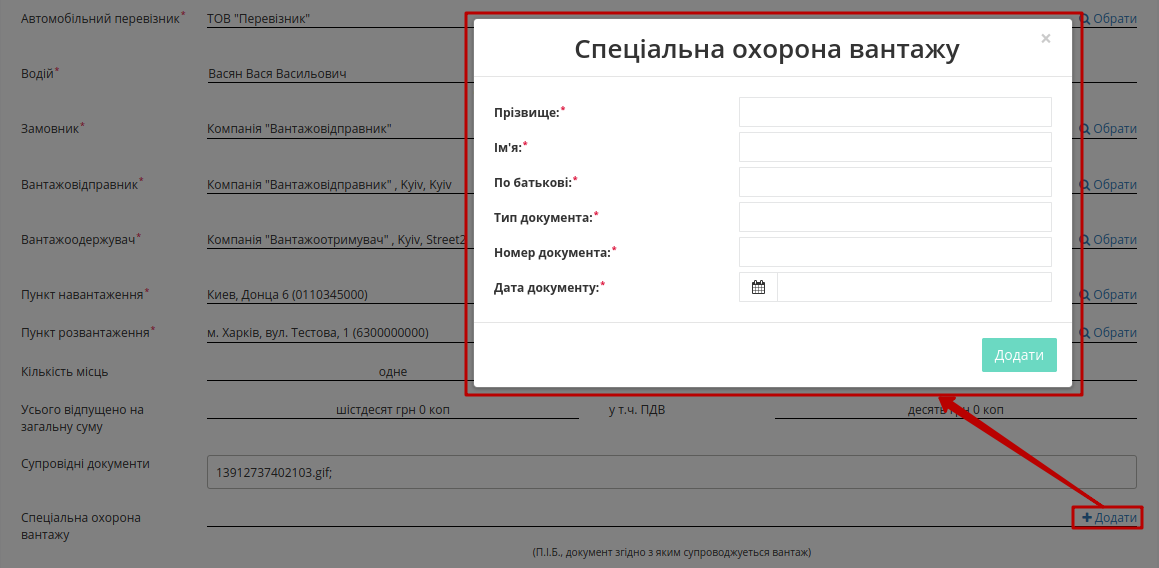
Порада
Для повторного вибору перевізника, водія, вантажовідправника, вантажоодержувача, пунктів навантаження/розвантаження необхідно натиснути на кнопку «Обрати».
Примітка
Значення для «Кількість місць», «масою бруто, кг», «Усього відпущено на загальну суму», «у т.ч. ПДВ» підтягуються автоматично з таблиці відомостей про вантаж і автоматично дублюються в буквенній формі:
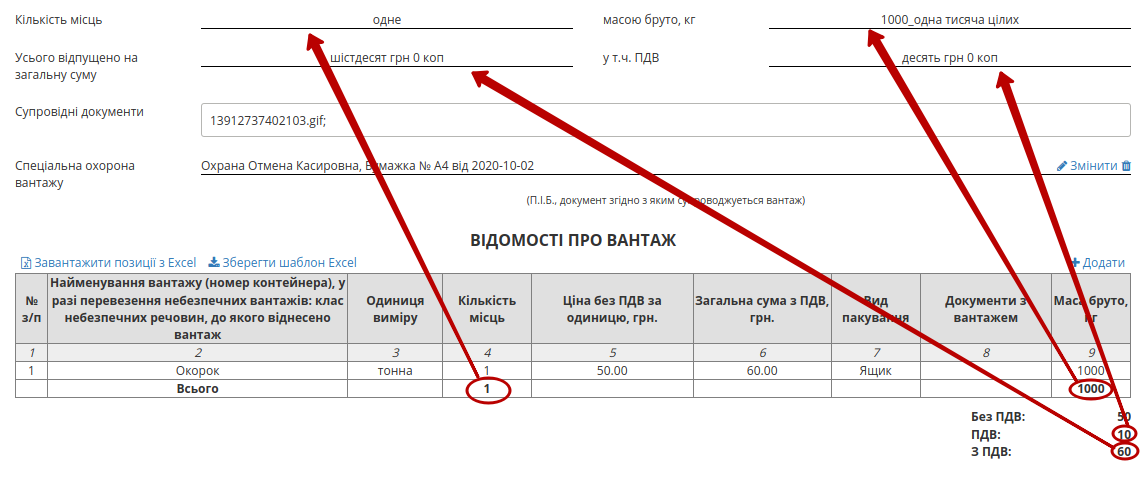
Для збереження е-ТТН необхідно натиснути кнопку «Зберегти», документ потрапить у папку «Чернетки».
1.1 Заповнення табличної частини
1.1.1 Відомості про вантаж
Заповнення «Відомостей про вантаж» є обов’язковим і його можливо здійснити кількома способами:
1) Вручну
Потрібно натиснути на кнопку «Додати»:

Після натискання на кнопку «Додати» відкриється модальне вікно, де необхідно заповнити рядки (найменування вантажу, кількість місць, одиниця виміру, ціна без ПДВ за одиницю, вид пакування (необов’язково), маса брутто, документи з вантажем) та натиснути на кнопку «Додати».
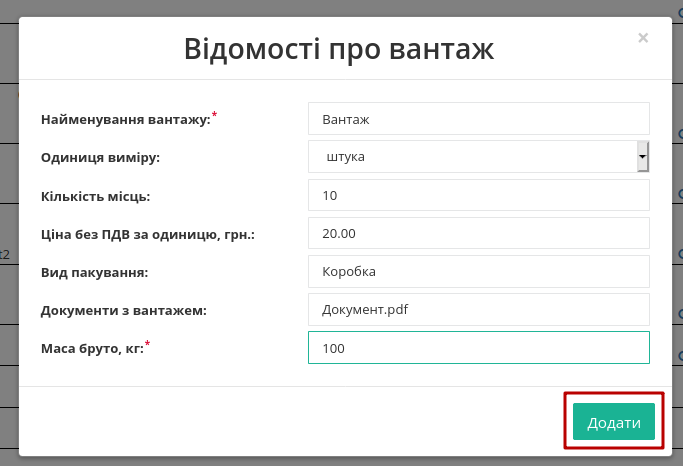
2) Шаблоном
Також для додавання табличних даних (вантаж) є можливість скористатись шаблоном. Для цього над таблицею необхідно натиснути «Зберегти шаблон Excel» (1).

На Ваш комп’ютер буде завантажено файл з назвою ettn_products_sample.xlsx. Відкривши його, необхідно внести інформацію про вантаж.
Обов’язкові для заповнення поля в файлі відмічені жовтим кольором («Найменування вантажу», «Маса брутто, кг»).
Важливо
Ні в якому разі не змінювати формат шаблону, не видаляти або додавати нові стовпці. Також не допускається зміна формату комірок.
Після збереження заповненої інформації завантажуємо файл на веб-портал, скориставшись кнопкою «Завантажити позиції з Excel» (2).
За необхідністю є можливість додавати ще вантаж(і), для цього необхідно натиснути на кнопку «Додати» та заповнити інформацію в модальному вікні.
Для редагування інформації щодо вантажу необхідно навести курсор на рядок цього вантажу та натиснути «Змінити», для видалення – «Видалити».

1.1.2 Вантажно-розвантажувальні операції
Обов’язково повинні бути заповнені дані («Маса бруто, кг», «Дата прибуття», «Дата відправлення», «Відповідальна особа вантажовідправника») в таблиці вантажно-розвантажувальних операцій.

Підказка
При переміщенні курсора в поле «Маса бруто, кг» система автоматично пропонує вказати (доступно до редагування) загальну масу всього вантажу із таблиці відомостей про вантаж:

1.1.3 Додаткові дані
Опціонально можуть бути заповнені додаткові дані в таблицю, як для всіх учасників документообігу так і межах однієї сторони.

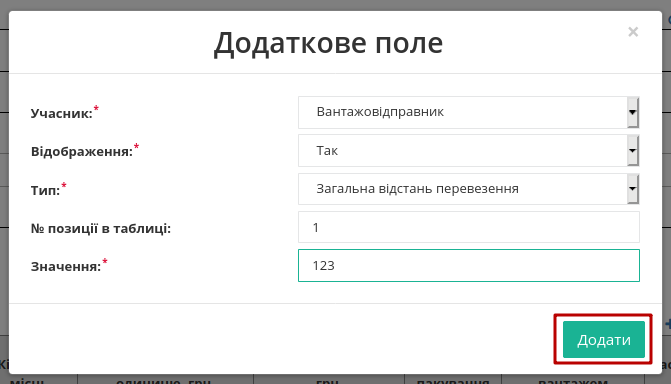
Також при додаванні нових Перевізника та/або Вантажоотримувача дані автоматично додаються в таблицю «Додаткові дані»:
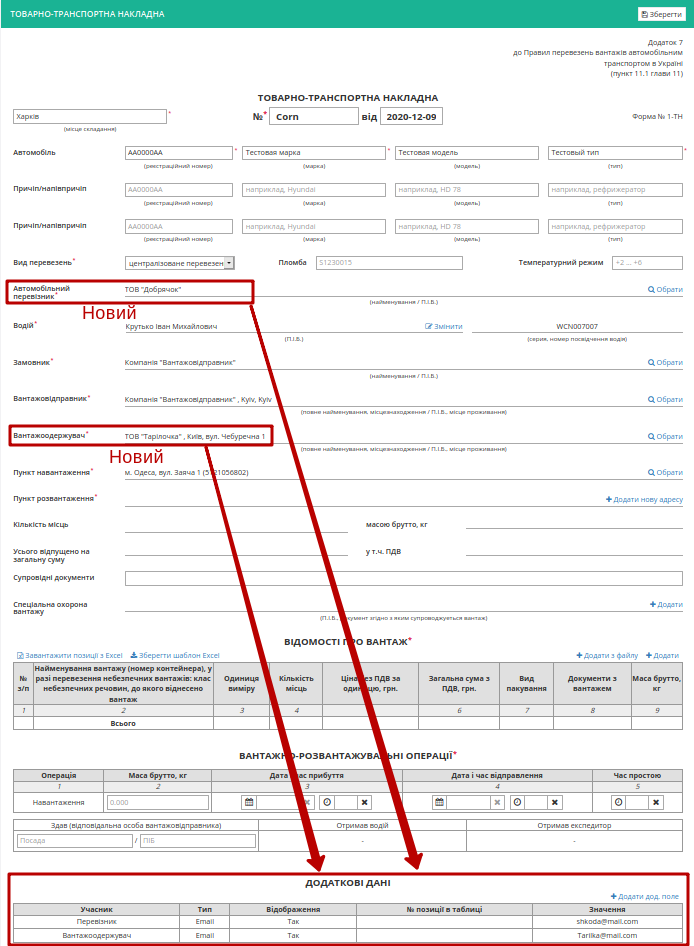
За необхідністю є можливість додати супровідні документи на вантаж (лише в pdf форматі). Для цього необхідно натиснути на кнопку «Додати файл» (назва файлу повина бути унікальною).
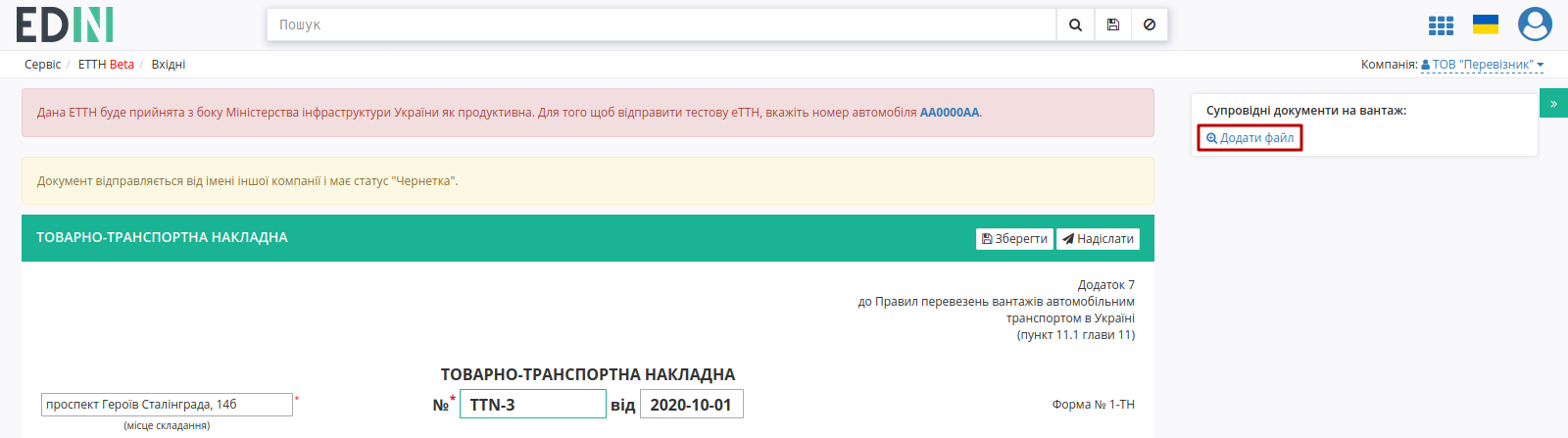
Для того щоб видалити доданий файл необхідно натиснути на іконку корзини. Для того щоб зберегти доданий файл необхідно натиснути на його назву. Назва доданого файлу автоматично додається в поле «Супровідні документи».
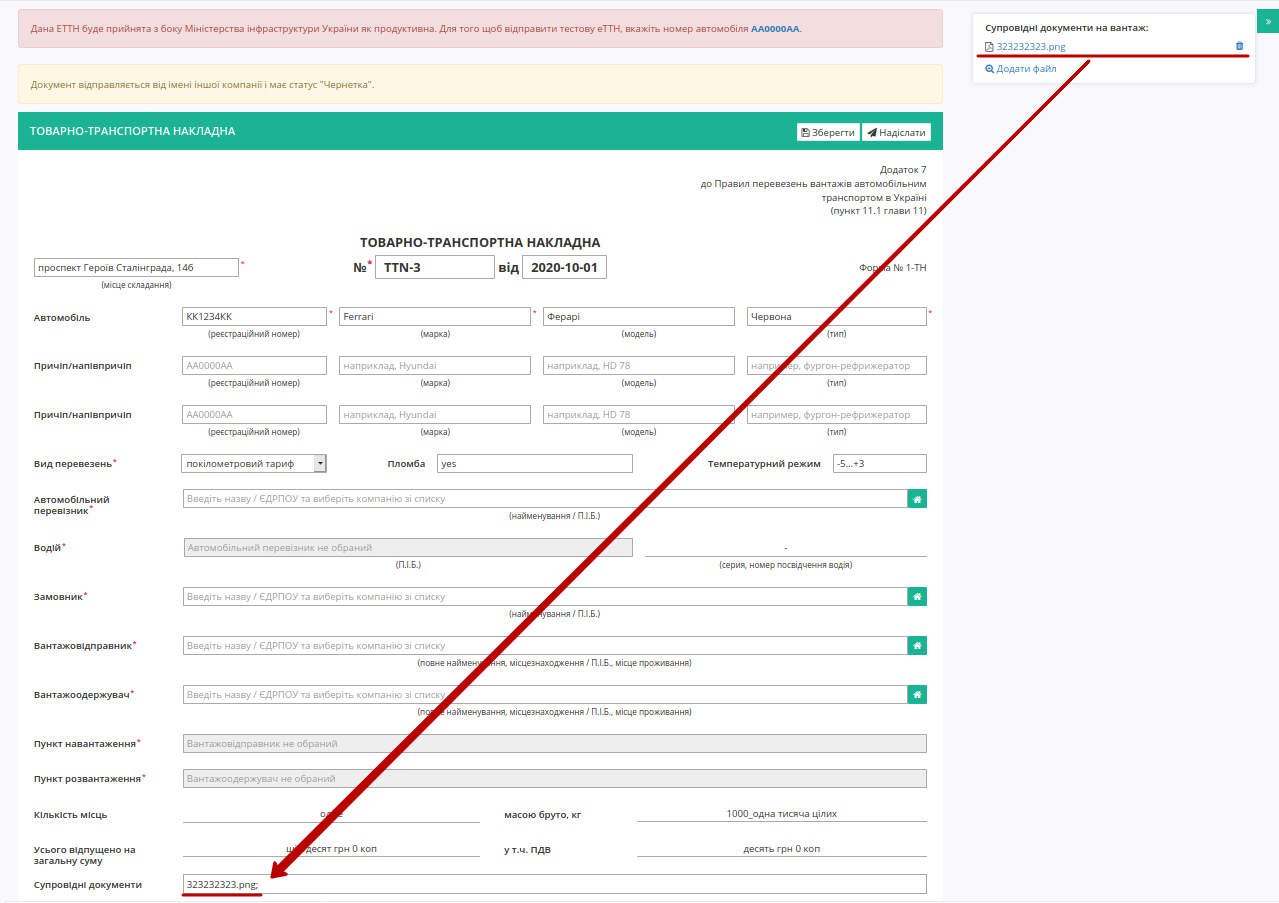
Для збереження е-ТТН необхідно натиснути кнопку «Зберегти», документ потрапить у папку «Чернетки».
Підказка
Над створеним документом відображається інформативна підказка:
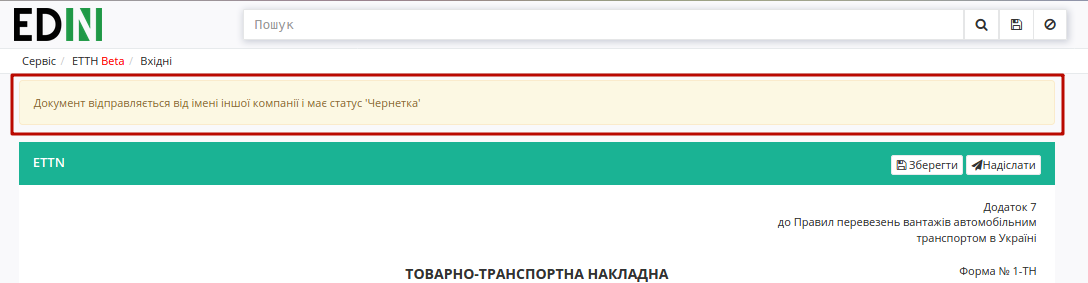
Після останнього редагування документу його потрібно «Зберегти» (1) та «Надіслати» (2) без підписання.

Після відправки документа контрагенту він відображається в журналі вихідних документів. Для відправленної «Перевізником» чи «Вантажоотримувачем» е-ТТН присвоюється статус «Чернетка»:
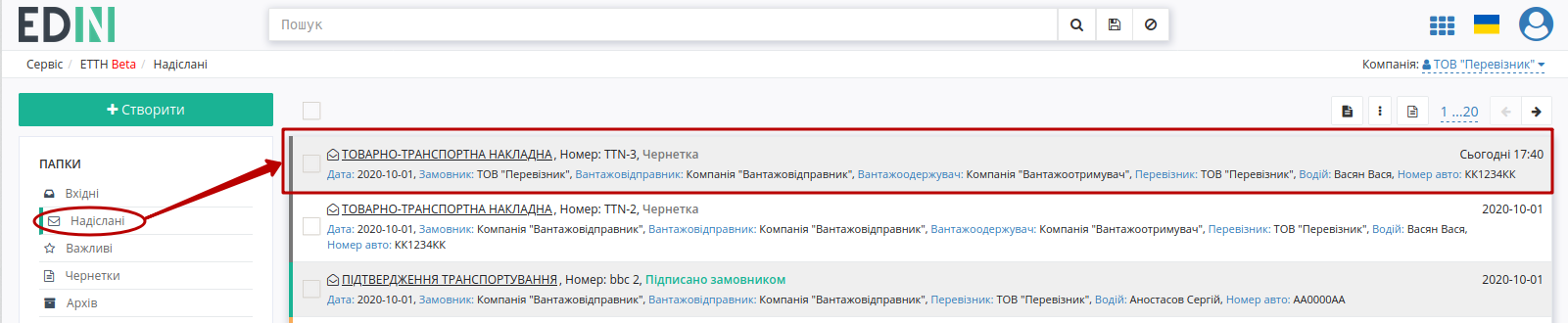
Далі згідно оберненої схеми документообігу контрагент з роллю «Вантажовідправник» отримує документ-чернетку:
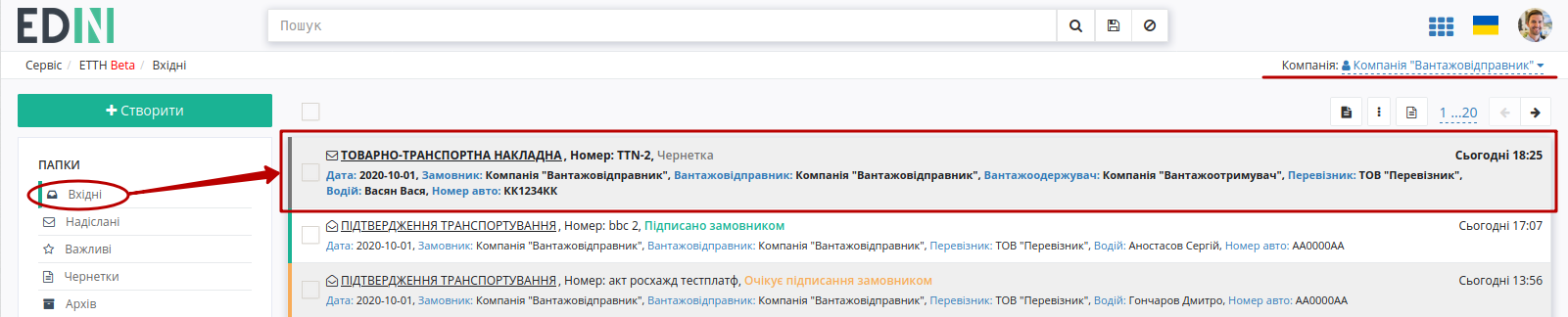
Для ролі «Вантажовідправника» вхідний документ-чернетка відображається з інформативною підказкою і дозволяє «Створити» (1) на основі вхідної чернетки документ, що потребує підписання:
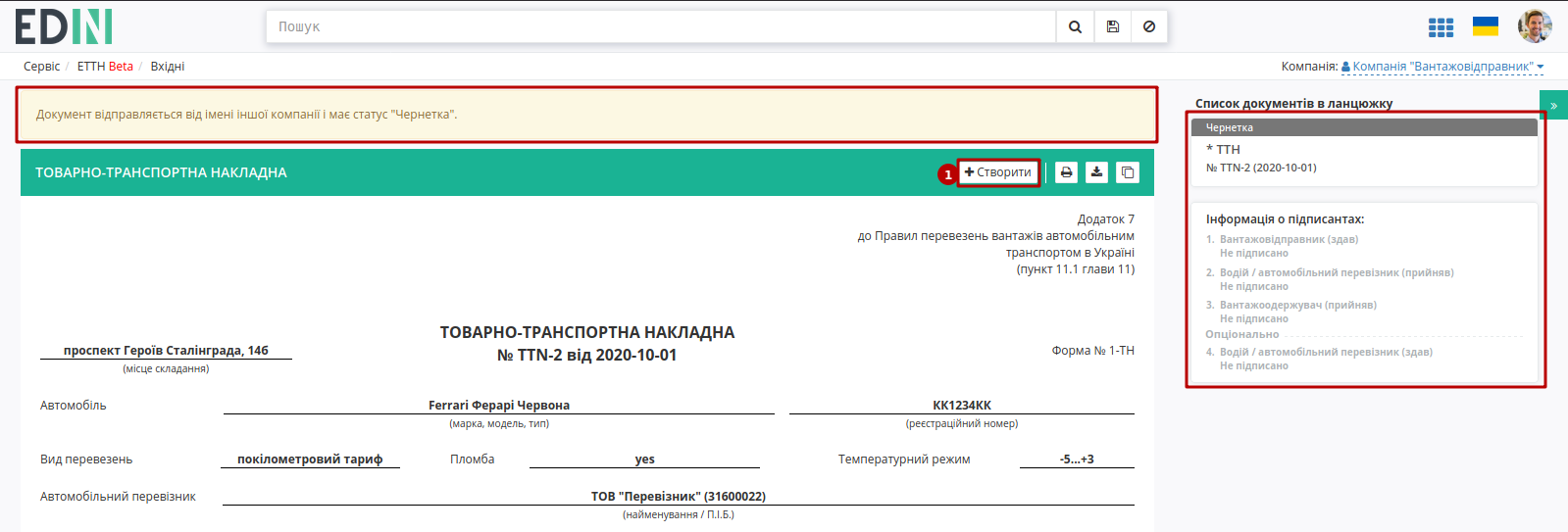
В створений такий чином документ копіюється вся інформація та вкладення з чернетки. Документ можливо «Зберегти» (2) чи внести зміни («Змінити» (2)), «Підписати» (3) та «Надіслати» (4) (детальніше про підписання в інструкції для вантажовідправника):
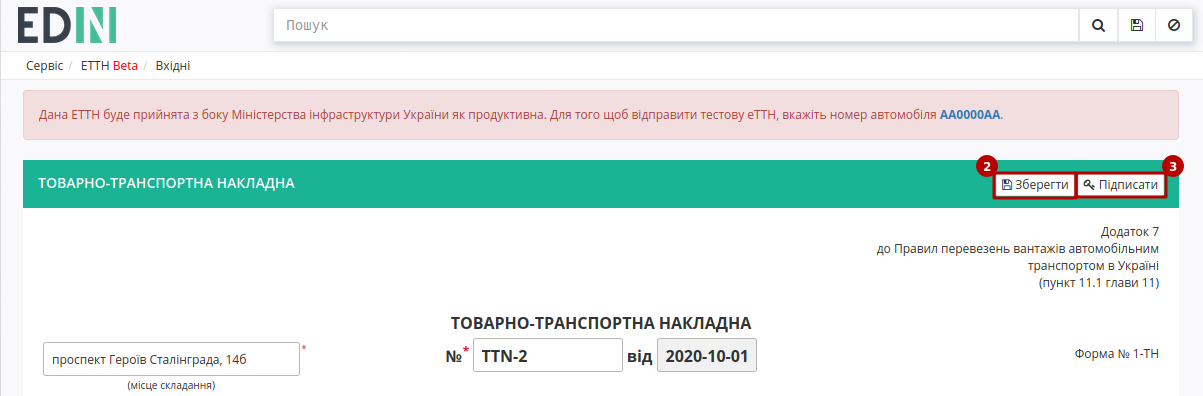
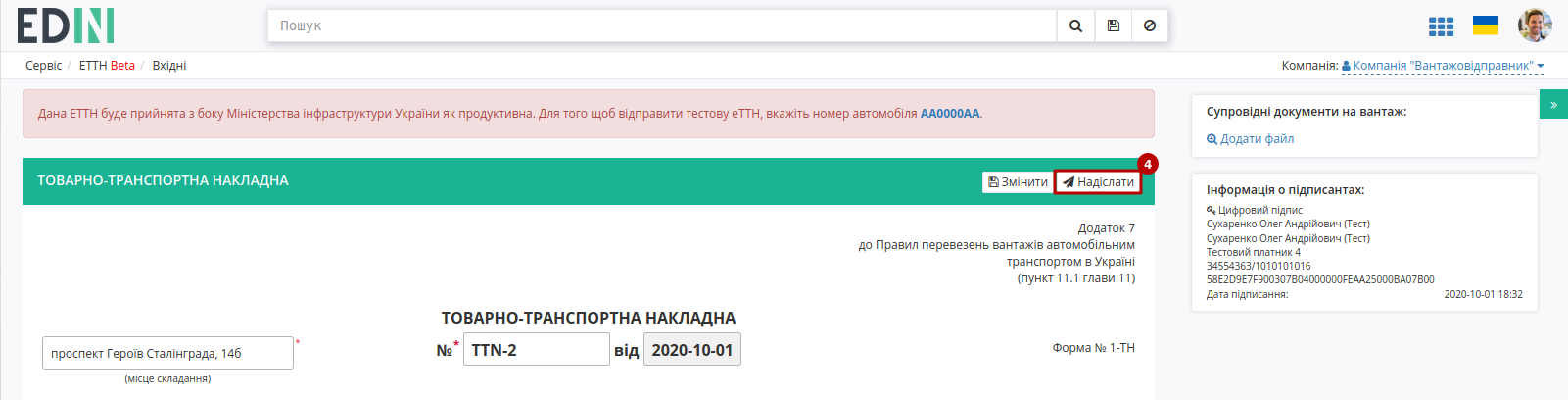
Особливістю такого документообігу є те, що в ланцюжку документів присутня чернетка, як документ-ініціатор документообігу:
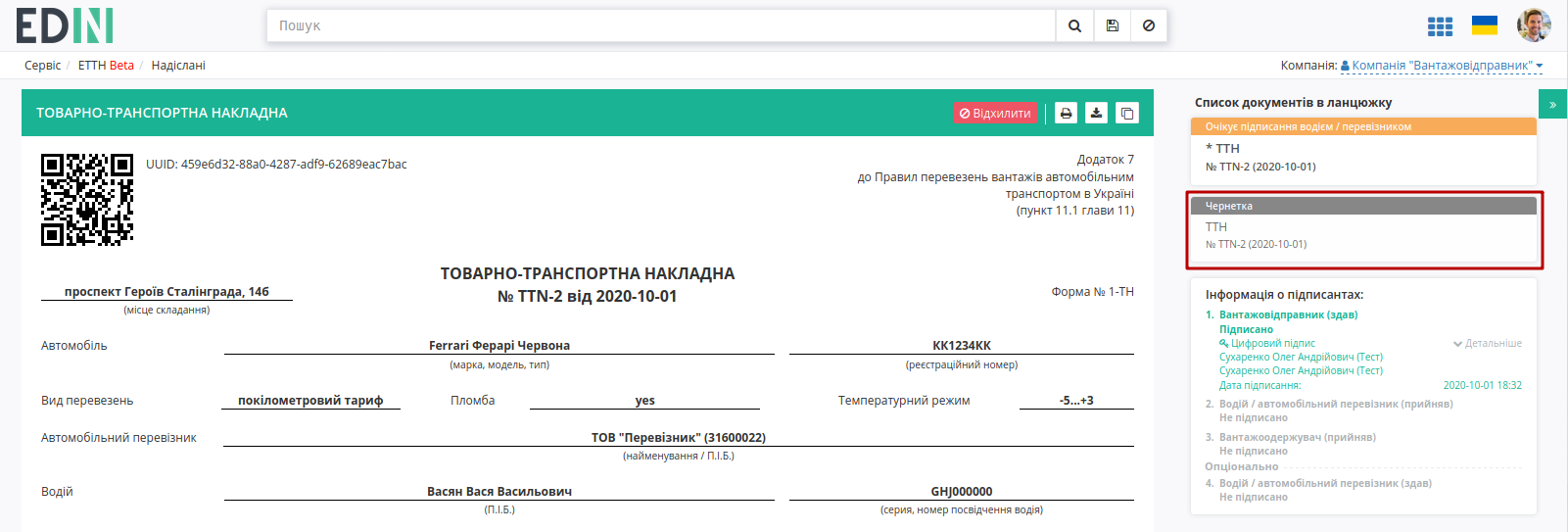
- 1
Заборонити створення пункту розвантаження - додаткові налаштування «Вантажоодержувача», що можуть бути виконані при зверненні через службу підтримки. Якщо ці налаштуванні активовані, то при створенні «е-ТТН» / «Акта про заміну пункту призначення вантажу» за допомогою WEB чи API ініціатор документа неспроможний додати новий пункт розвантаження. Відповідальність за коректність заповнення даних довідника лежить на «Вантажоодержувачу».
Служба сервісної підтримки: support@edin.ua