Інструкція
Зміст:
Для початку роботи з «Особистим кабінетом» необхідно здійснити вхід на платформу EDIN 2.0. Ви можете використовувати будь-який браузер (рекомендованим є Google Chrome останньої версії). Для входу до платформи необхідно перейти за посиланням https://edo-v2.edin.ua/auth .
При переході за вказаним посиланням відкриється вікно авторизації. Необхідно ввести Ваш логін і пароль користувача і натиснути **»Вхід»**(детальніше).
Після успішної авторизації відкриється основне меню продуктів та рішень для вибору сервісу платформи EDIN: «Вільний», «EDI Network», «Е-ТТН (версія 2)», «Маркет», «Е-Специфікація», «Комерційна пропозиція», «Tender», «Е-Сертифікати», «White Doc», «Інтеграція»:
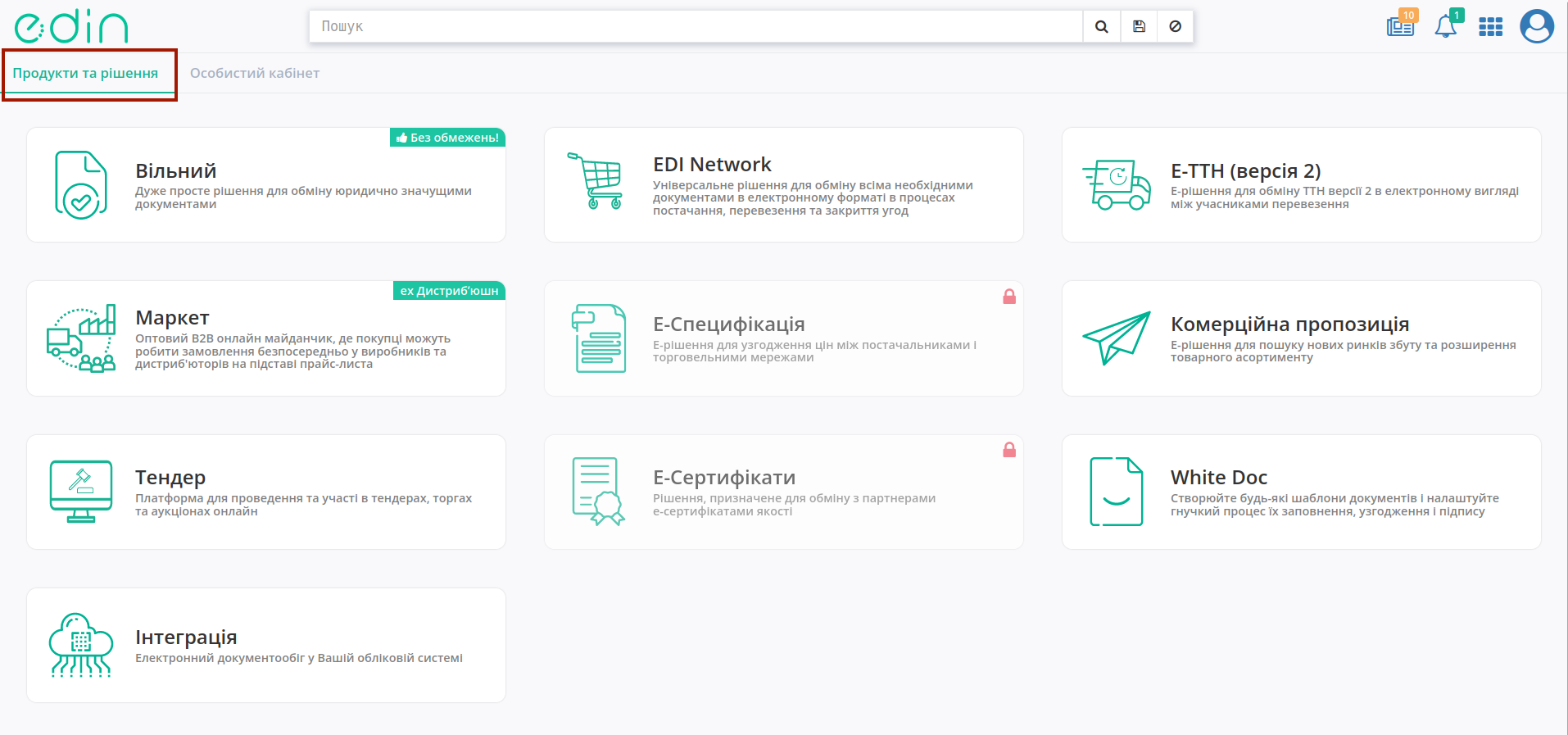
Розділ «Особистого кабінету» складається з розділів: «Акаунт» і «Налаштування»:

Підказка
Для повернення до меню сервісів можливо скористатись кнопкою 
1 Акаунт
Підказка
В розділ також можливо перейти в два кліки з іконки користувача:
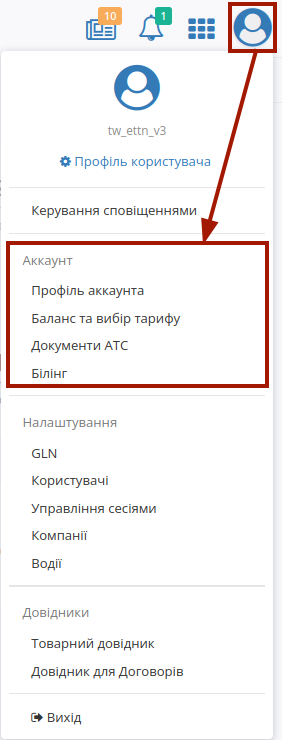
Розділ «Акаунт» - це розділ Особистого кабінету клієнта, який призначений для взаємодії з провайдером, отримання та підписання документів від провайдера, керування Особовим рахунком (Балансом), вибору, зміни та налаштування тарифних пакетів. «Акаунт» в свою чергу містить підрозділи: «Профіль акаунта», «Баланс та вибір тарифу», «Документи АТС» та «Білінг».
1.1 Профіль акаунта
Вкладка «Профілю акаунта» містить кілька розділів:
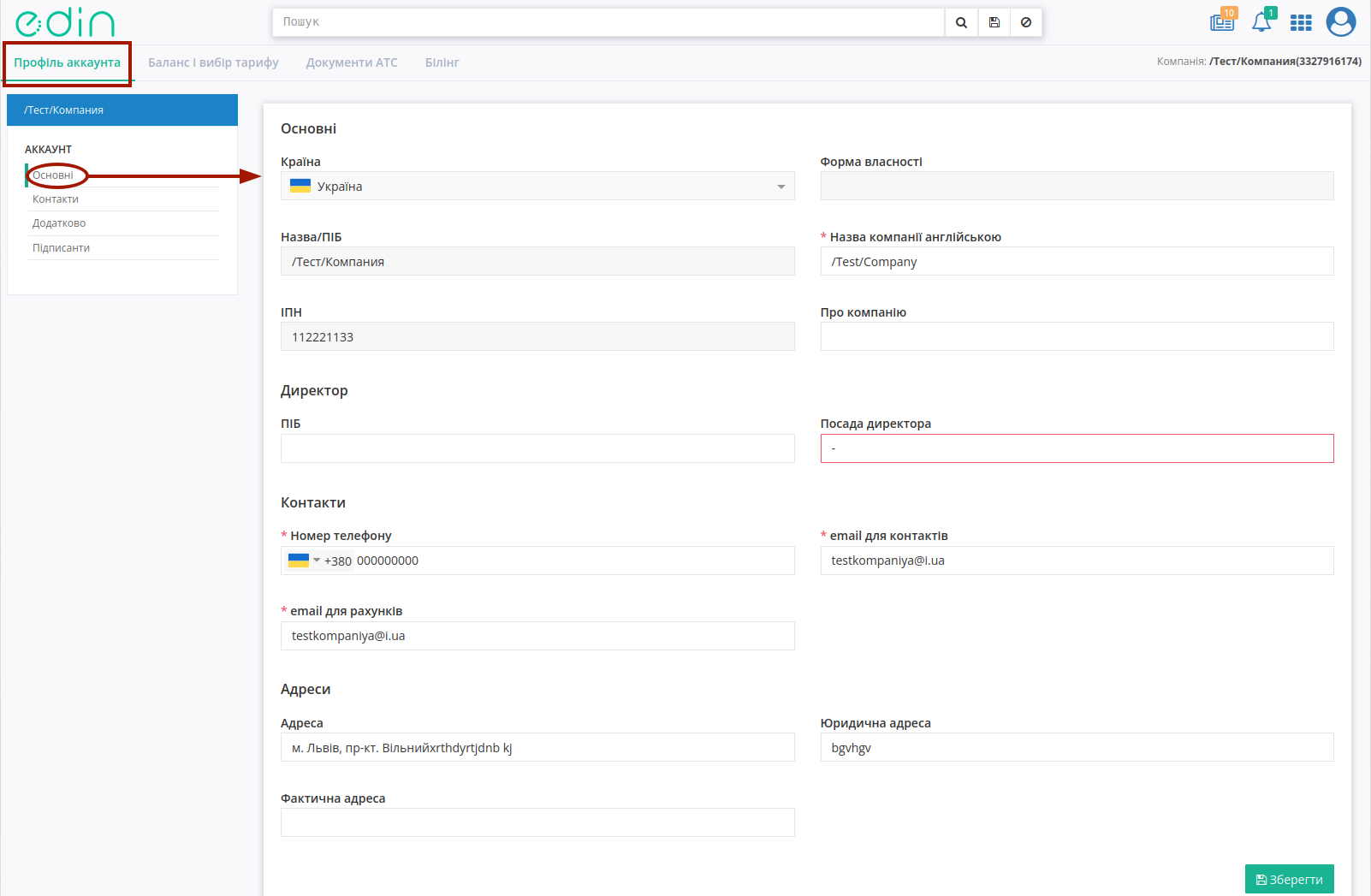
Основні юридичні дані компанії для роботи з рахунками та договорами (ці дані частково заповнюються при реєстрації на платформі). В даному розділі можливо додати дані про Директора компанії, відредагувати раніше введені Контакти користувача та заповнити Адреси.
Підказка
Поля обов’язкові до заповнення позначені червоною зірочкою *.
Контакти для можливості звернення / врегулювання питань за сервісами, що надає компанія. В розділі «Контакти» можливо «+Додати контакт» за допомогою відповідної кнопки:
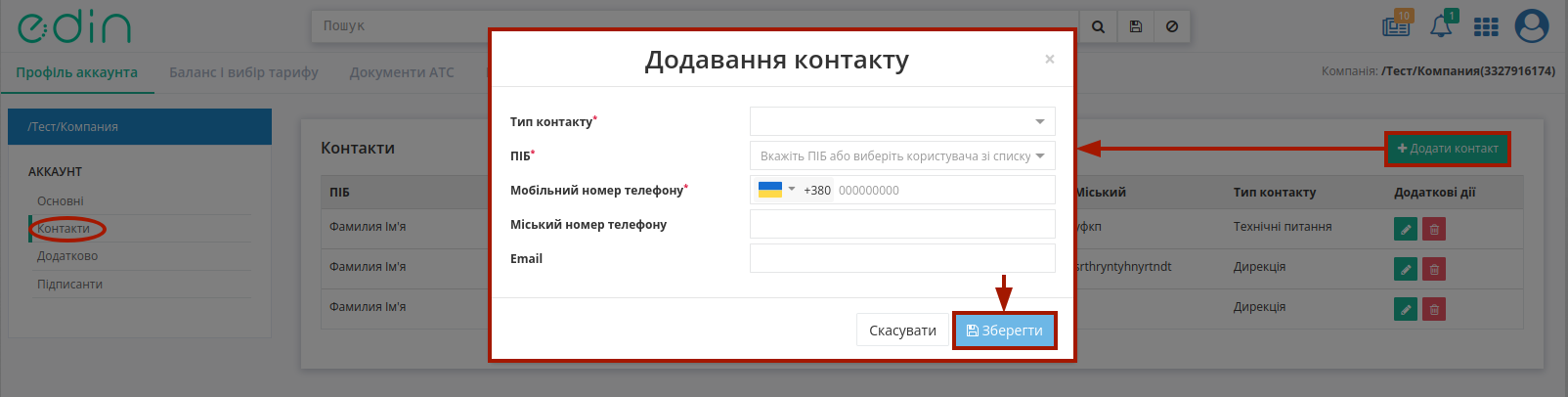
В виникаючому pop-up вікні потрібно обрати Тип контакту з випадаючого списку (фінансові питання / комерційні питання / технічні питання / дирекція / відповідальний за прайс-лист), вказати ПІБ контакту (ввести вручну та «Застосувати введене значення» чи обрати зі списку користувачів (працює пошук)), мобільний номер телефону та «Зберегти» контакт.
Додані контакти за потреби можливо «Редагувати» та «Видалити»:
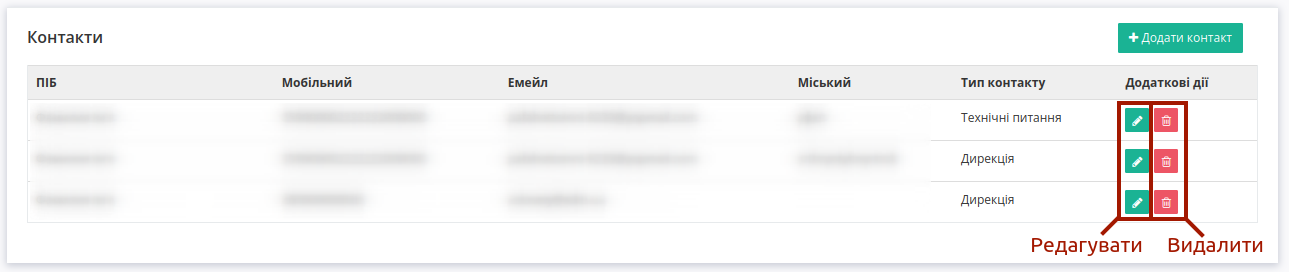
Додатково відображаються дані про договірні відносини, посилання на юридичні джерела (блок «Додаткова інформація»):
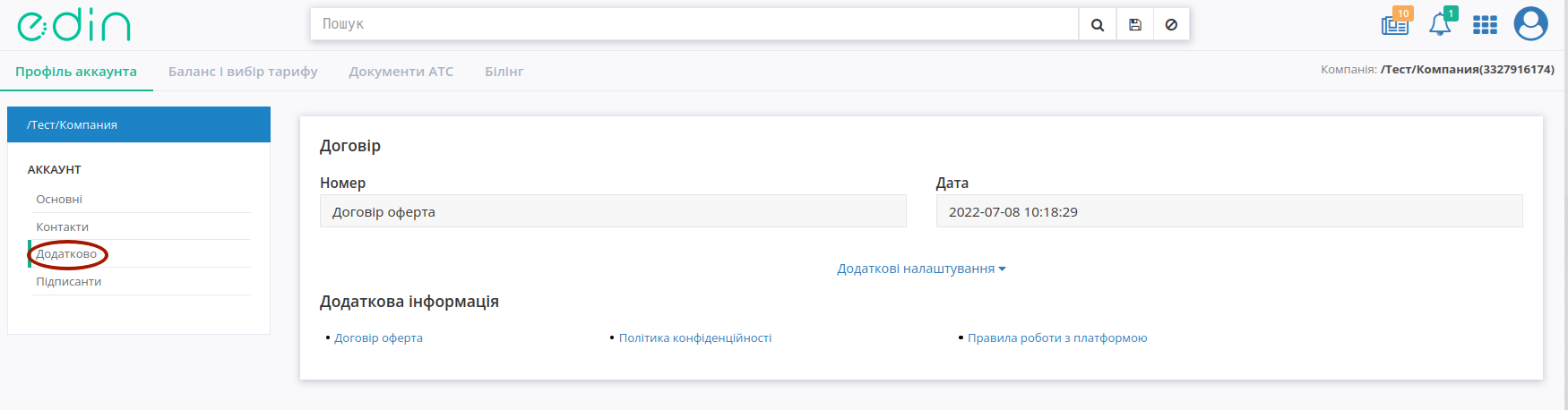
Примітка
При натисканні на кнопку «Додаткові налаштування» можливо керувати автопролонгацією (автоматичне виставлення рахунків і списання грошових коштів для відкриття доступу на наступний період) - «Активувати» / «Деактивувати»:
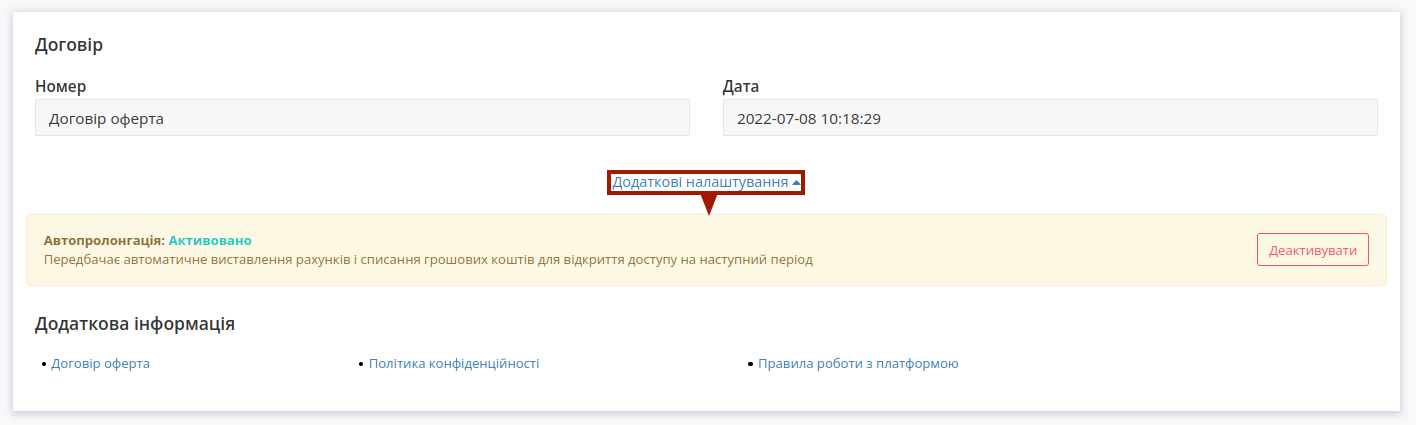
В розділі «Підписанти» користувачі можуть самостійно заповнювати/редагувати дані підписантів компанії:
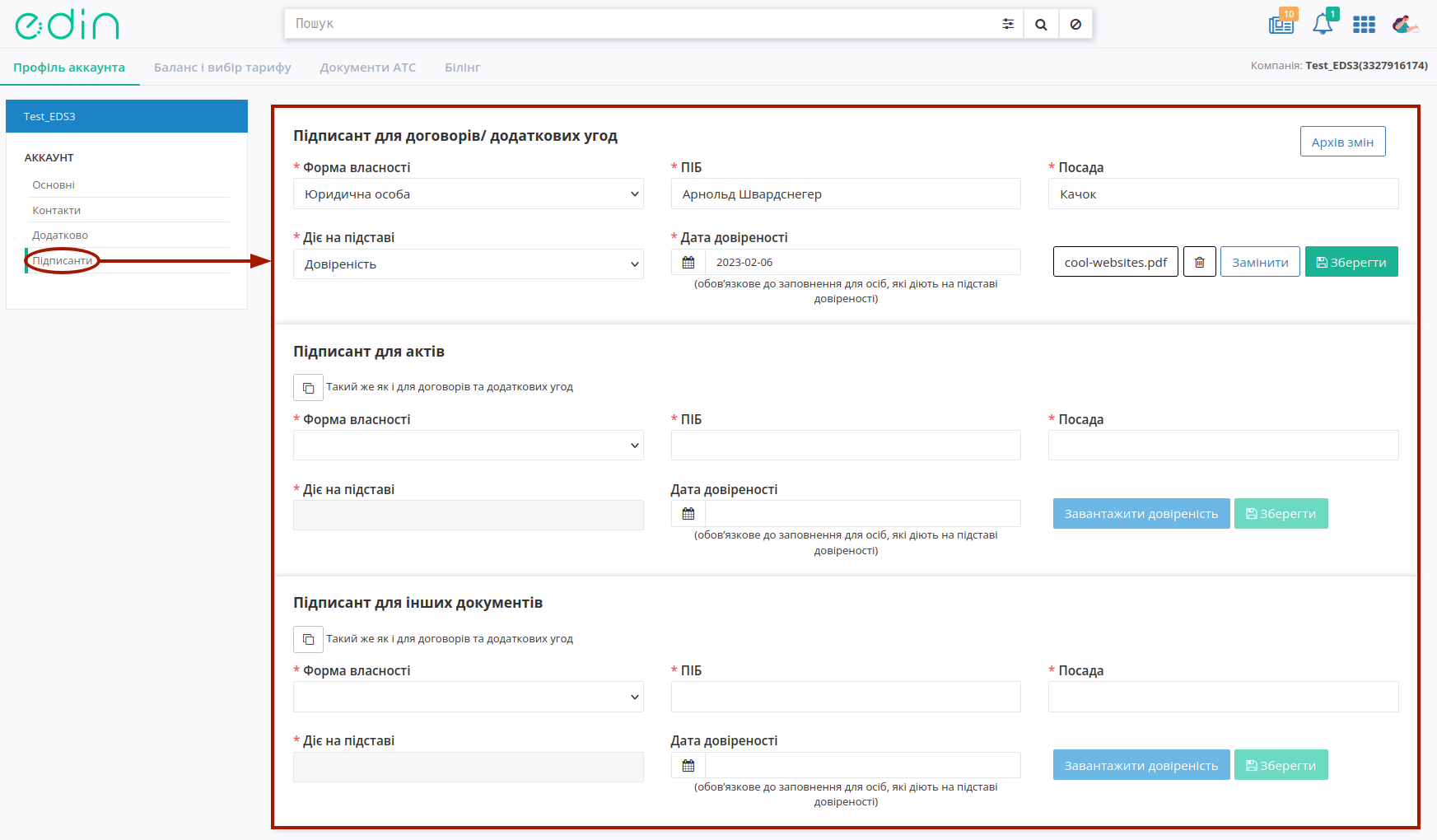
Дані підписантів зручно розділені за блоками:
Підписантів для договорів / додаткових угод
Підписантів для актів
Підписантів для інших документів
Всі блоки розділу мають однакову логіку заповнення: всі поля відмічені червоною зірочкою * є обов’язковими до заповнення - після їх заповнення кнопка «Зберегти» стає доступною та дозволяє додати/відредагувати підписанта:

Однак, якщо підписант діє на підставі довіреності: додатково потрібно вказати дату довіреності та «Завантажити довіреність» (pdf файл розміром не більше 5Мб та назвою не більше 100 символів). Кнопка «Зберегти» стає доступною після надавання усієї потрібної інформації:

Після того, як файл буде обрано дані підписанта, що діє на підставі довіності, можливо «Зберегти». Файл довіреності можливо видалити чи «Замінити» за потреби:

Для даних підписантів актів та інших документів можливо однією кнопкою вказати «такі ж дані, як і для договорів та додаткових угод»:
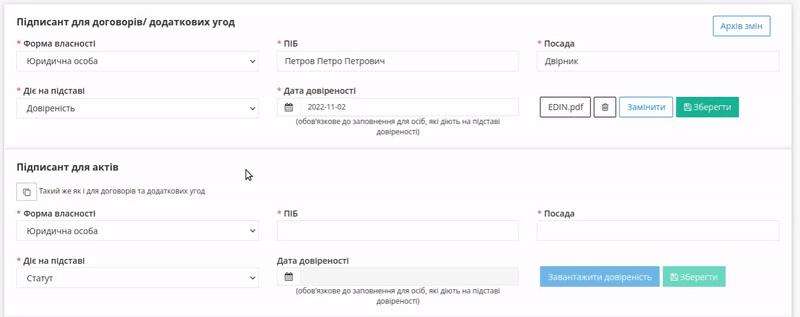
За всіма змінами в даних підписантів ведеться «Архів змін»:
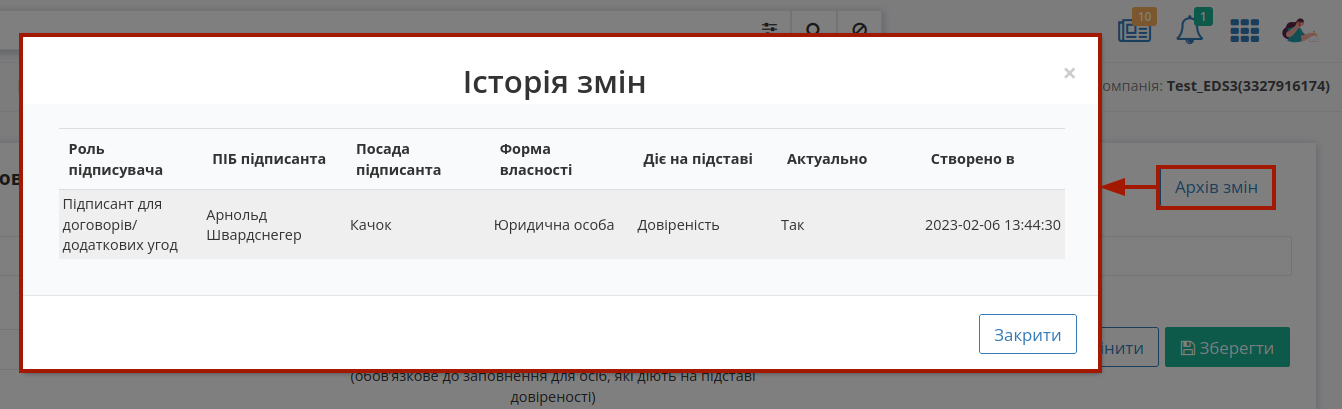
Розділ «Дані водія» відображається лише у тих компаній, що працюють в якості ФОП-Перевізника та відображає основні дані Водія (ПІБ, Номер телефону, Посвідчення водія).
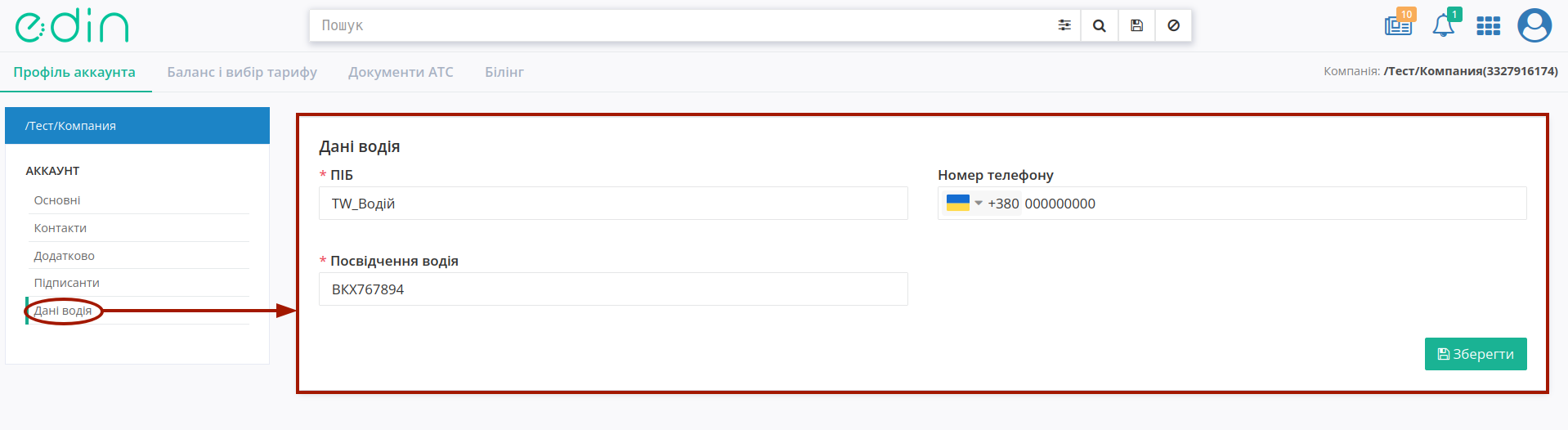
1.2 Баланс та вибір тарифу
Примітка
Розділ «Баланс та вибір тарифу» доступний лише для користувачів, котрі використовують Нову тарифну модель. Для підключення нової тарифної моделі Вам необхідно надіслати листа на електронну адресу sales@edin.ua .
Функціонал вкладки «Баланс та вибір тарифу» дозволяє в автоматичному чи напівавтоматичному режимі придбати доступ до сервісів провайдера електронного документообігу чи замовити послуги компанії-провайдера; керувати обраними сервісами та тарифними пакетами.
Основними візуальними блоками конструктора тарифів є головне меню (1), панель для роботи з балансом (2) та журнал сервісів/рахунків (3), що змінює свій вигляд в залежності від розділу меню, в якому перебуває користувач:
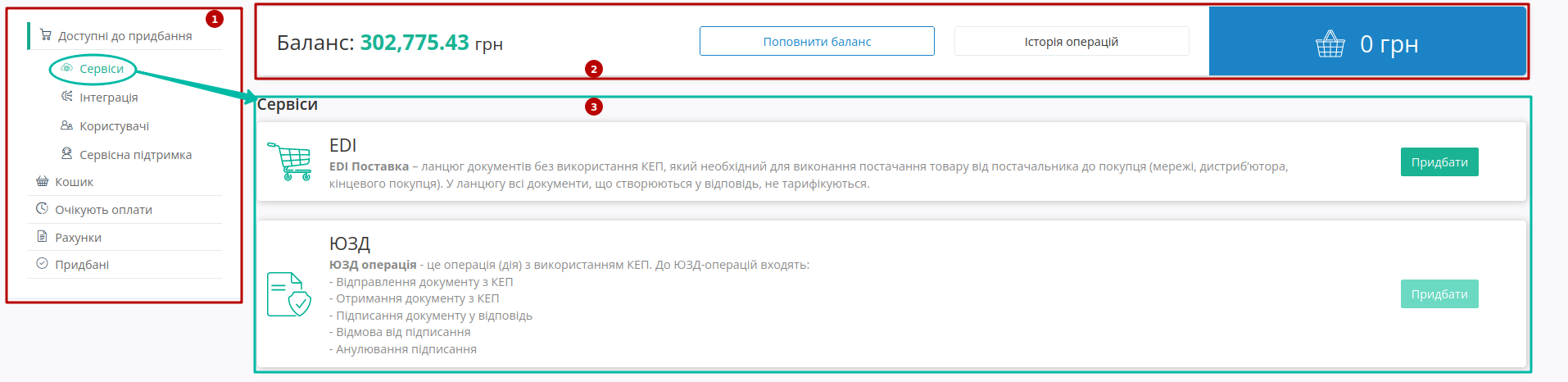
Головне меню Конструктора тарифів складається з:
- Доступні до придбання - доступні до придбання тарифні пакети сервісів/послуг, зручно згруповані по категоріям:
Сервіси - доступні сервіси компанії;
Інтеграція - рішення та послуги для інтегрованої роботи з платформою EDIN 2.0 з Вашої облікової системи;
Користувачі - підключення додаткових користувачів до платформи EDIN 2.0;
Сервісна підтримка - підключення підвищеного рівня підтримки до платформи EDIN 2.0;
Спеціальні пропозиції - спеціальні пропозиції компанії
Кошик - обрані до покупки тарифні пакети;
Очікують оплати - замовлені послуги, по яким був створений рахунок у розділі меню «Рахунки»;
Рахунки - рахунки, виставлені за послуги, що надаються ТОВ «АТС»;
Придбані - активні сервіси/послуги користувача з оплаченим доступом згідно обраного тарифного пакету/кількості доступів.
1.2.1 Вибір тарифу
Зручніше всього ознайомитись з цінами на тарифні продукти компанії в розділі меню Доступні до придбання:
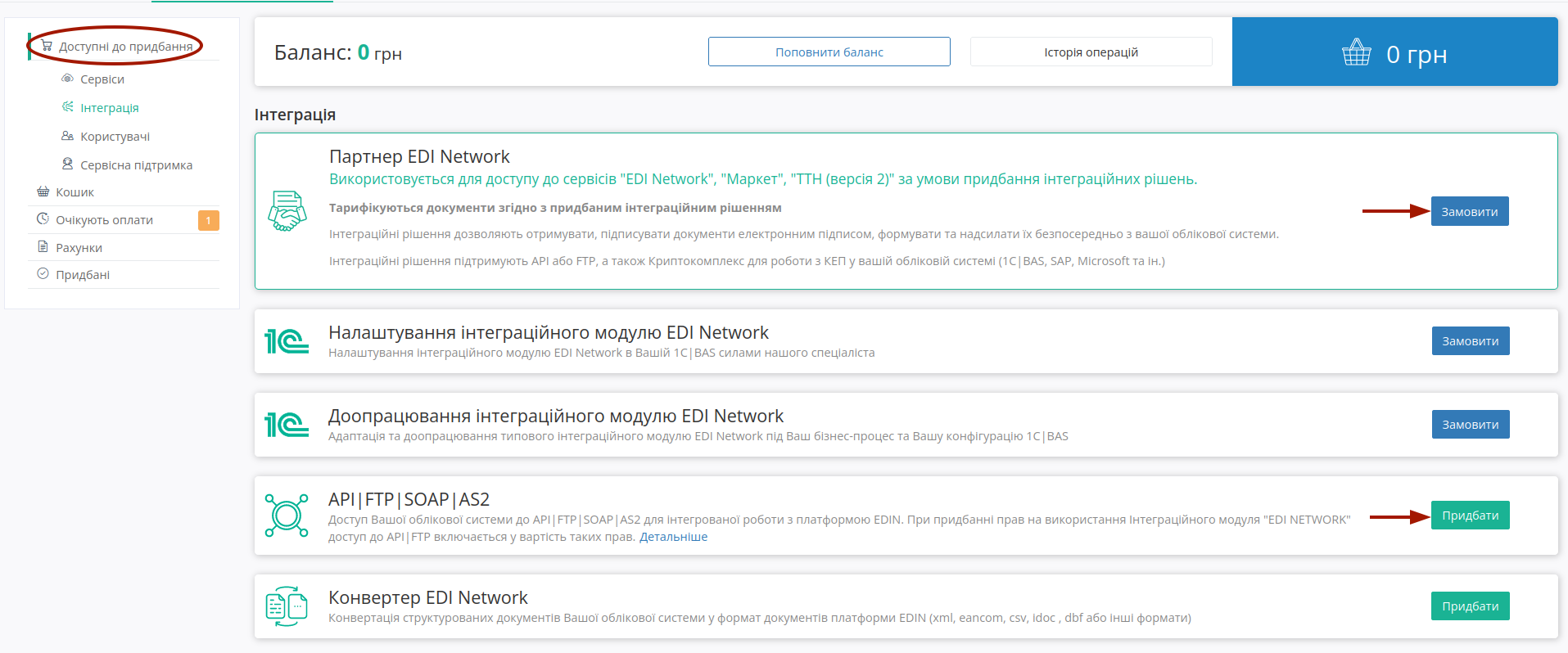
По кожному сервісу/послузі представлена коротка інфомація з перевагами його використання. Дізнатись вартість сервісу/послуги можливо за допомогою кнопок «Придбати» чи «Замовити».
1.2.1.1 Придбання
У відкритому pop-up вікні потрібно вибрати параметри (період, тарифний план, кількість доступів):
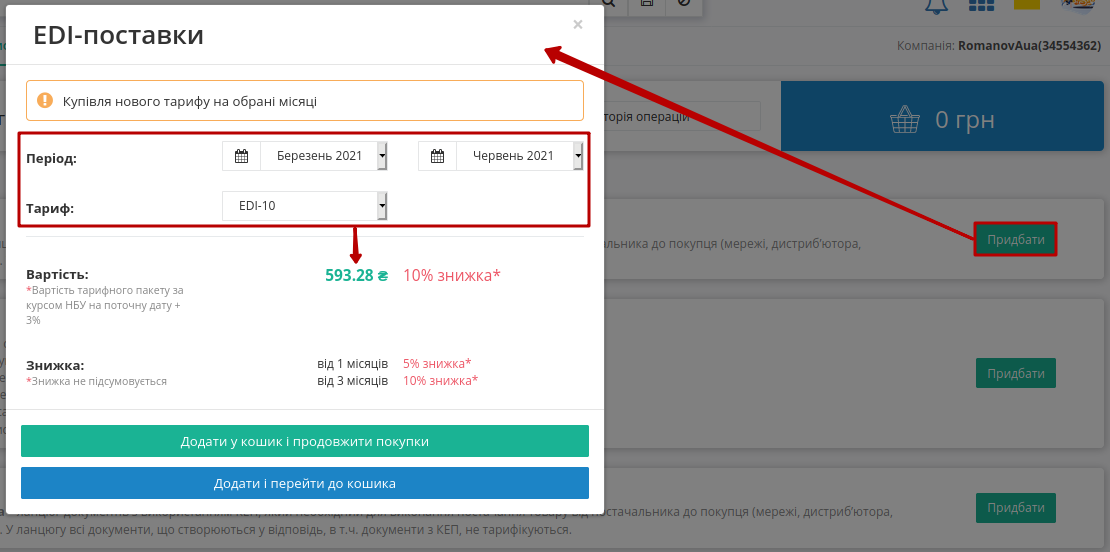
У вікні автоматично відобразиться вартість сервісу/послуги в залежності від обраних параметрів та діючих акційних знижок на момент придбання. Обраний сервіс/послугу можливо додати до кошика (кнопки «Додати у кошик і продовжити покупки» чи «Додати і перейти до кошика»):
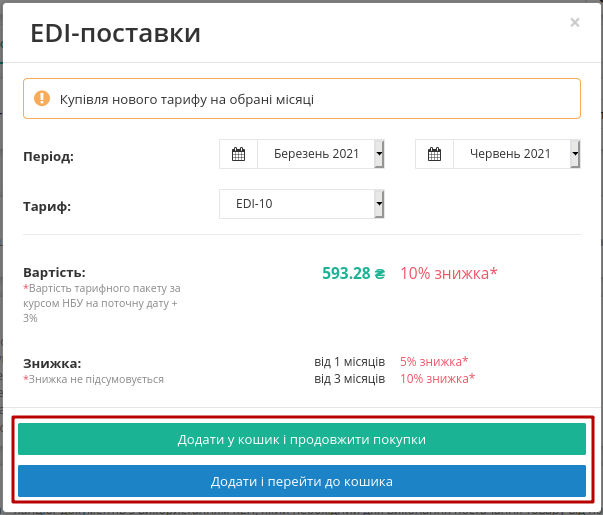
Після чого в розділі меню «Кошик» додається помітка з кількістю обраних сервісів/послуг, а в правому верхньому куті відображається загальна їх вартість. В розділі «Доступні до придбання» додані до «Кошика» сервіси мають відповідну помітку і їх можливо вилучити з корзини (кнопка «Видалити»):
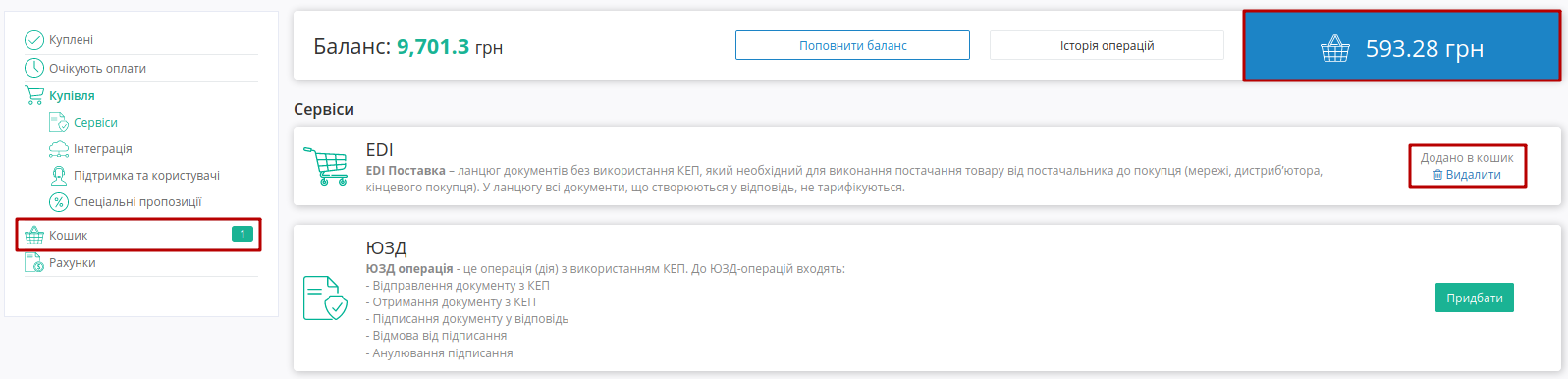
1.2.1.2 Замовлення
При оформленні замовлення (кнопка «Замовити»), на відміну від придбання, додатково можливо вказати інформацію по замовленню (замовлення не потрапляють до «Кошика»). Після відправки заявки з Вами зв’яжеться співробітни компанії для обговорення деталей в телефонному режимі:
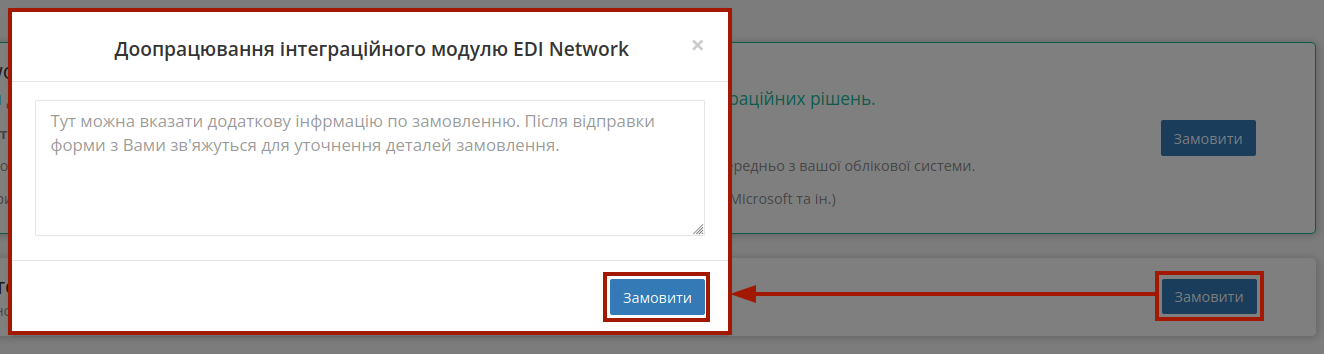
Підказка
За замовчуванням активована автоматична пролонгація сервісів при виборі тарифу. При активованій автоматичній пролонгації на початку місяця (1 числа) автоматично продовжується дія обраного тарифного пакету/кількості доступів по сервісу на аналогічний (обраний раніше) період дії на тих самих умовах. (Детальніше в п.6.6 Правил користування платформою)
1.2.2 Придбання сервісу / ліцензії
В «Кошику» відображаються всі обрані до покупки сервіси. Перейти до «Кошика» можливо через меню чи кнопку з вартістю усіх обраних сервісів/послуг:

По кожному обраному до покупки сервісу вказується його ціна, знижка; вказується загальна вартість всіх обраних сервісів з урахуванням знижок і рекомендований платіж. За потреби завжди можливо відредагувати параметри обраних сервісів/послуг (кнопка «Редагувати») чи «Видалити» з «Кошика»:
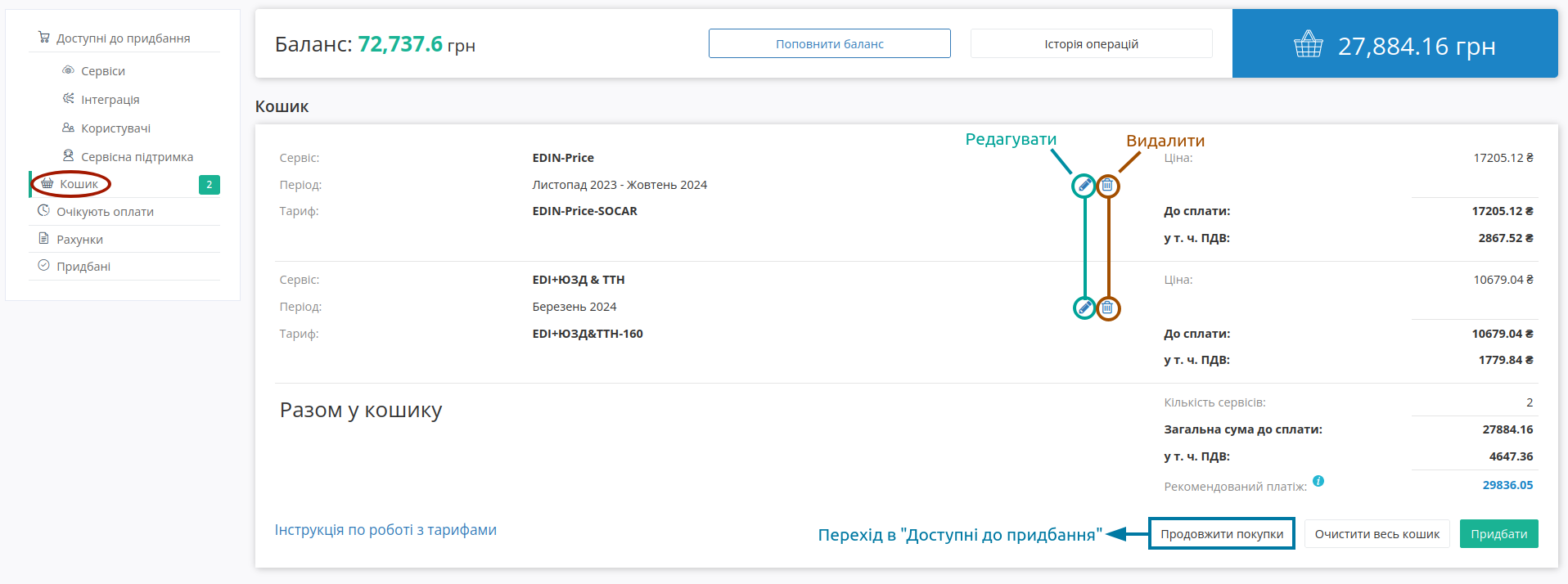
Підказка
«Рекомендований платіж» = Вартість обраного тарифу + 7%
Допомагає розрахувати суму поповнення балансу для роботи з обраними сервісами і не є обов’язковим.
1.2.2.1 Придбання сервісів
Придбання обраних сервісів здійснюється:
При достатній кількості коштів на балансі («сума на балансі» ⩾ «загальної суми до сплати») доступна кнопка «Придбати»:
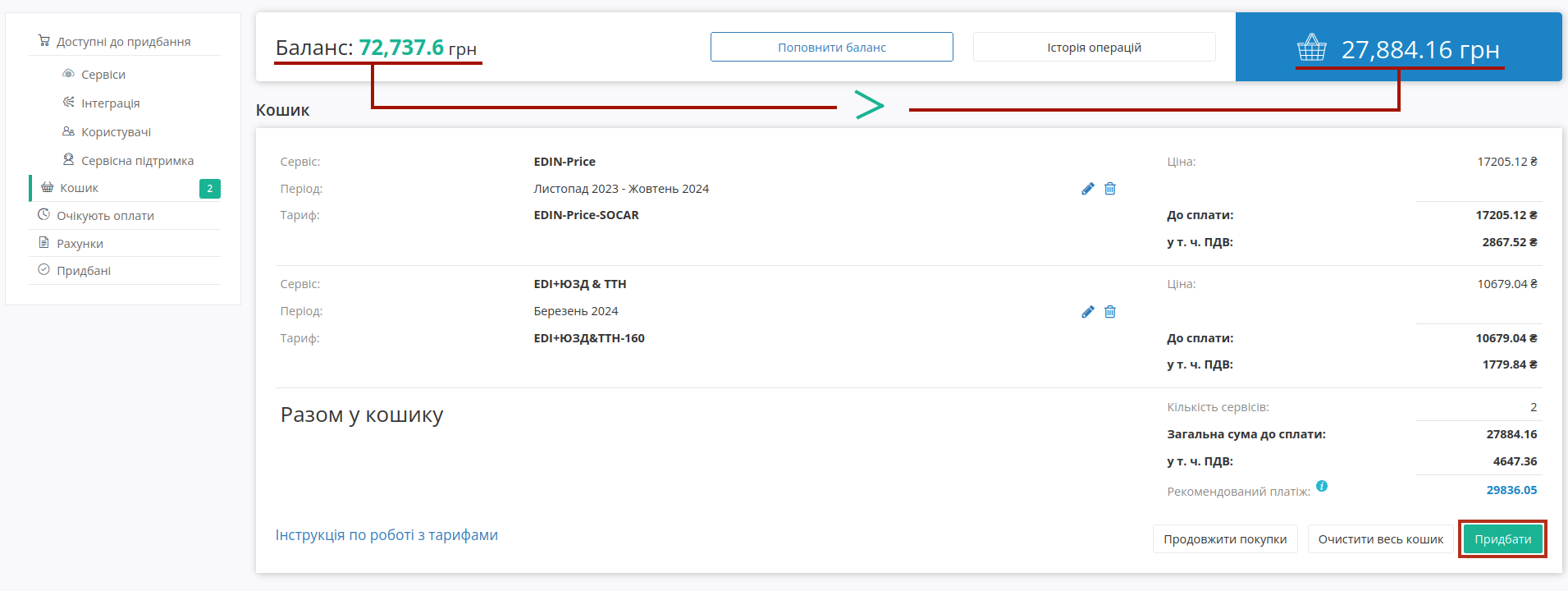
За допомогою кнопки «Придбати» здійснюється покупка сервісу з автоматичним списанням коштів з балансу.
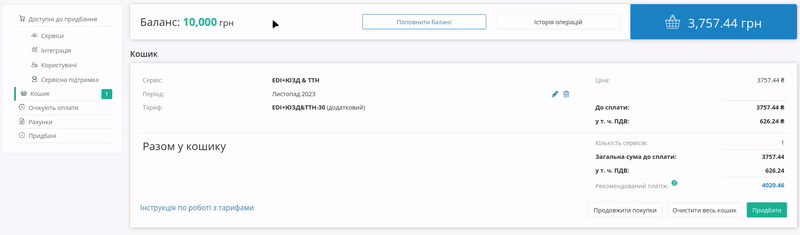
Якщо коштів на балансі не достатньо («сума на балансі» < «загальної суми до сплати»), то доступна кнопка «Замовити»:
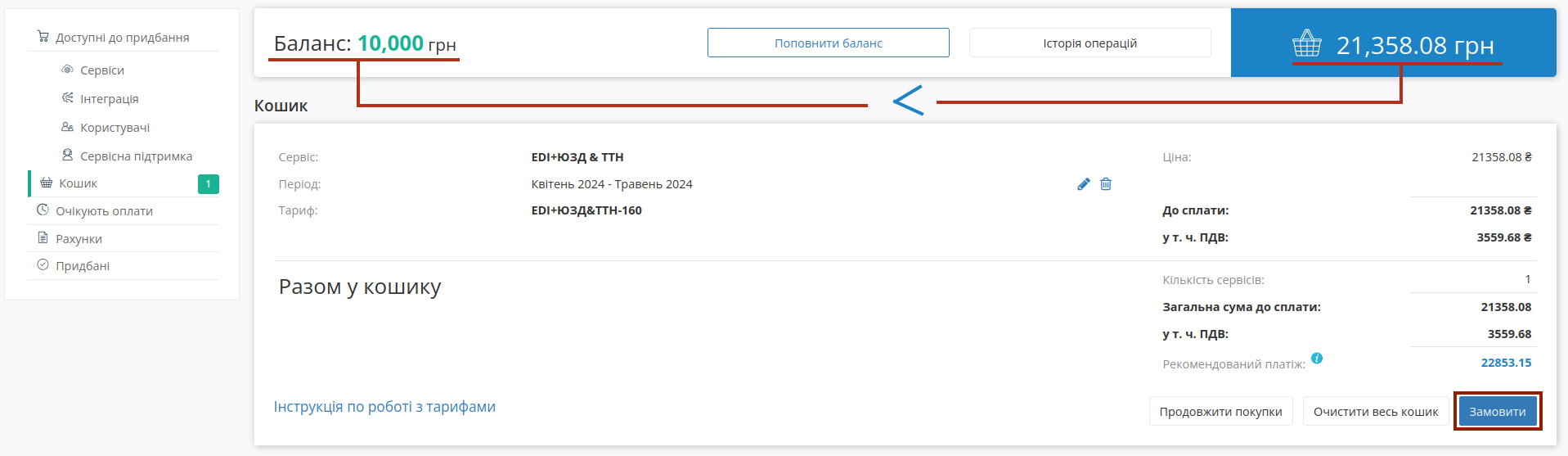
За допомогою кнопки «Замовити» автоматично створюється рахунок, що відображається в розділі меню «Рахунки», а замовлені сервіси відображаються в розділі меню «Очікують оплати»:
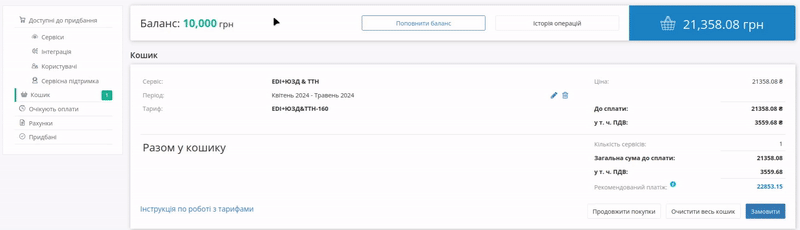
Важливо
Рахунок на замовлені тарифні пакети, що «Очікують оплати» зберігається 7 робочих днів, після чого неоплачені тарифні пакети автоматично видаляються з цього розділу меню.
Здійснити покупку можливо оплативши рахунок (розділ «Рахунки») в зручний для Вас спосіб або поповнивши баланс (детальніше).
Підказка
При придбанні/зміні/докупці тарифу (за умови, що на балансі недостатньо коштів) активується безлімітний доступ на 2 робочих дні;
Доступ блокується, якщо рахунок не оплачено на 3-ій робочий день (без оплати «останнього» рахунку доступ ще на 2 дні не надається);
Блок знімається за умови, що коштів на балансі достатньо для покриття ДТ / тарифу (після цього можливо повторно отримати 2-денний доступ до сплати рахунку).
2 дні лояльності (доступу) не активуються для рахунків, виставлених в рамках процедури автоматичної пролонгації.
Попередження
При поповненні балансу, якщо його сума перевищує вартість сервісів/послуг, що «Очікують оплати», то ці кошти списуються автоматично!
В тому випадку, коли загальна вартість замовлених тарифних пакетів перевищує суму на балансі, однак вартість тарифного пакету сервісу менша суми на балансі, то в розділі «Очікують оплати» можливо обрати і «Придбати» такий тарифний пакет:
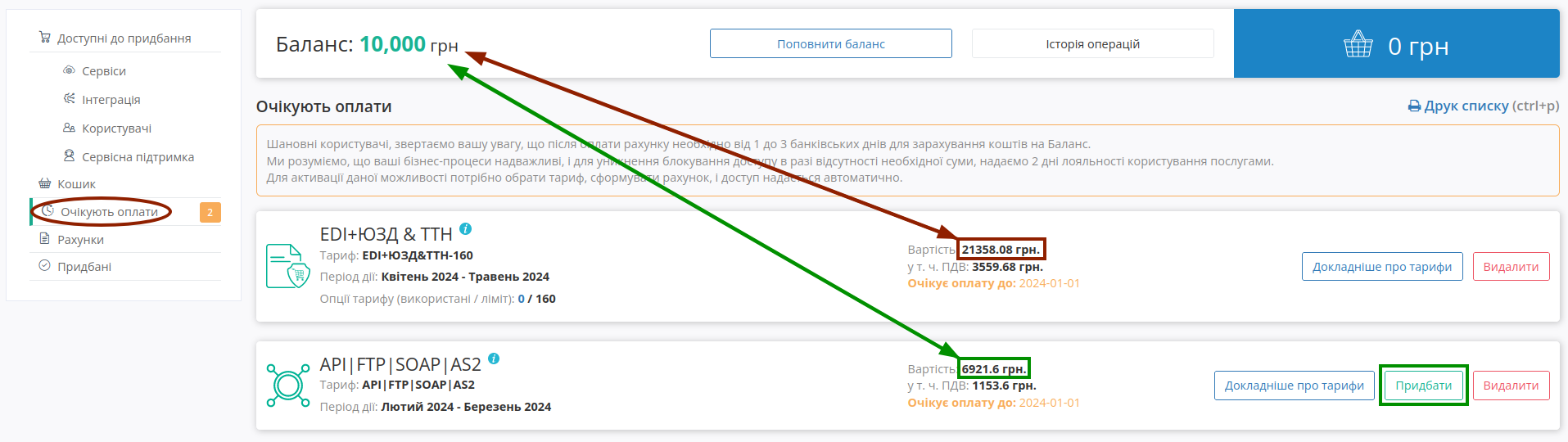
В розділі «Очікують оплати» можливо дізнатись «Докладніше про тарифи», що будуть Придбані чи «Видалити» за потреби обрані тарифні пакети.
Підказка
За замовчуванням активована автоматична пролонгація сервісів при виборі тарифу. При активованій автоматичній пролонгації на початку місяця (1 числа) автоматично продовжується дія обраного тарифного пакету/кількості доступів по сервісу на аналогічний (обраний раніше) період дії на тих самих умовах. (Детальніше в п.6.6 Правил користування платформою).
Також список всіх тарифів, що очікують оплати для зручності можливо розрукувати чи завантажити в pdf форматі:
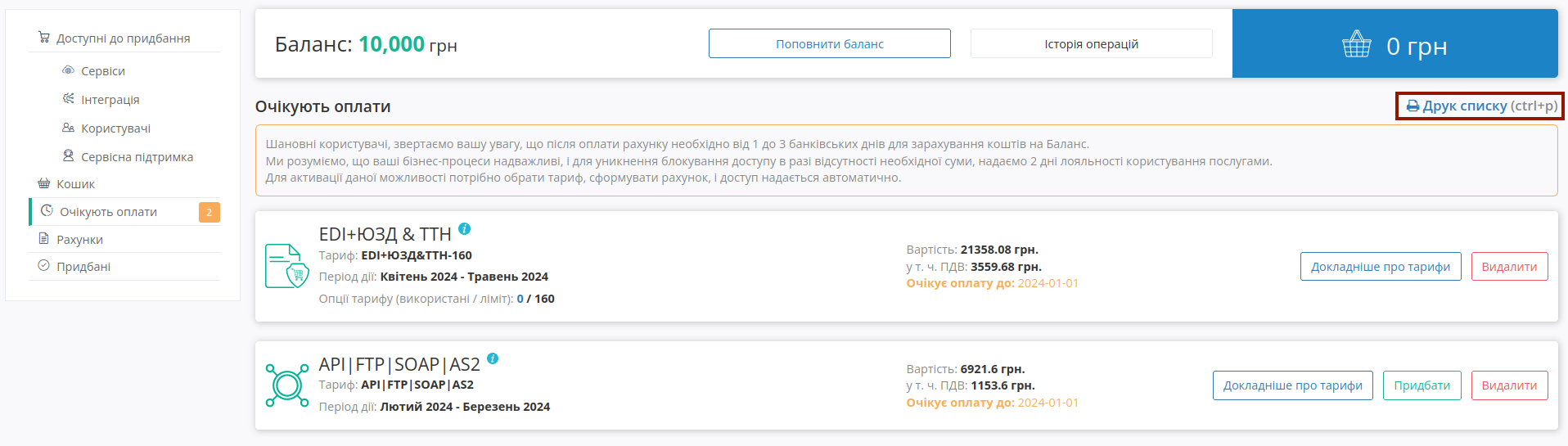
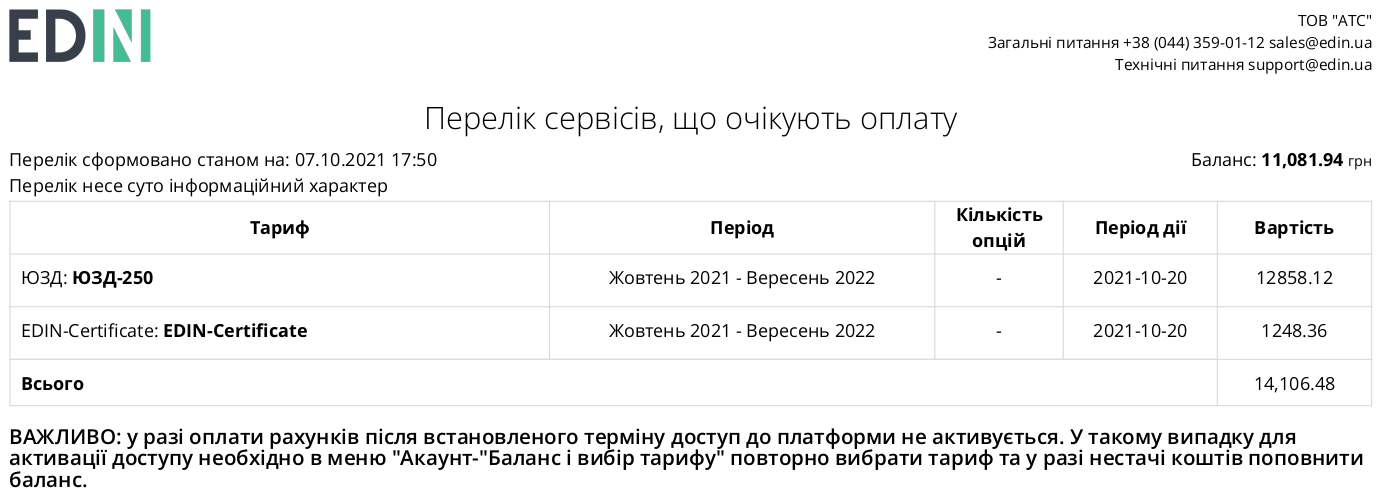
1.2.2.2 Придбання ліцензій
Увага
Придбання ліцензій відрізняється від придбання інших продуктів і послуг компанії! Оформлення покупки можливо здійснити через «Особистий кабінет» (отримання рахунку-договору), однак оплата рахунку здійснються лише банківськими операціями зручним для Вас способом. Тобто: коштами на балансі в «Особистому кабінеті» оплата жодним способом не здійснюється (навіть за наявності потрібної суми).
Тарифи, що входять до спеціальних тарифів:
Інтеграційний модуль EDI Network (eTTN)
Інтеграційний модуль EDI Network (EDI+ЮЗД)
Інтеграційний модуль EDI Network («Вільний”)
Для придбання ліцензій вище згаданих продуктів потрібно перейти в розділі «Кошика» натиснути «Придбати» чи «Замовити» (в даному випадку назва кнопки залежить від коштів на балансі і не впливає на функціонал) доступний спец тариф:
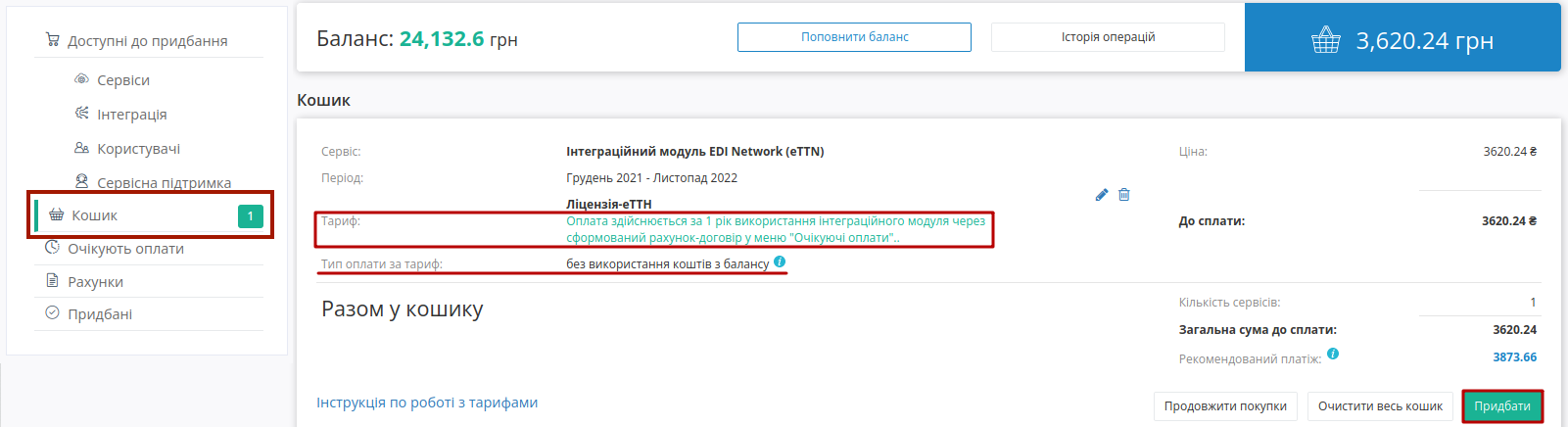
Важливо
Оплата здійснюється за 1 рік використання інтеграційного модуля, через сформований рахунок-договір в меню «Очікують оплати» (без використання грошових коштів з балансу)
Після «Придбання»/»Замовлення» ліцензії вона з’являється в головному меню розділу «Очікують оплати»:
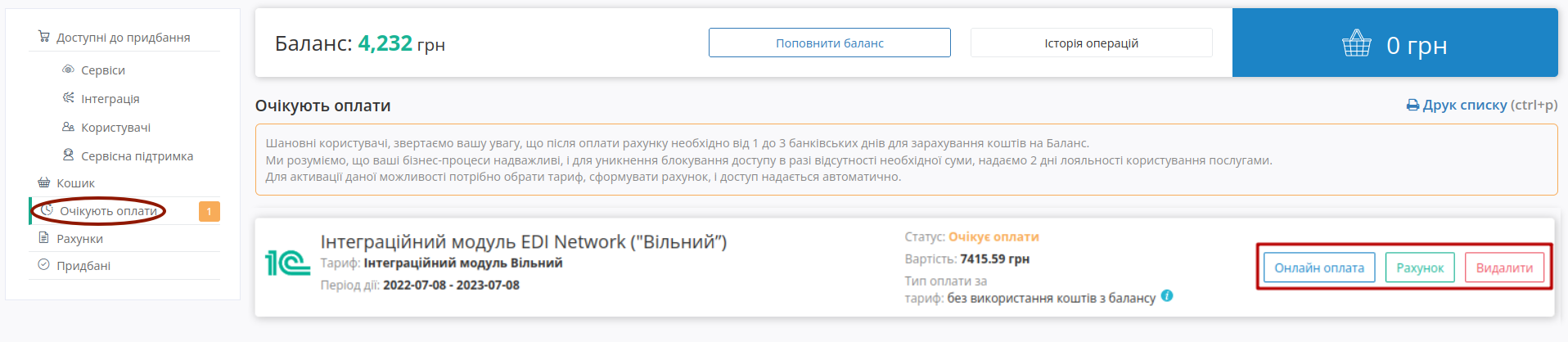
Розділ «Очікують оплати» в даному випадку містить неоплачені спеціальні послуги (ліцензії) і дозволяє:
сплатити за виставлений рахунок онлайн за допомогою банківської картки чи іншим способом (кнопка «Онлайн оплата»);
переглянути/скачати створений рахунок-договір (кнопка «Рахунок») для подальшої оплати через банківські установи (створений рахунок-договір знаходиться в розділі меню «Рахунки»);
«Видалити» позицію з розділу «Очікують оплати».
При «Онлайн оплаті» відбувається переадресація на сторінку для введення даних карти, використання Google Pay / Apple Pay / Приват24 чи в «Інший спосіб», що доступний на цій сторінці:
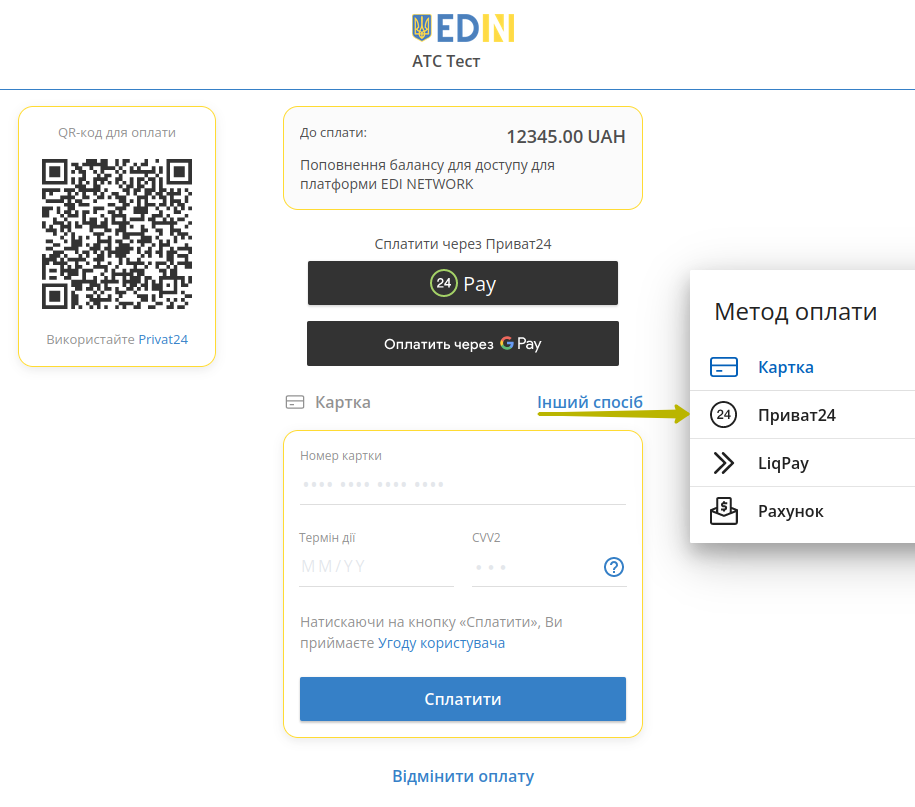
1.2.2.3 Придбання та продовження додаткової сервісної підтримки
В розділі «Сервісна підтримка» представлені можливості розширення базової сервісної підтримки:
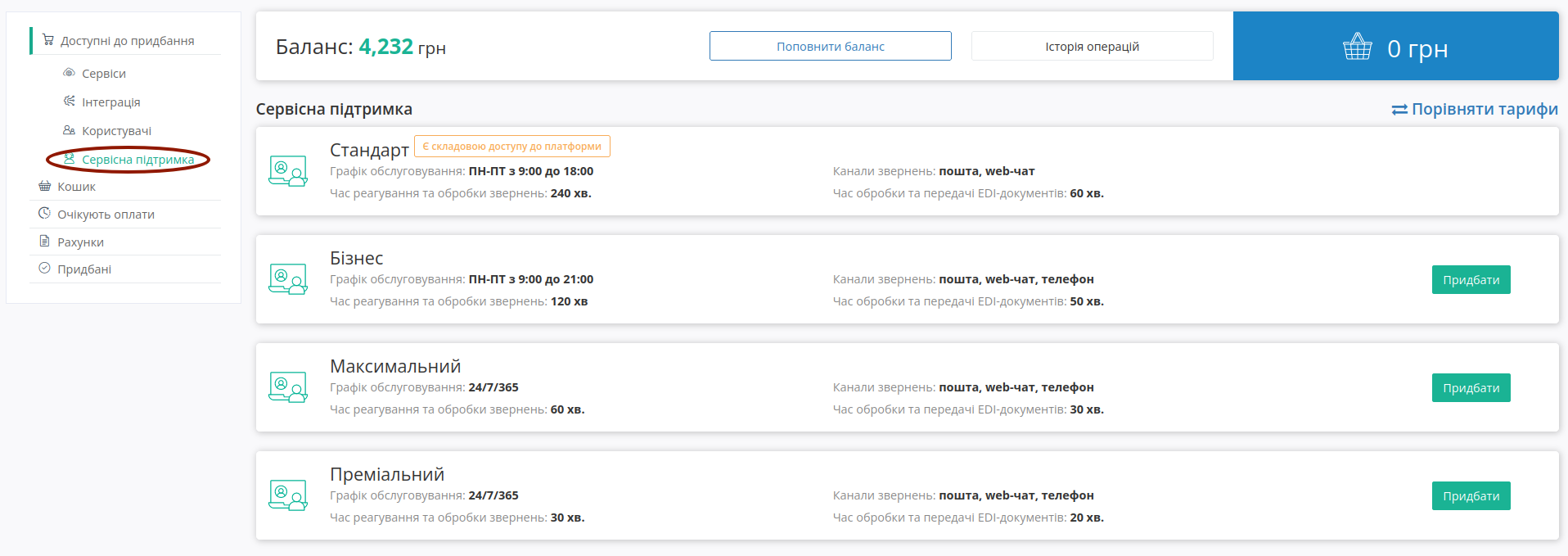
Примітка
Сервісна підтримка «Стандарт» вже є складовою доступу до платформи.
В розділі «Сервісна підтримка» в тарифних пакетах розписані основні параметри, але для вибору сервісу можливо детальніше ознайомитись з можливостями за кнопкою «Порівняти тарифи»:
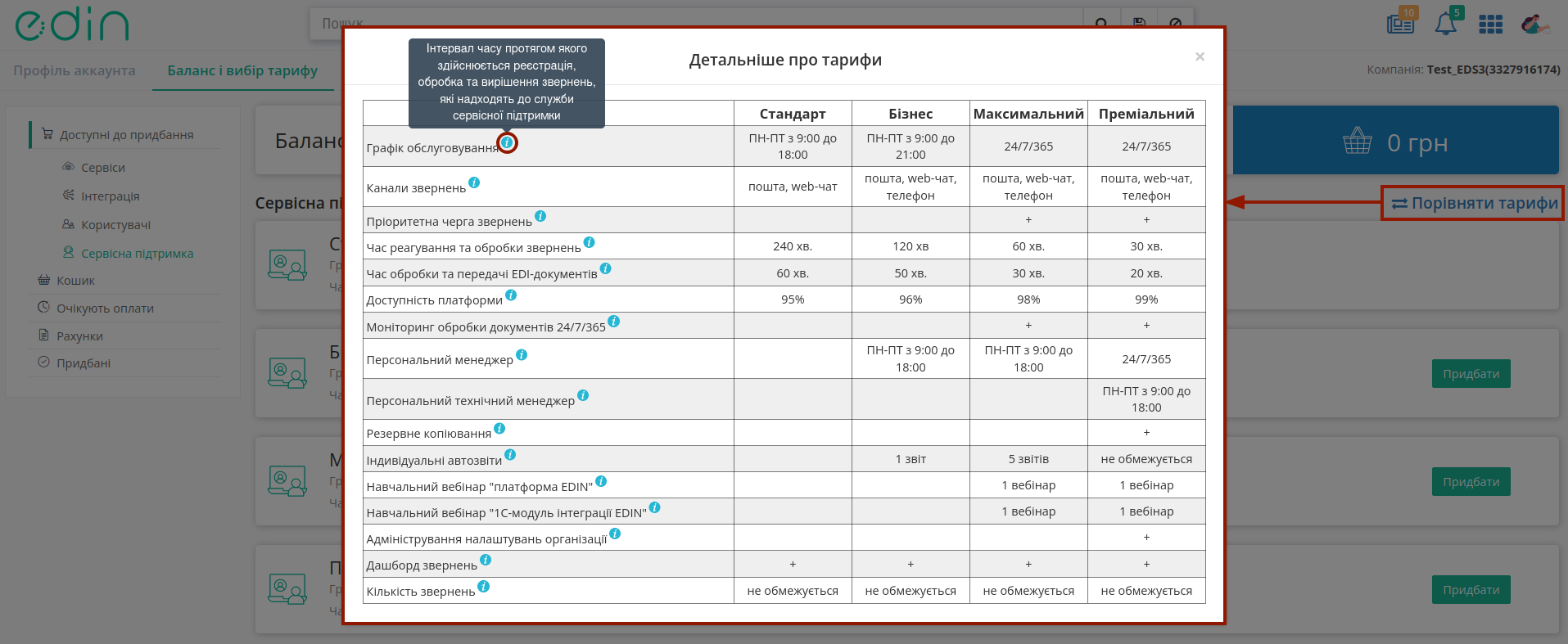
Підказка
При наведенні курсора на іконку  відображається опис параметра сервісної підтримки.
відображається опис параметра сервісної підтримки.
Покращити персональну сервісну підтримку можливо обравши доступний тариф і «Придбати» його:
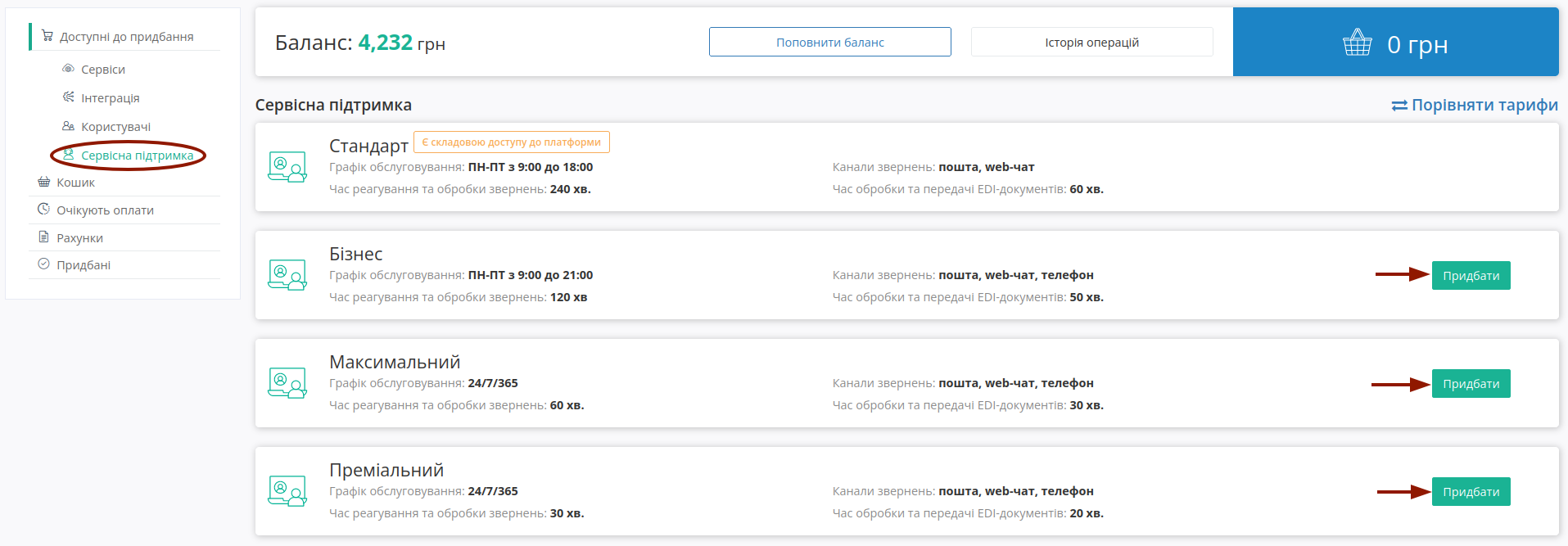
Примітка
Кнопка «Придбати» сервісну підтримку не активна, якщо інший тариф сервісної підтримки знаходиться в розділі «Очікують оплати»!
У відкритому pop-up вікні потрібно вибрати період і вартість обраного тарифного плану буде розрахована автоматично:
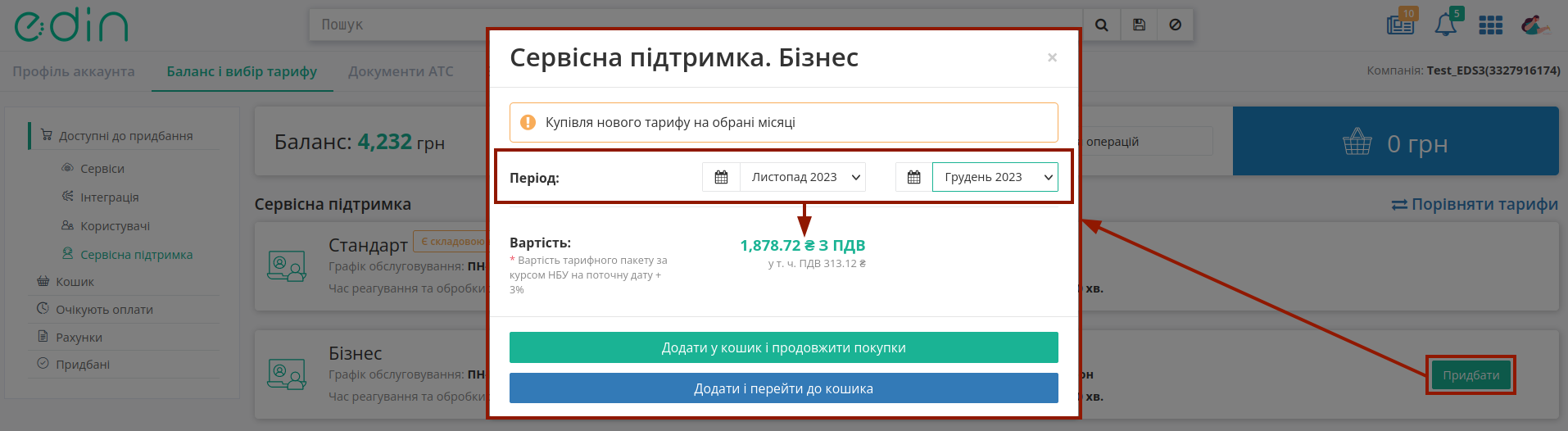
Обраний сервіс можливо додати до Кошика (кнопки «Додати у кошик і продовжити покупки» чи «Додати і перейти до кошика»):
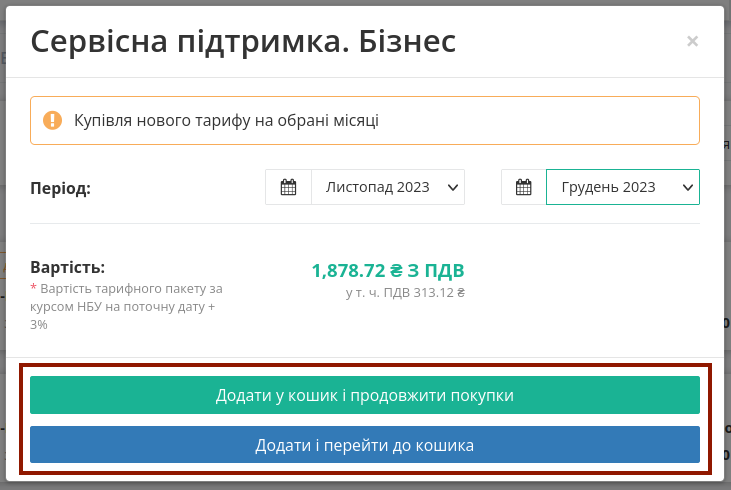
Увага
Тарифні пакети сервісної підтримки при купівлі не використовують кошти з Балансу (навіть за наявності потрібної суми)!
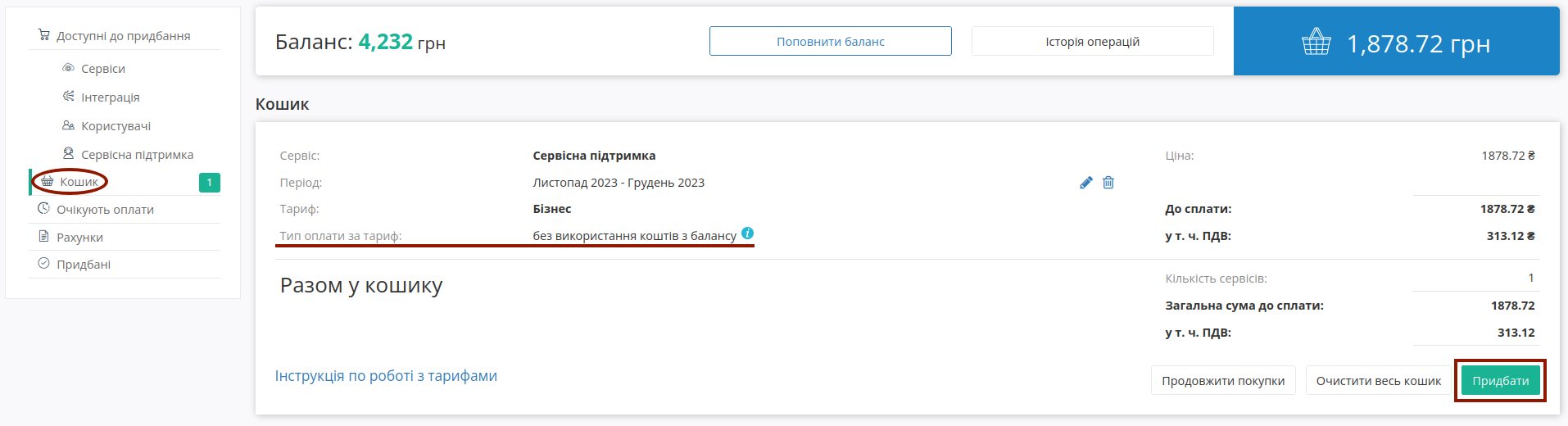
Тому після натискання в розділі «Кошик» кнопки «Придбати» / «Замовити» «Сервісну підтримку» кошти з Балансу не списуються - формується рахунок (доступний в розділі «Рахунки»), а сам сервіс відображається в розділі «Очікують оплати»:
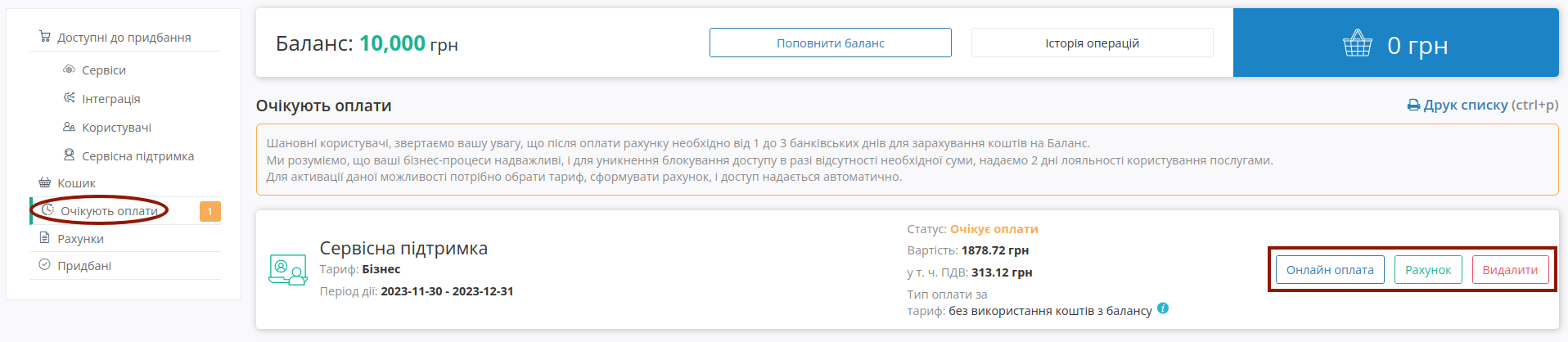
Розділ «Очікують оплати» в даному випадку містить неоплачені послуги додаткової сервісної підтримки і дозволяє:
сплатити за виставлений рахунок онлайн за допомогою банківської картки чи іншим способом (кнопка «Онлайн оплата»);
переглянути/скачати створений рахунок-договір (кнопка «Рахунок») для подальшої оплати через банківські установи (створений рахунок-договір знаходиться в розділі меню «Рахунки»);
«Видалити» позицію з розділу «Очікують оплати».
При «Онлайн оплаті» відбувається переадресація на сторінку для введення даних карти, використання Google Pay / Apple Pay / Приват24 чи в «Інший спосіб», що доступний на цій сторінці:
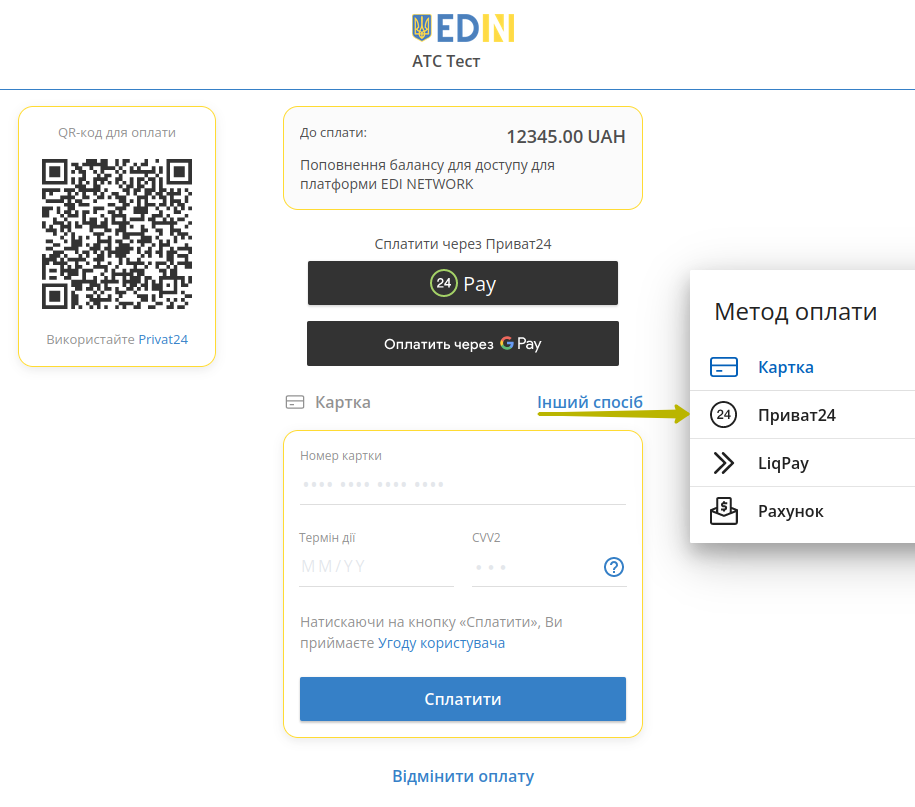
Примітка
Кнопка «Продовжити» сервісну підтримку не активна, якщо інший тариф сервісної підтримки знаходиться в розділі «Очікують оплати»!
Функціонал продовження тарифного пакету описаний в розділі «Продовжити тарифний пакет».
1.2.3 Докупити/продовжити/змінити тарифний пакет купленого сервісу
В розділі «Придбані» відображаються всі оплачені активні сервіси з інформацією по терміну їх доступності, обраному тарифу, залишок чи кількість (опції) на поточний та інші місяці (кнопка «Докладніше про тарифи»):
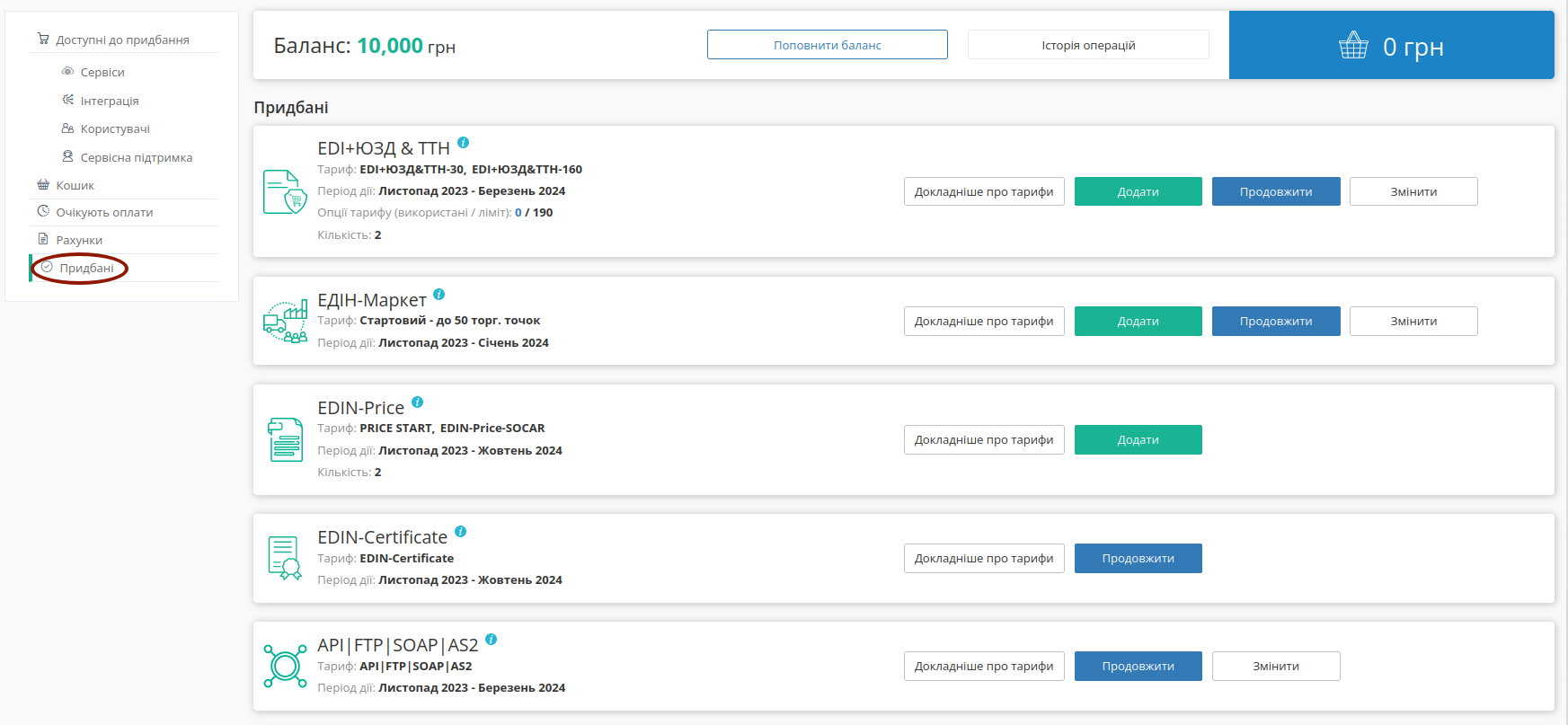
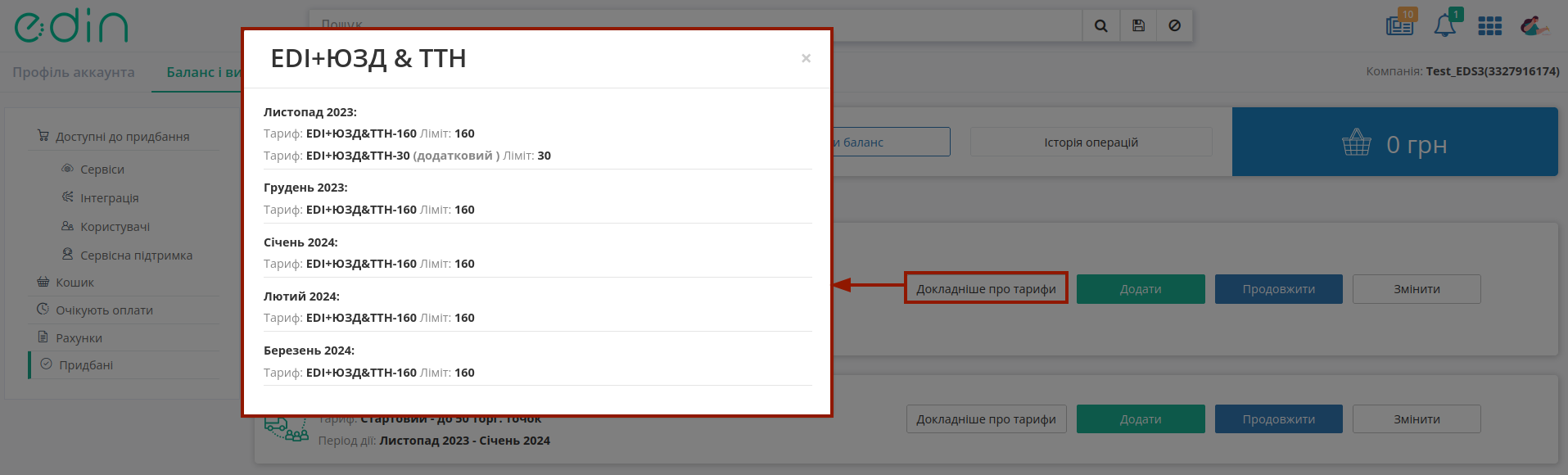
По кліку мишкою на використані транзакції здійснюється перехід до вкладки «Білінг»:
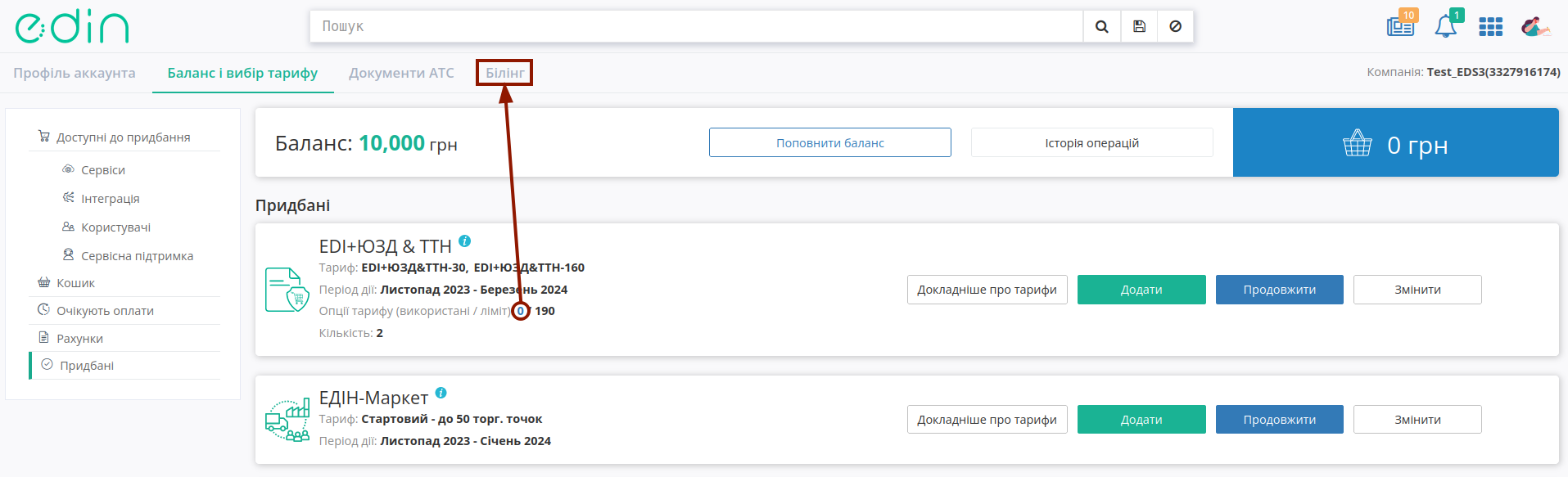
1.2.3.1 Докупити тарифний пакет
За допомогою кнопки «Додати» можливо докупити (додати будь-який додатковий) тарифний пакет до поточного місяця:
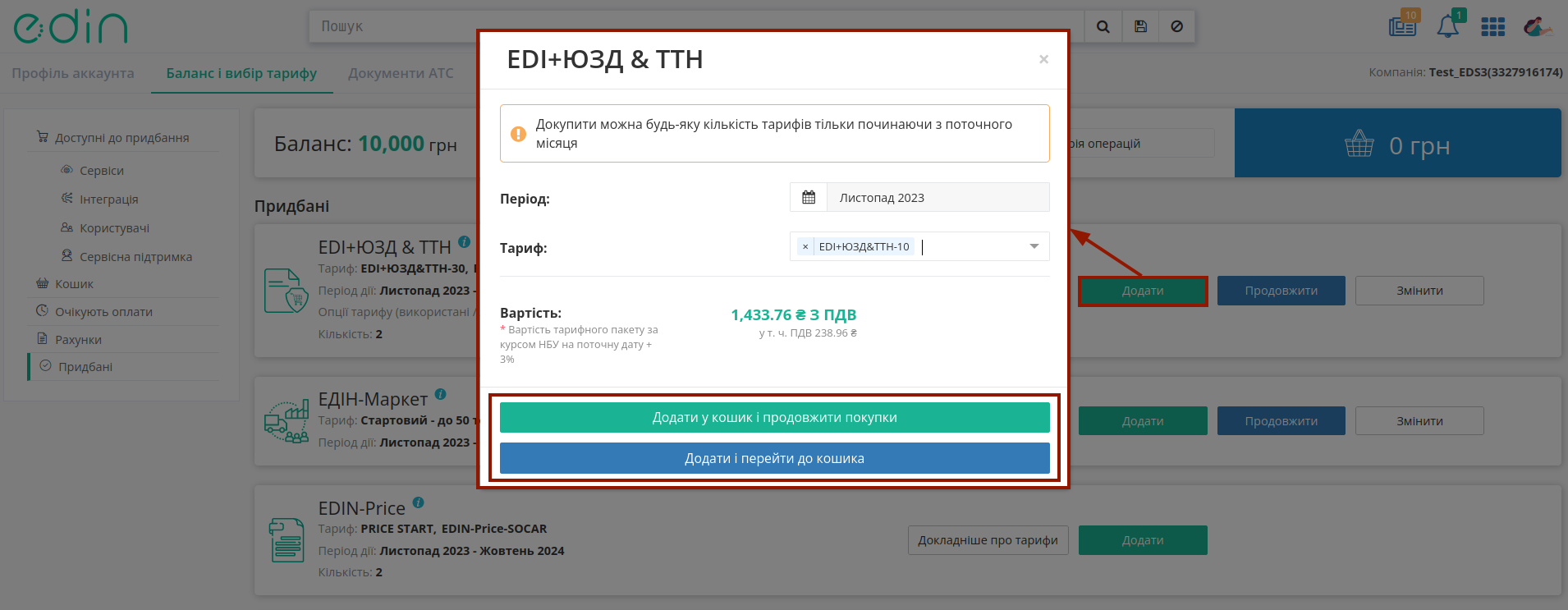
Покупка додаткового тарифного пакету здійснюється через «Кошик» (детальніше в розділі Придбання сервісів).
Підказка
При придбанні/зміні/докупці тарифу (за умови, що на балансі недостатньо коштів) активується безлімітний доступ на 2 робочих дні;
Доступ блокується, якщо рахунок не оплачено на 3-ій робочий день (без оплати «останнього» рахунку доступ ще на 2 дні не надається);
Блок знімається за умови, що коштів на балансі достатньо для покриття ДТ / тарифу (після цього можливо повторно отримати 2-денний доступ до сплати рахунку).
2 дні лояльності (доступу) не активуються для рахунків, виставлених в рамках процедури автоматичної пролонгації.
1.2.3.2 Продовжити тарифний пакет
За допомогою кнопки «Продовжити» можливо здійснити пролонгацію основного тарифу 1 згідно тарифного пакету на поточний місяць (додати такий же тариф (без зміни кількості опцій) на новий період):
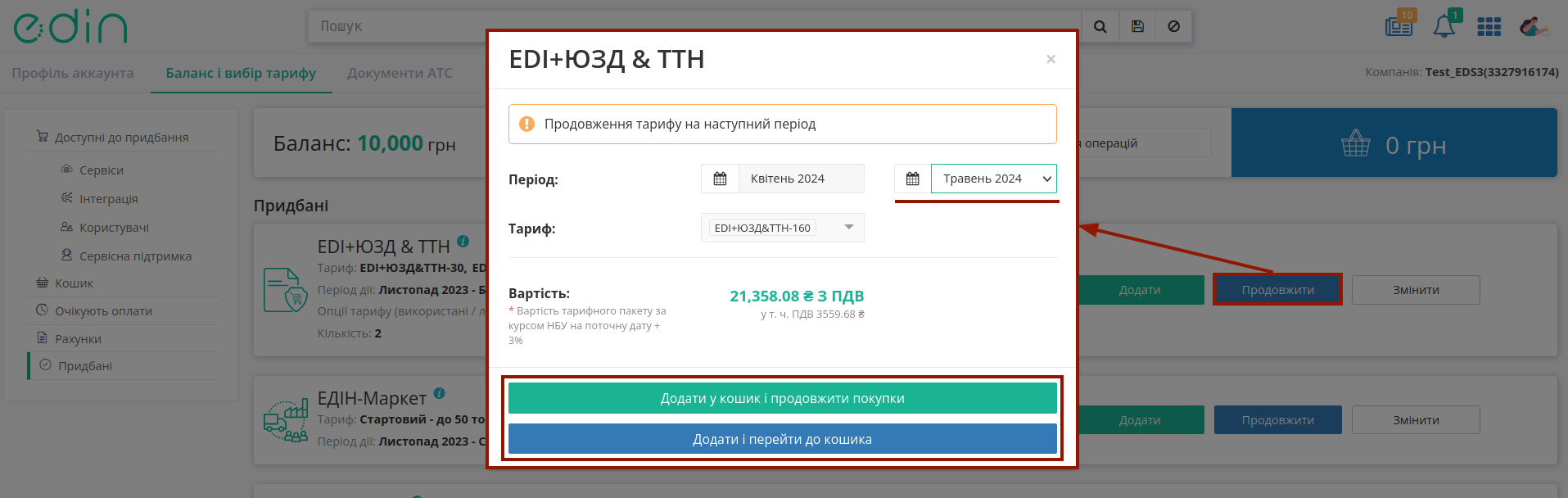
Важливо
Функція «Продовжити» не доступна для річних тарифів 2, що вже оплачені більше ніж на 12 місяців.
Продовження тарифного пакету здійснюється через «Кошик» (детальніше в розділі Придбання сервісів).
Підказка
При придбанні/зміні/докупці тарифу (за умови, що на балансі недостатньо коштів) активується безлімітний доступ на 2 робочих дні;
Доступ блокується, якщо рахунок не оплачено на 3-ій робочий день (без оплати «останнього» рахунку доступ ще на 2 дні не надається);
Блок знімається за умови, що коштів на балансі достатньо для покриття ДТ / тарифу (після цього можливо повторно отримати 2-денний доступ до сплати рахунку).
2 дні лояльності (доступу) не активуються для рахунків, виставлених в рамках процедури автоматичної пролонгації.
1.2.3.3 Змінити тарифний пакет
За допомогою кнопки «Змінити» можливо здійснити зміну основного тарифу 1 в обраному періоді (лише в сторону збільшення тарифу):
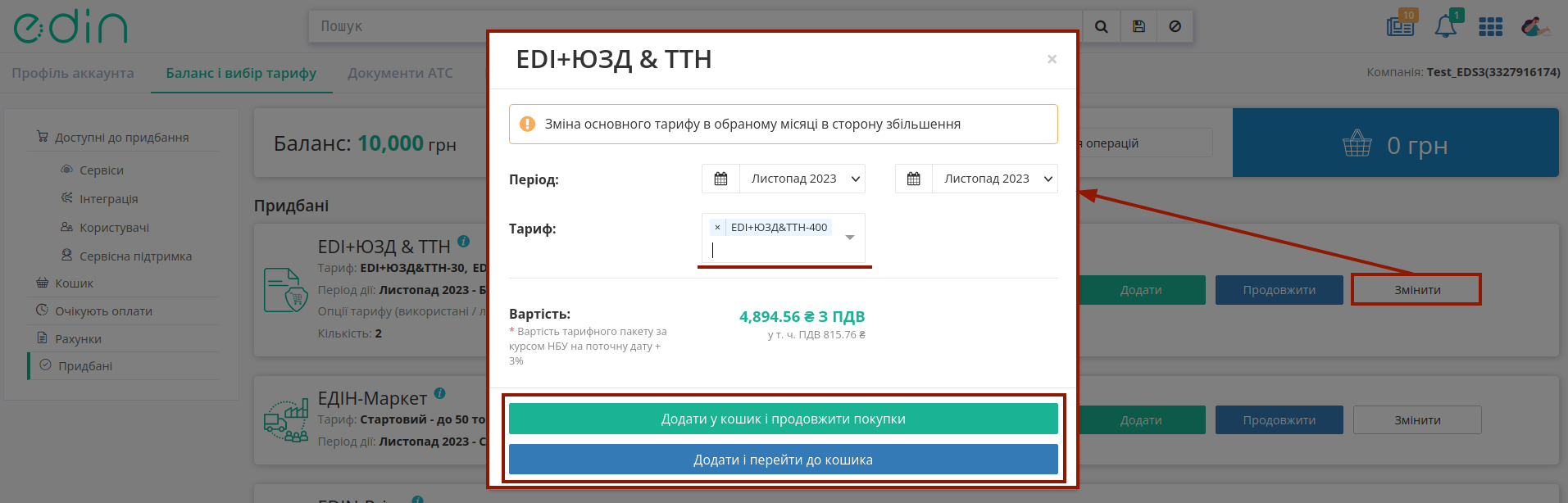
Примітка
Під зміною тарифного пакету мається на увазі зміна опцій оплаченого сервісу(ів). При зміні вираховується сума, яку потрібно оплатити з урахуванням раніше оплаченого тарифного пакету. Для зміни тарифу на зменшення необхідно зв’язатись з відповідальним менеджером та/або надіслати листа на sales@edin.ua (детальніше в п.6.3 Правил користування платформою).
Зміна тарифного пакету сервісу здійснюється через «Кошик» (детальніше в розділі Придбання сервісів).
Підказка
При придбанні/зміні/докупці тарифу (за умови, що на балансі недостатньо коштів) активується безлімітний доступ на 2 робочих дні;
Доступ блокується, якщо рахунок не оплачено на 3-ій робочий день (без оплати «останнього» рахунку доступ ще на 2 дні не надається);
Блок знімається за умови, що коштів на балансі достатньо для покриття ДТ / тарифу (після цього можливо повторно отримати 2-денний доступ до сплати рахунку).
2 дні лояльності (доступу) не активуються для рахунків, виставлених в рамках процедури автоматичної пролонгації.
1.2.4 Поповнення балансу
Панель для роботи з балансом відображає поточний стан коштів на балансі для здійснення покупок тарифних пакетів чи послуг провайдера електронного документообігу:

Для «Поповнення балансу» потрібно вказати суму (грн) і обрати спосіб поповнення: «Онлайн оплата» (LiqPay) або «Створити рахунок».
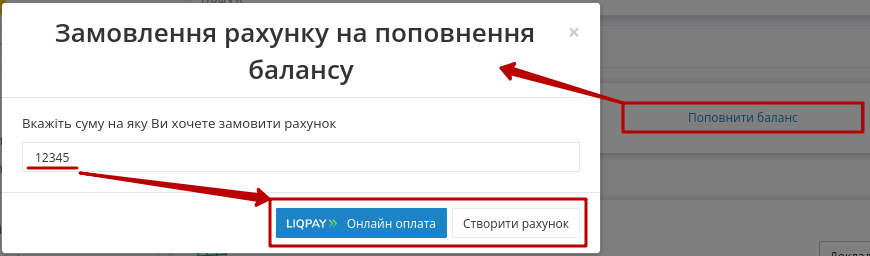
При «Онлайн оплаті» відбувається переадресація на сторінку для введення даних карти, використання Google Pay / Apple Pay / Приват24 чи в «Інший спосіб», що доступний на цій сторінці:
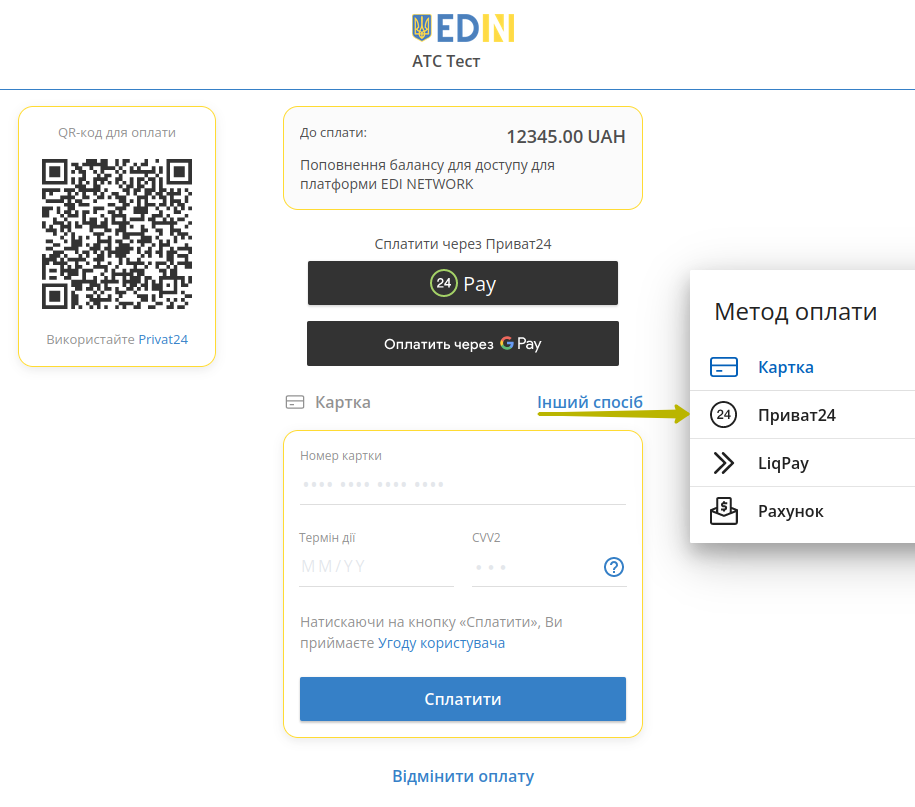
Після натискання на кнопку «Створити рахунок» системою автоматино створюється рахунок-фактура (детальніше в описі розділу меню «Рахунки»):
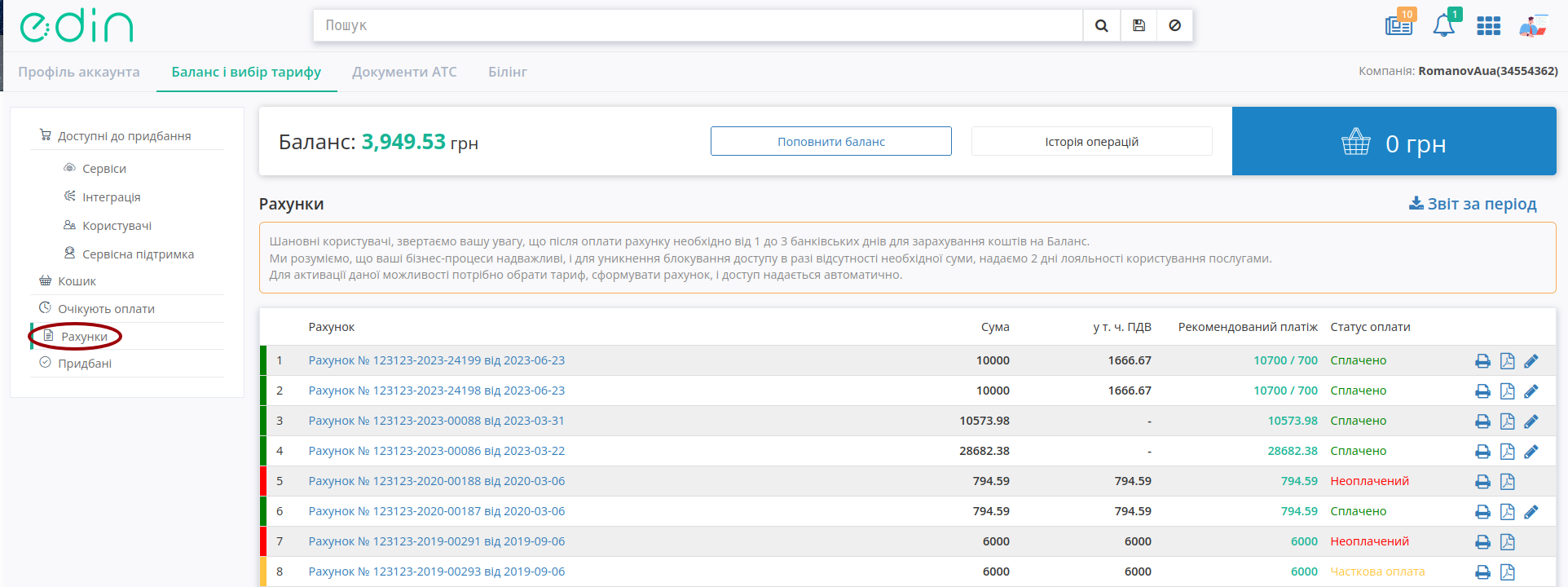
Підказка
При створенні рахунку він також автоматично відправляється на пошту.
По всім здійсненим операціям з балансом ведеться «Історія операцій» (має зручний пошук):
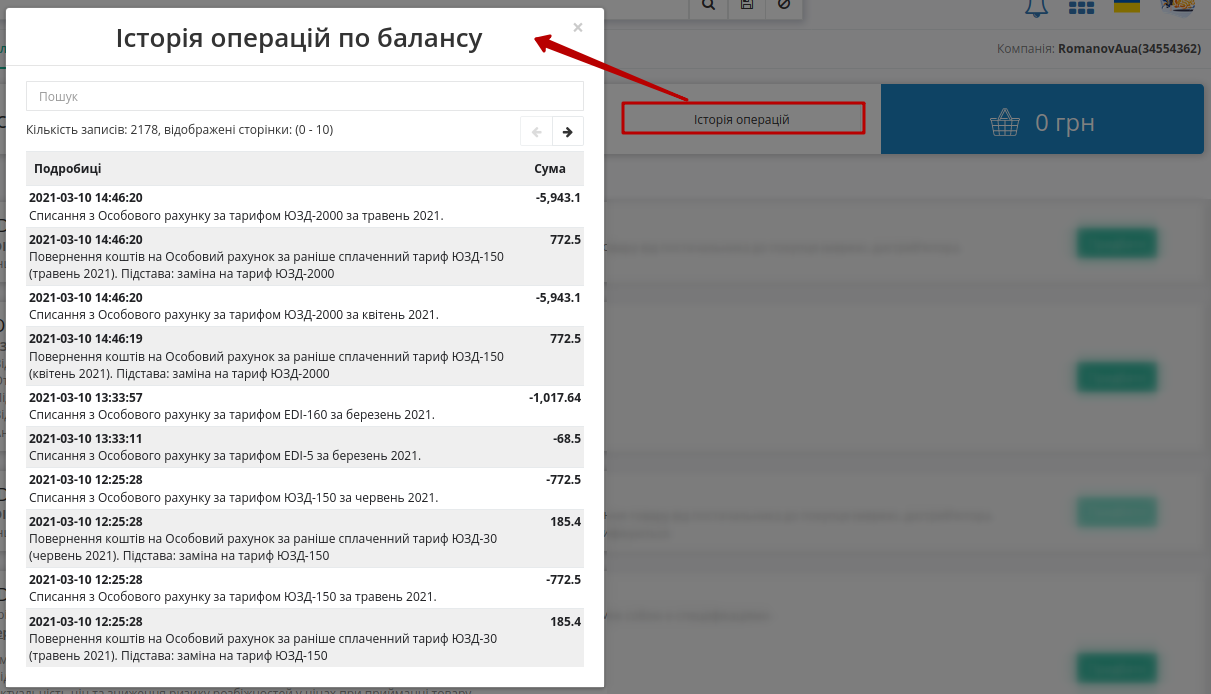
1.2.5 Рахунки
WEB-платформа завжди нагадає, якщо у Вас є неоплачені рахунки і допомагає в один клік їх переглянути (текст для зручності є посиланням в підрозділ з рахунками):

Увага
Вартість сервісів та послуг компанії-провайдера зафіксована в євро валюті і на момент формування суми рахунку відбувається конвертація вартості в гривневий еквівалент згідно курсу валют на поточний день. Формування рахунків:
Після оформлення замовлення (кнопка «Замовити» в Кошику) сума рахунку фіксується на 7 робочих (не календарних) днів. На восьмий робочий день неоплачений рахунок вважається анульованим. При оплаті рахунку після на восьмий день і пізніше кошти поступають на Баланс. Для активації послуги потрібно заново обрати і «Придбати» послугу (буде здійснено перерахунок вартості тарифу згідно нового валютного курсу).
При формуванні рахунку за автопролонгацією (1-го робочого дня місяця) по курсу на цей день рахунок зберігається до кінця місяця. Щоденно за 5 робочих днів до закінчення місяця виконується додаткова перевірка. У разі відсутності активованого тарифного пакету на наступний місяць та в разі відсутності обраних, але ще не активованих тарифних пакетів на наступний місяць на момент перевірки - формується рахунок за автопролонгацією терміном дії 7 робочих днів.
В розділі «Рахунки» документи позначаються різним кольором в залежності від статусу 3 (Неоплачений / Сплачений / Часткова оплата) з зазначеними сумою, ПДВ, сумою з рекомендованим платежем / рекомендованим платежем (7% від суми):
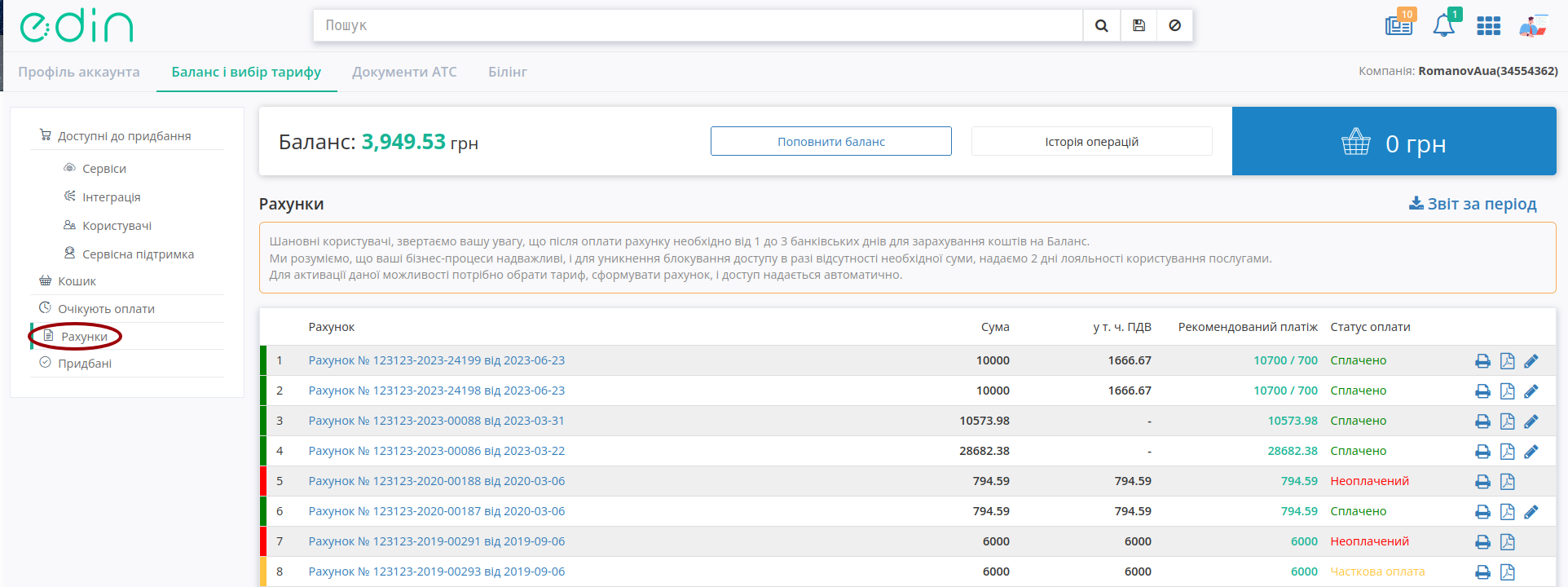
В журналі доступний функціонал друку ( ), скачування документа в форматі pdf (
), скачування документа в форматі pdf ( ) та можливість запросити оригінал (
) та можливість запросити оригінал ( ) для сплаченого рахунку.
) для сплаченого рахунку.
Клікнувши лівою кнопкою миші на назву рахунку, можливо переглянути pdf-форму, ознайомитись з основною інформацією по рахунку (винесена в окремий блок):
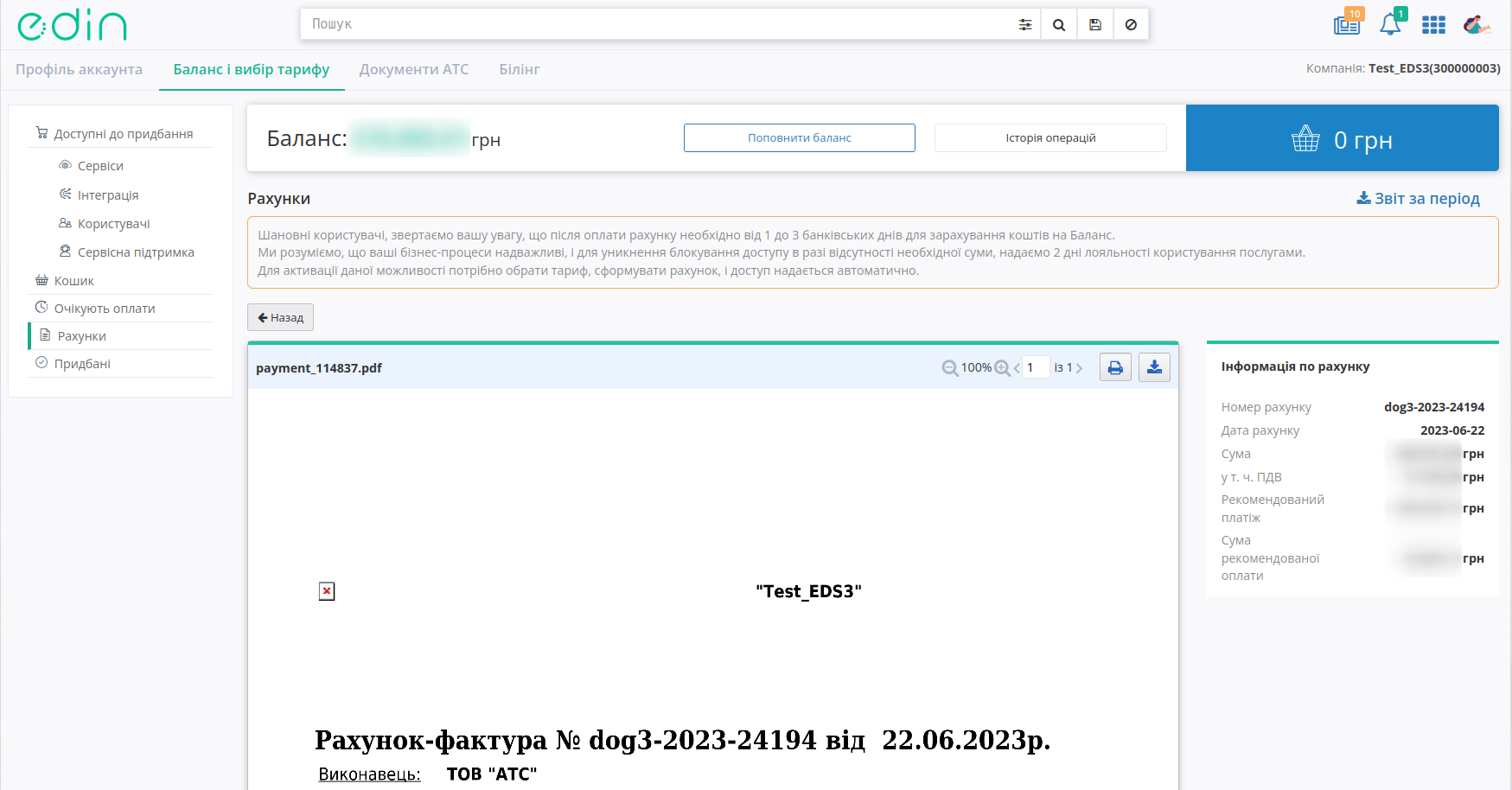
За допомогою кнопки «Звіт за період» можливо отримати Excel-звіт з деталізацією по тарифним пакетам, що включені в акт виконаних робіт від АТС за обраний період:
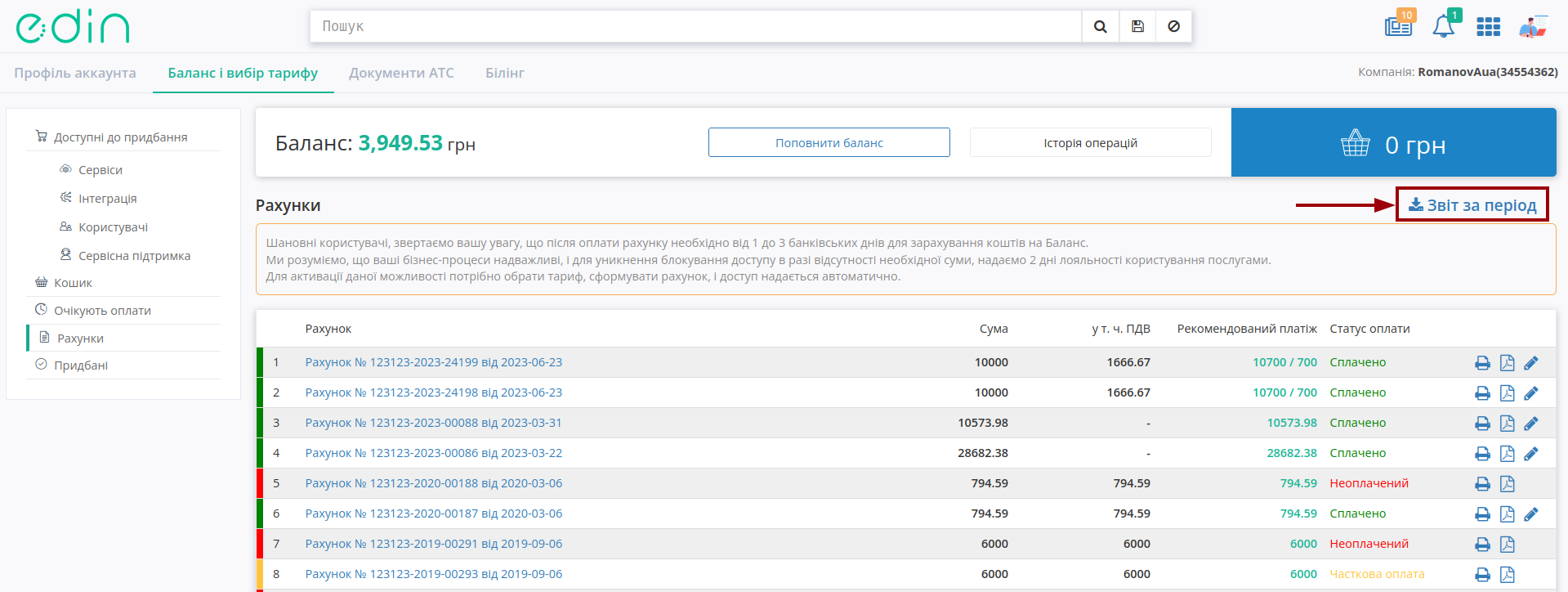
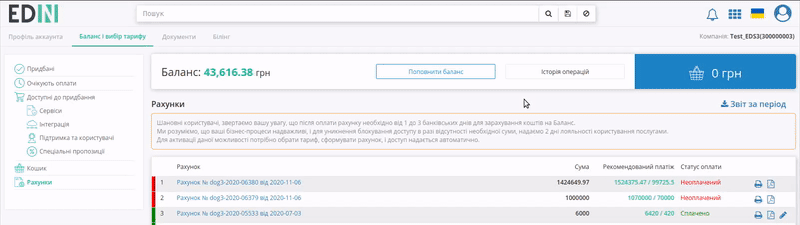
В звіті відображається детальна інформація за сумами та датами, розбита на блоки «Поповнення в обраному періоді», «Списання в обраному періоді», «Використано з урахуванням періоду»:
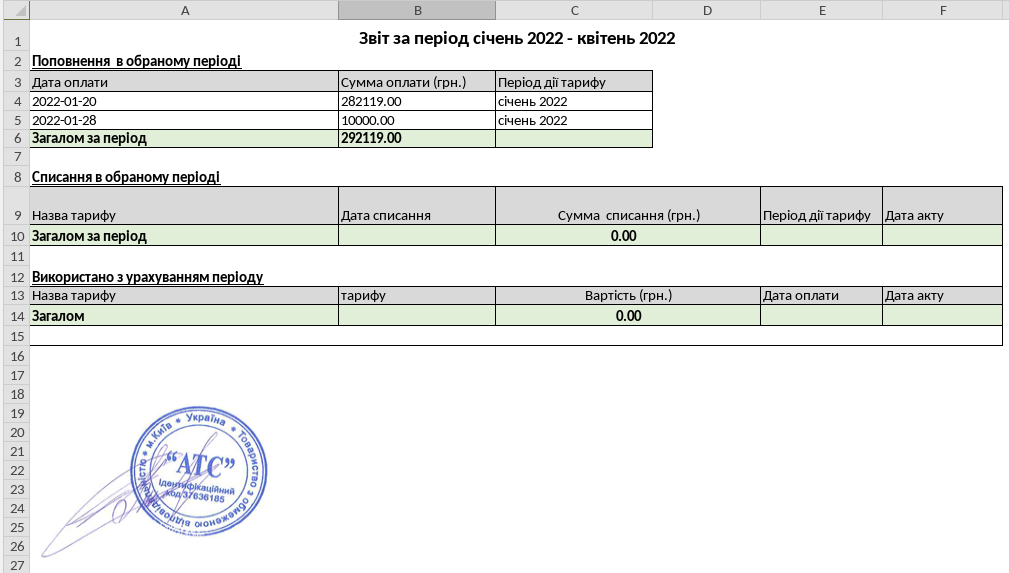
Підказка
Реалізована відправка Excel-звіту з деталізацією по актам виконаних робіт від «АТС» на 6-й рабочий день поточного місяця за минулий місяць на email для рахунків (профіль акаунта -> контакти -> поле email для рахунків):
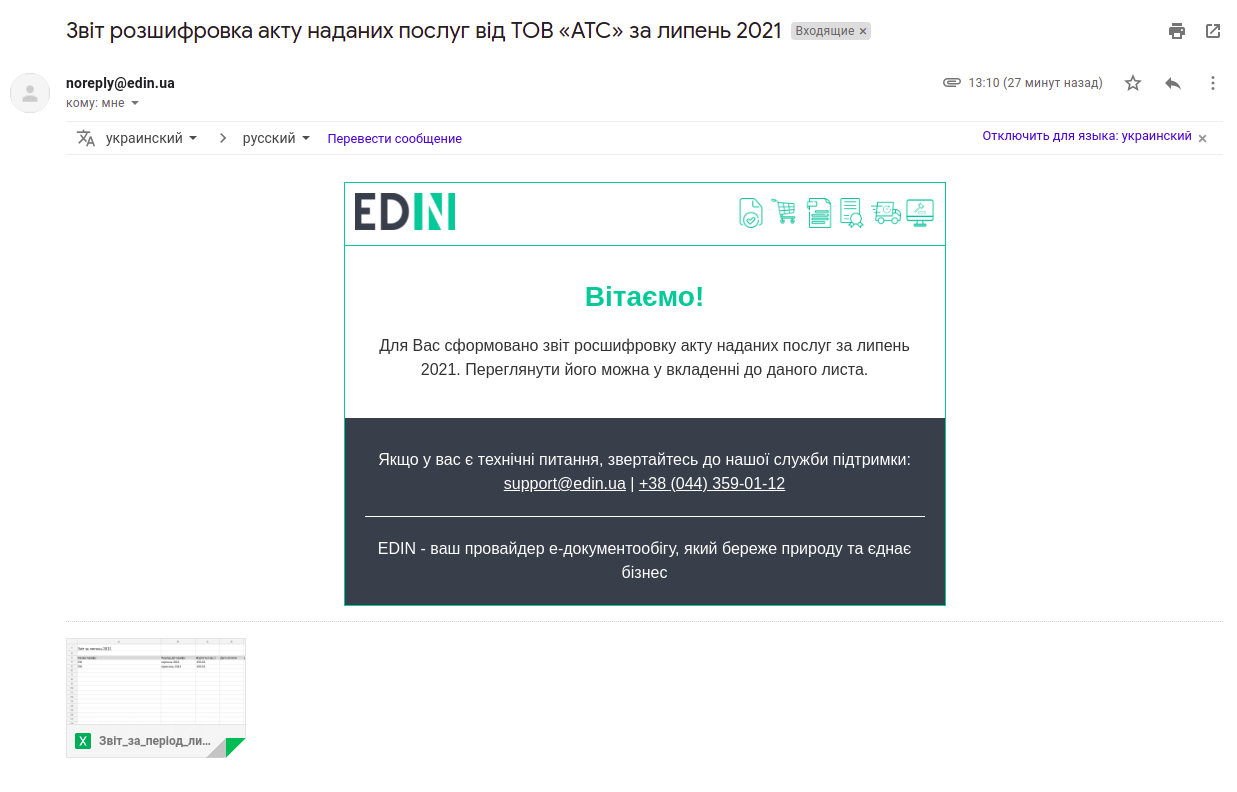
1.3 Документи АТС
WEB-платформа завжди нагадає, якщо у Вас є неоплачені рахунки і допомагає в один клік їх переглянути (текст для зручності є посиланням в підрозділ «Документи АТС»):
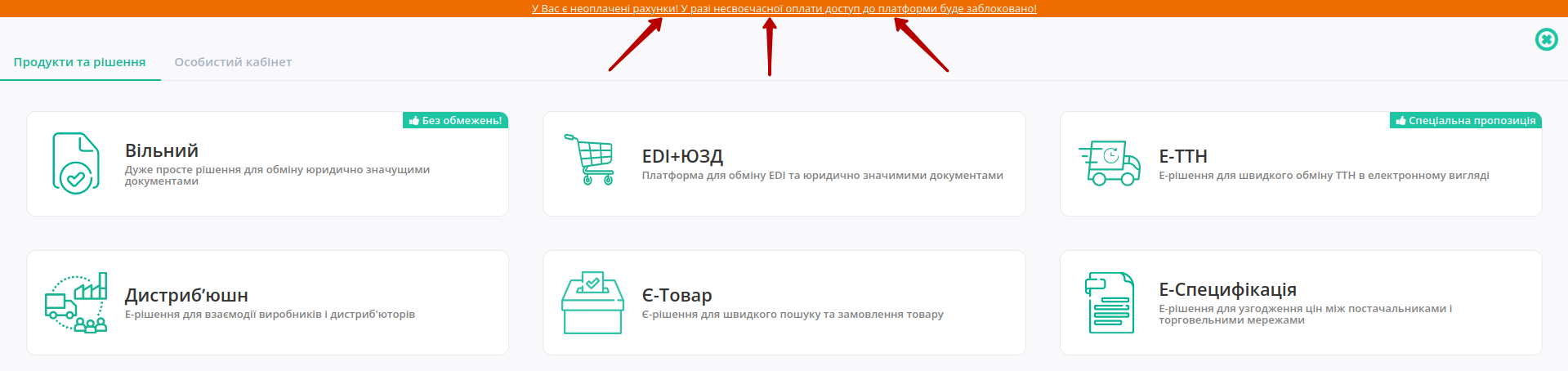
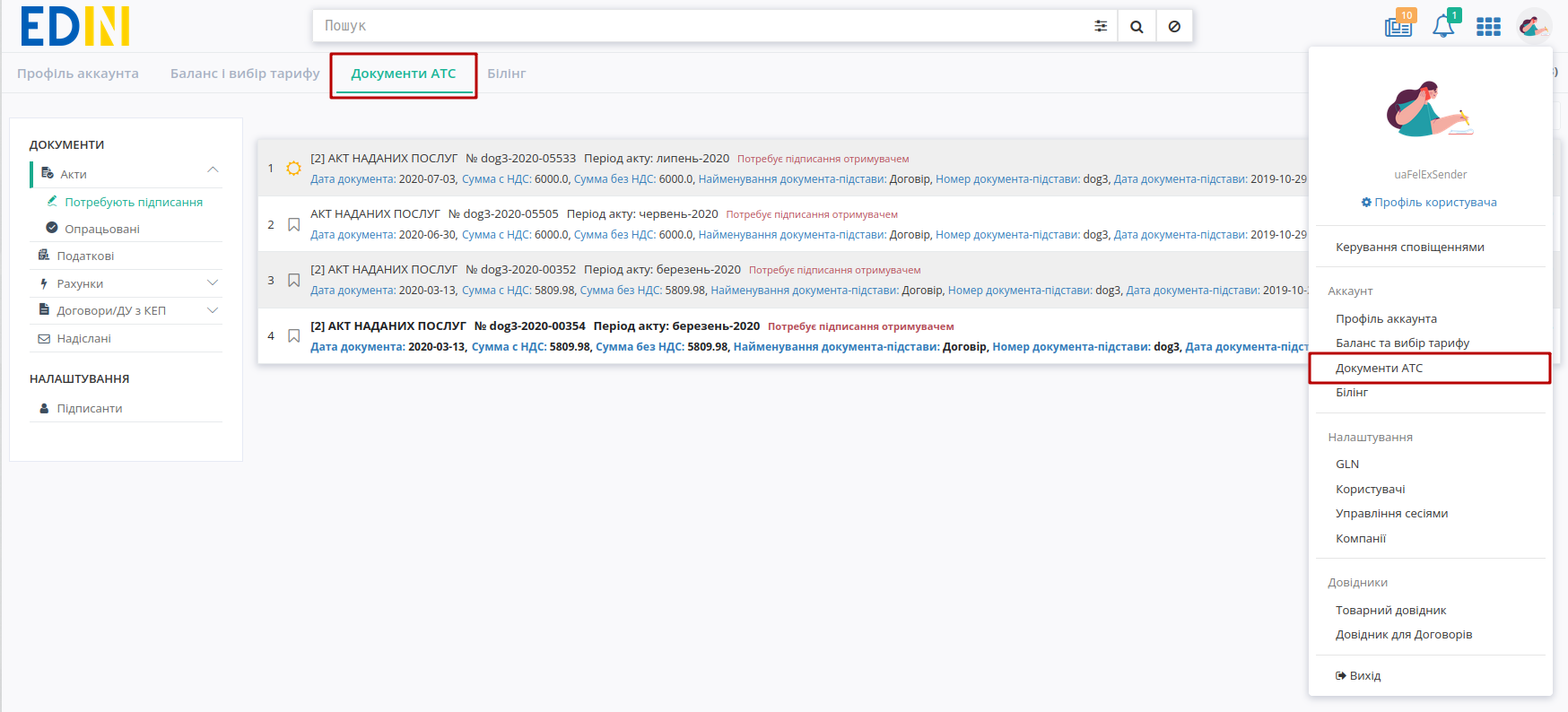
Функціонал вкладки «Документи АТС» дозволяє обмінюватись документами (актами, рахунками) з компанією-провайдером АТС для отримання послуг електронного обміну документами і розділений на два основні блоки: меню документів (1) та журнал документів (2):
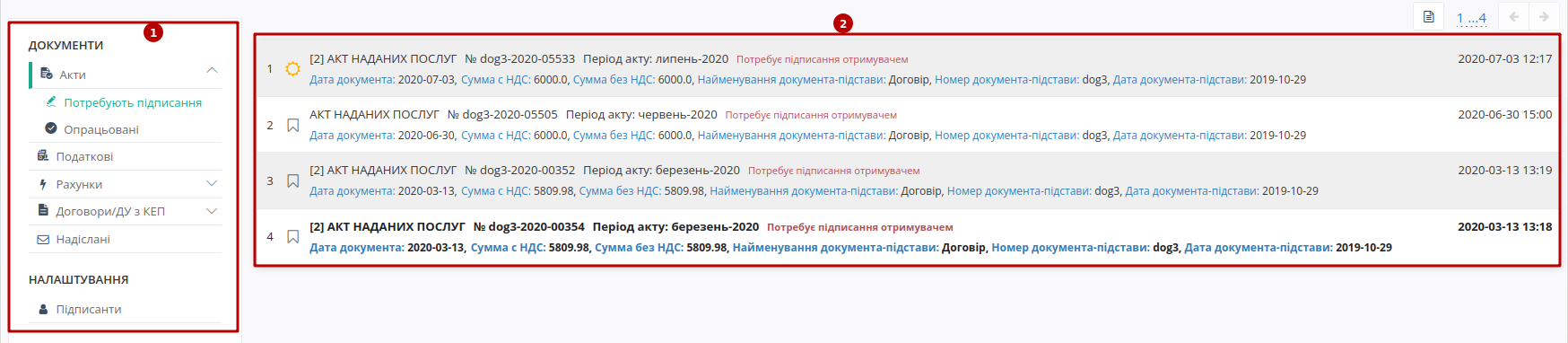
Також в блоці «Налаштувань» відображаються дані про Ваших підписантів.
1.3.1 Акти
«Акти» містить 2 підтеки, в яких документи «Акти наданих послуг» (COMDOC_018) та «Акти коригування» (COMDOC_036) згруповані по статусу:
«Потребують підписання» - документи, що мають статус «Потребує підписання отримувачем»;
«Опрацьовані» - документи, що мають статус «Підтверджено з обох сторін».
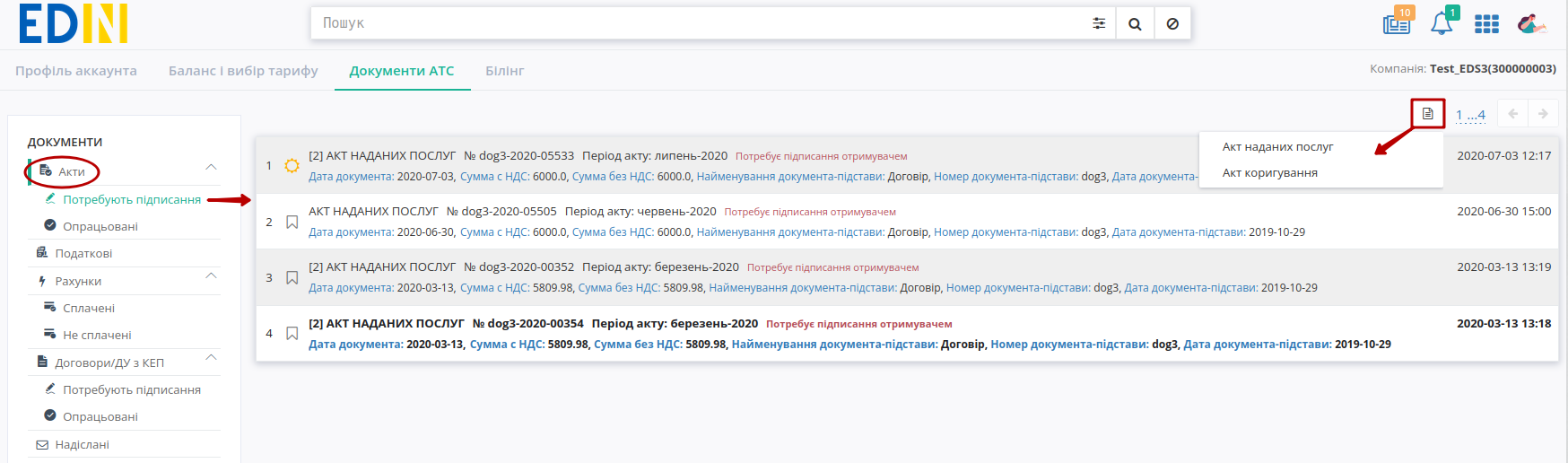
В журналі документи можливо зручно відфільтрувати за типом.
1.3.2 Погодження
В сервісі «EDI Network» та в «Особистому кабінеті» («Документи АТС») можливо налаштувати ланцюжок послідовного погодження вхідних документів (сценарії) перед підписанням. «Погодження» містить 3 підтеки, в яких документи згруповані по статусу:
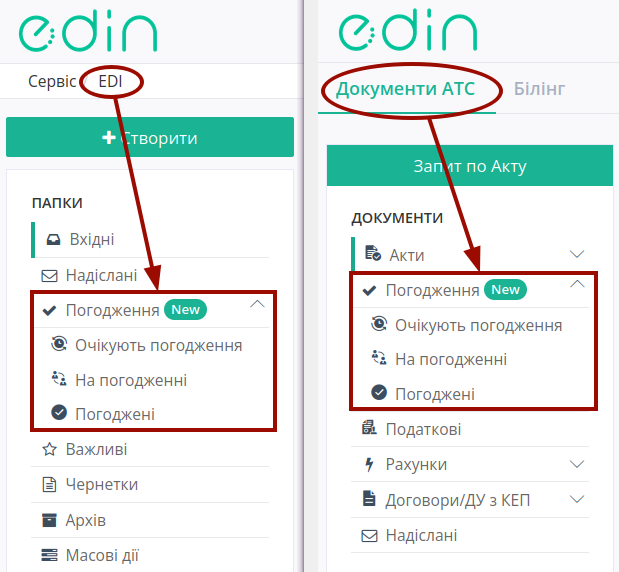
«Очікують погодження» - документи, які Вам потрібно погодити/відхилити (мають статус Очікує мого погодження);
«На погодженні» - документи, відправлені на погодження (мають статус На погодженні);
«Погоджені» - документи, за якими погодження завершено (мають статус Погодження завершено).
На даний момент доступні до погодження наступні типи документів (список буде розширюватись):
Акт (АТС) (COMDOC_039)
Підказка
Налаштувати сценарії погодження та їх автоматичний запуск можливо в розділі Особистий кабінет->Налаштування->GLN->Форма редагування GLN-> Сценарії погодження)
Ви можете побудувати послідовний «сценарій погодження» між будь-якими користувачами компанії, в яких є доступ до документа на рівні GLN. Процес погодження запускає Ініціатор погодження (перший користувач в послідовності). Тобто схематично послідовність виглядає так: "Ініціатор погодження"->"Користувач 1"->"Користувач 2"->"Користувач N". Про всі етапи проходження погодження учасники будуть проінформовані, якщо в них налаштовані сповіщення на «Погодження документів» для EDI+ЮЗД сервісу (детальніше про Керування сповіщеннями).
Підказка
Для зручності фільтрування документів рекомендуємо користуватись ключем пошуку #На погодженні чи відповідним полем розширеного пошуку. Документи, що були відправлені на погодження мають помітку  за універсального відображення документів у журналі.
за універсального відображення документів у журналі.
1.3.2.1 Запуск документа на погодження
Важливо
Направити на погодження можливо документи, що не були підписані обома контрагентами та за якими не розпочаті процедури Відкликання / Анулювання!
Для запуску погодження Ініціатору потрібно перейти у вхідний документ (один з вище зазначеного переліку) та в блоці Погодження документа натиснути «Направити на погодження»:
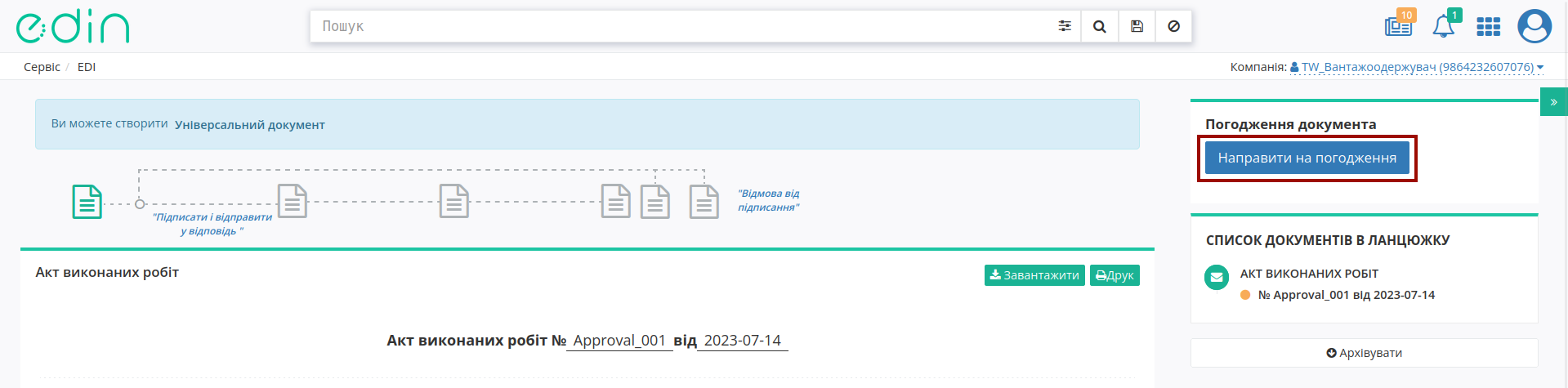
і далі можливо:
Запустити раніше створений сценарій
Створити та одразу запустити створений сценарій погодження
Для того, щоб Запустити раніше створений сценарій потрібно в модальному вікні обрати сценарій (Ви можете переглянути всі кроки обраного сценарію) та «Запустити погодження»:
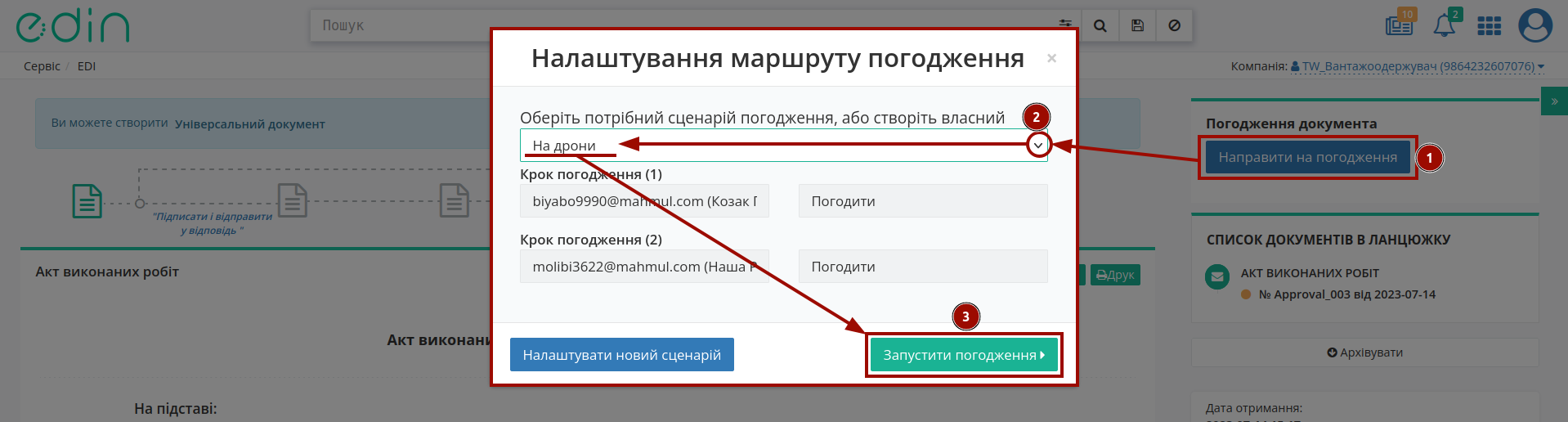
Для того, щоб Створити та одразу запустити створений сценарій погодження потрібно в модальному вікні натиснути на «Налаштувати новий сценарій»:
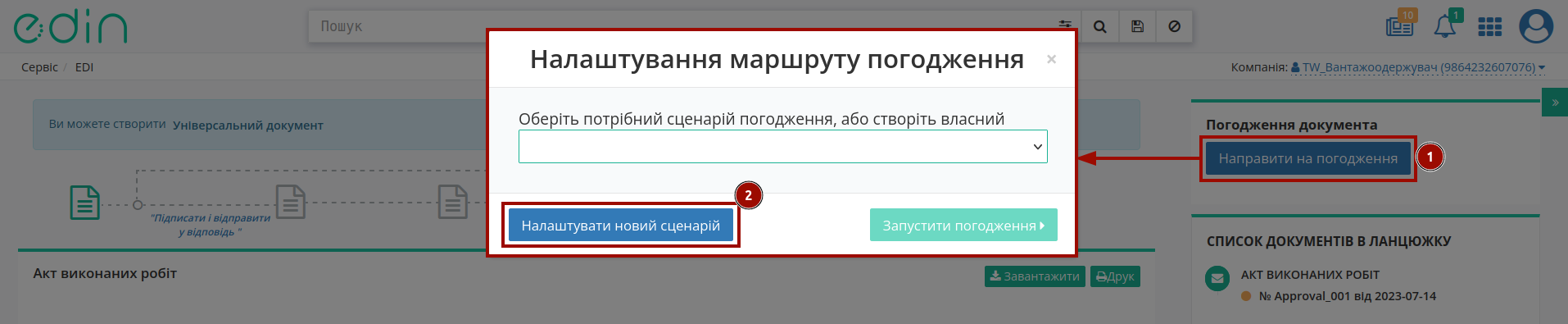
Далі в модальному вікні налаштувань нового сценарію вказати його назву, обрати зі списку відповідальних за крок погодження користувачів (Пов’язані користувачі з GLN), обрати роль (Погодити крок погодження без підписання документа чи Підписати документ для продовження/завершення погодження):
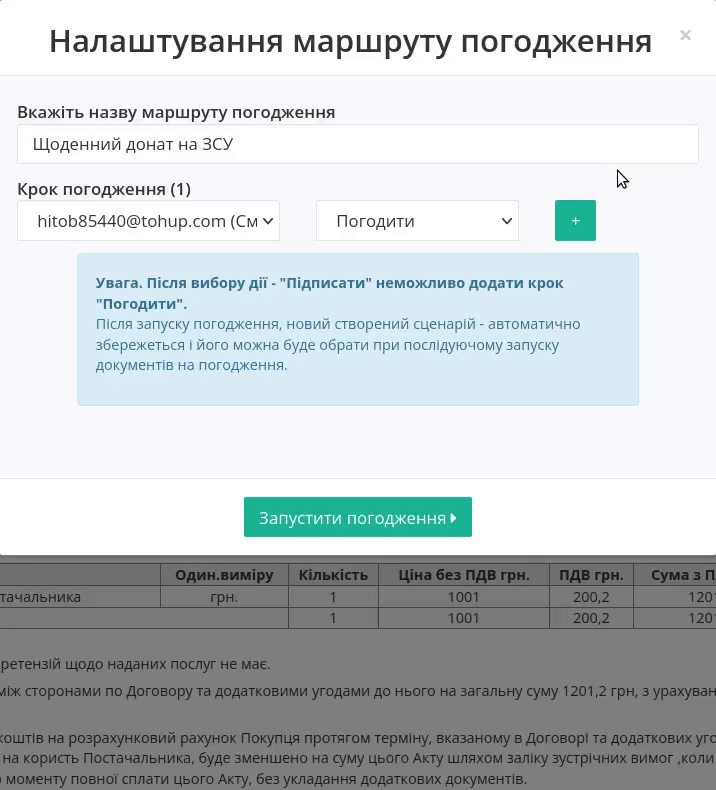
Примітка
Після запуску нового сценарію він автоматично зберігається до сценаріїв GLN з вхідним документом (Особистий кабінет->Налаштування->GLN->Форма редагування GLN-> Сценарії погодження), де сценарії погодження можливо переглядати, редагути, видаляти.
Після запуску документа на погодження він відображається для ініціатора в журналі теки «На погодженні» в розділі «Погодження» зі статусом На погодженні:
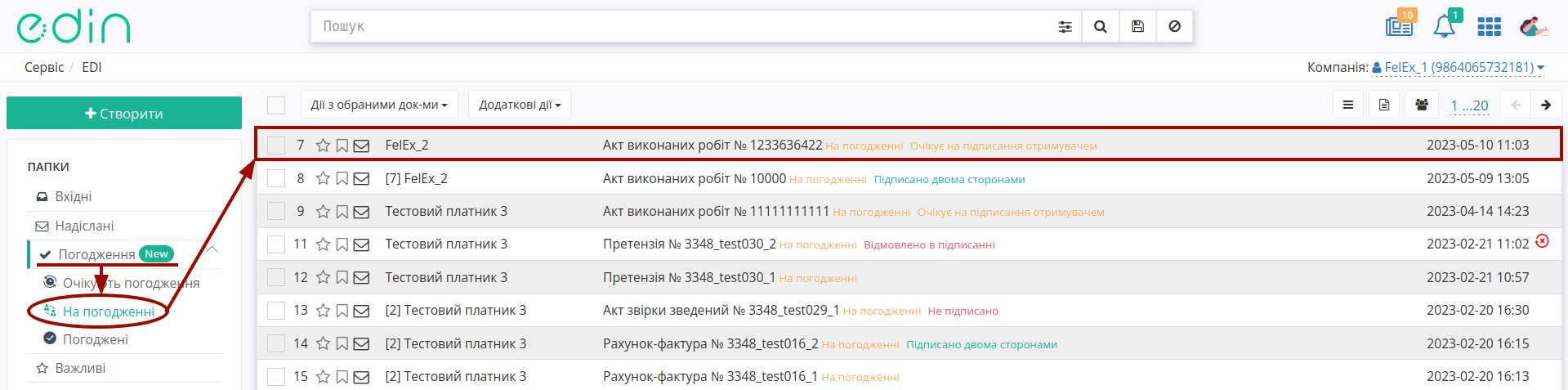
В документі при цьому в блоці Погодження документа можливо розгорнути Протокол погодження, де будуть відображатись всі кроки, їх статуси, логіни користувачів, що беруть участь в погодженні:
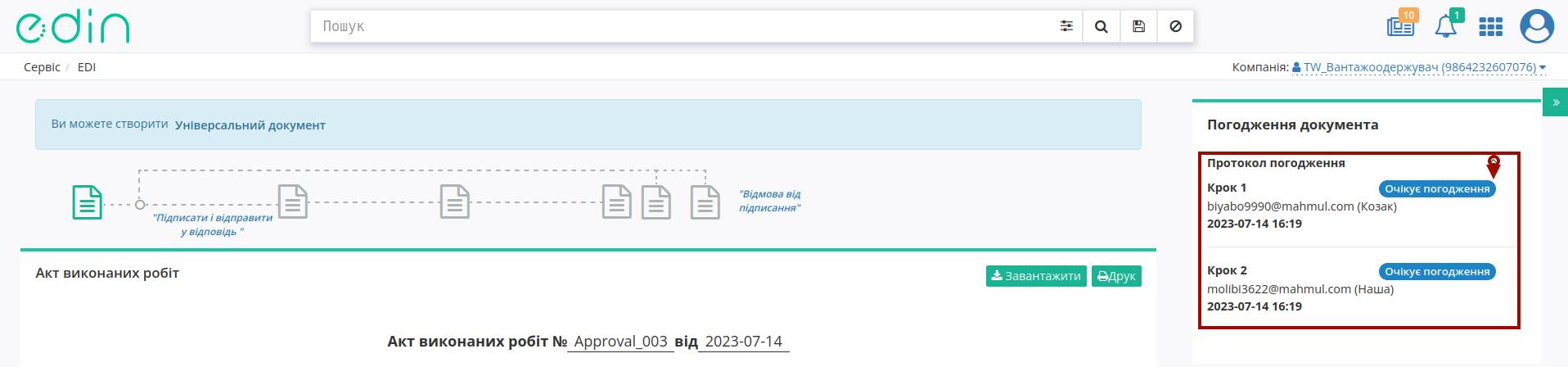
Важливо
Статуси кроків погодження (відображаються в на формі перегляду документа):
Очікує погодження / Очікує підписання - за даним кроком дія погодження / підписання ще не виконана;
Погоджено - відповідальний учасник погодження на даному кроці погодив документ;
Відхилено - відповідальний учасник погодження на даному кроці відхилив документ (деталі в причині відхилення).
За кожен наступний крок погодження відповідає прив’язаний до цього кроку сценарію користувач. Для перегляду всіх документів, що очікують саме Вашої дії (статус сценарію документа Очікує мого погодження) перейдіть в підрозділ «Очікують погодження»:
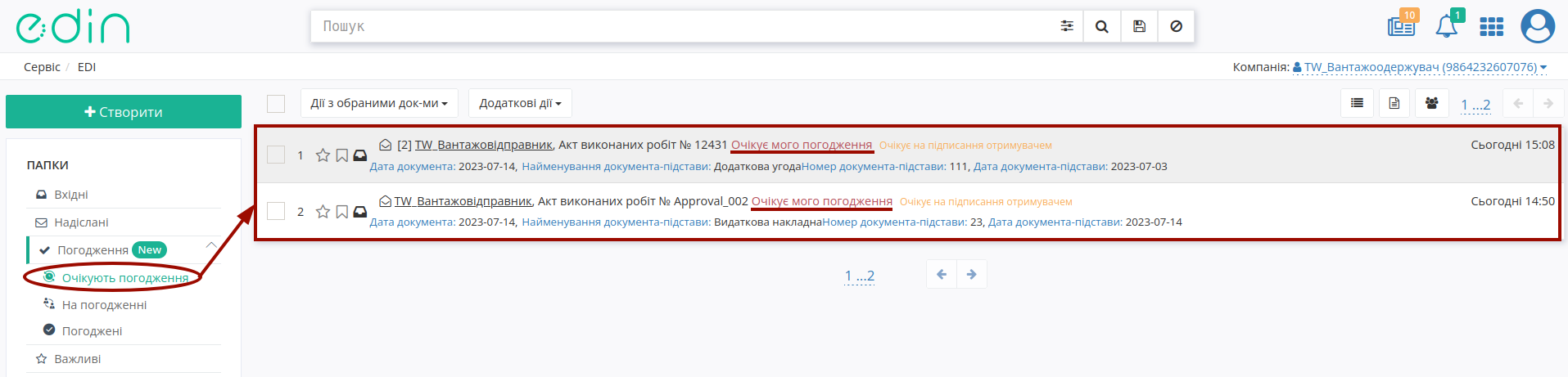
Лише відповідальному учаснику на його кроці погодження на формі перегляду документа відображаються кнопки прийняття рішення («Погодити» чи «Відхилити»):
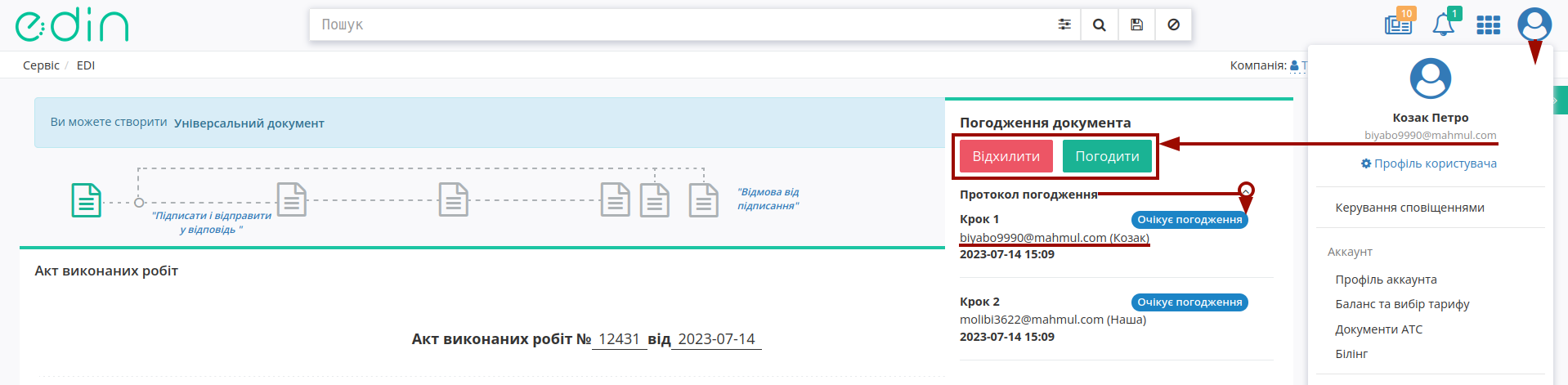
Також лише відповідальному учаснику на його кроці погодження доступне делегування ( ). При натисканні на кнопку відкривається модальне вікно зі списком усіх користувачів (без поточного), що мають прив’язку до одного GLN (Особистий кабінет->Налаштування->GLN->Форма редагування GLN-> Пов’язані користувачі), на яких можливо перекласти прийняття рішення Погодження:
). При натисканні на кнопку відкривається модальне вікно зі списком усіх користувачів (без поточного), що мають прив’язку до одного GLN (Особистий кабінет->Налаштування->GLN->Форма редагування GLN-> Пов’язані користувачі), на яких можливо перекласти прийняття рішення Погодження:
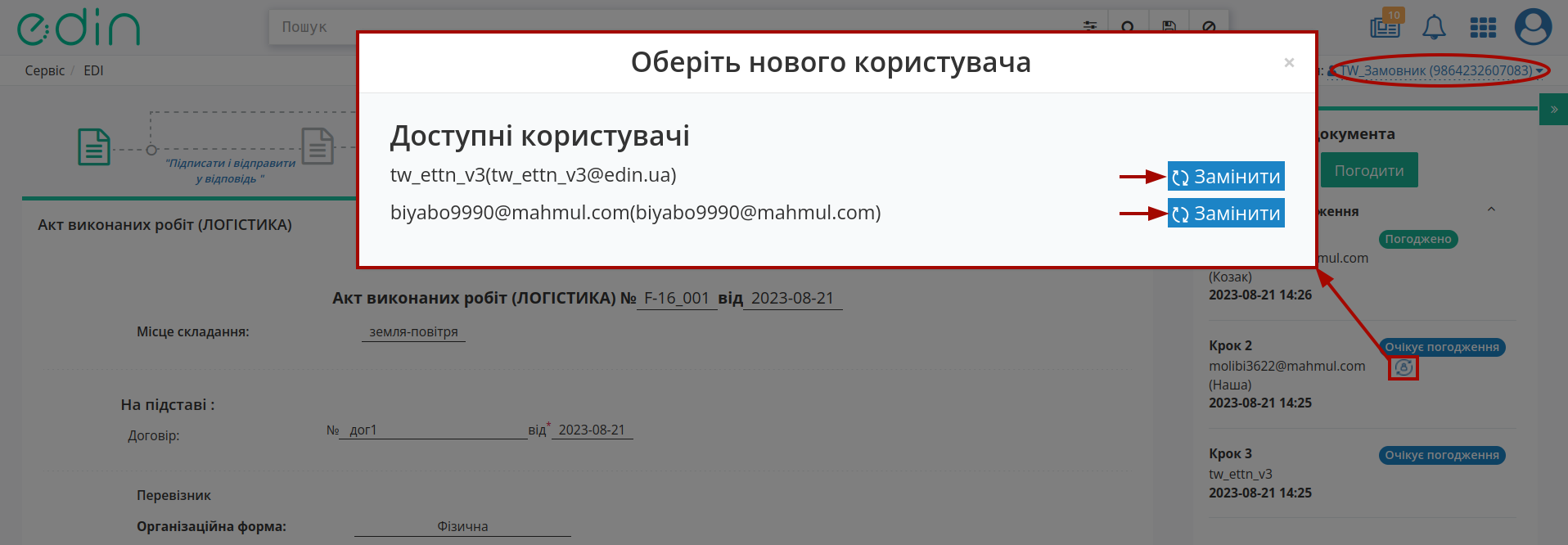
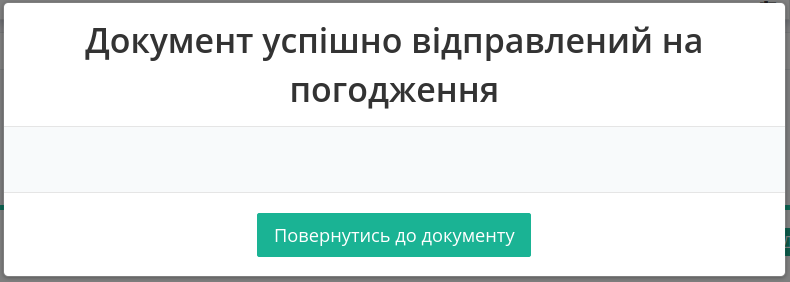
Після делегування змінюється відповідальний учасник (лише йому відобраються кнопки прийняття рішення «Погодити» / «Відхилити»), відображається «Список попередніх делегатів»:
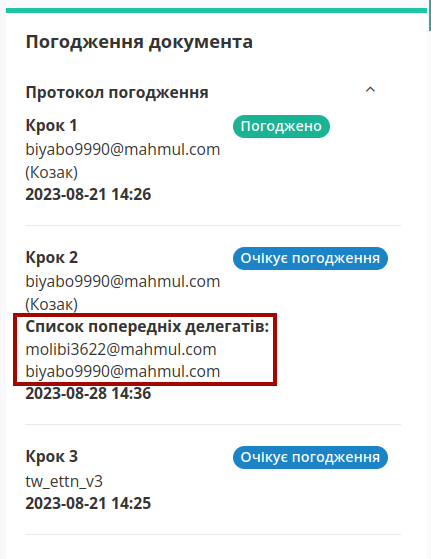
1.3.2.2 Погодити документ
Для погодження документа відповідальному учаснику (сценарій в статусі Очікує мого погодження) потрібно перейти в документ та натиснути «Погодити»:
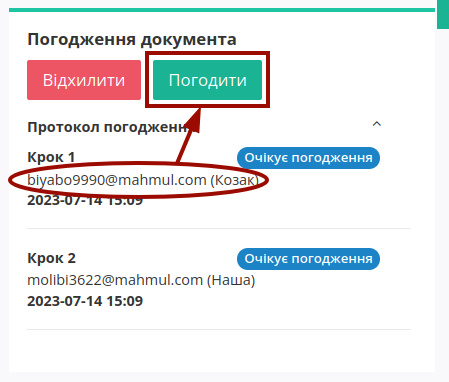
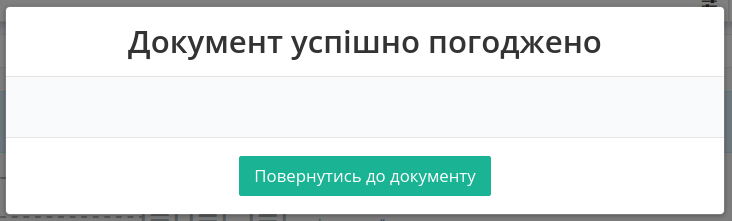
Після чого крок погодження змінює свій статус на Погоджено:
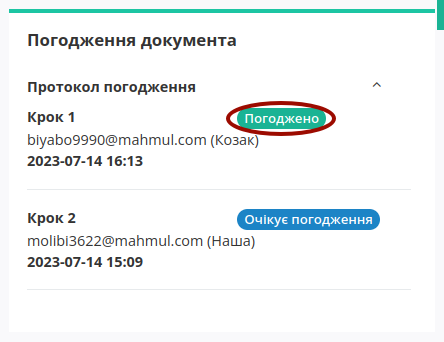
Для учасника, що виконав свою роль в процесі погодження сценарій змінює свій статус на На погодженні.
Примітка
Після того, як останній учасник виконує погодження (натискає на кнопку «Погодити»), то сценарій змінює свій статус на Погодження завершено, а документ стає доступним до підписання для всіх учасників погодження!
Якщо ж на учасника назначена дія Підписати, то у даного учасника на цьому етапі відображається відповідна кнопка, що активує процес Підписання:
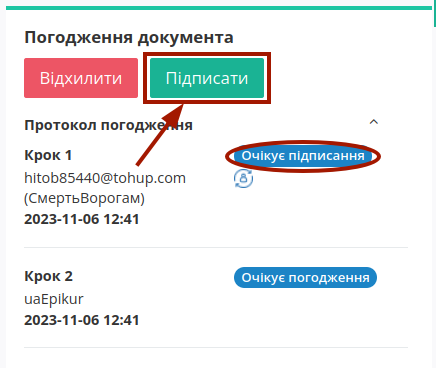
Якщо ж дія Підписати була назначена на останній крок в сценарії погодження, то у даного учасника на цьому етапі відображається кнопка «Підписати і відправити»:
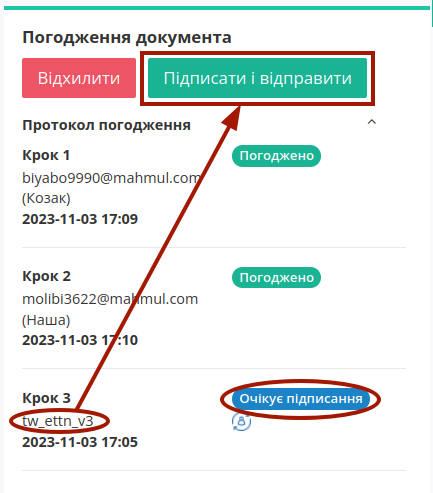
Якщо ж дія Погодити була назначена на останній крок в сценарії погодження, на проміжному етапі якого успішно було виконане Підписання, то у даного учасника на цьому етапі відображається кнопка «Погодити і відправити»:
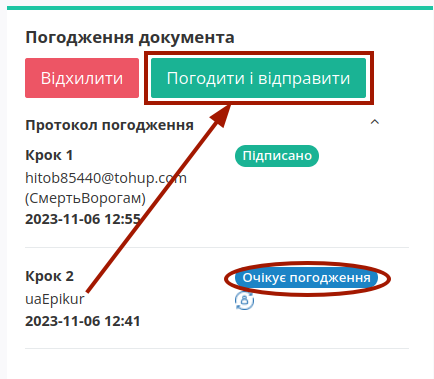
Після Підписання документ буде відображатись в розділі «Погоджені» (сценарій змінює свій статус на Погодження завершено), а документ одразу змінює свій статус на Підписано двома сторонами:
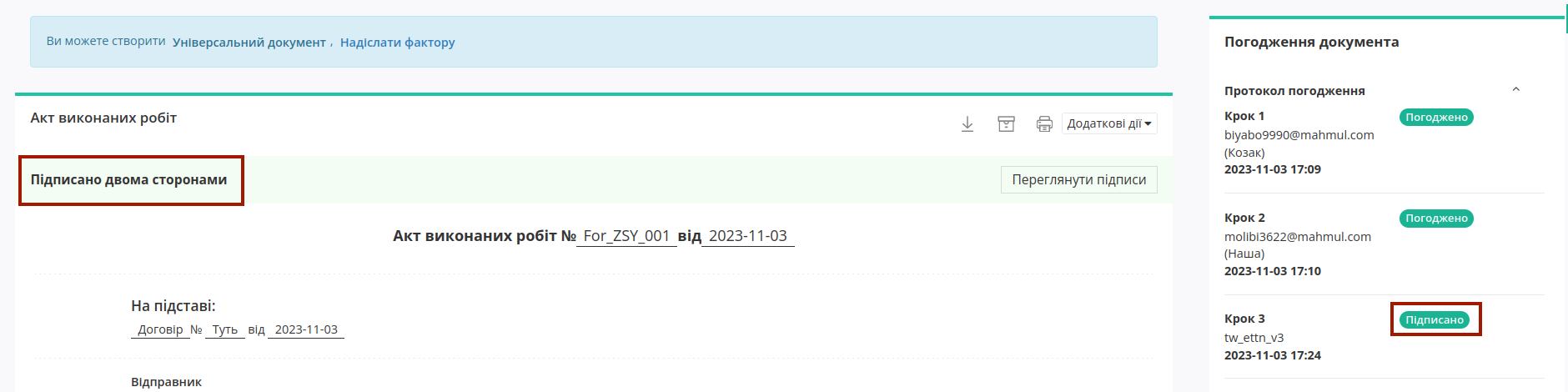
1.3.2.3 Відхилити документ
Для відхилення документа відповідальному учаснику (сценарій в статусі Очікує мого погодження) потрібно перейти в документ та натиснути «Відхилити»:
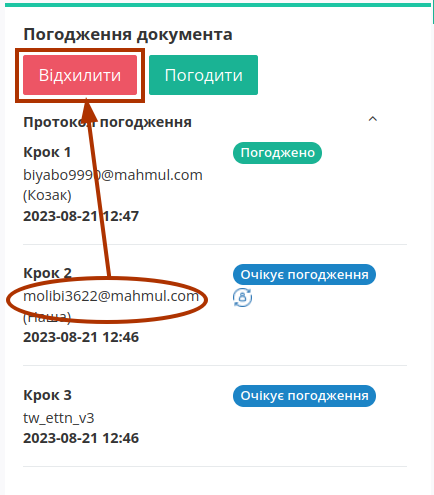
Перед тим як «Відхилити погодження» потрібно вказати причину відхилення (текст):
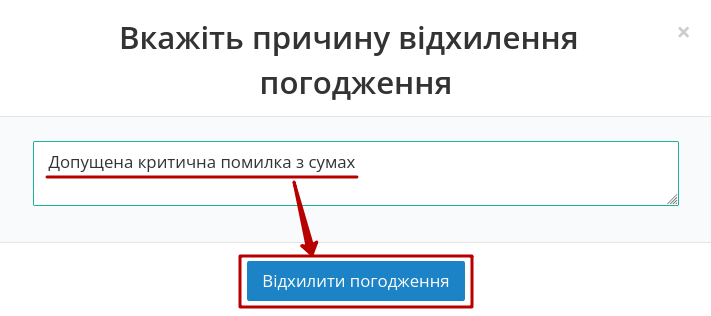
Після чого крок погодження змінює свій статус на Відхилено та містить текст причини:
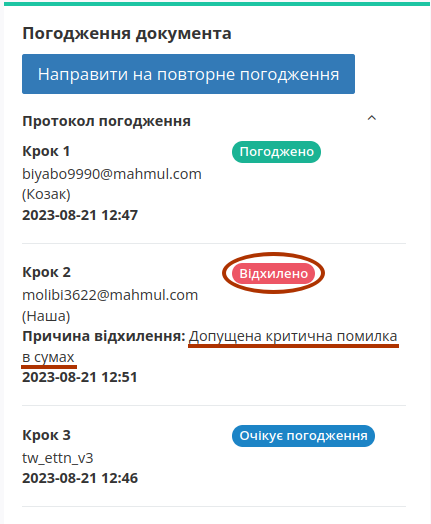
Для учасника, що виконав свою роль в процесі погодження сценарій змінює свій статус на На погодженні.
Примітка
На останньому кроці погодження (при натисканні на кнопку «Відхилити») сценарій змінює свій статус на Погодження завершено.
Після того, як один з учасників відхиляє документ процес погодження припиняється, однак його учасникам можливо цей документ «Направити на повторне погодження» - обрати та запустити новий сценарій погодження (результати відхиленого погодження при цьому не враховуються та не відображаються):
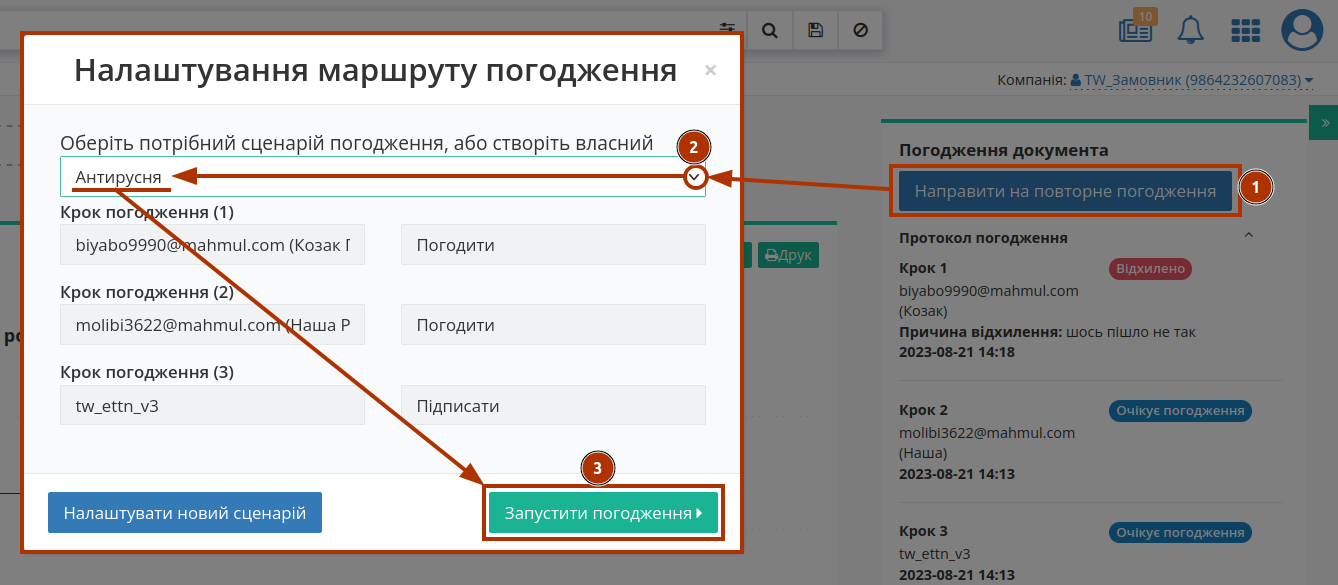
1.3.3 Податкові
«Податкові» містить документи «Податкові накладні» (DECLAR) та «Коригування до податкових накладних (DECLARj12).
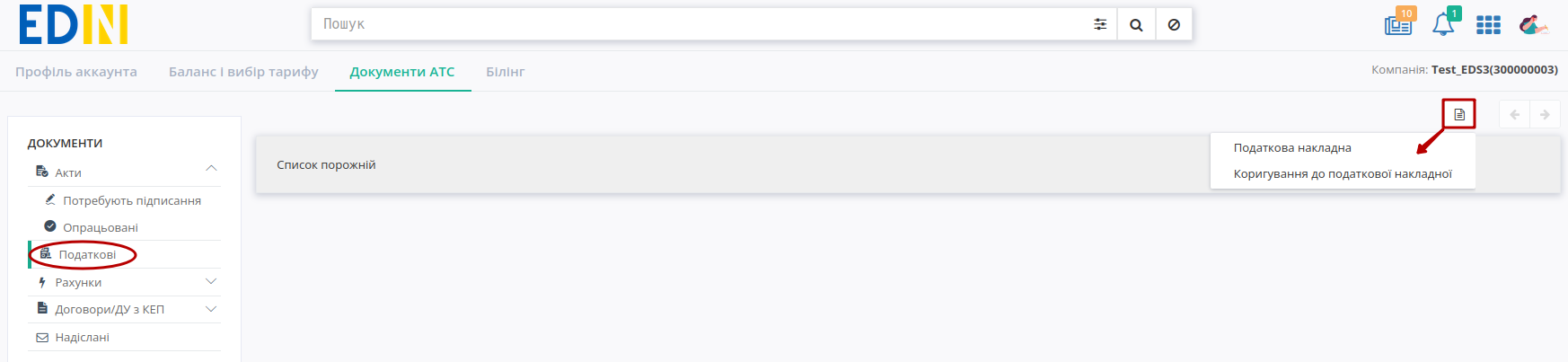
В журналі документи можливо зручно відфільтрувати за типом.
1.3.4 Рахунки
«Рахунки» - містить 2 підтеки, в яких рахунки згруповані по статусу:
«Сплачені» - рахунки, що мають статус Сплачено;
«Не сплачені» - рахунки, що мають статус Неоплачений / Часткова оплата.
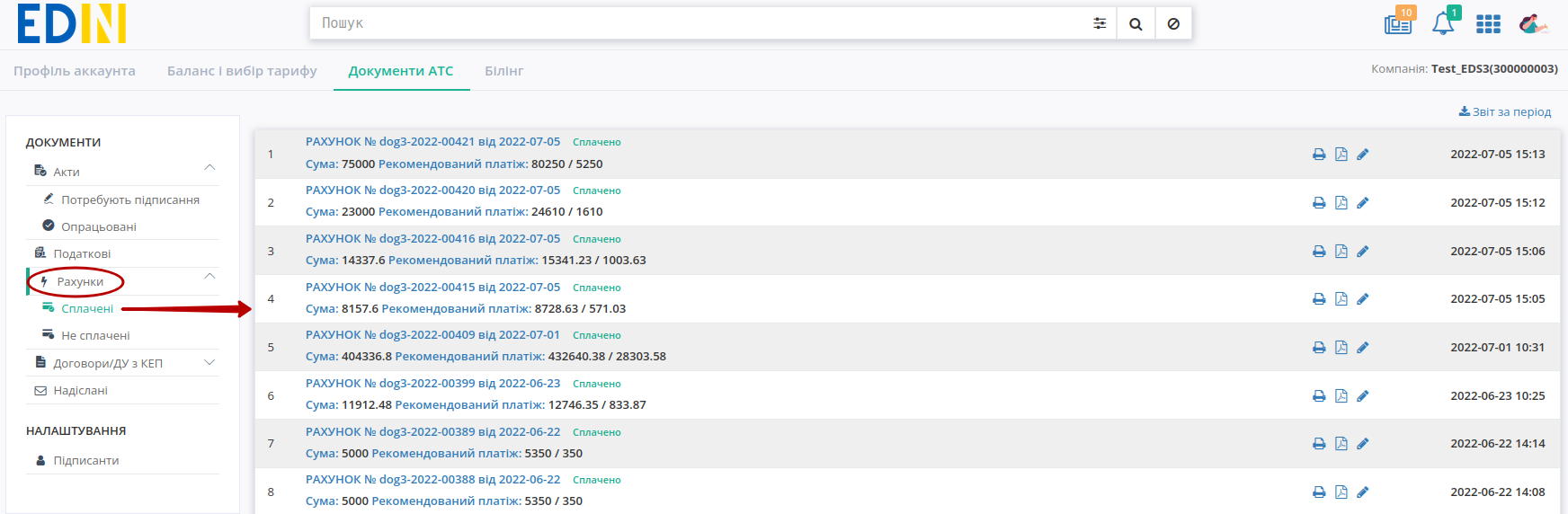
По кожному рахунку зазначена сума, сума з рекомендованим платежем / рекомендований платіж окремо (7% від суми).
Увага
Вартість сервісів та послуг компанії-провайдера зафіксована в євро валюті і на момент формування суми рахунку відбувається конвертація вартості в гривневий еквівалент згідно курсу валют на поточний день. Формування рахунків:
Після оформлення замовлення (кнопка «Замовити» в Кошику) сума рахунку фіксується на 7 робочих (не календарних) днів. На восьмий робочий день неоплачений рахунок вважається анульованим. При оплаті рахунку після на восьмий день і пізніше кошти поступають на Баланс. Для активації послуги потрібно заново обрати і «Придбати» послугу (буде здійснено перерахунок вартості тарифу згідно нового валютного курсу).
При формуванні рахунку за автопролонгацією (1-го робочого дня місяця) по курсу на цей день рахунок зберігається до кінця місяця. Щоденно за 5 робочих днів до закінчення місяця виконується додаткова перевірка. У разі відсутності активованого тарифного пакету на наступний місяць та в разі відсутності обраних, але ще не активованих тарифних пакетів на наступний місяць на момент перевірки - формується рахунок за автопролонгацією терміном дії 7 робочих днів.
В журналі доступний функціонал друку ( ), скачування документа в форматі pdf (
), скачування документа в форматі pdf ( ) та можливысть запросити оригінал (
) та можливысть запросити оригінал ( ) для сплаченого рахунку.
) для сплаченого рахунку.
Клікнувши лівою кнопкою миші на назву рахунку, можливо переглянути pdf-форму, ознайомитись з основною інформацією по рахунку (винесена в окремий блок):
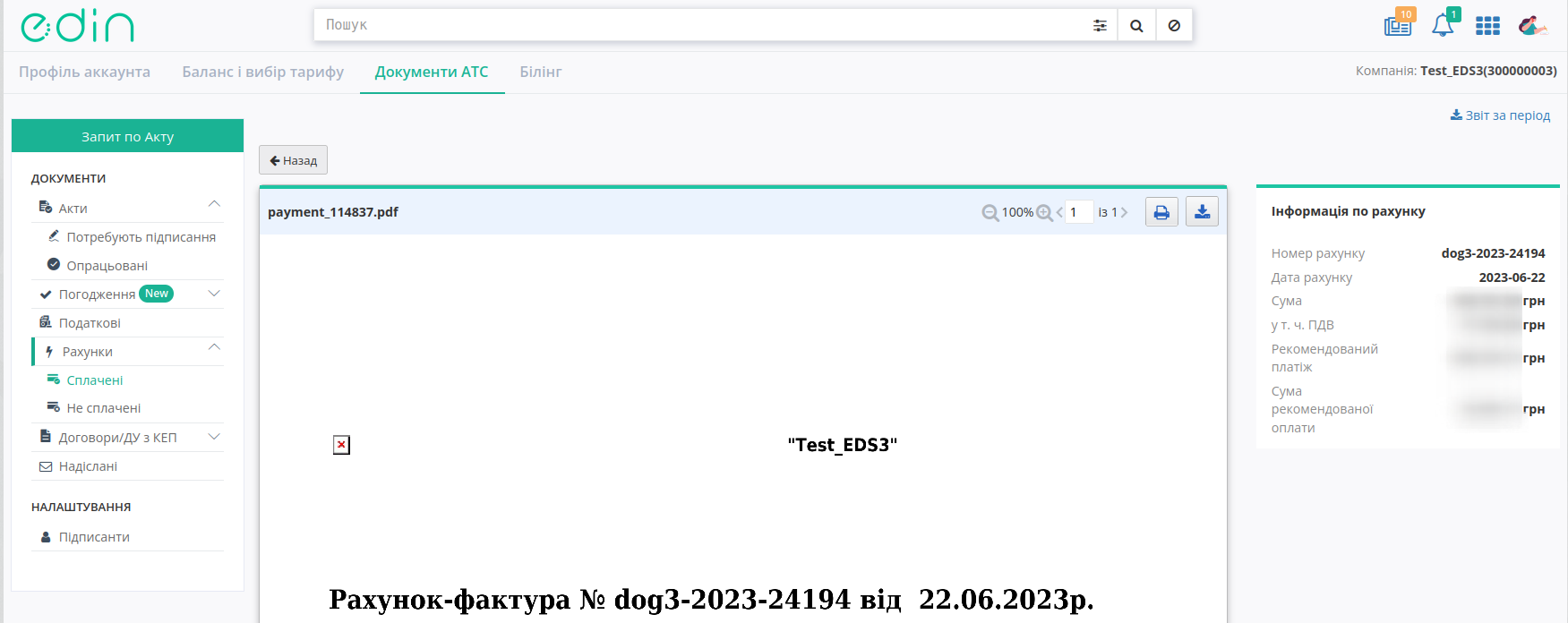
Для зручності можливо вивантажити Excel-звіт з деталізацією за тарифними пакетами за допомогою кнопки «Звіт за період»:
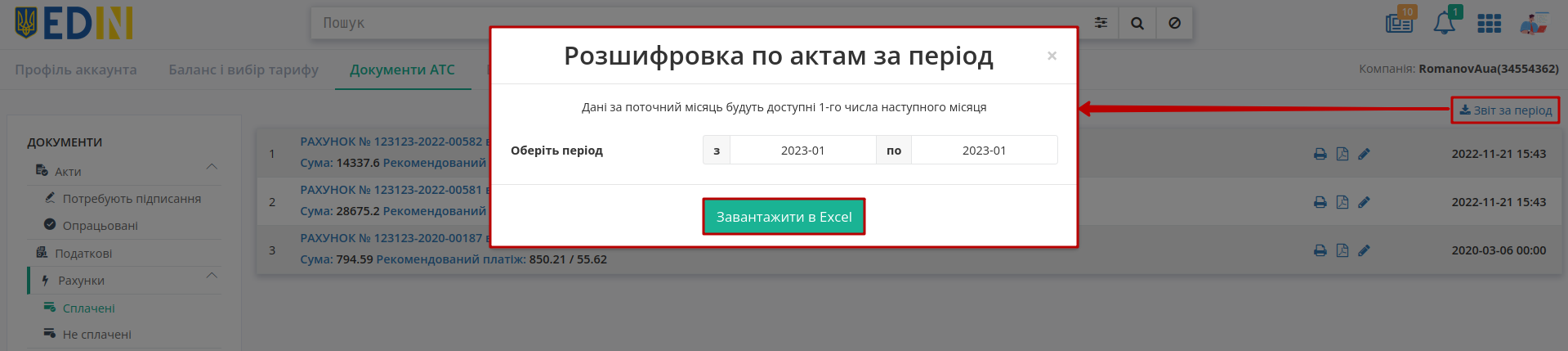
В модальному вікні потрібно обрати інтервал, після чого звіт можливо «Завантажити в Excel». Звіт можливо формувати з кроком в місяць, загальним інтервалом не більше 1 року.
1.3.5 Договори/ДУ з КЕП
«Договори/ДУ з КЕП» містить 2 підтеки, в яких документи згруповані по статусу:
«Потребують підписання» - вхідні / вихідні документи, що мають статус Відправлений / Необхідний підпис провайдера;
«Опрацьовані» - містить вхідні / вихідні документи, що мають статус Підписано/ Відхилено / Відправлений (не потребує опрацювання отримувачем).
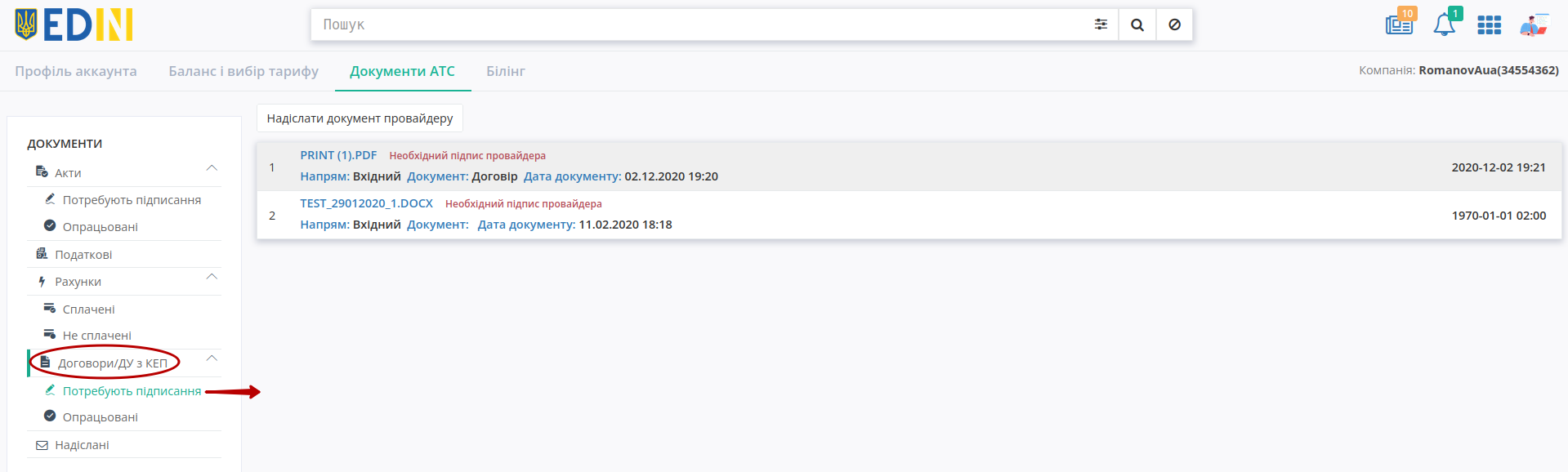
В каталозі «Договори/ДУ з КЕП» відображаються Договори/ДУ, ініціатором (відправником) яких виступаєте Ви чи компанія АТС. В журналі документів відображається коротка інформація (напрям документа (вхідний/вихідний), тип документа, статус, дата документа, відмітка про підписання зі сторони АТС):
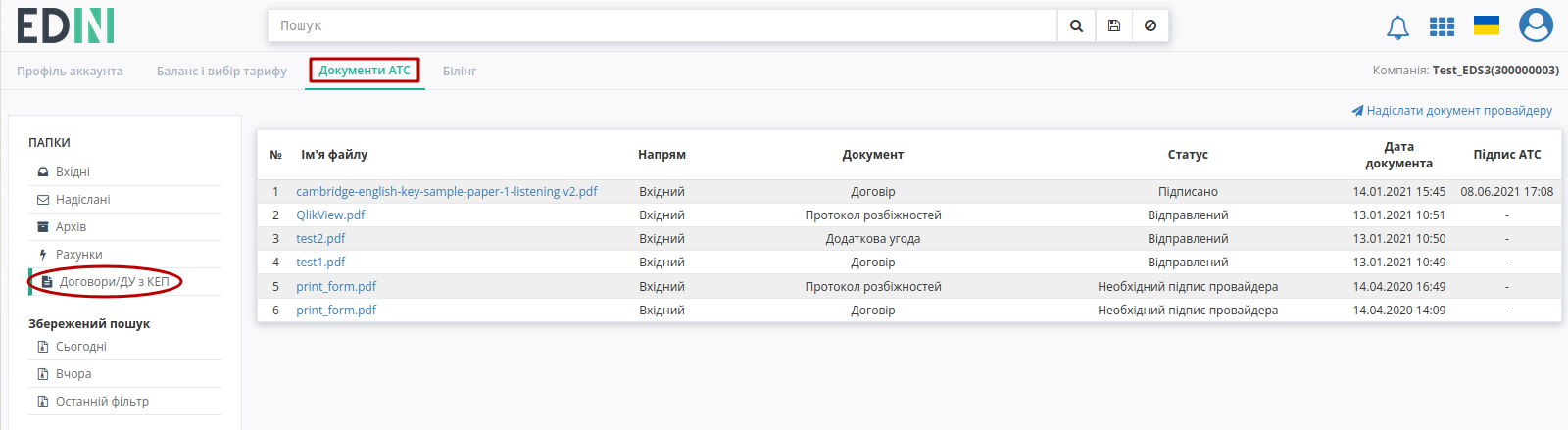
Можливі статуси документів:
Відправлений - новий документ очікує узгодження зі сторони контрагента
Необхідний підпис провайдера - узгоджений Вами документ відправлено
Підписано - документ підписаний обома сторонами
Відхилено - документ відхилено
1.3.5.1 Робота з вхідними документами від АТС
Для перегляду детальної інформації про документ потрібно натиснути на «Ім’я файлу». Після чого відкривається форма з інформацією про документ. Так новий вхідний документ виглядатиме:
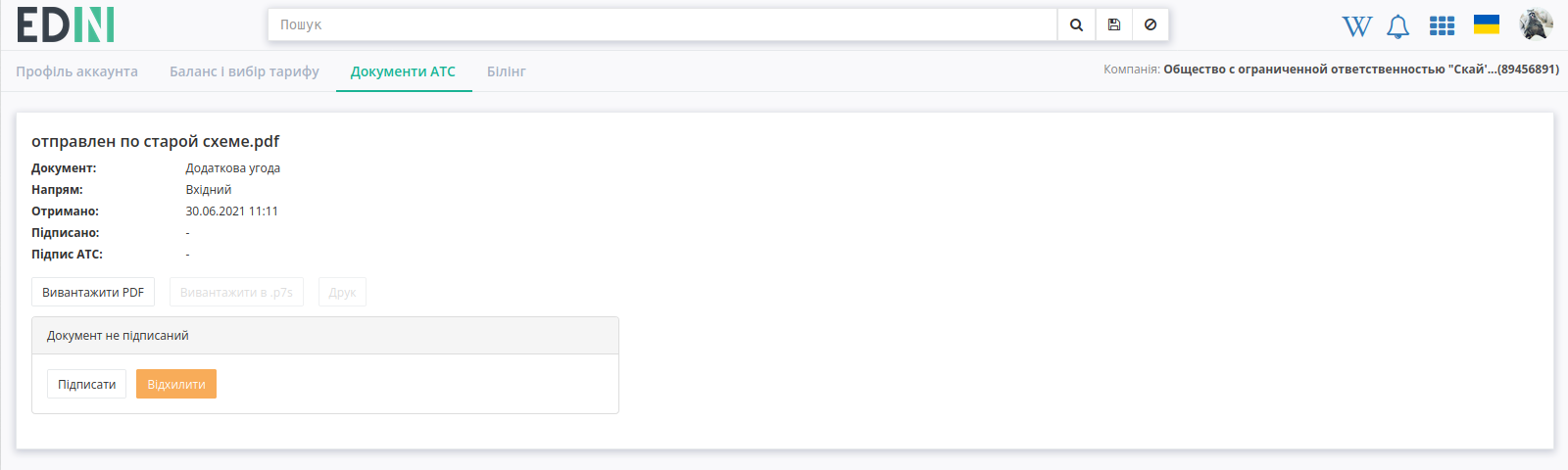
У відкритій формі нового вхідного документа можливо:
«Вивантажити PDF» - вивантаження файлу для ознайомлення з його змістом;
«Підписати» - підписати документ АТС;
«Відхилити» - відхилити документ АТС.
Для підписання договору необхідно натиснути на кнопку «Підписати».
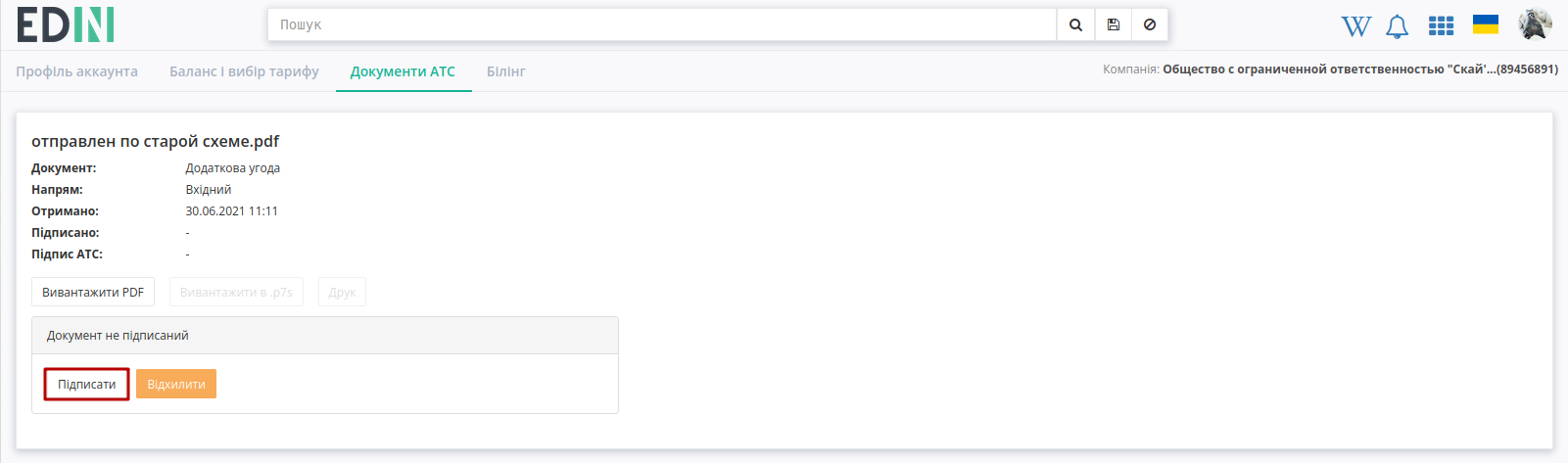
1.3.5.1.1 Підписання документа
Після ініціалізації бібліотеки підписання, система надасть можливість додати файловий ключ. При першому підписанні у модальному вікні потрібно обрати файл (1), ввести пароль (2) та натиснути «Зчитати» (3) ключ для підписання:
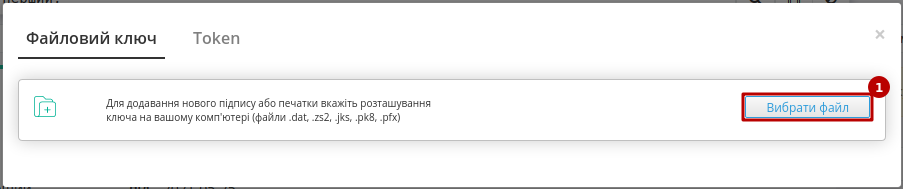
Підказка
Види файлів електронно-цифрового підпису:
Якщо Ви використовуєте ключі від АЦСК «Україна», файли підписів секретних ключів мають розширення .ZS2 і наступні значення в іменах файлів:
Директор «DS»
Бухгалтер «BS»
Співробітник «SS»
Печатка «S»
Шифрування «C»
Універсальний ключ печатки і шифрування «U»
Якщо Ви використовуєте ключі від АЦСК “ПриватБанк”, файли підписів секретних ключів мають розширення .jks. Якщо Ви використовуєте ключі від будь-яких інших АЦСК, файли підписів секретних ключів мають найменування Key-6.dat.
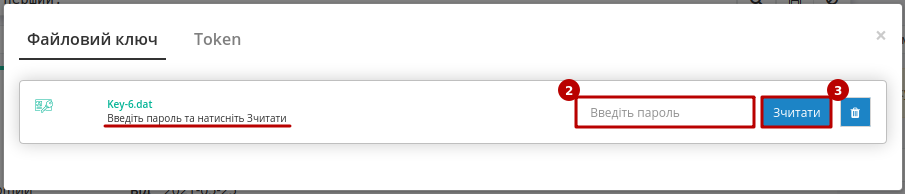
При успішному додаванні ключа автоматично відобразиться особа, від імені якої буде здійснено підписання. У користувача може бути додано кілька ключів - для вибору потрібного для здійснення операції підписання потрібно проставити відмітку лівою кнопкою миші і натиснути «Підписати»:
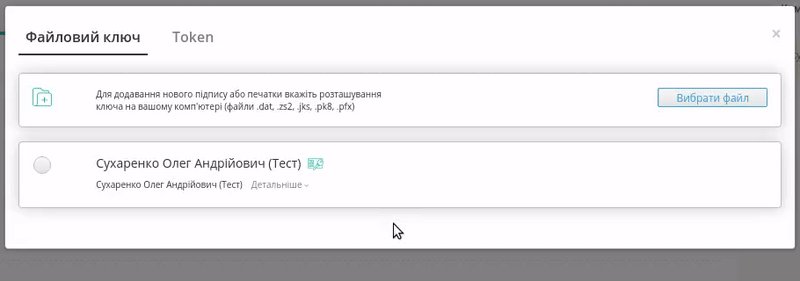
При всіх подальших підписаннях під час цієї сесії (до виходу з платформи «EDI NETWORK») форма підписання відкривається з вибраними останнього разу і готовими до підписанням ЕЦП (за умови валідності ключа та можливості підписання):
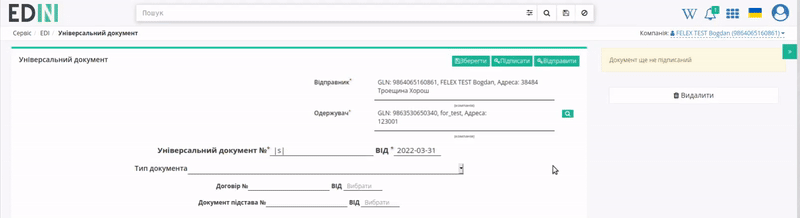
Попередження
Якщо підписання цим ключем вже було здійснено або знайдена невідповідність даних ЄДРПОУ/ІПН (перевірка), то підписання блокується, а користувачу виводиться відповідне повідомлення:

Додатково в вікні підписання можливо натиснути «Детальніше» для того, щоб переглянути інформацію про підписанта. За допомогою кнопки з іконкою смітничка ( ) можливо видалити помилкові ключі.
) можливо видалити помилкові ключі.
Останній обраний Вами тип підписання запам’ятовується платформою і автоматично обирається при наступному підписанні. Також при застосуванні файлового ключа при повторному підписанні на рівні сесії потрібно вводити лише пароль для обраного ключа:
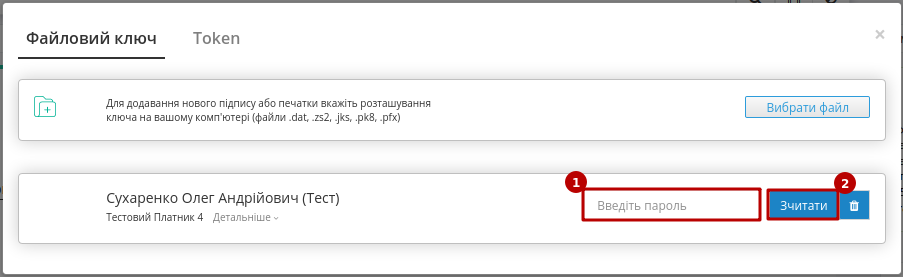
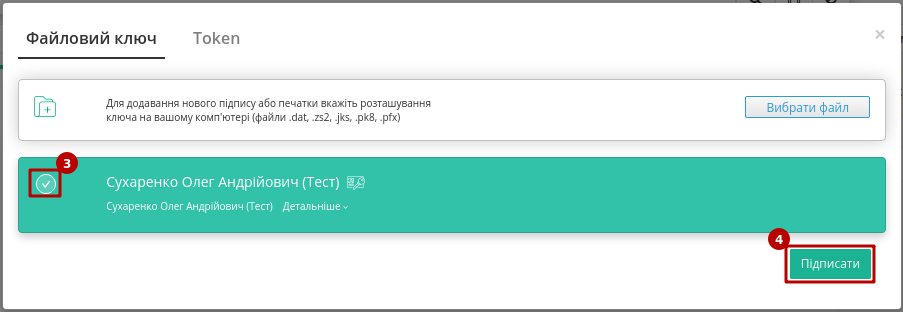
Повна інструкція для налаштування підписання за допомогою токена за посиланням.
Важливо
Підписання можливе за умови, що Ваш токен фізично підключений до пристрою (USB порт), з якого буде здійснюватись підписання.
Встановлена на комп’ютері web-бібліотека підпису користувача ЦСК повинна бути запущена:
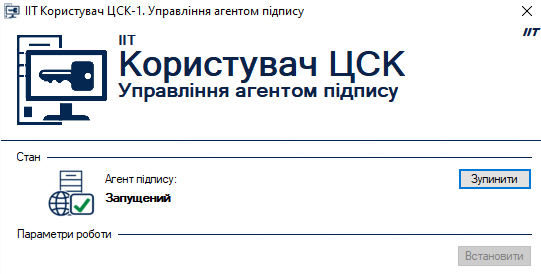
При первинній ініціалізації бібліотеки підписання підтвердіть дозвіл web-сайту до бібліотеки підпису користувача ЦСК, натисніть — «OK» :
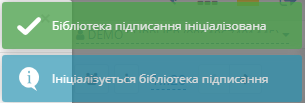
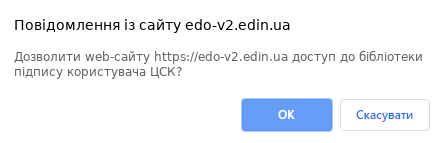
При першому підписанні у модальному вікні потрібно «Вибрати Token» (1), обрати ключ (2), ввести пароль (3), «Считати» (4) та «Додати» (5) активний ключ:
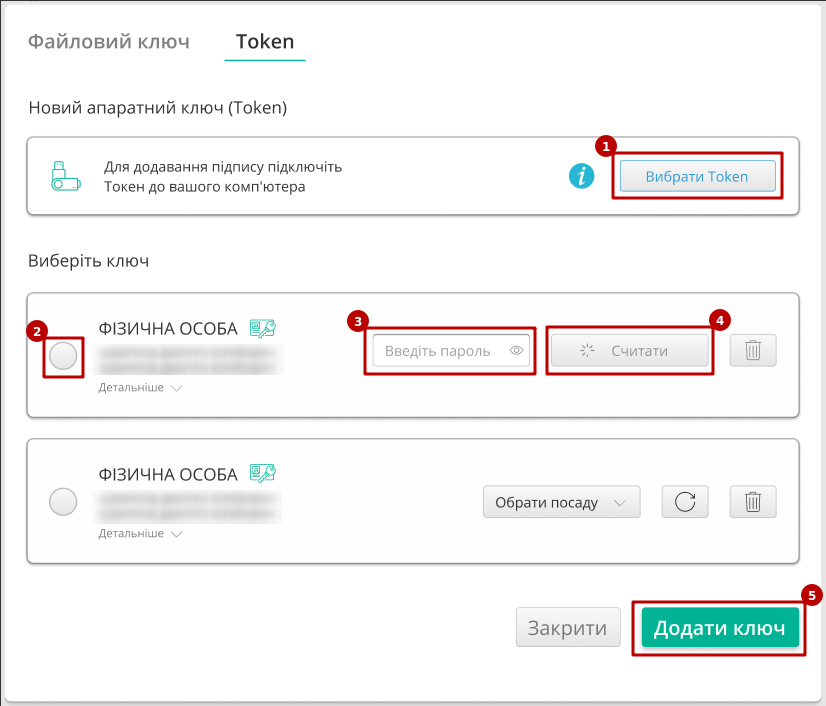
У користувача може бути додано кілька ключів - для вибору потрібного для здійснення операції підписання потрібно проставити відмітку лівою кнопкою миші і натиснути «Підписати»:

Попередження
Якщо підписання цим ключем вже було здійснено або знайдена невідповідність даних ЄДРПОУ/ІПН (перевірка), то підписання блокується, а користувачу виводиться відповідне повідомлення:

Додатково в вікні підписання можливо натиснути «Детальніше» для того, щоб переглянути інформацію про підписанта. За допомогою кнопки з іконкою смітничка ( ) можливо видалити помилкові ключі.
) можливо видалити помилкові ключі.
При подальшій роботі з раніше доданим ключем/-ами потрібно вводити лише пароль для обраного ключа (пункти 2-4 на рисунках).
При ініціації підписання система автоматично визначає фізичне підключення криптомодуля «Гряда». Зі списку збережених КЕП потрібно обрати підпис/печать, ввести логін/пароль та «Зчитати»:
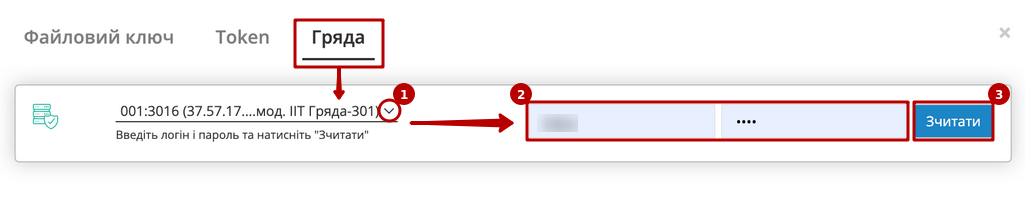
Таким чином можливо додати кілька ключів. Для підписання потрібно проставити відмітку/-ки напроти КЕП та натиснути «Підписати»:

Попередження
Якщо підписання цим ключем вже було здійснено або знайдена невідповідність даних ЄДРПОУ/ІПН (перевірка), то підписання блокується, а користувачу виводиться відповідне повідомлення:

Додатково в вікні підписання можливо натиснути «Детальніше» для того, щоб переглянути інформацію про підписанта. За допомогою кнопки з іконкою смітничка ( ) можливо видалити помилкові ключі.
) можливо видалити помилкові ключі.
При хмарному підписанні (вкладка Cloud) доступні до використання:
ТОВ «ЦСК «Україна» - хмарний підпис «CloudKey»
Приватбанк - хмарний підпис «SmartID»
ПУМБ - хмарний підпис
Вчасно - хмарний підпис
Вчасно - хмарний підпис QR
DepositSign - хмарний підпис

Примітка
Хмарне підписання потребує мобільний з попередньо встановленим додатком від відповідного провайдера підписання!
Увага
Підписати документ можна лише за допомогою одного ключа (тобто підписати Підписом та Печаткою один документ не вийде).
Після того, як Ви обрали провайдера хмарного підписання, генерується qr-код для переходу в мобільний додаток (або кнопка «Зчитати ключ» якщо всі дії відбуваються з мобільного):
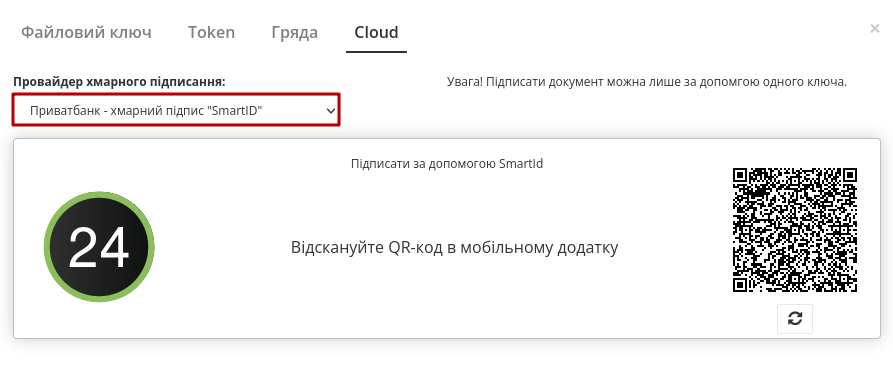
Для того аби підписати документ на платформі EDIN 2.0 потрібно прочитати qr-код в мобільному додатку «Privat24», використовуючи «Сканер» (потребує використання камери) та пройти авторизацію «SmartID»:
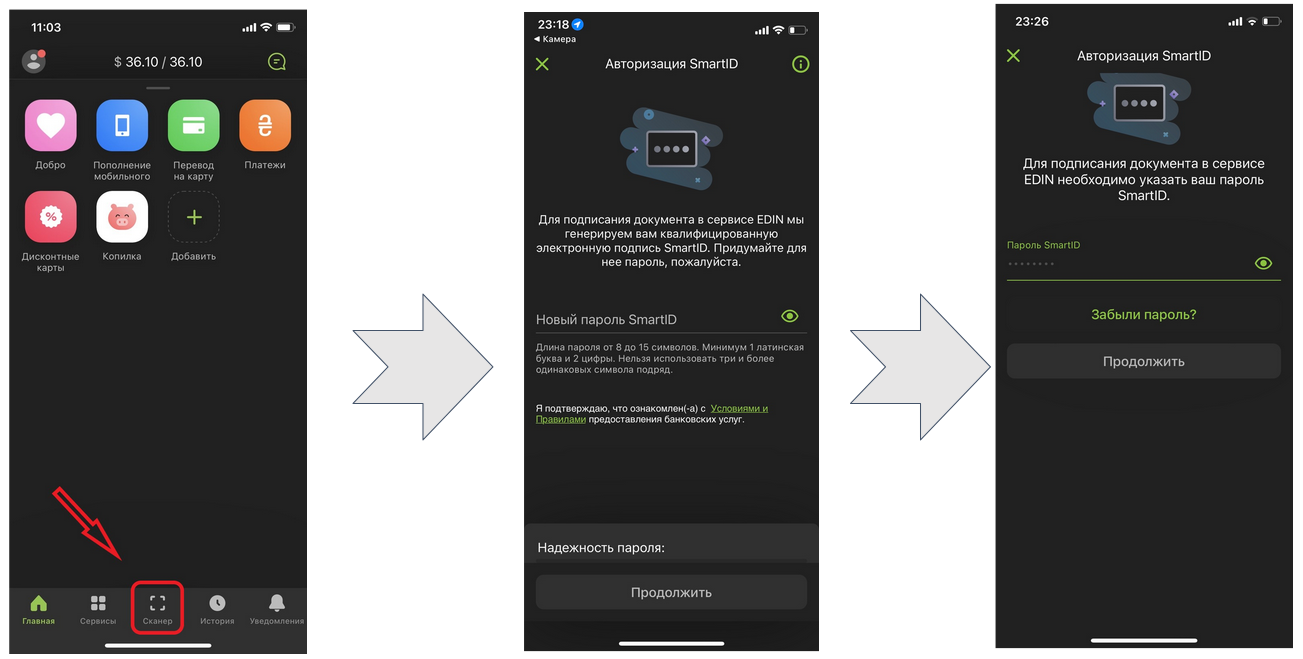
Платформа EDIN 2.0 автоматично підтягне Вашу КЕП. Потрібно обрати додану КЕП та «Підписати»:
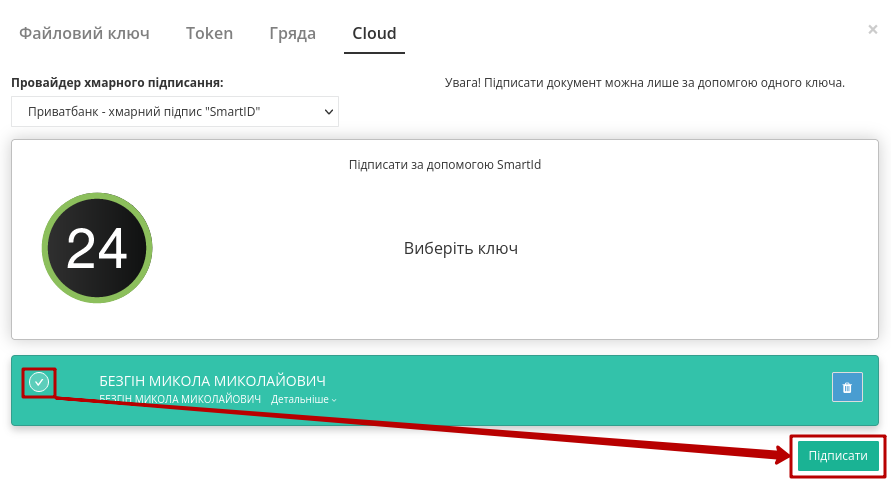
Далі потрібно ще раз відсканувати qr-код в мобільному додатку «Privat24» чи натиснути на кнопку «Зчитати ключ» (потрібно повторно виконати дії в додатку описані вище).
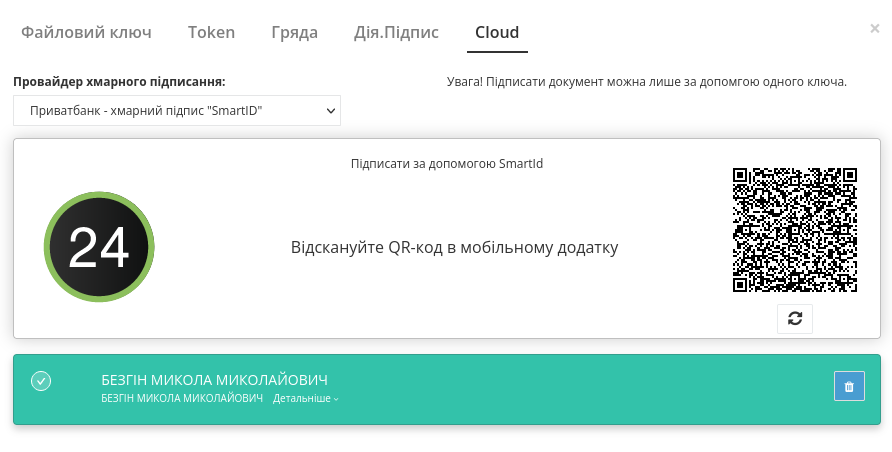
Документ підписано.
Після того, як Ви обрали провайдера хмарного підписання, генерується qr-код для переходу в мобільний додаток (або кнопка «Зчитати ключ» якщо всі дії відбуваються з мобільного):
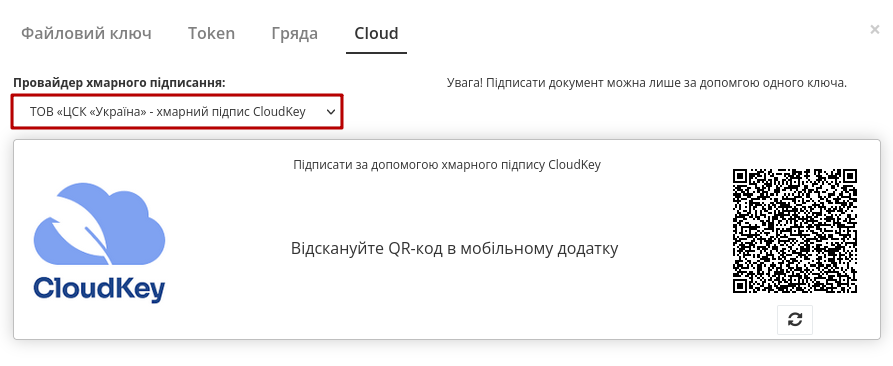
В додатку «CloudKey» потрібно «Додати сертифікат» (первинні налаштування). Для того аби підписати документ на платформі EDIN 2.0 потрібно прочитати qr-код в мобільному додатку «CloudKey», використовуючи «Сканер» (потребує використання камери), обрати КЕП для підписання, «Ввести пароль» та «Підтвердити» дію підписання:
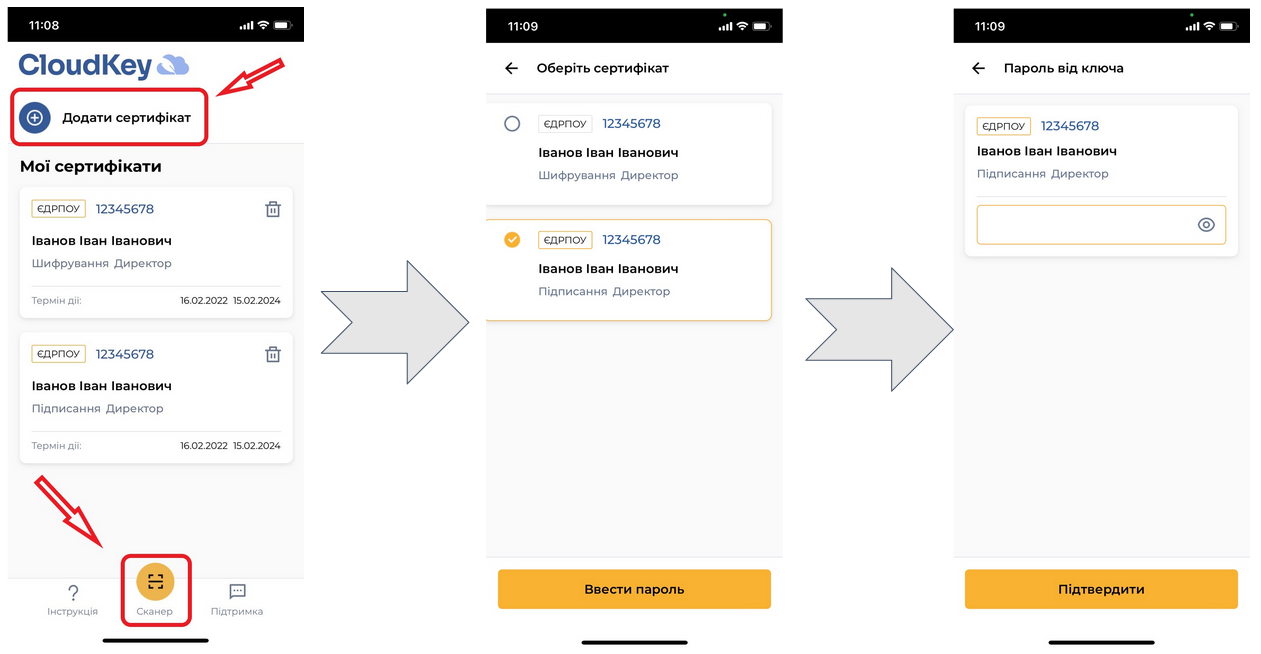
Платформа EDIN 2.0 автоматично підтягне Вашу КЕП. Потрібно обрати додану КЕП та «Підписати»:
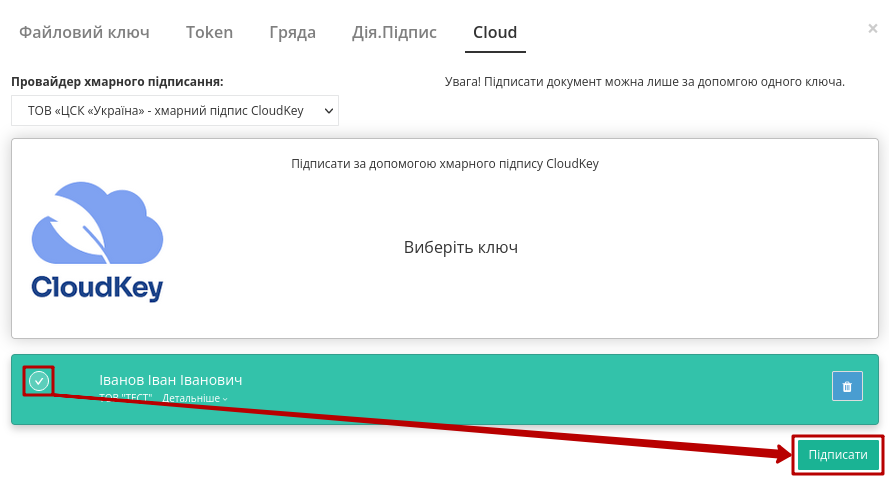
Далі потрібно ще раз відсканувати qr-код в мобільному додатку «CloudKey» чи натиснути на кнопку «Зчитати ключ» (потрібно повторно виконати дії в додатку описані вище).
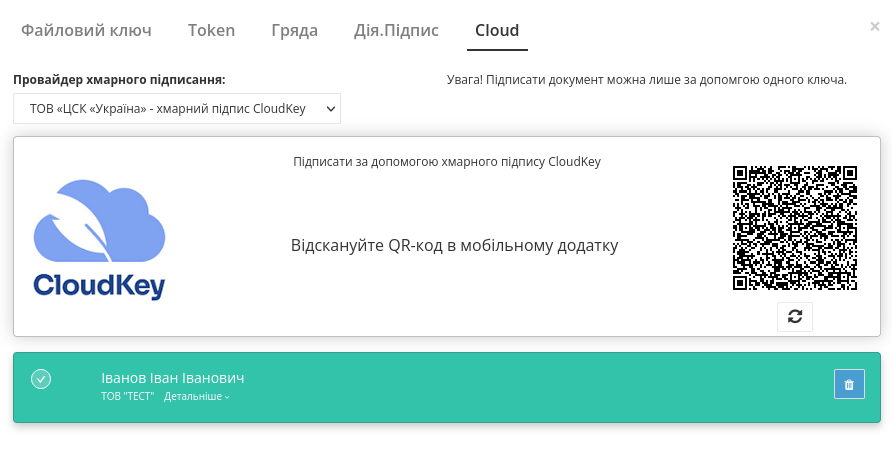
Документ підписано.
Після того, як Ви обрали провайдера хмарного підписання, генерується qr-код для переходу в мобільний додаток (або кнопка «Зчитати ключ» якщо всі дії відбуваються з мобільного):
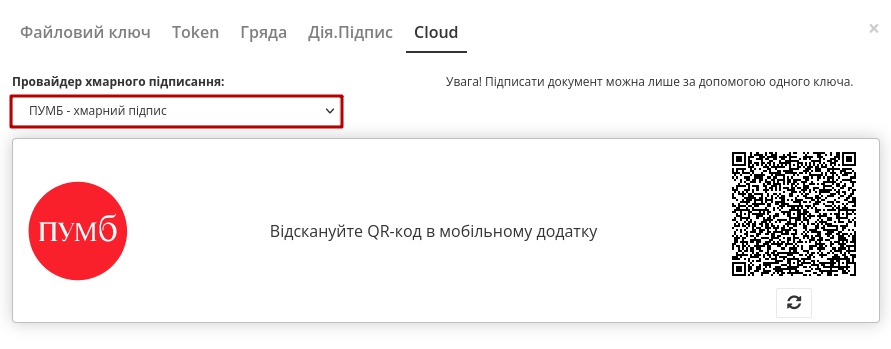
Для того аби підписати документ на платформі EDIN 2.0 потрібно прочитати qr-код в мобільному додатку «ПУМБ Digital Business», використовуючи «Сканер» (потребує використання камери) та відправити запит на підпис:

Платформа EDIN 2.0 автоматично підтягне Вашу КЕП. Потрібно обрати додану КЕП та «Підписати»:
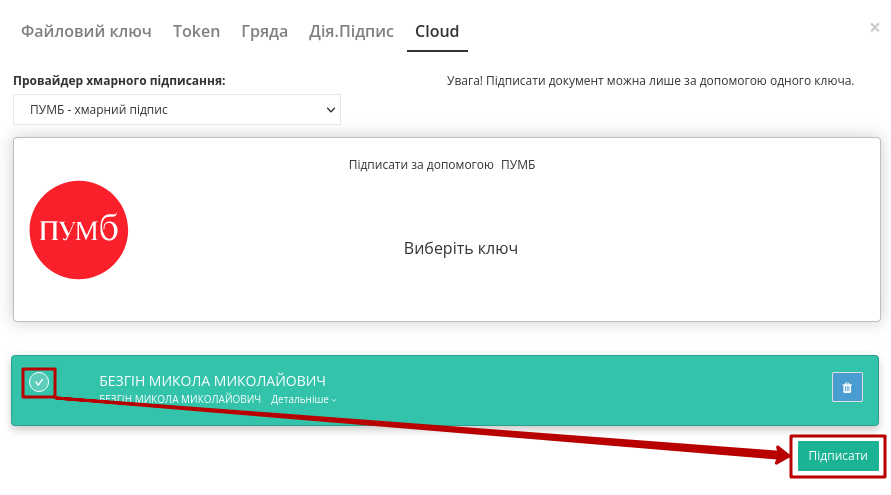
Далі потрібно ще раз відсканувати qr-код в мобільному додатку «ПУМБ Digital Business» чи натиснути на кнопку «Зчитати ключ» (потрібно повторно виконати дії в додатку описані вище).
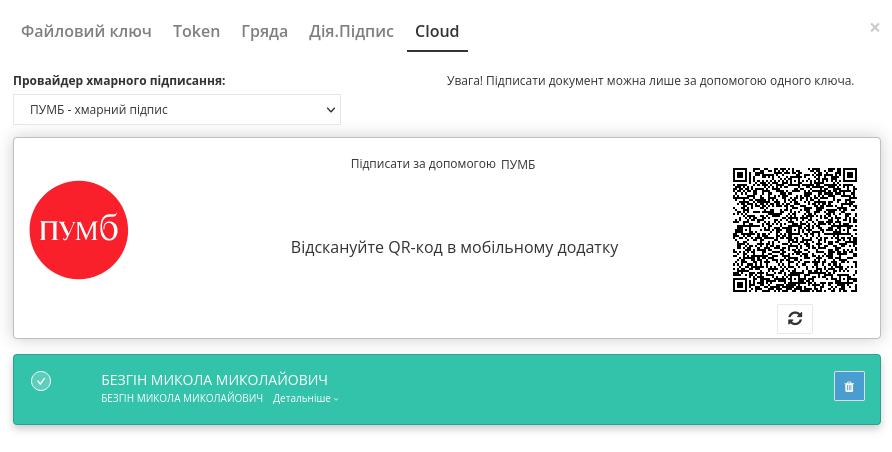
Документ підписано.
Після того, як Ви обрали провайдера хмарного підписання, потрібно ввести ідентифікатор Вашого ключа «Вчасно», натиснути «Зчитати»:
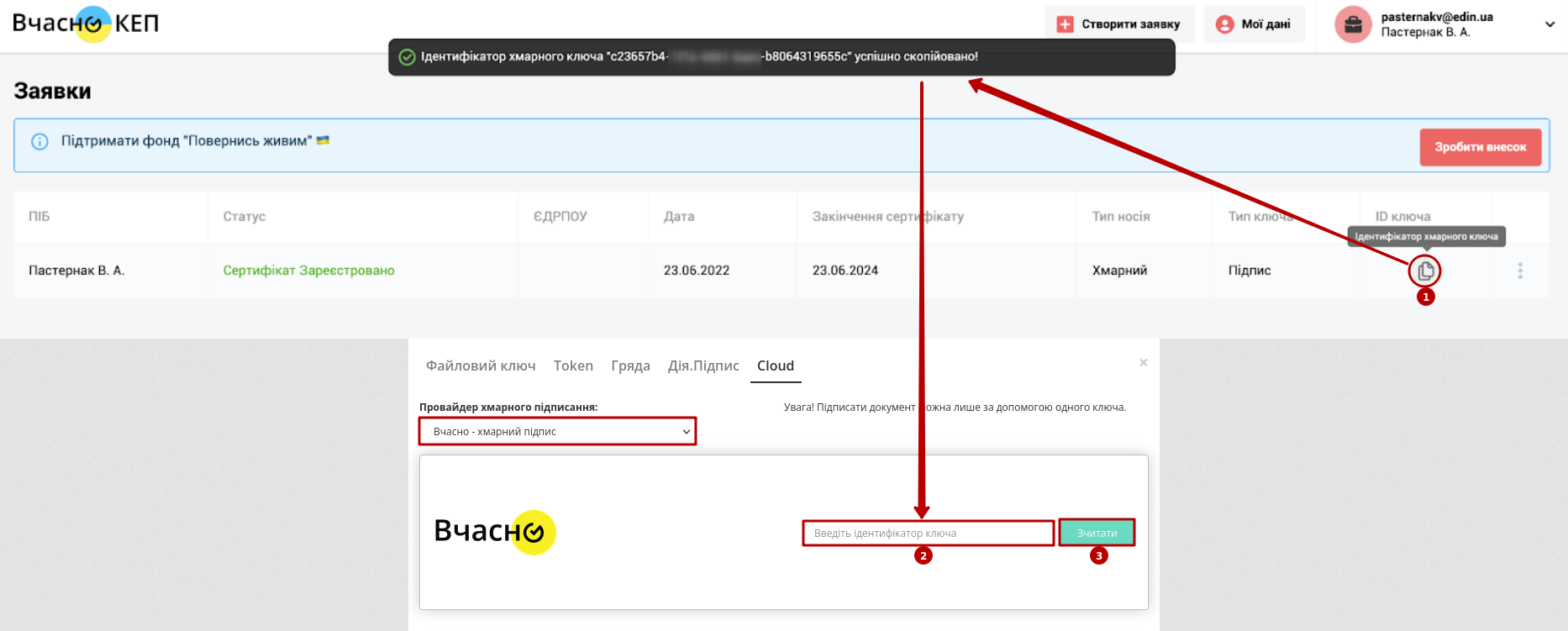
Після введення ідентифікатора на мобільний надійде повідомлення з посиланням на «Вчасно». Потрібно ввести пароль та натиснути «Підписати»:
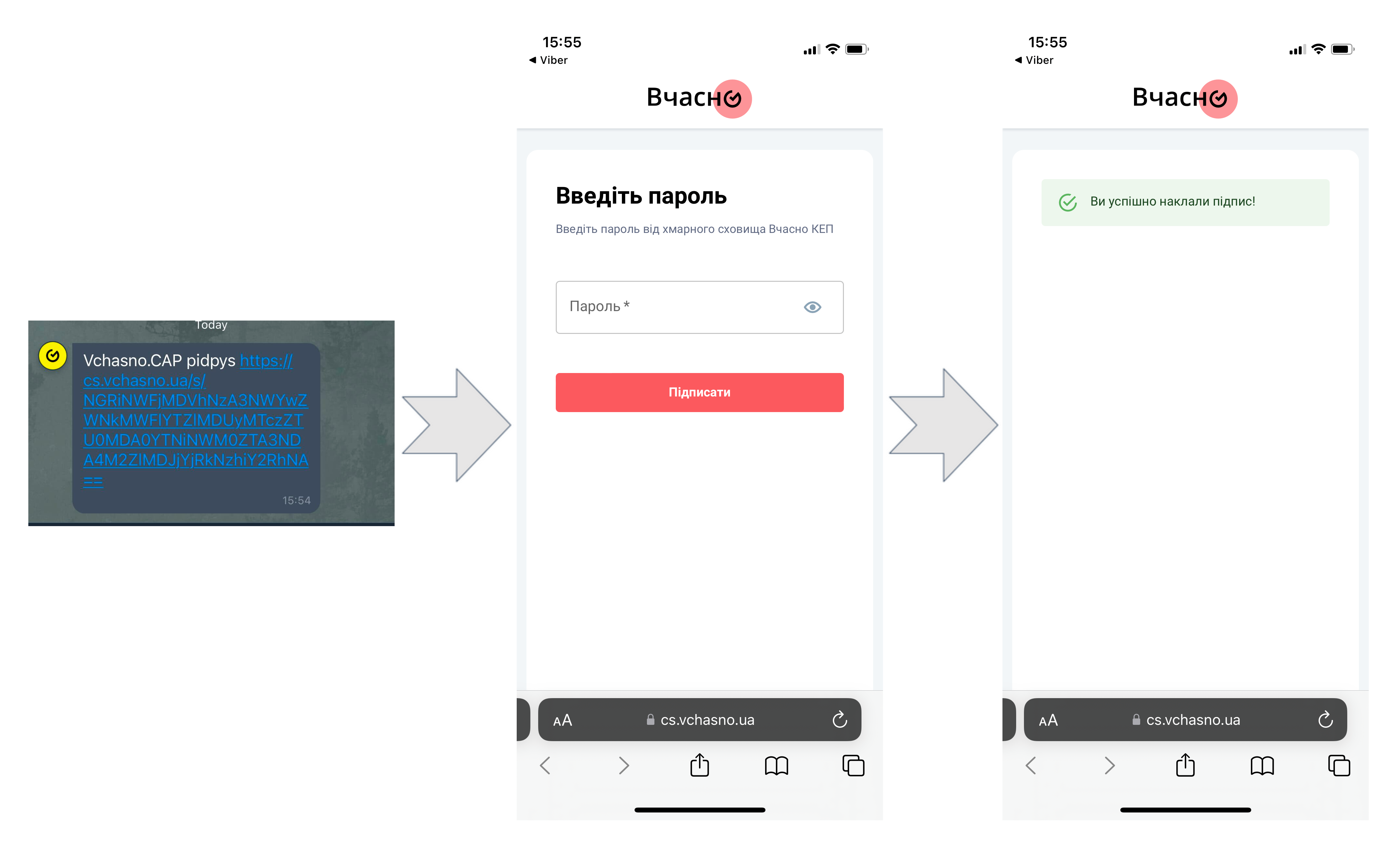
Платформа EDIN 2.0 автоматично підтягне Вашу КЕП. Потрібно обрати додану КЕП та «Підписати»:
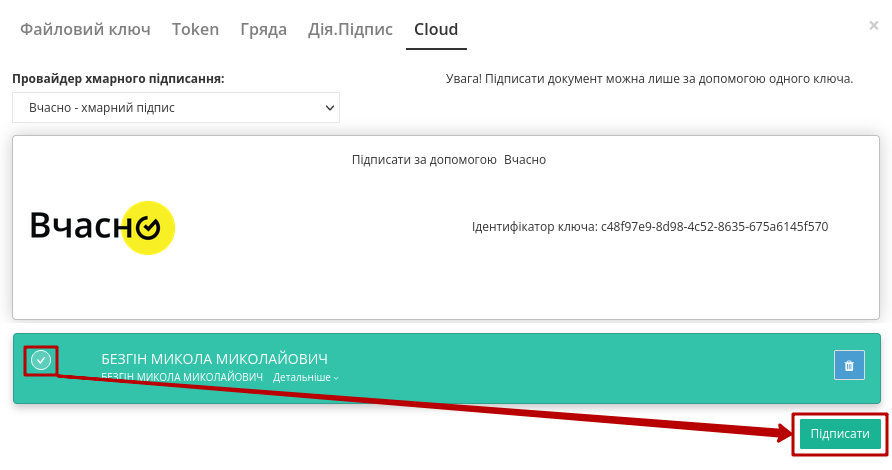
Під час накладання підпису на Ваш смартфон ще раз надійде повідомлення з посиланням на «Вчасно» (потрібно повторно виконати дії описані вище).
Документ підписано.
Після того, як Ви обрали провайдера хмарного підписання, генерується qr-код для переходу в мобільний додаток (або кнопка «Зчитати ключ» якщо всі дії відбуваються з мобільного):
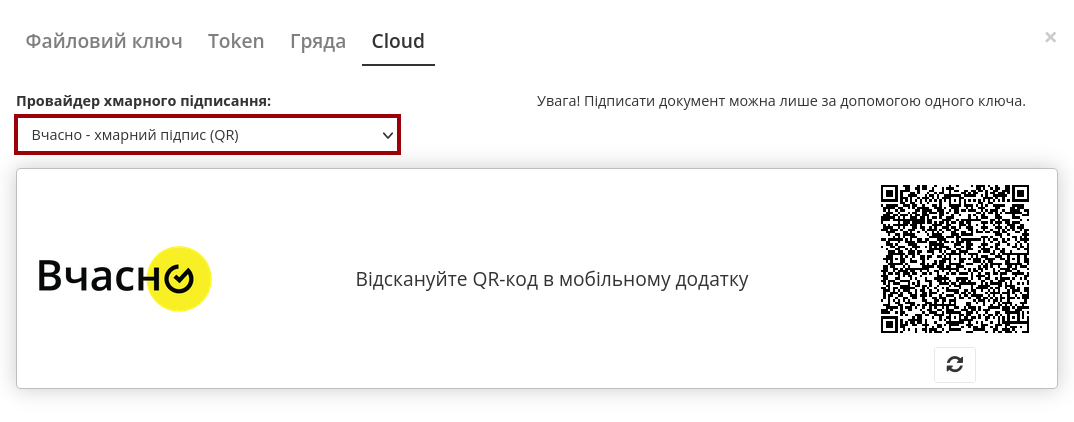
Для того аби підписати документ на платформі EDIN 2.0 потрібно прочитати qr-код в мобільному додатку «Вчасно КЕП», використовуючи «Сканер» (потребує використання камери), обрати підпис, ввести пароль та натиснути «Підписати»:
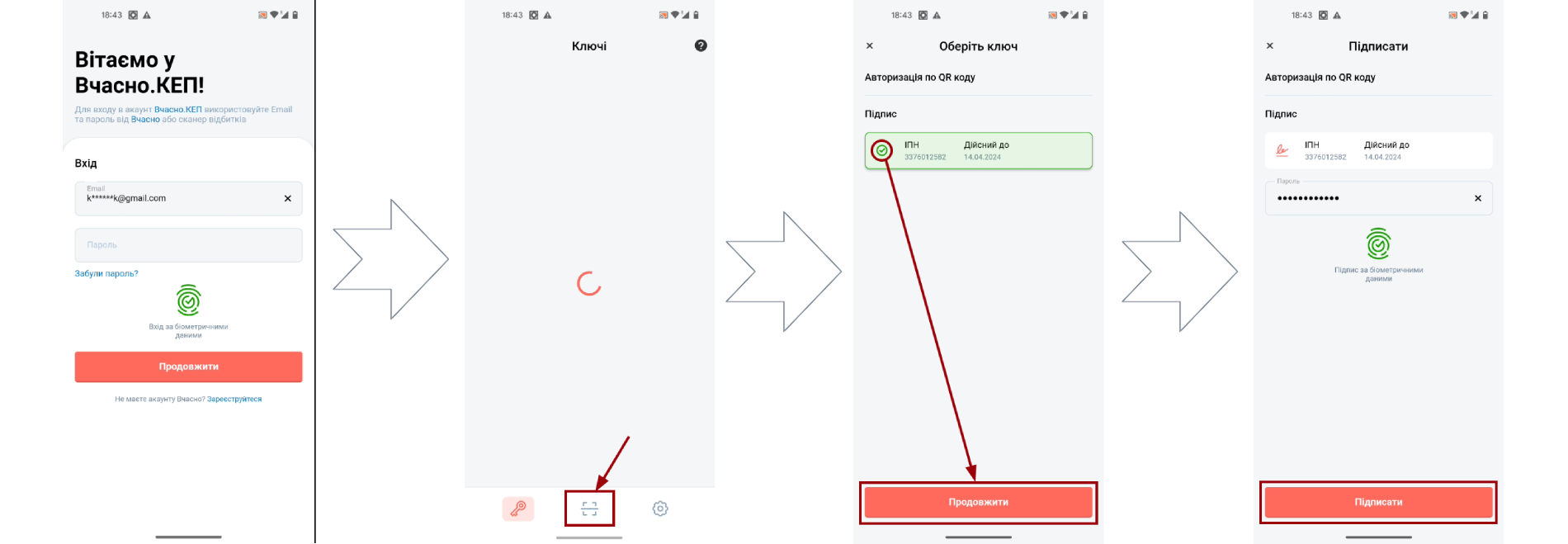
Платформа EDIN 2.0 автоматично підтягне Вашу КЕП. Потрібно обрати додану КЕП та «Підписати»:
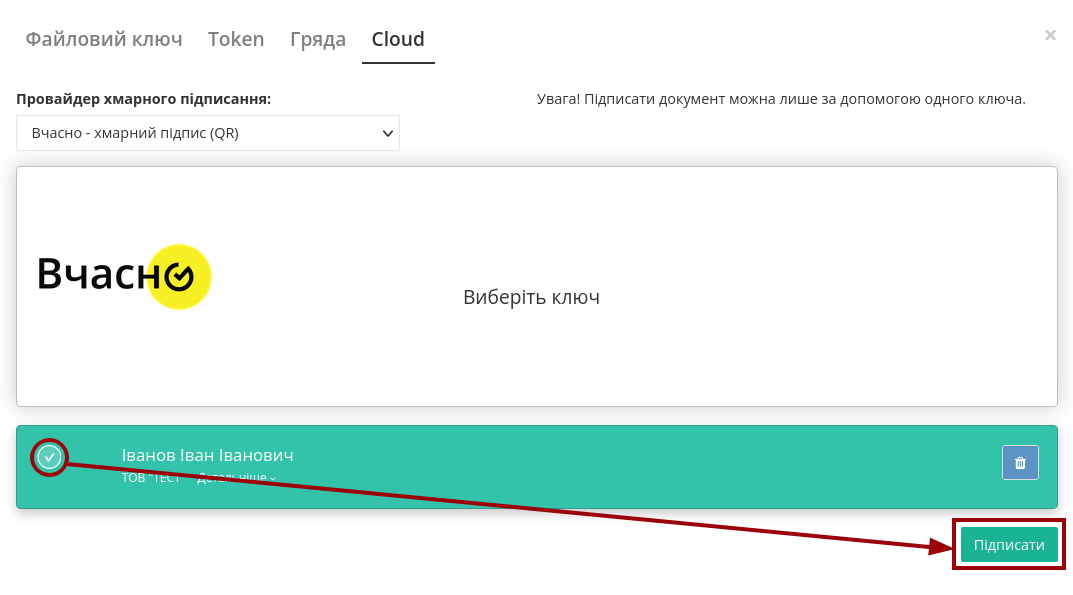
Далі потрібно ще раз відсканувати qr-код в мобільному додатку «Вчасно КЕП» чи натиснути на кнопку «Зчитати ключ» (потрібно повторно виконати дії в додатку описані вище):
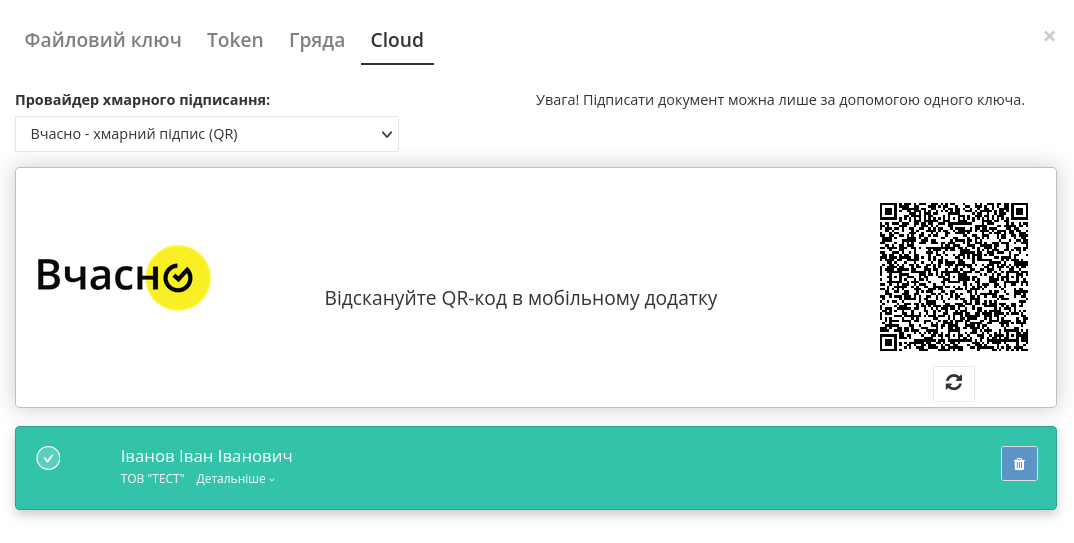
Документ підписано.
Після того, як Ви обрали провайдера хмарного підписання, потрібно ввести ідентифікатор Вашого ключа «DepositSign» (e-mail чи номер телефону), натиснути «Зчитати»:
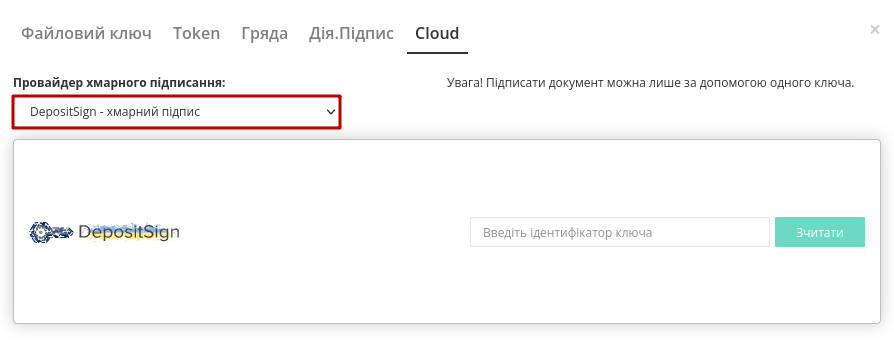
Після введення ідентифікатора на мобільний надійде PUSH-повідомлення з посиланням в мобільний додаток. Потрібно «Обрати ключ», ввести пароль та «Підтвердити»:
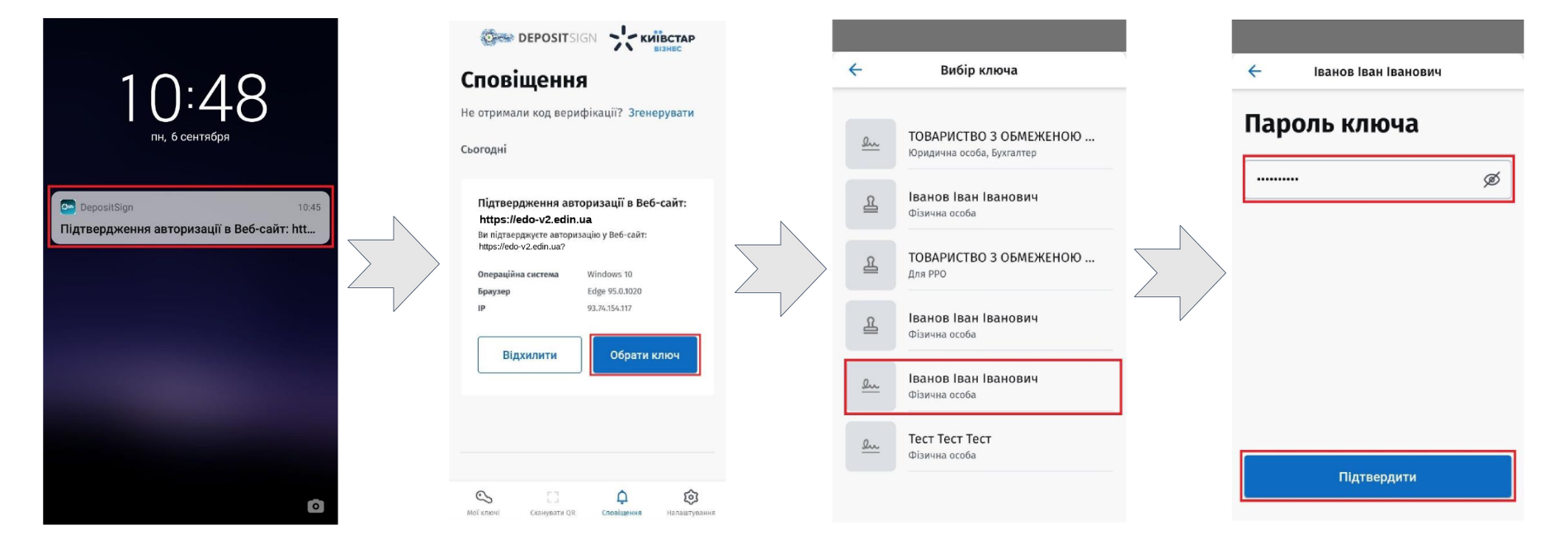
Платформа EDIN 2.0 автоматично підтягне Вашу КЕП. Потрібно обрати додану КЕП та «Підписати»:
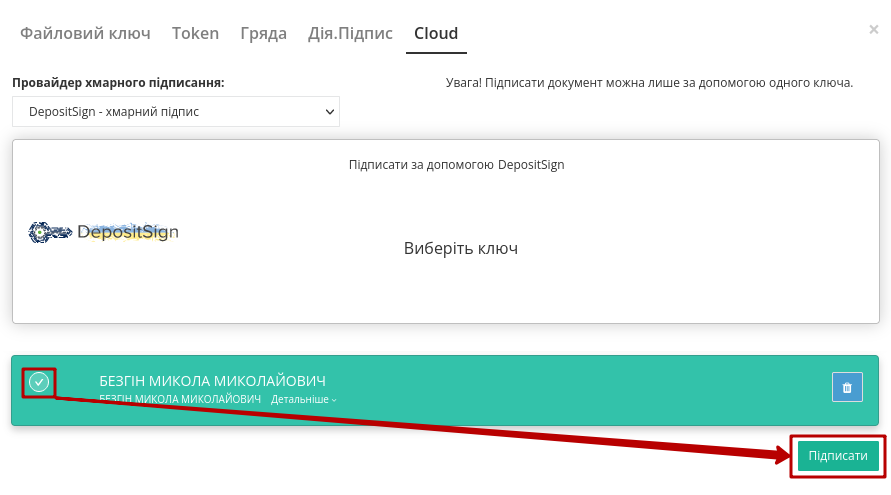
Під час накладання підпису на Ваш смартфон ще раз надійде PUSH-повідомлення з посиланням в мобільний додаток «DepositSign» (потрібно повторно виконати дії в додатку описані вище).
Документ підписано.
Після того, як Ви обрали провайдера хмарного підписання, потрібно ввести ідентифікатор Вашого ключа «eSign» та натиснути «Зчитати»:
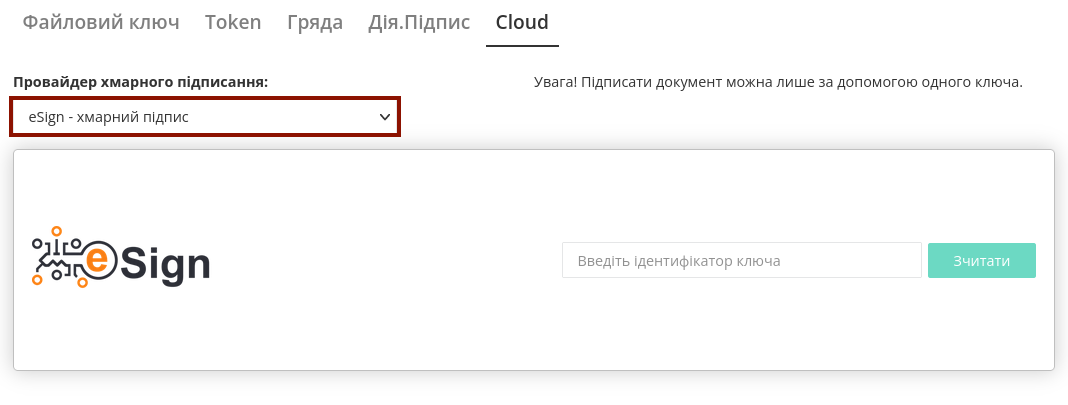
Після введення ідентифікатора на мобільний надійде PUSH-повідомлення з посиланням в мобільний додаток. Потрібно ввести пароль та «Підписати»:
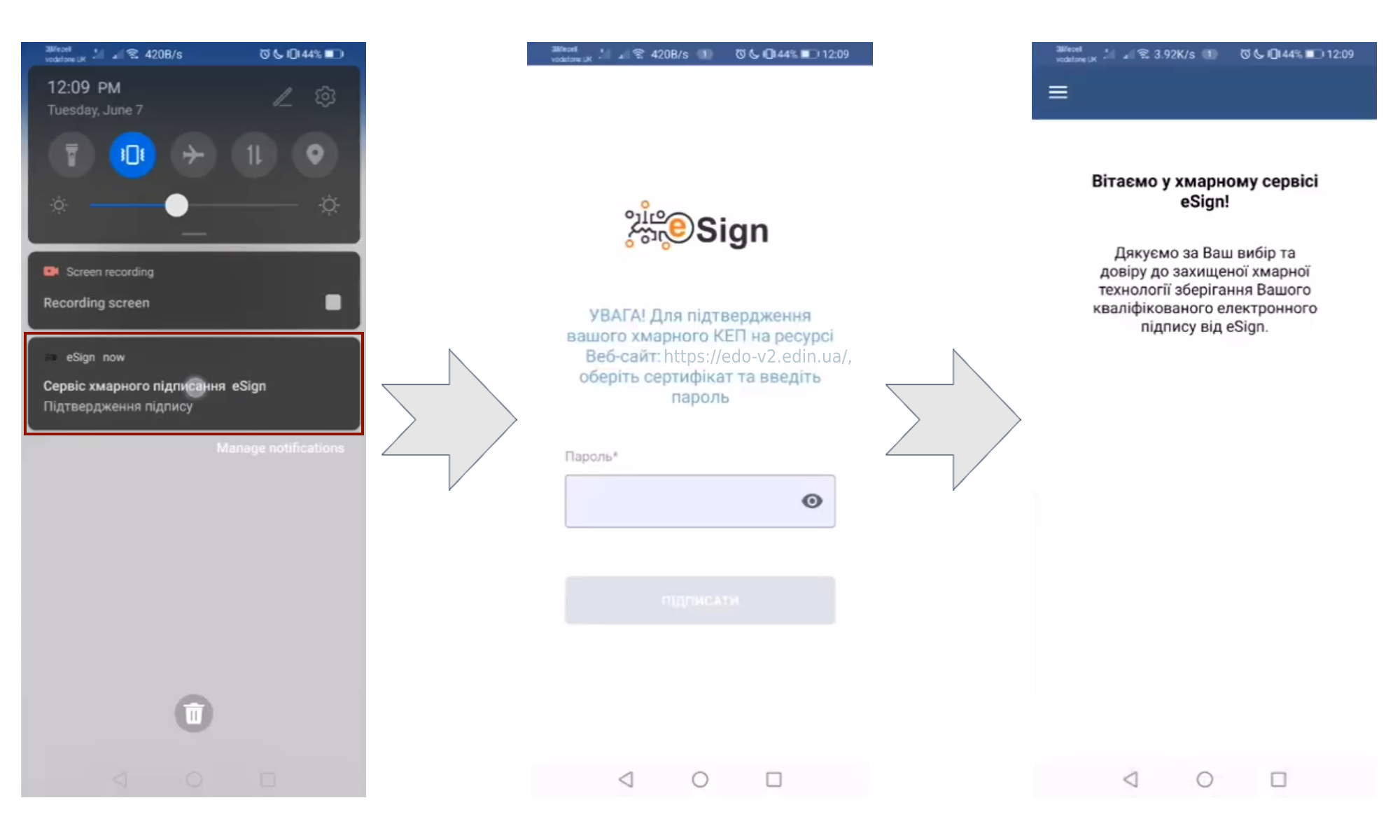
Платформа EDIN 2.0 автоматично підтягне Вашу КЕП. Потрібно обрати додану КЕП та «Підписати»:
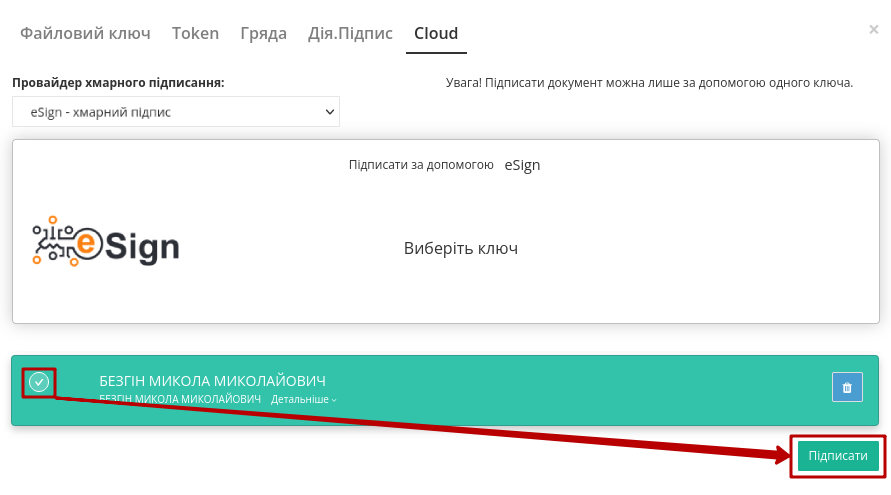
Під час накладання підпису на Ваш смартфон ще раз надійде PUSH-повідомлення з посиланням в мобільний додаток «eSign» (потрібно повторно виконати дії в додатку описані вище).
Документ підписано.
Після підписання документа його статус змінюється на «Необхідний підпис провайдера», а при перегляді детальної інформації додатково відображається інформація щодо підписантів:
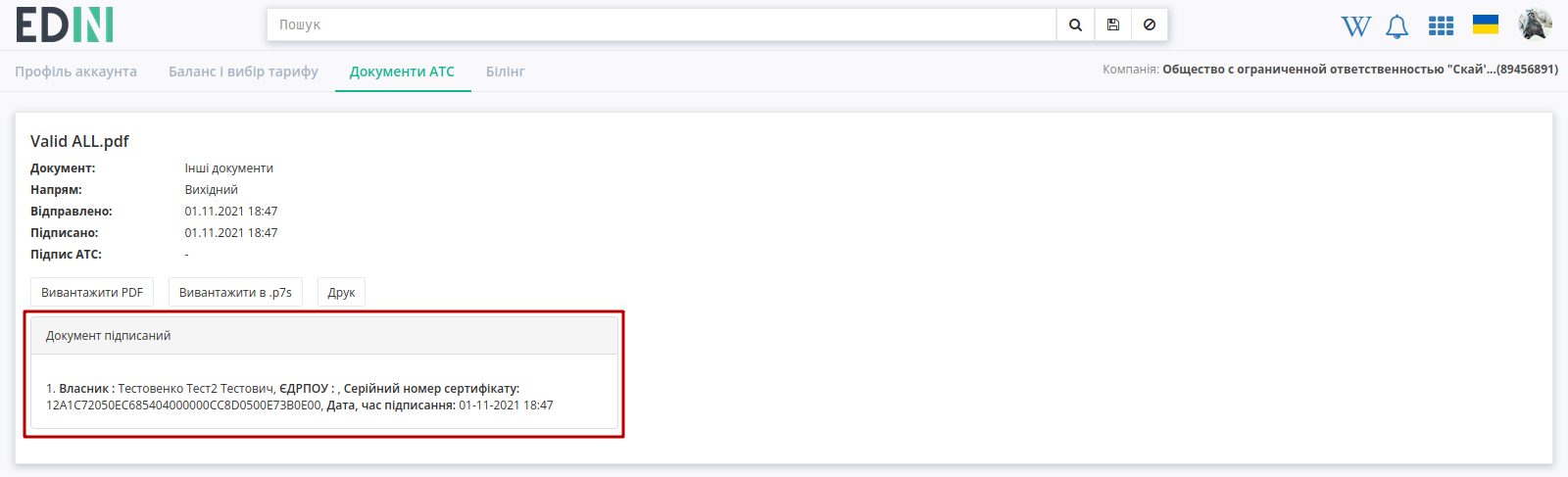
Після підписання з’являється можливість відправити документ на «Друк» та «Вивантажити в .p7s». На друковану форму документа (pdf) додається водяний знак в верхньому лівому куті кожної сторінки файлу, а також додається сторінка листа підписання:

Водяний знак містить інформацію, про те що файл було підписано в EDI Network, GUID документа.
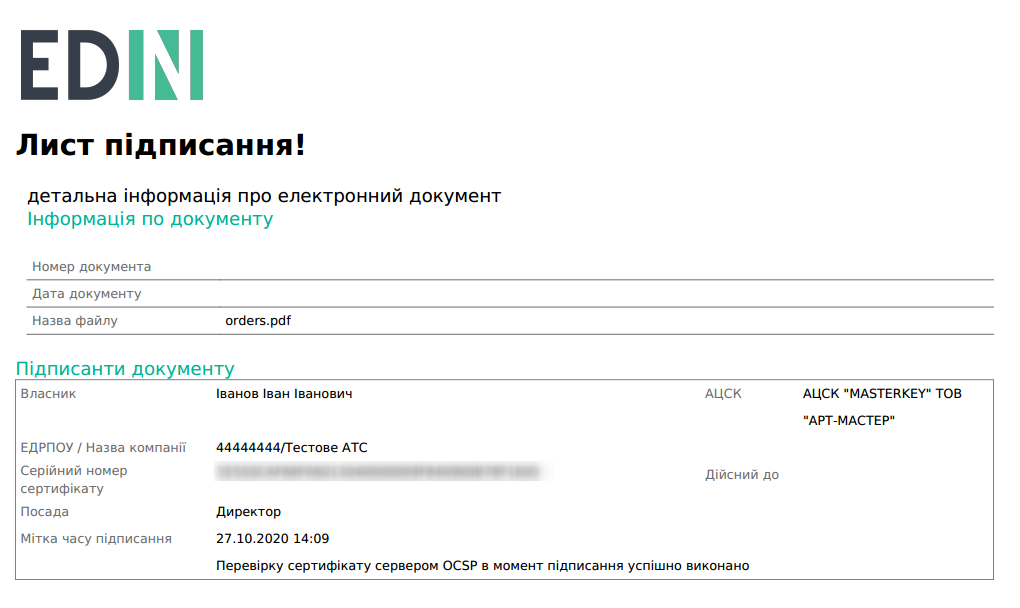
Лист підписання містить інформацію про документ та його підписантів.
Після того, як документ буде підписано зі сторони АТС документ змінює свій статус на «Підписано», а при перегляді детальної інформації відображається інформація про всіх підписантів:
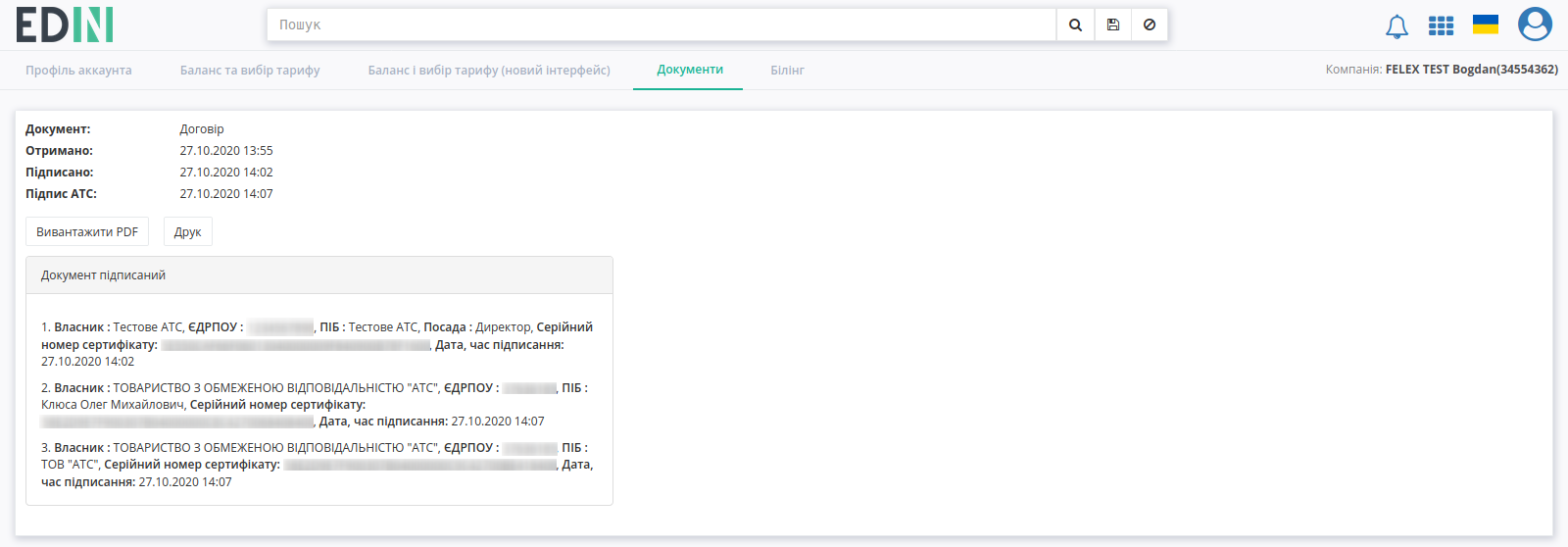
1.3.5.1.2 Відхилення документа
Для відхилення договору необхідно натинути на кнопку «Відхилити». Після чого в вікні «Коментар» обов’язково потрібно заповнити причину відміни документа і підтвердити «Скасування» :
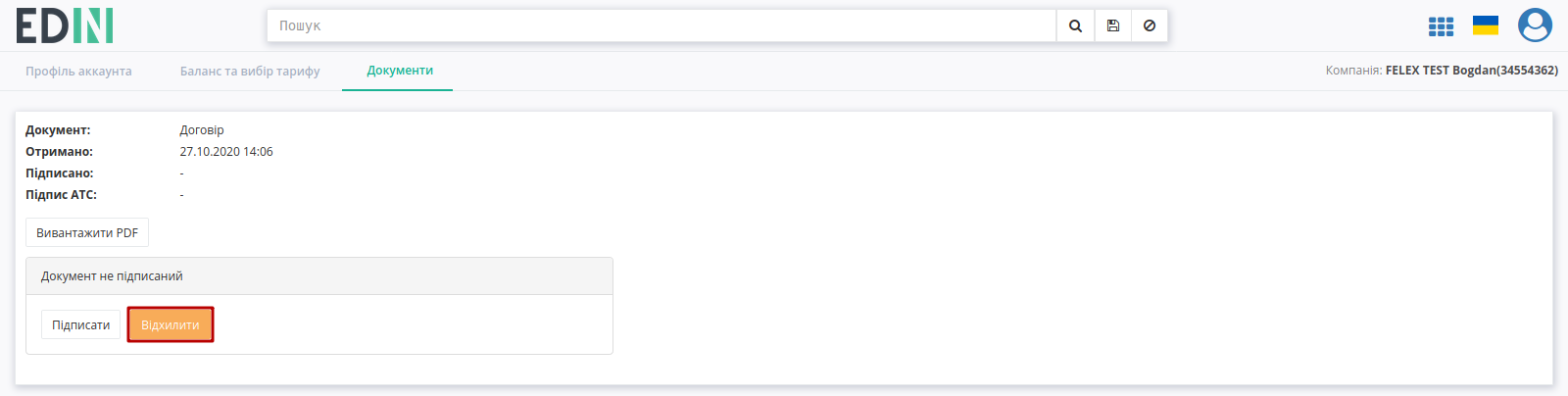
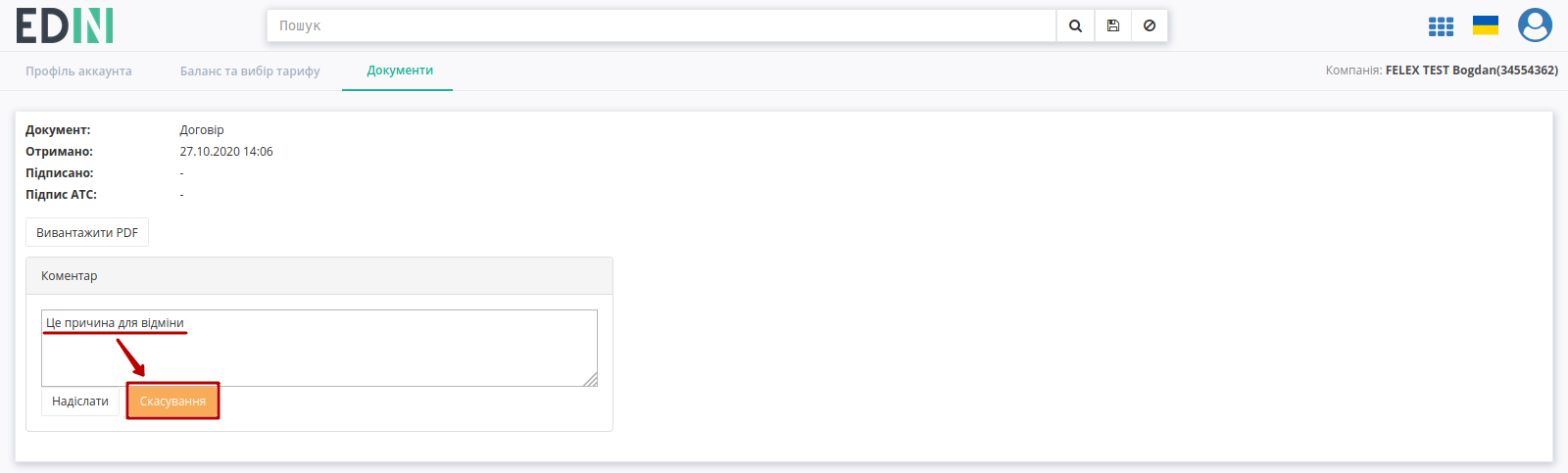
1.3.5.2 Відправка документів провайдеру (в ТОВ «АТС»)
Провайдеру електронного документообігу (в компанію ТОВ «АТС») можливо відправляти документи у вигляді pdf файлів (не більше 5Мб) за допомогою кнопки «Надіслати документ провайдеру»:
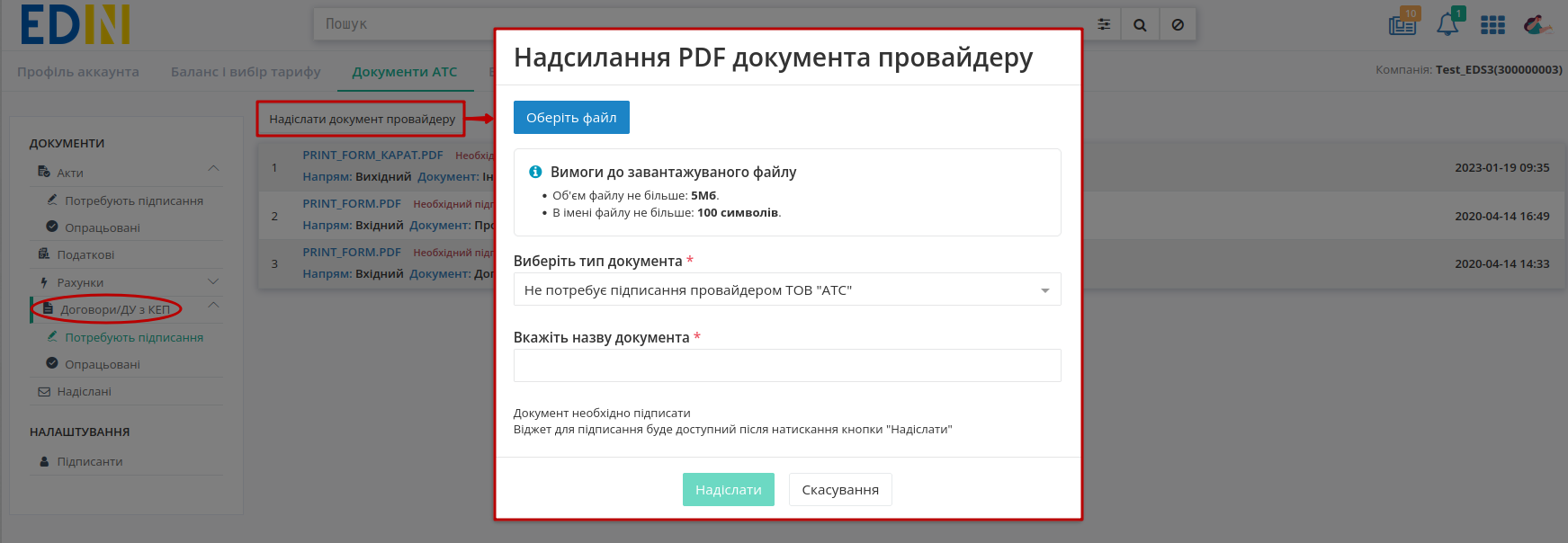
В модальному вікні перед тим, як «Надіслати» документ потрібно вибрати pdf файл (кнопка «Оберіть файл»), вказати тип документа (потребує / не потребує підписання зі сторони провайдера ТОВ «АТС») та назву документа (не більше 100 символів):
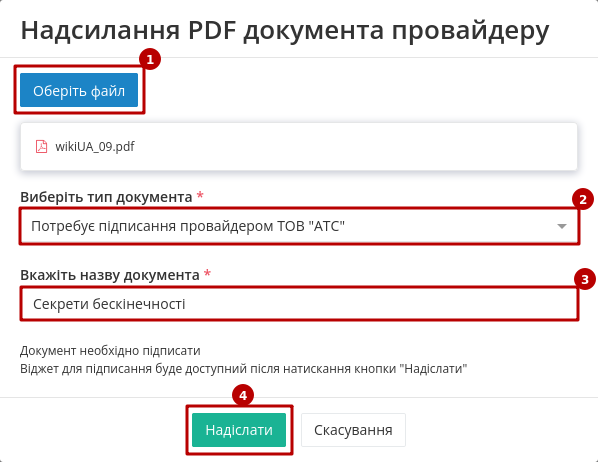
Відправка документа потребує його підписання (накладання підпису - стандартна операція на платформі, що описана в розділі вище. Після успішного підписання документа він автоматично відправляється в ТОВ «АТС» і відображається в журналі зі статусом Відправлений чи Необхідний підпис провайдера, якщо при відправці було обрано значення «Потребує підписання провайдером ТОВ АТС».
1.3.6 Запит по Акту
Функціонал доступний в папці Вхідні і дозволяє зробити «Запит по Акту» в компанію ТОВ «АТС» прямо з платформи:
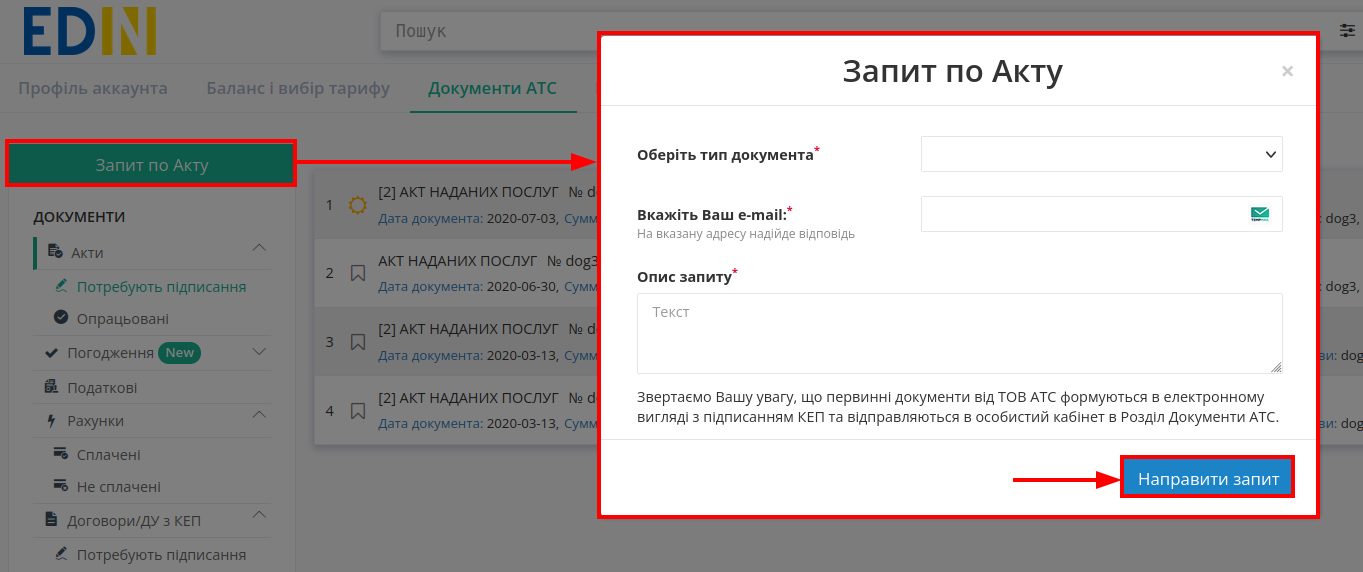
Після натискання на кнопку «Запит по Акту» відкривається модальне вікно з полями, що є обов’язковими до заповнення: «Тип документа» (Акт / Акт звірки), «Ваш e-mail», «Опис запиту». Після того, як Ви введете дані по запиту можливо «Направити запит» в компанію ТОВ «АТС». Про успішну відправку запиту Ви будете проінформовані сповіщенням на платформі:

Первинні документи від ТОВ «АТС» формуються в електронному вигляді з підписанням КЕП - Ви отримаєте їх у розділі Документи АТС. Додатково (за потреби) на вказаний e-mail може бути надіслано роз’яснення та копія документа.
1.3.7 Надіслані
«Надіслані» містить всі вихідні документи для компанії-провайдера (відправлені в ТОВ «АТС»).
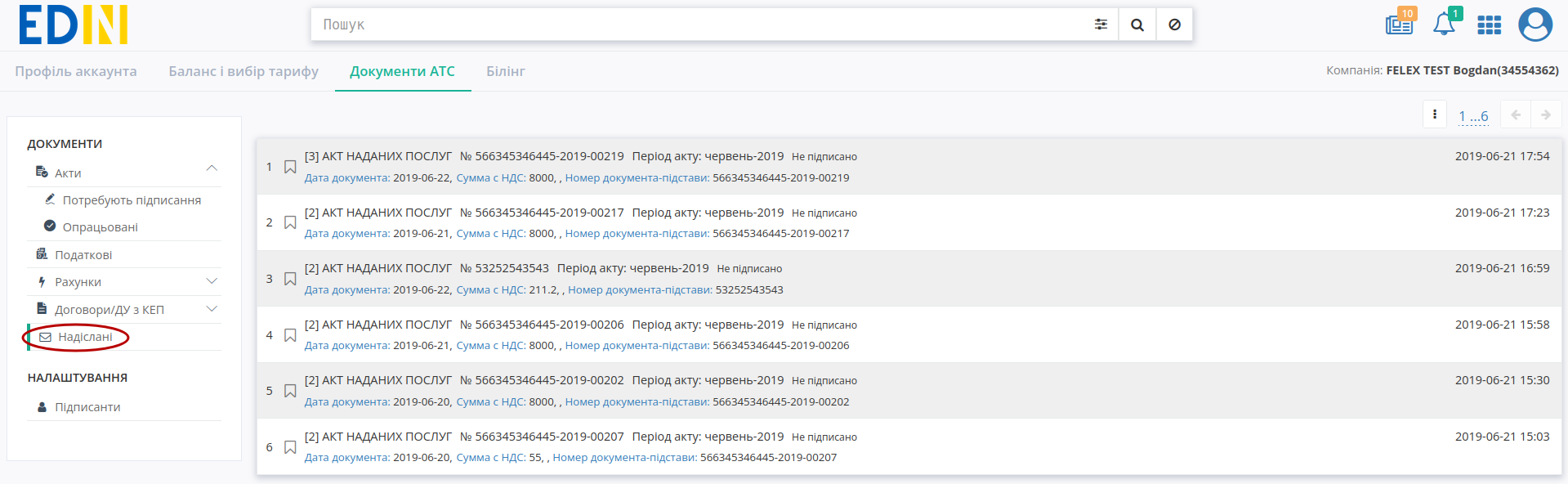
1.3.8 Підписанти
В розділі «Підписанти» користувачі можуть самостійно заповнювати/редагувати дані підписантів компанії:
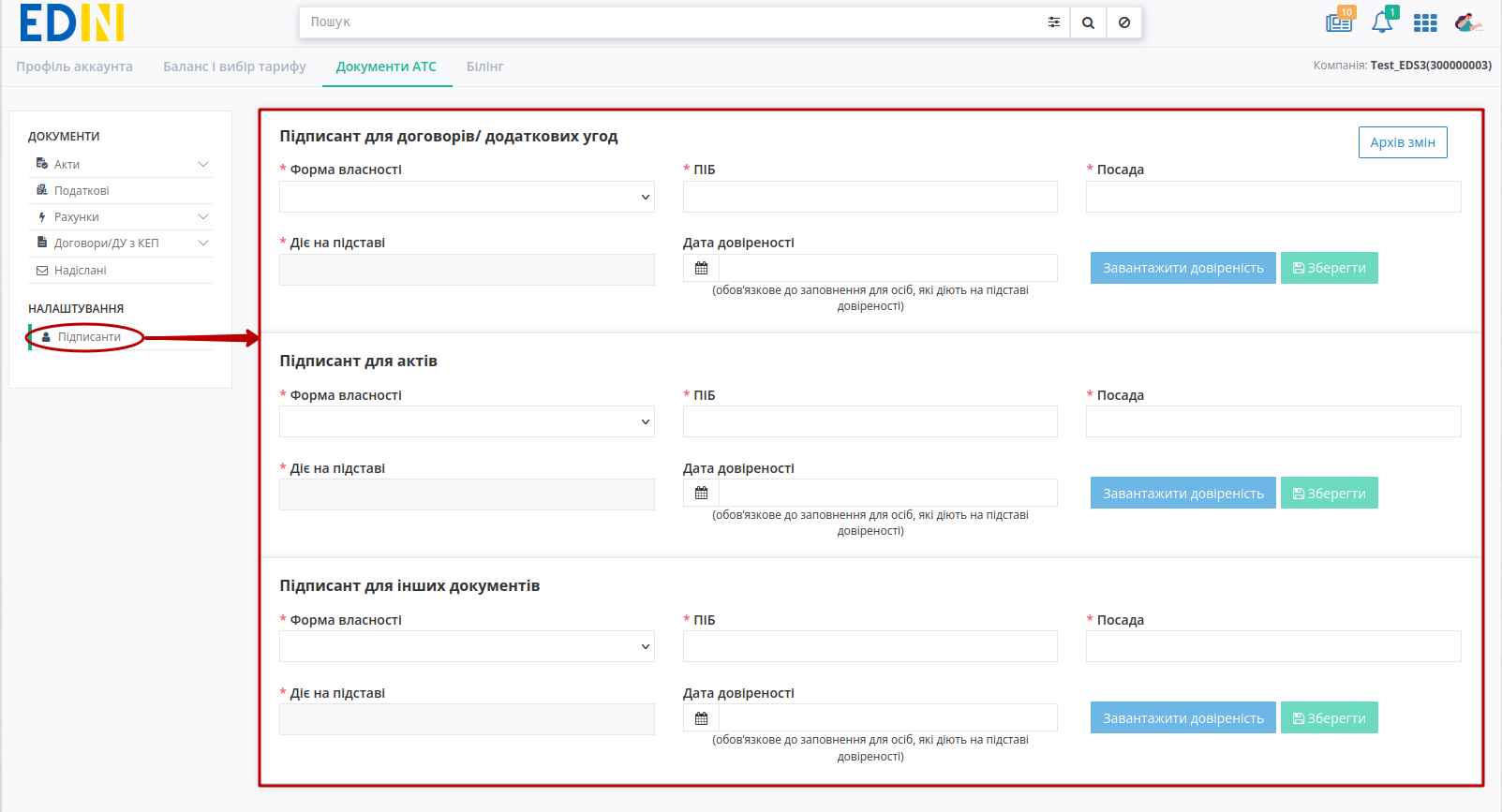
Дані підписантів зручно розділені за блоками:
Підписантів для договорів / додаткових угод
Підписантів для актів
Підписантів для інших документів
Всі блоки розділу мають однакову логіку заповнення: всі поля відмічені червоною зірочкою * є обов’язковими до заповнення - після їх заповнення кнопка «Зберегти» стає доступною та дозволяє додати/відредагувати підписанта:

Однак, якщо підписант діє на підставі довіреності: додатково потрібно вказати дату довіреності та «Завантажити довіреність» (pdf файл розміром не більше 5Мб та назвою не більше 100 символів). Кнопка «Зберегти» стає доступною після надавання усієї потрібної інформації:

Після того, як файл буде обрано дані підписанта, що діє на підставі довіності, можливо «Зберегти». Файл довіреності можливо видалити чи «Замінити» за потреби:

Для даних підписантів актів та інших документів можливо однією кнопкою вказати «такі ж дані, як і для договорів та додаткових угод»:
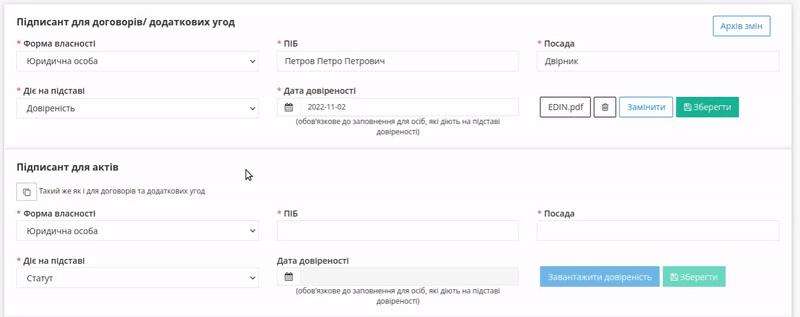
За всіма змінами в даних підписантів ведеться «Архів змін»:
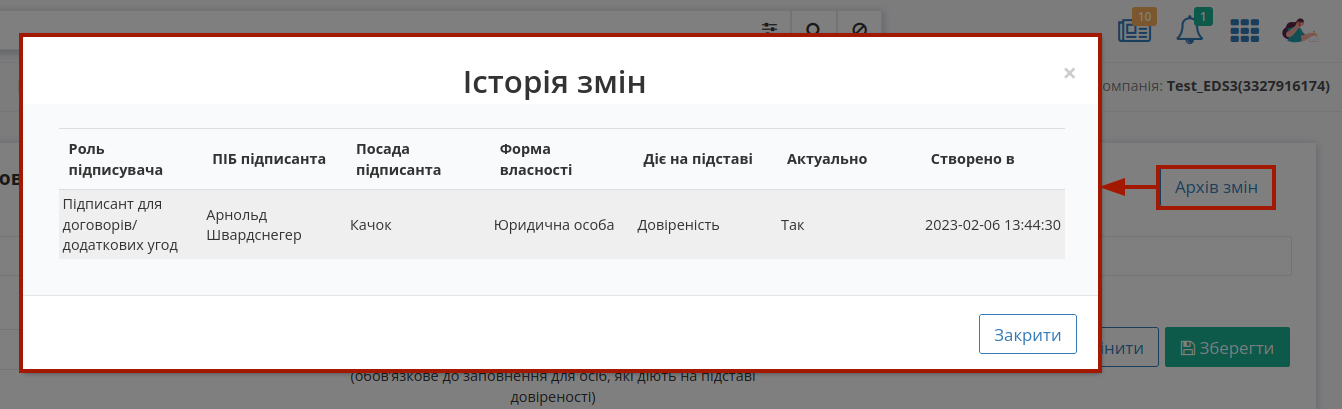
1.4 Білінг
Вкладка «Білінг» дозволяє відслідковувати і контролювати білінг (трафік документів):
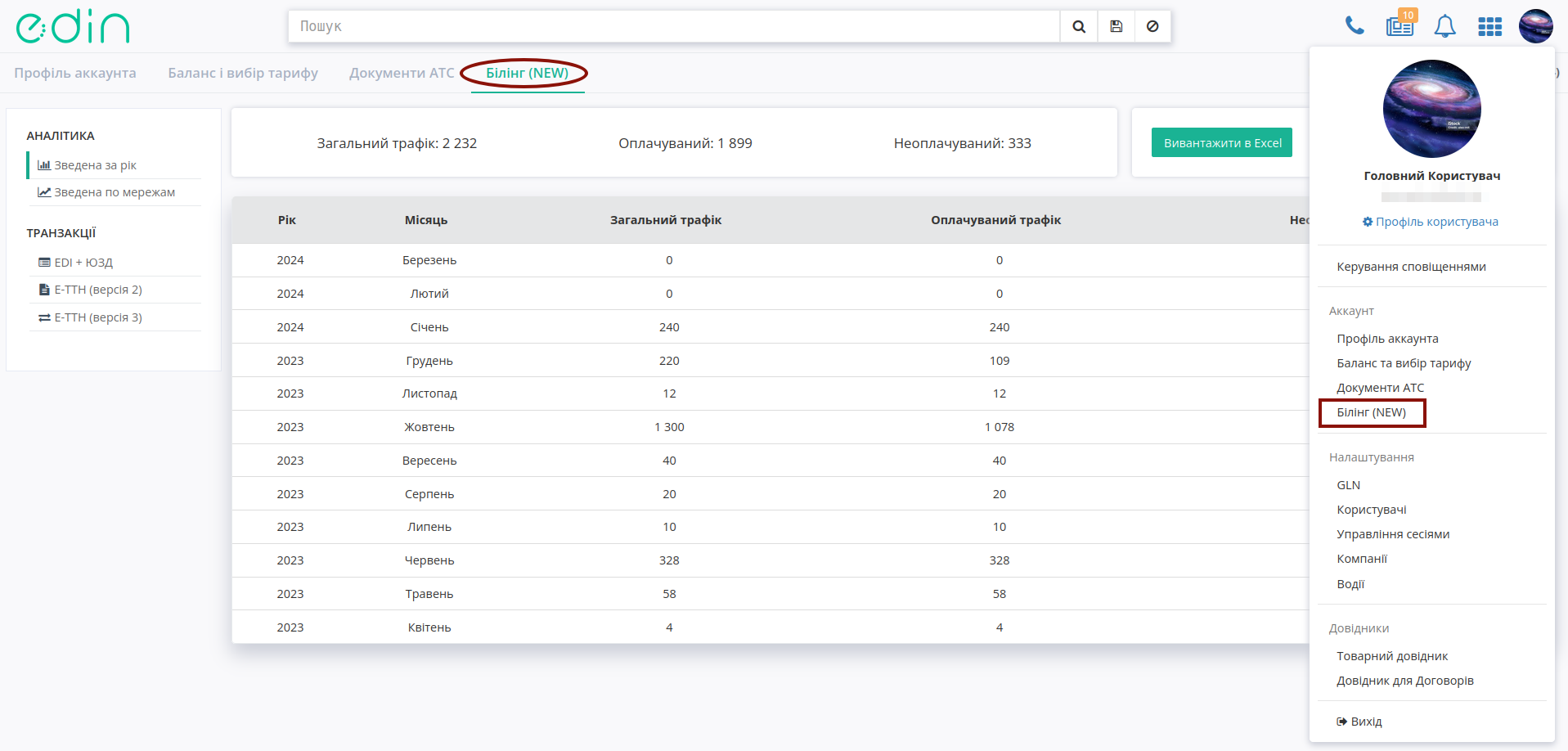
Розділ «Білінгу» поділений на блоки «Аналітика» та «Транзакції» (бокове меню):
Аналітика:
Зведена за рік - підрозділ, в якому відображається зведена інформація за останні 12 місяців;
Зведена по мережам - підрозділ, в якому відображається зведена інформація по мережам (Розділ в розробці!).
Транзакції:
ЕДІ+ЮЗД - підрозділ, в якому відображаються EDI+ЮЗД транзакції;
Е-ТТН (версія 2) - підрозділ, в якому відображаються транзакції Е-ТТН версії 2;
Е-ТТН (версія 3) - підрозділ, в якому відображаються транзакції Е-ТТН версії 3.
1.4.1 Аналітика
У підрозділі Зведена за рік відображається зведена інформація Вашого трафіку документообігу на платформі за останні 12 місяців (поточний місяць не відображається). У верхній частині розділу відображається загальна інформація (сума значень по відповідним колонкам):
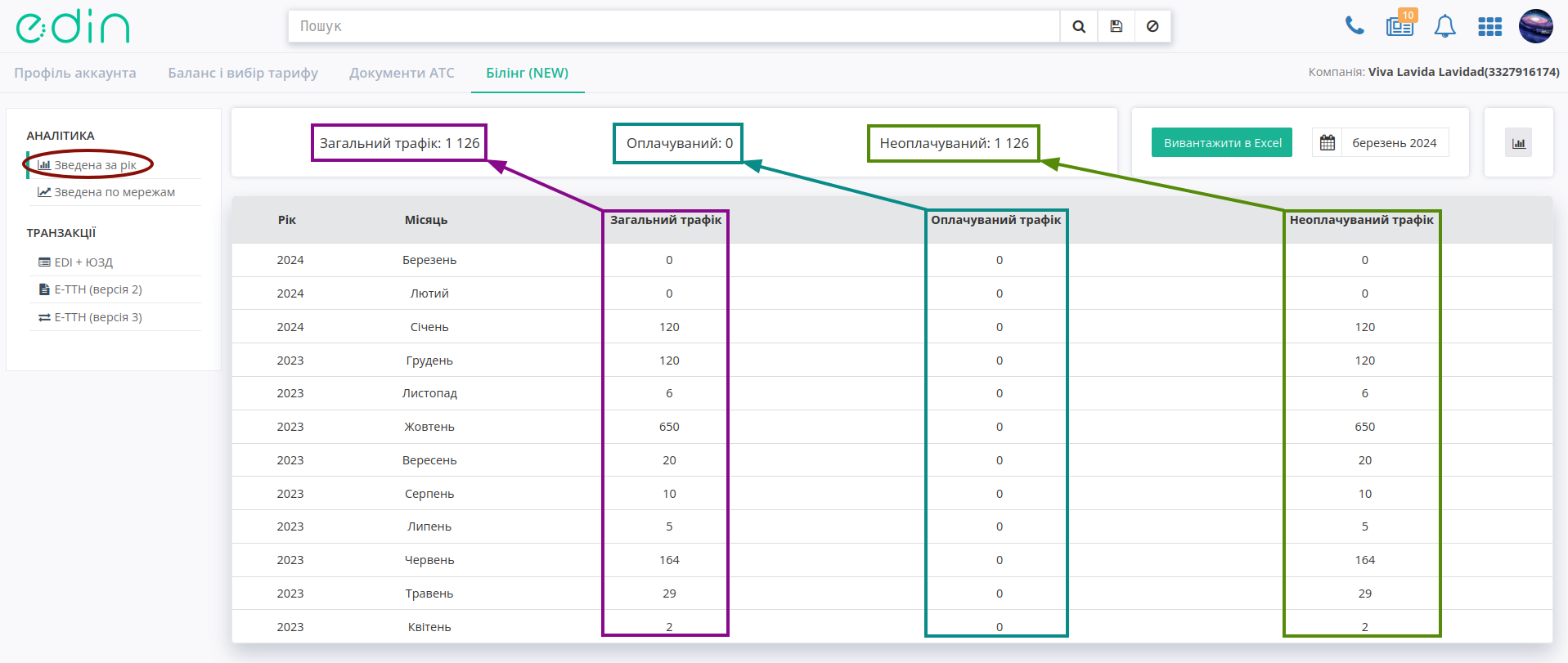
Підказка
Значення «Неоплачуваний трафік» розраховується як «Загальний трафік» - «Оплачуваний трафік».
За допомогою кнопки  можливо переключитись на візуальне відображення потоку трафіку (точні цифри виводяться при наведенні на стовбець) чи повернутись до відображення у вигляді таблиці за допомогою кнопки
можливо переключитись на візуальне відображення потоку трафіку (точні цифри виводяться при наведенні на стовбець) чи повернутись до відображення у вигляді таблиці за допомогою кнопки  :
:
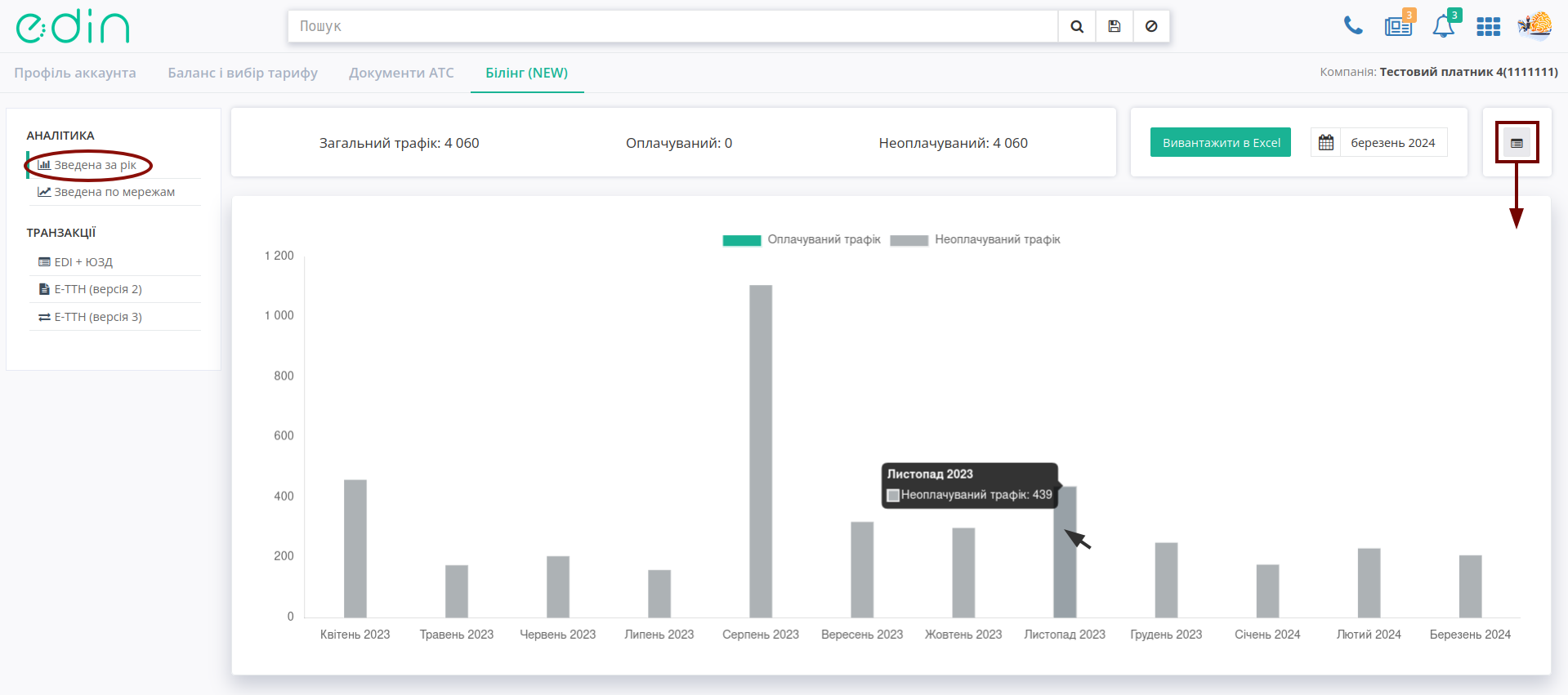
Детальну інформацію за кожен місяць можливо «Вивантажити в Excel», попередньо обравши місяць з календаря:
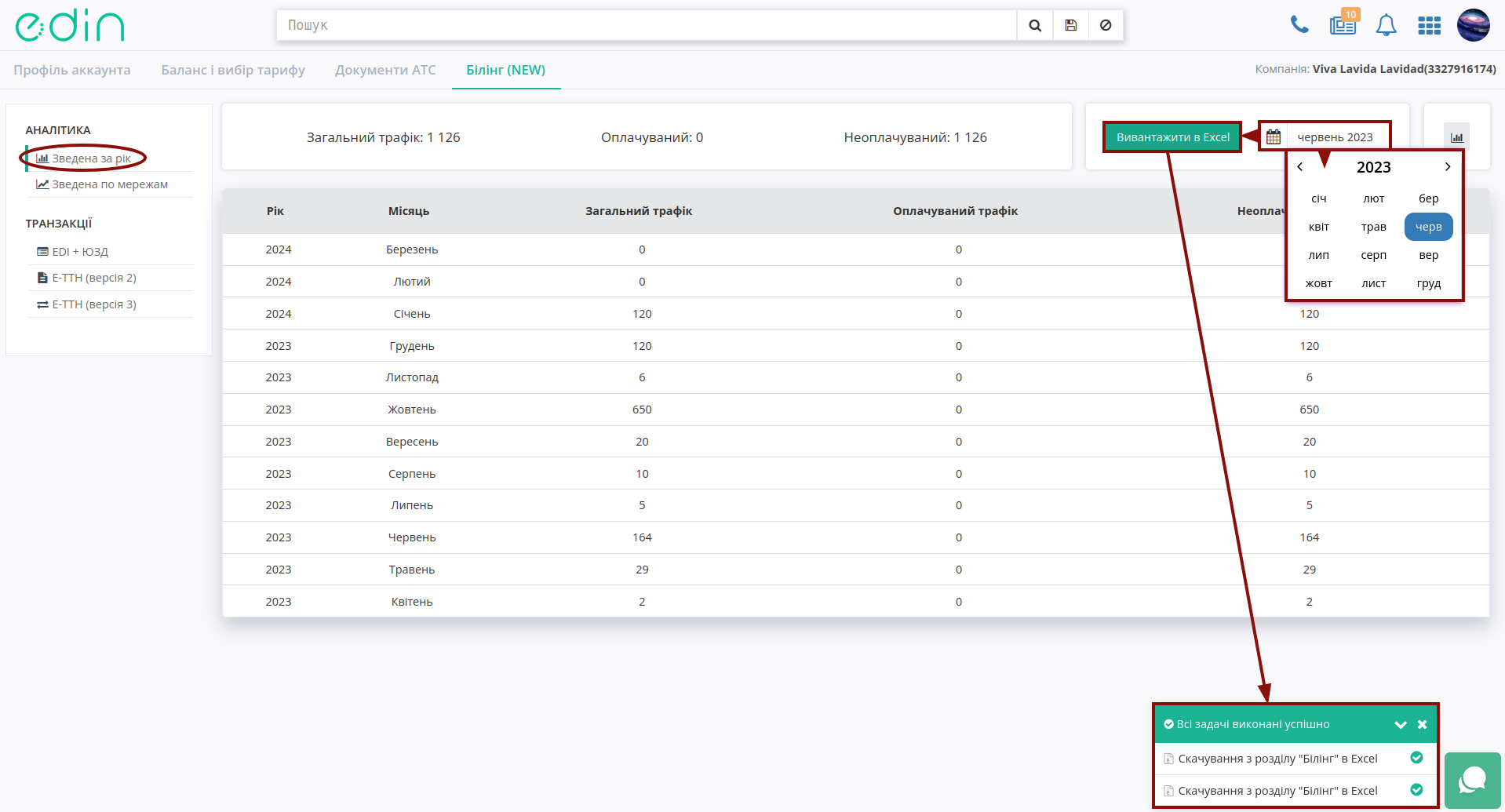
Про успішне виконання задачі Ви будете проінформовані через наш віджет в нижньому правому куті екрану. Файл буде мати назву в зручному форматі: billing_дата(рік_місяць), наприклад, billing_2024_1.xlsx, що містить основні дані про документи:
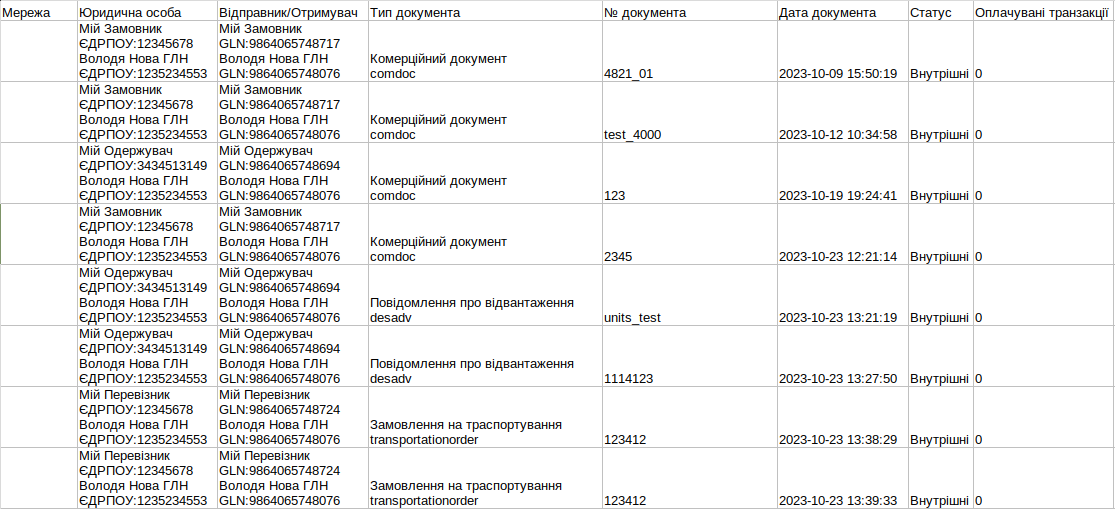
1.4.2 Транзакції
В підрозділі EDI+ЮЗД відображається журнал з усіма EDI+ЮЗД транзакціями згідно параметрів фільтру (за замовчуванням це всі документи за минулий місяць):
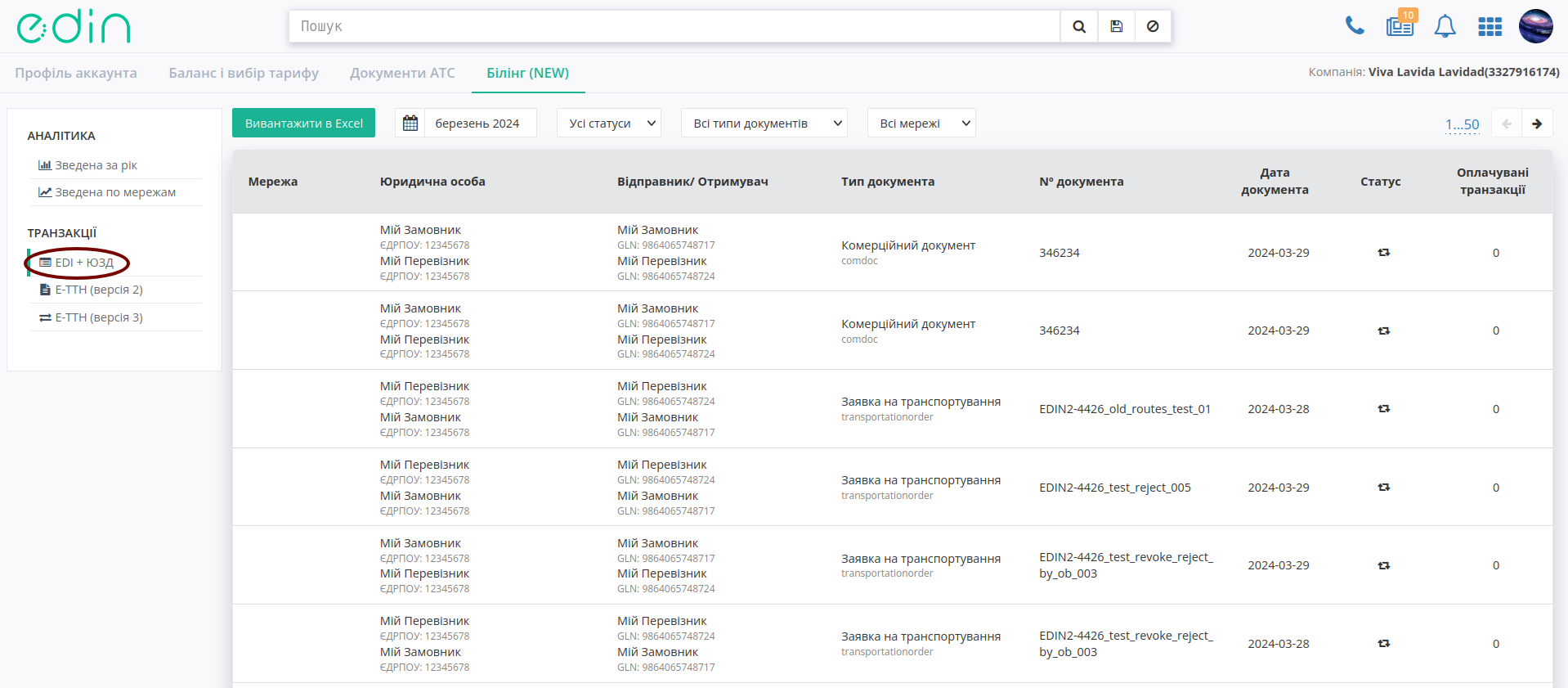
В журналі вказується Мережа, Юридична особа, Відправник/Отримувач, Тип документа, Nº документа, Дата документа, Статус, Оплачувані транзакції. За допомогою фільтрів (над журналом) можливо зробити вибірку за:
часовим періодом (рік, місяць)
статусом документа (
 - вхідні,
- вхідні,  - надіслані +
- надіслані +  - внутрішні документи)
- внутрішні документи)типом документа
підключеною мережею-контрагентом
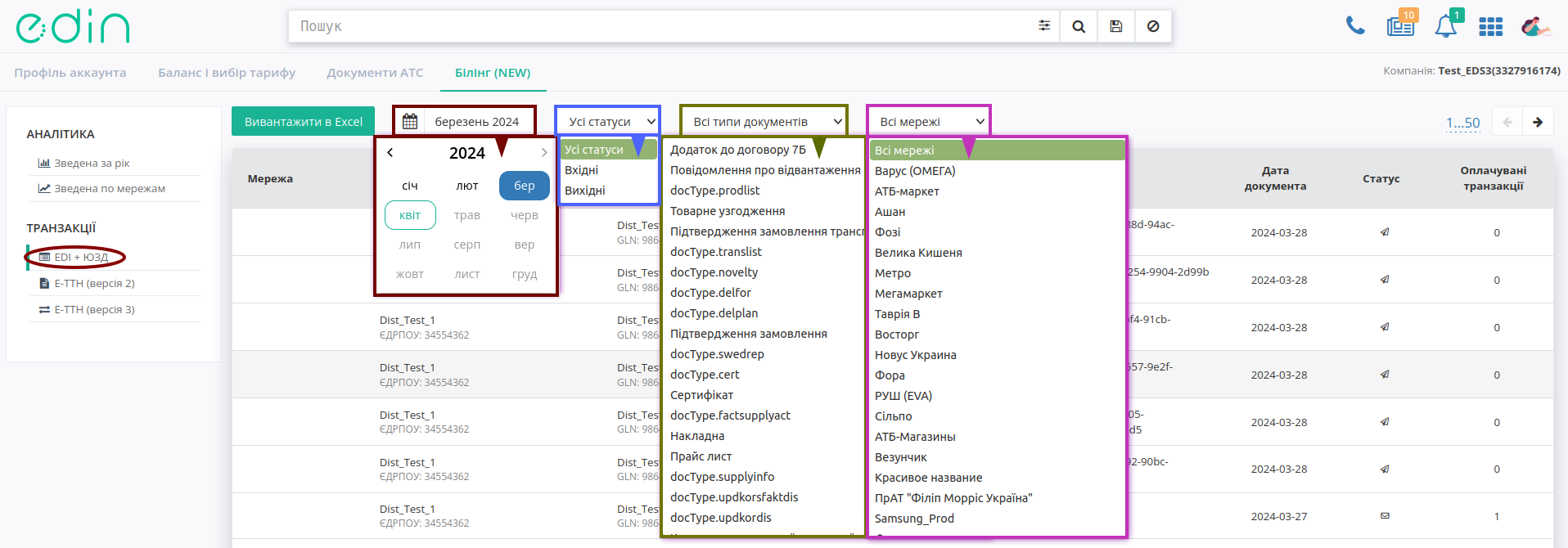
А відібраний фільтацією список можливо «Вивантажити в Excel» на свій носій. Про успішне виконання задачі Ви будете проінформовані через наш віджет в нижньому правому куті екрану:
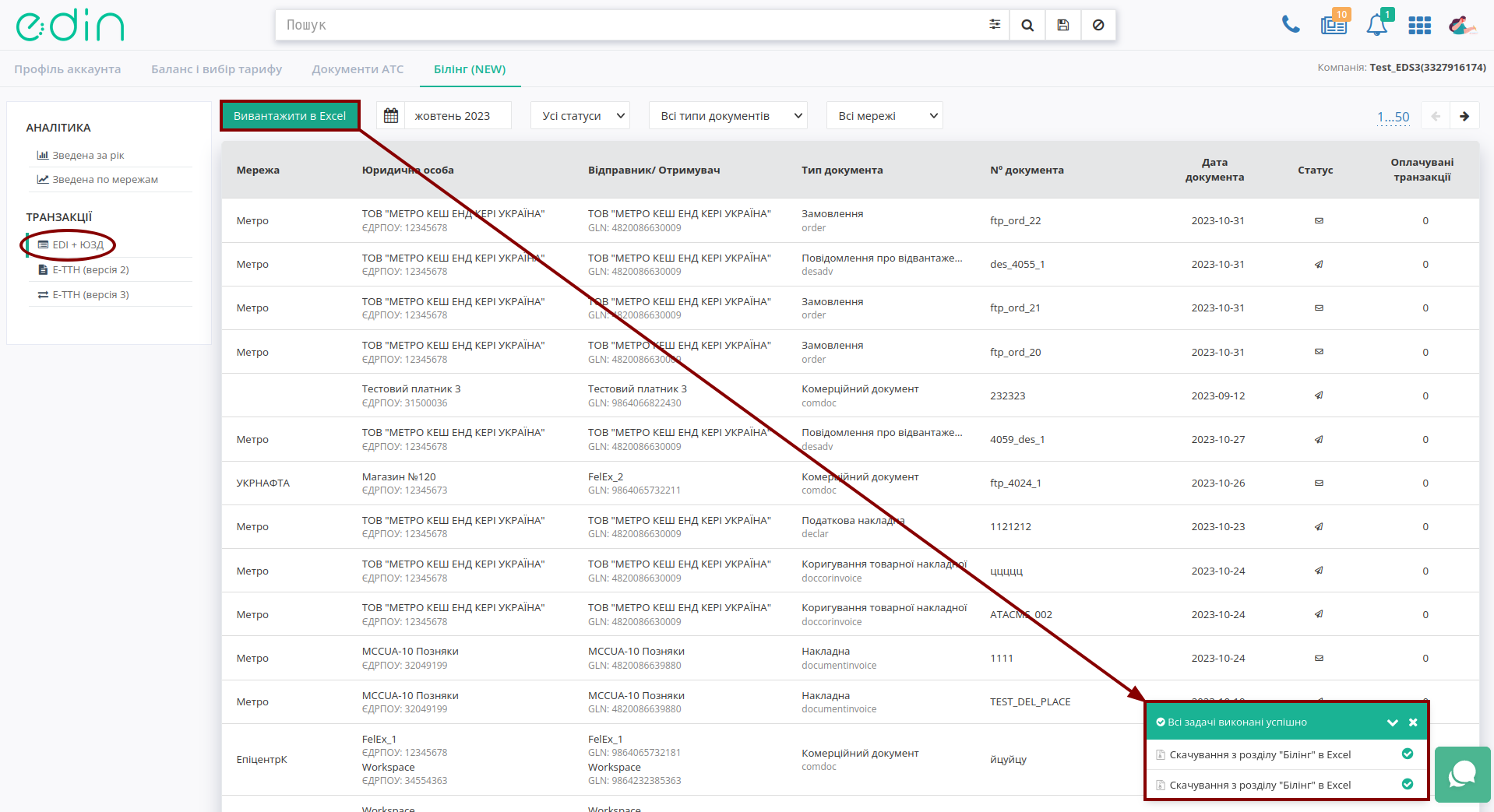
Файл буде мати назву в зручному форматі: billing_дата(рік_місяць), наприклад, billing_2024_1.xlsx.
В блоці Е-ТТН (версія 2) та Е-ТТН (версія 3) - кожний з цих підрозділів містить різні документи! Незалежно від обраного підрозділу за наявності трафіку в журналі відображаються всі транзакції згідно параметрів фільтру (за замовчуванням це всі документи за минулий місяць):
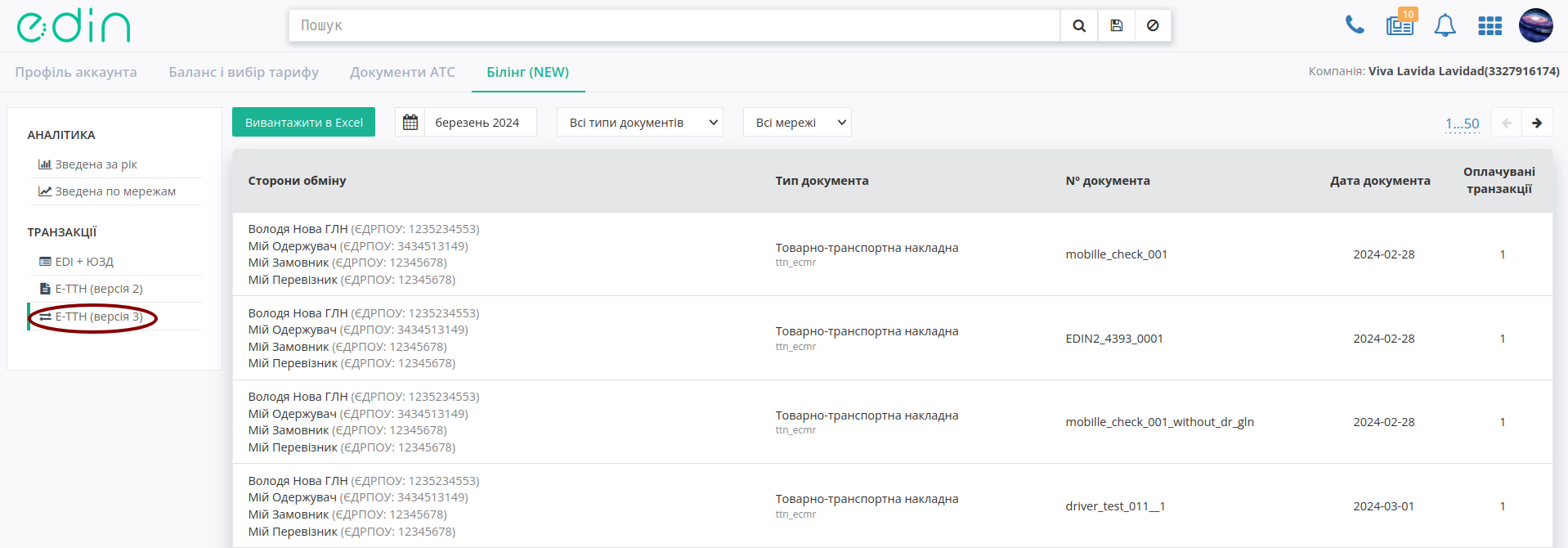
В журналі вказуються Сторони обміну, Тип документа, Nº документа, Дата документа, Оплачувані транзакції. За допомогою доступних фільтрів (над журналом) можливо зробити вибірку за:
часовим періодом (рік, місяць)
типом документа
підключеною мережею-контрагентом - не доступно для документів 2-ої версії!
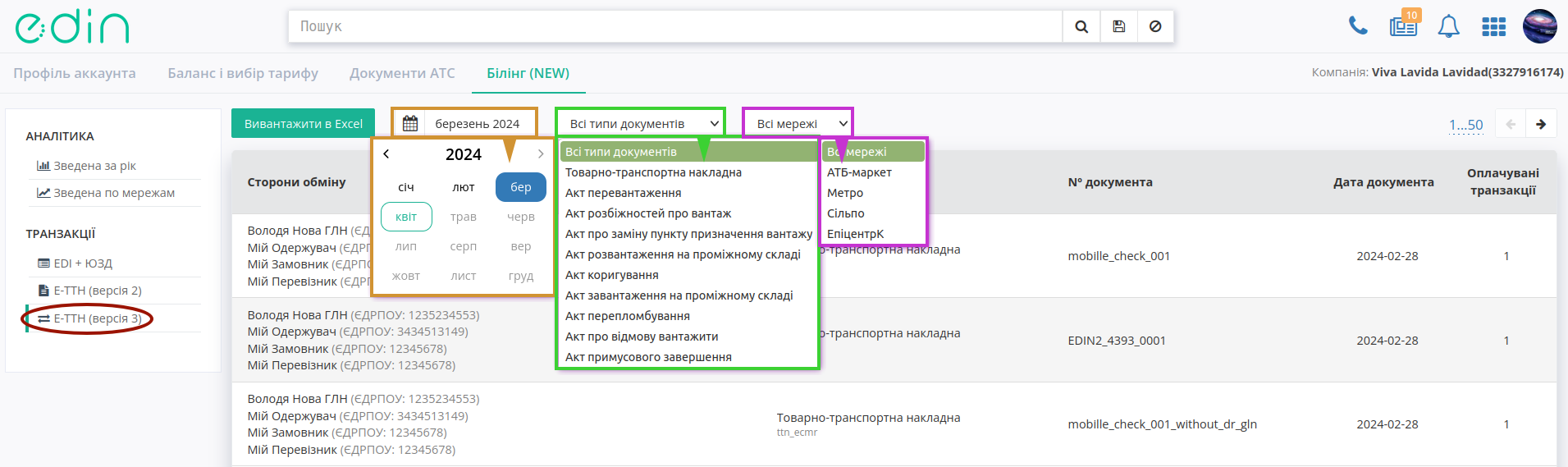
А відібраний фільтацією список можливо «Вивантажити в Excel» на свій носій. Про успішне виконання задачі Ви будете проінформовані через наш віджет в нижньому правому куті екрану:
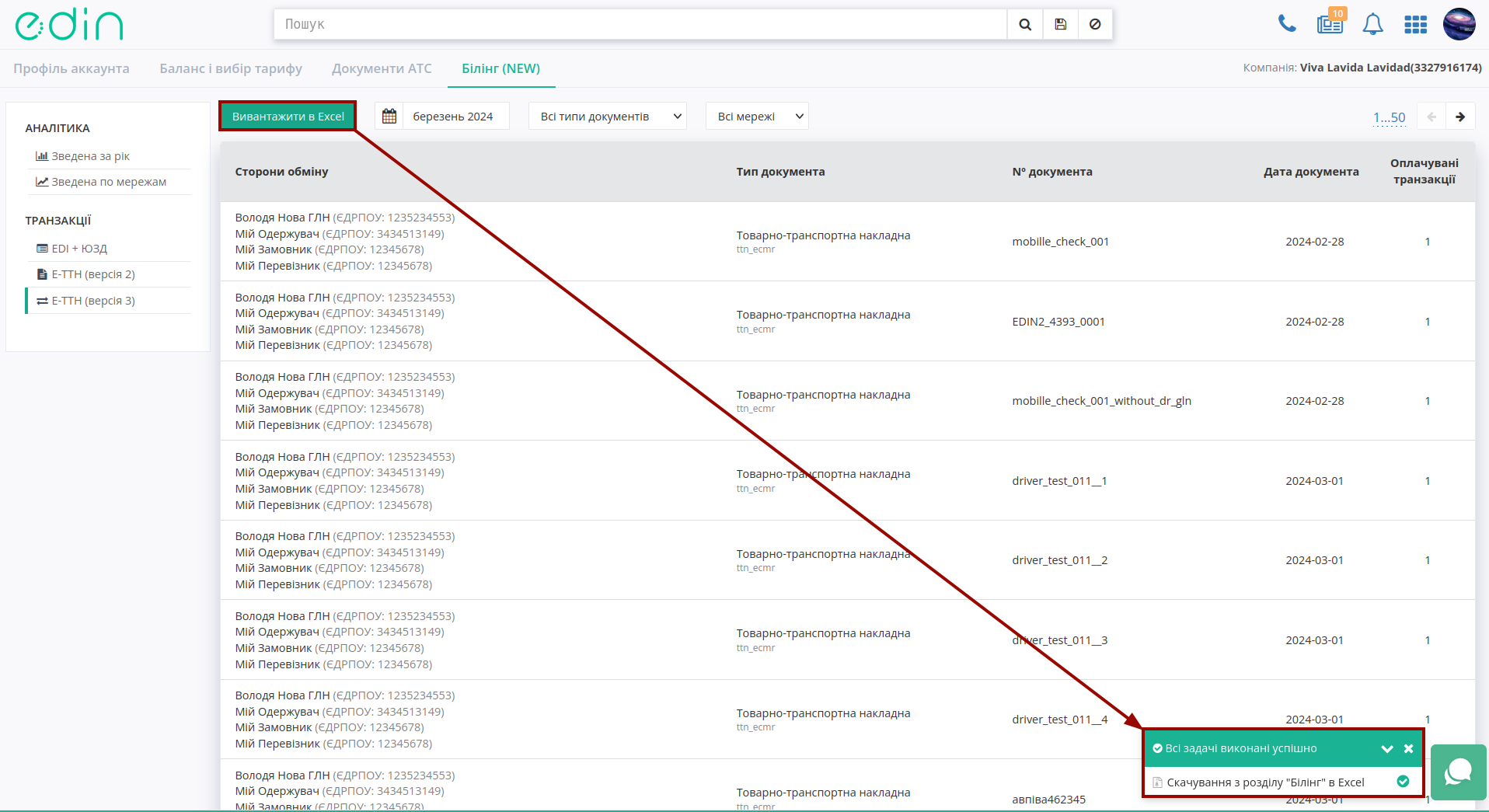
Файл буде мати назву в зручному форматі: billing_дата(рік_місяць), наприклад, billing_2024_1.xlsx.
2 Налаштування
Підказка
В розділ також можливо перейти в два кліки з іконки користувача:
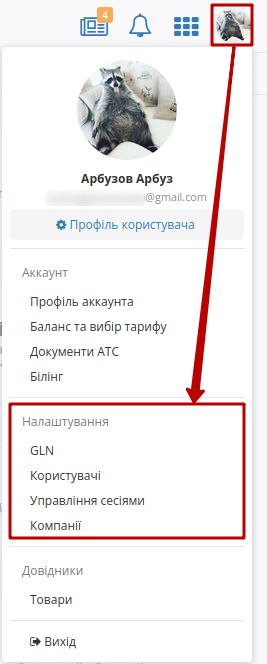
Розділ дозволяє налаштовувати платформу, окремі сервіси, керувати компаніями, GLN-ами, користувачами та їх повноваженнями.
Підрозділи «Налаштувань» для зручності згуртовані у вкладки:
Користувачі
Мої GLNи, Компанії, Мережі

2.1 Користувачі
Приєднання нового користувача до компанії:
Користувач може самостійно зареєстуватись на платформі EDIN 2.0 і створити запит на приєднання до компанії (за ЄДРПОУ). При цьому Адміністраторам компанії (ролі «Адміністратор» та «Супер адміністратор») відправляється лист на узгодження з посиланням:
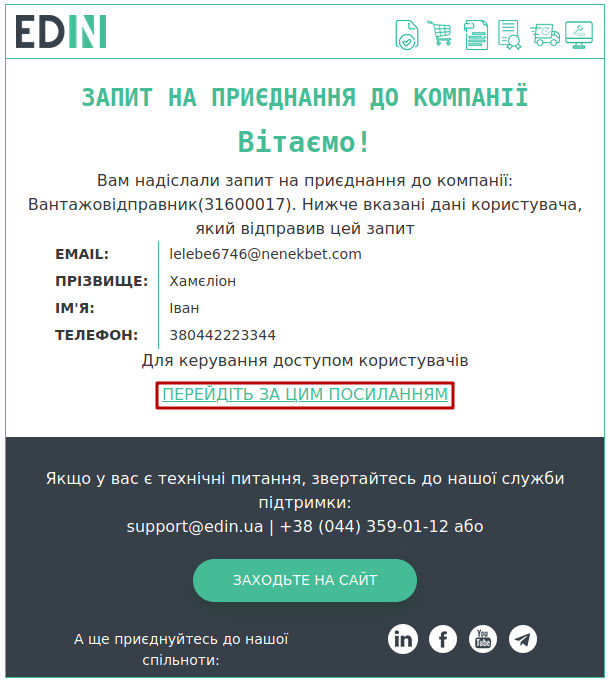
При цьому в розділі також відображається повідомлення з посиланням:
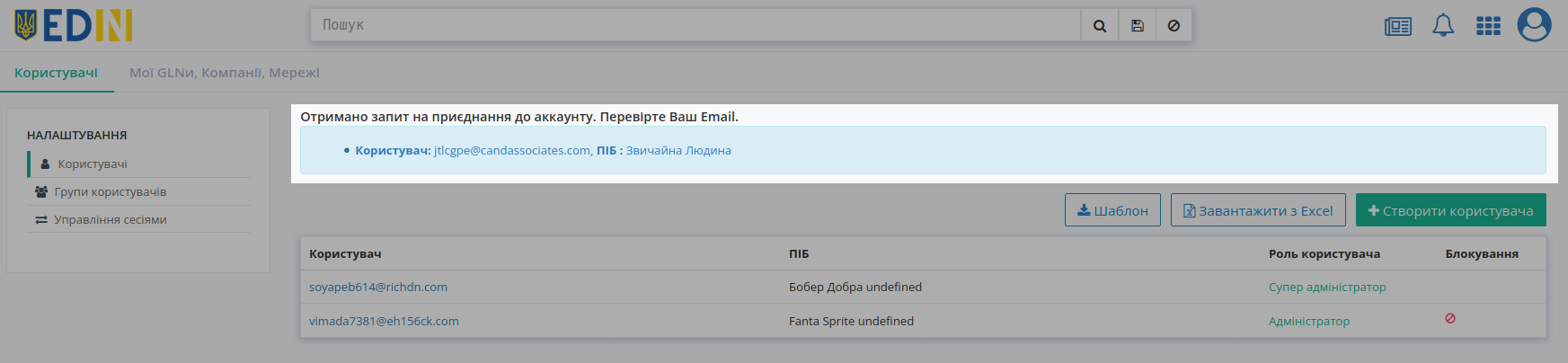
При переході за посиланням з розділу «Користувачі» чи з пошти адміністратор потрапляє на Форму редагування користувача з попередньо вказаними даними та налаштуваннями «за замовчуваннями» з можливістю «Додати користувача» до компанії чи «Відхилити запит на приєднання»:
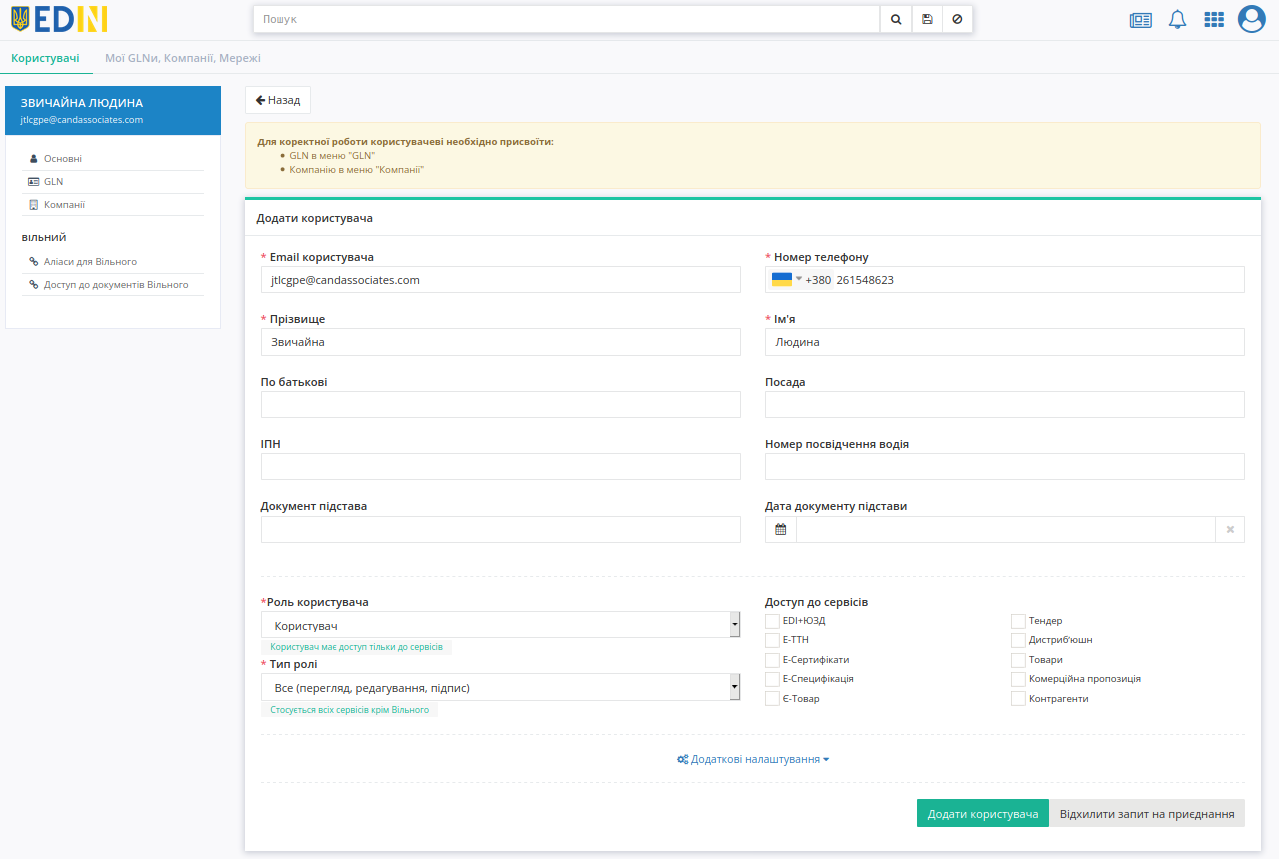
Зверніть увагу, що для доступу користувача до сервісів платформи потрібно провести налаштування його ролі (за замовчуванням роль «Користувач» без доступу до сервісів (без проставлених галочок))!
Важливо
Після створення/додавання користувача, для коректної роботи останнього, йому потрібно присвоїти GLN (меню GLN користувача -> «Додати зв’язок з GLN») та компанію (меню Компанії користувача -> «Додати зв’язок із компанією»).
Після «Додавання»/»Відхилення» користувачу, що реєструвався на пошту відправляється лист-повідомлення про рішення адміністратора компанії.
Підказка
В випадку, коли користувач реєструється за допомогою КЕП та ЄДРПОУ зареєстрованої компанії співпадає з ЄДРПОУ з КЕП, то зв’язок такого користувача з акаунтом формується автоматично: користувачу призначається роль «Користувач» з доступом до всіх сервісів. При цьому Адміністраторам компанії (ролі «Адміністратор» та «Супер адміністратор») відправляється інформаційний лист про приєднання користувача:
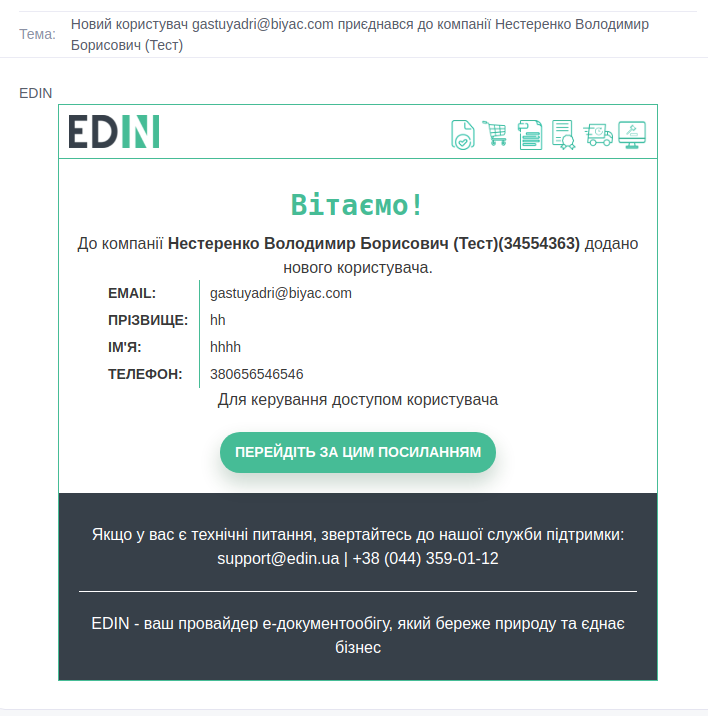
В підрозділі відображається список всіх користувачів акаунта з їх ПІБ та відміткою про блокування користувача ( ).
).
Присутня можливість редагувати дані існуючих користувачів (клік мишкою на e-mail користувача, що за замовчуванням є і логіном для входу на платформу) та додати нового користувача:
масово «Завантажити з Excel» (XLSX, XLS файли), згідно вказаного «Шаблону»;
через кнопку «+Створити користувача».
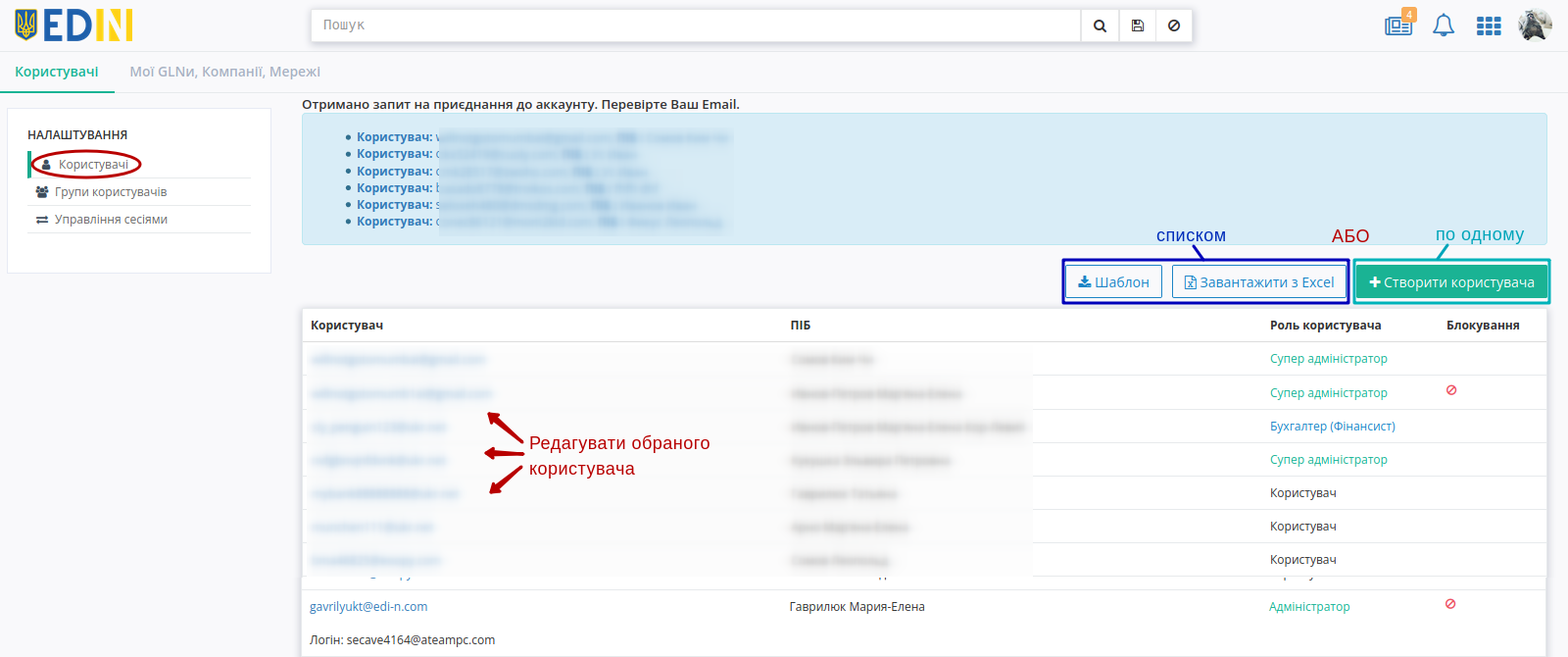
При масовому завантаженні даних користувачів потрібно спочатку скачати «Шаблон» (1), у відповідності до якого й «Завантажити з Excel» (2) Ваш список користувачів:

Увага
При завантаженні XLSX / XLS файлу потрібно заповнити всі обов’язкові поля (відмічені червоною зірочкою *) згідно допустимого формату (в шаблоні є підказки). Також не допускається повтор Email на рівні компанії. В іншому випадку дані користувачів можуть не завантажитись чи завантажитись часково (рядки з помилками виділені жовтим кольором, червоні комірки яких потрібно виправити в файлі чи відредагувати  на формі):
на формі):
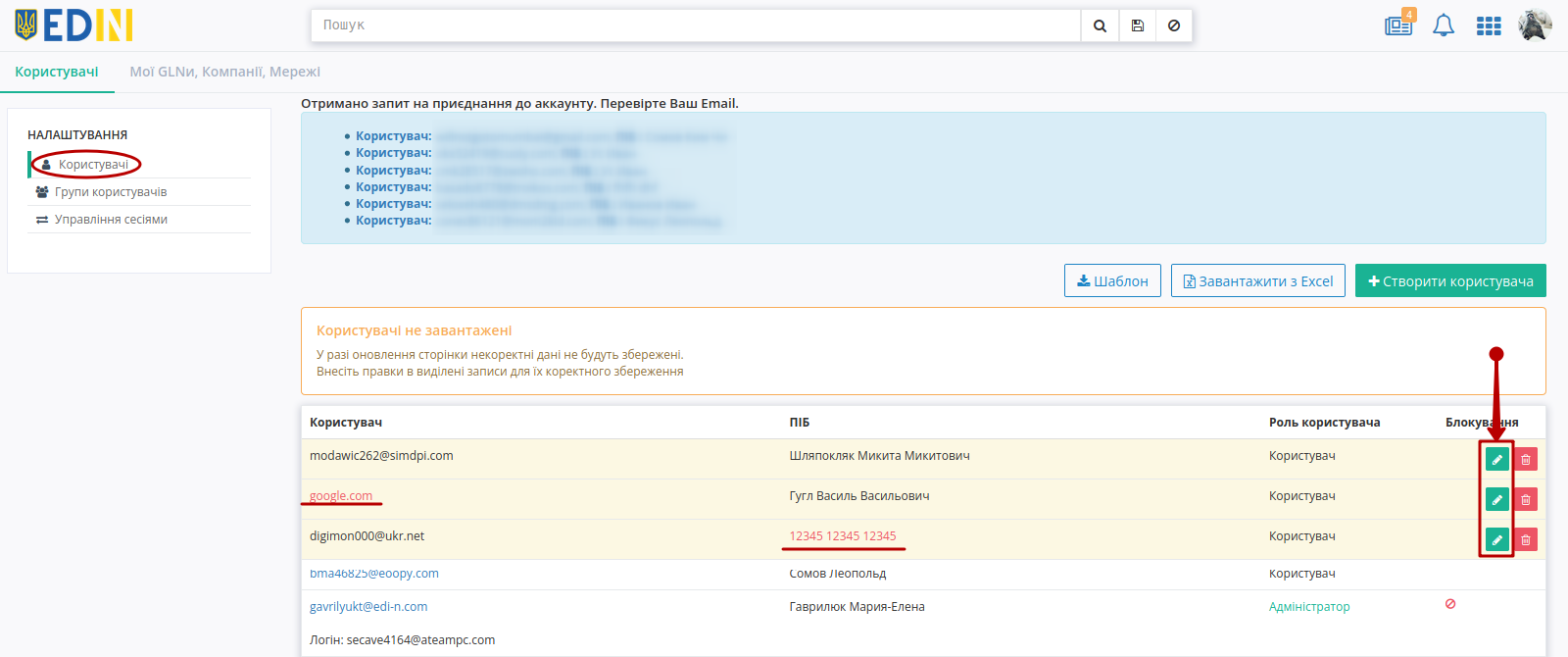
⠀⠀⠀⠀⠀⠀⠀⠀⠀
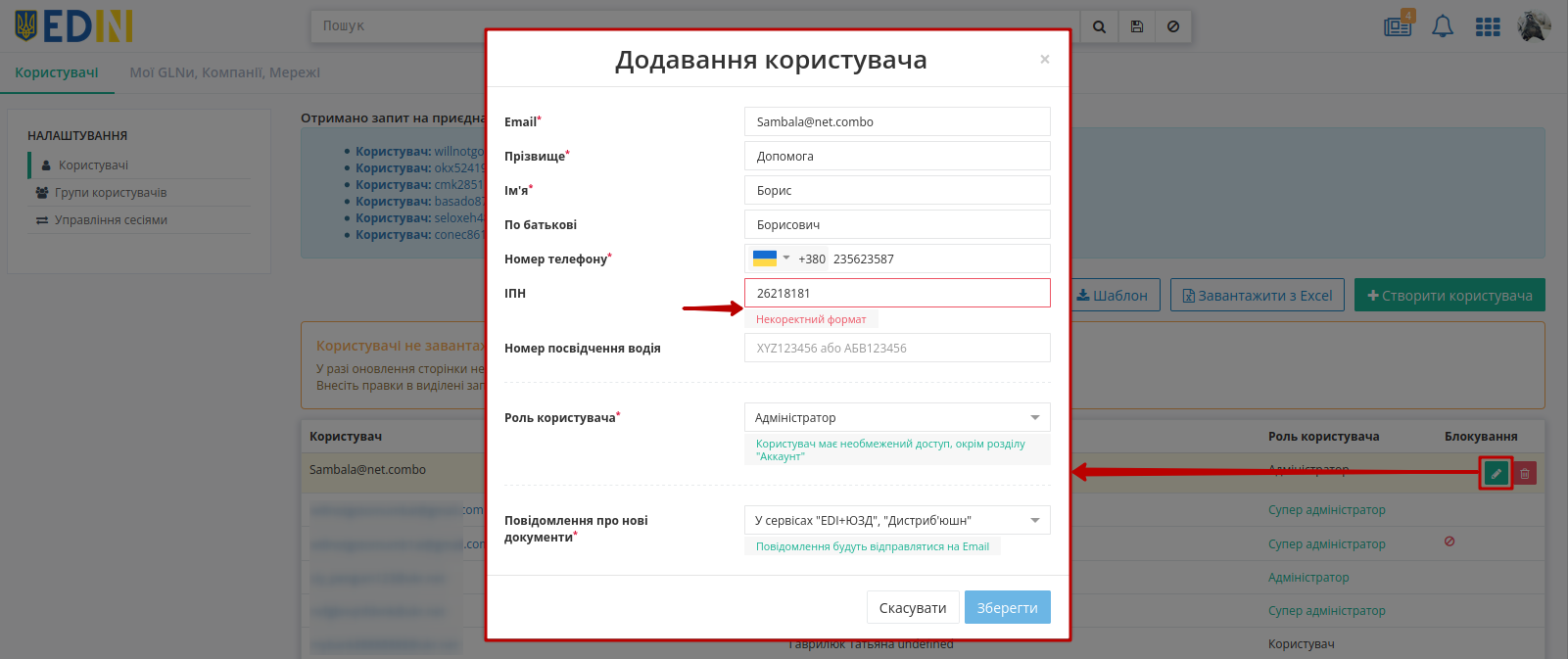
При створенні нового користувача через кнопку «+Створити користувача» відкриється вікно з полями для заповнення, обов’язковими (відмічені червоною зірочкою *) серед яких є «Email користувача», «Номер телефону», «Прізвище», «Ім’я» та «Роль користувача» :
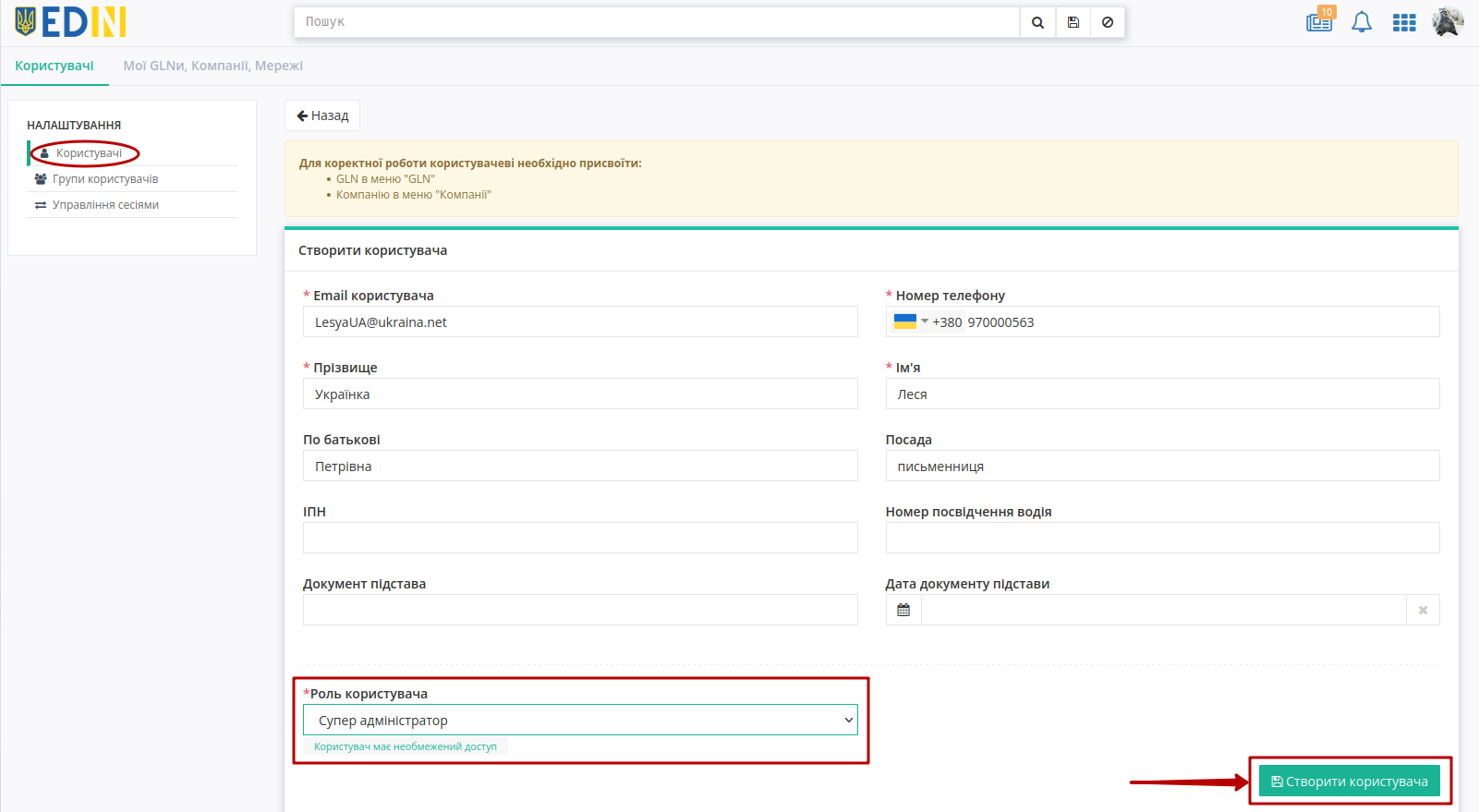
Ролі користувачів:
«Ролі» визначають, які сервіси будуть доступні користувачу в меню сервісів (кнопка  ). Роль назначається при створенні користуча (далі її можливо змінити в Формі редагуванні користувача):
). Роль назначається при створенні користуча (далі її можливо змінити в Формі редагуванні користувача):
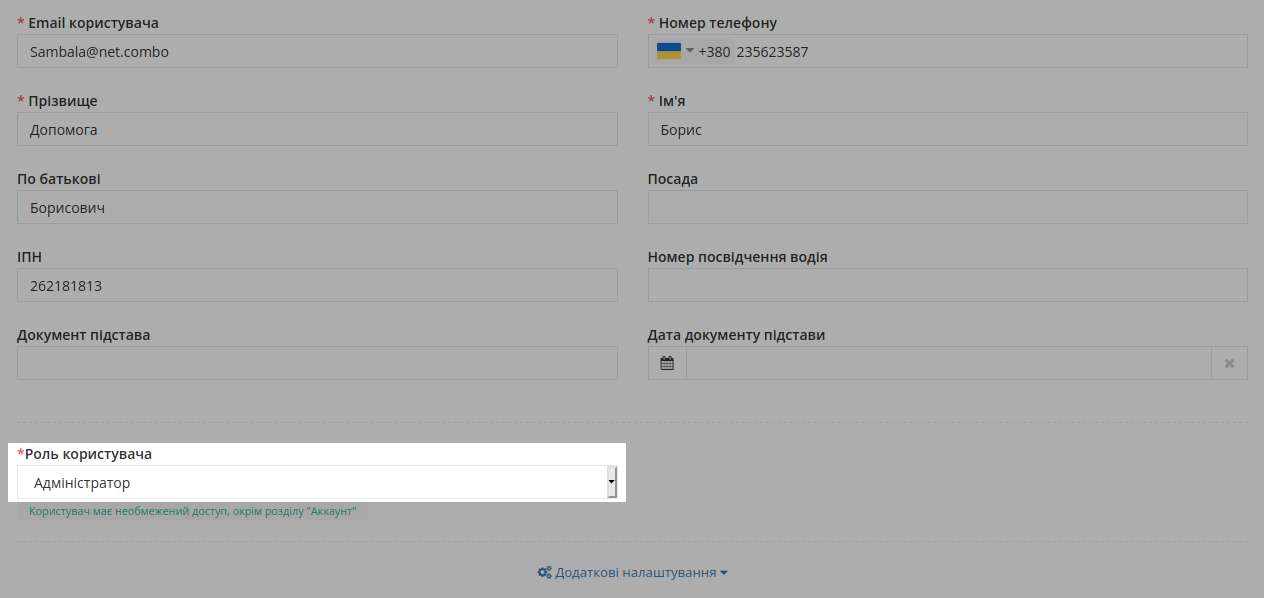
Підказка
Зміна ролей іншим користувачам доступна для Супер адміністратора та Адміністратора.
Роль користувача не може бути змінена від імені цього користувача.
Адміністратор не може змінити роль Супер адміністратору.
Супер адміністратор - необмежений доступ до сервісів та налаштувань. Роль не може бути змінена від імені цього користувача.
Адміністратор - необмежений доступ до сервісів та налаштувань, окрім розділу «Акаунт».
Бухгалтер (Фінансист) - доступ до розділу Акаунт та налаштований тип доступу до обраних зі списку сервісів (невідмічені сервіси у користувача не відображаються).
Користувач - лише налаштований тип доступу до обраних зі списку сервісів (невідмічені сервіси у користувача не відображаються). Зверніть увагу: якщо сервіс «Довідники» вимкнений (невідмічений), то й вкладка «Особистий кабінет» не буде відображатись.
Для ролей Бухгалтер (Фінансист) та Користувач передбачена можливість налаштування типу доступу (Тип ролі) до обраних сервісів (не стосується сервісу «Вільний»):

Все (доступні всі опції платформи без обмежень);
Перегляд (без можливості створювати та підписувати документи);
Редагування (доступно все окрім підписання);
Підпис (не доступне створення документів).
Підказка
При «Cтворенні» нового користувача на вказану електронну пошту відправляється лист з запрошенням:
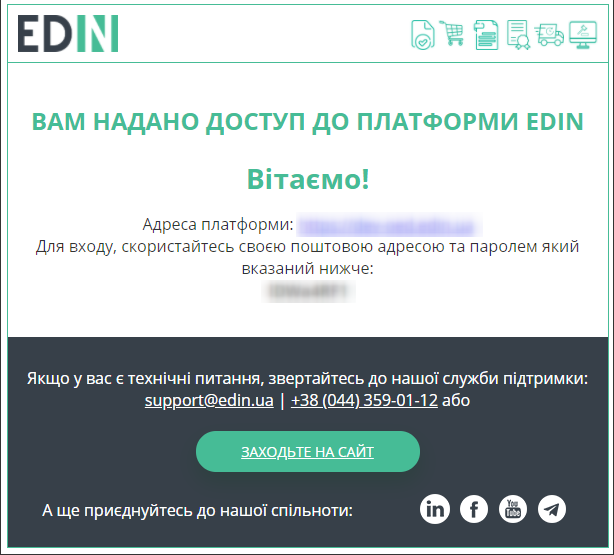
2.1.1 Форма редагування користувача
Підказка
З форми редагування користувача можливо перейти в розділ Керування сповіщеннями.
Після створення нового користувача автоматично відкривається Форма редагування користувача, в якій можливо змінити/доповнити інформацію, «Заблокувати» користувача, повторно «Згенерувати пароль» при його втраті чи налаштувати доступ до документів інших співробітників компанії:
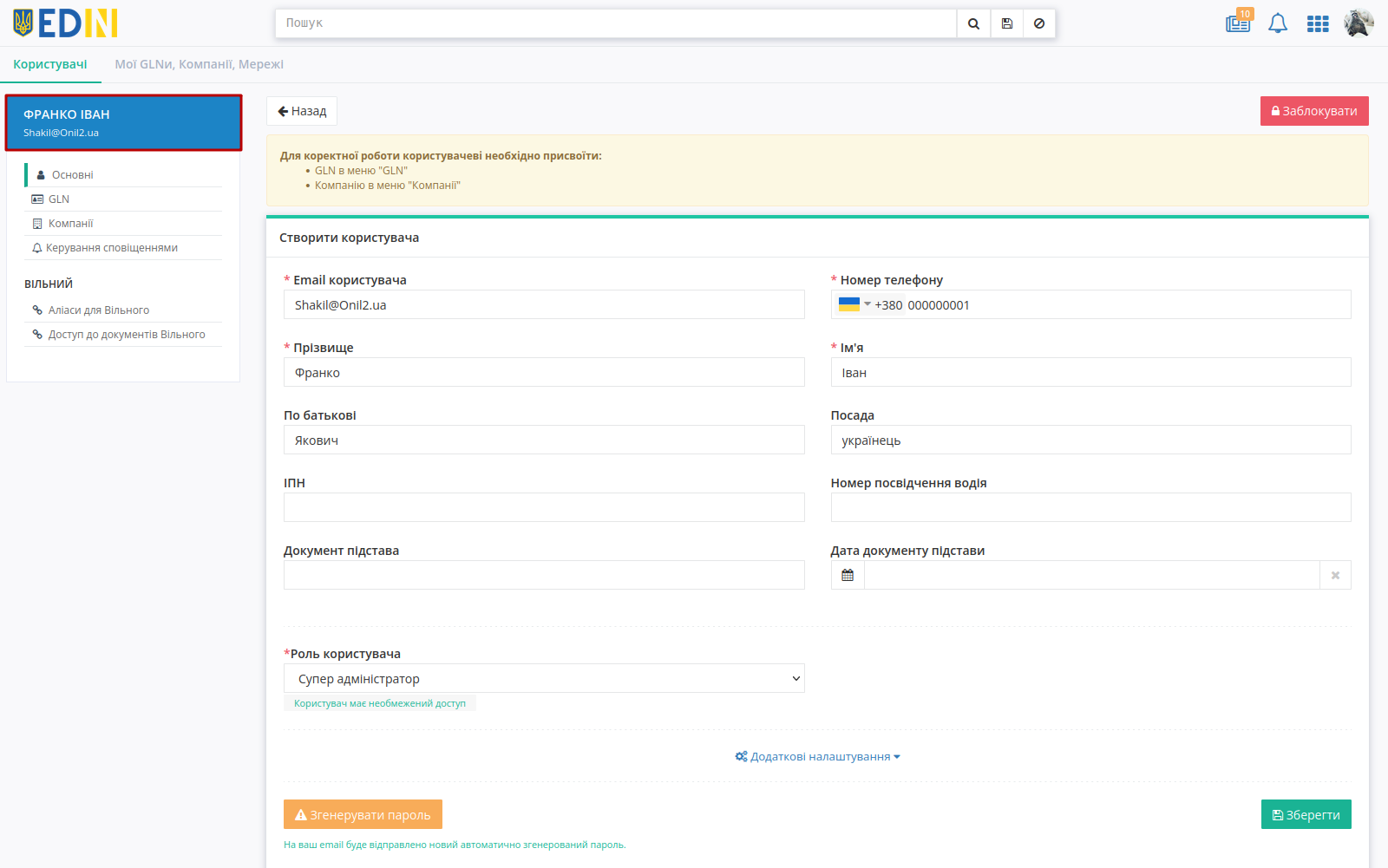
Підказка
Для коректної роботи системи логін для входу на платформу повинен збігатись з Вашим актуальним email. Для користувачів, у яких логін відмінний передбачений функціонал для заміни:

⠀⠀⠀⠀⠀⠀⠀⠀⠀
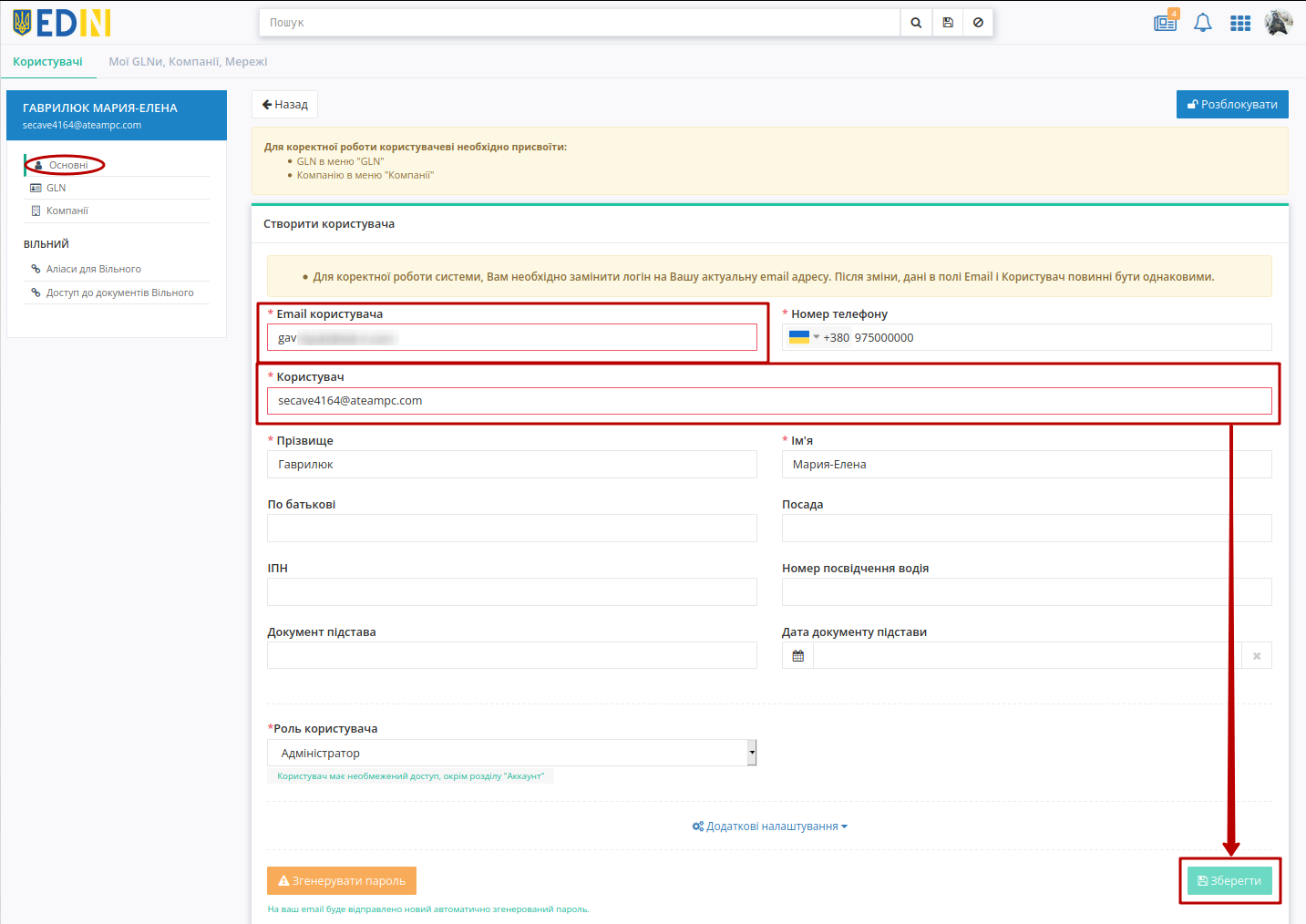
При зміні Email користувача на вказаний (новий) Email потрібно ввести пароль поточного користувача (підтвердження дії) - на новий email відправляється лист для підтвердження поштової адреси.
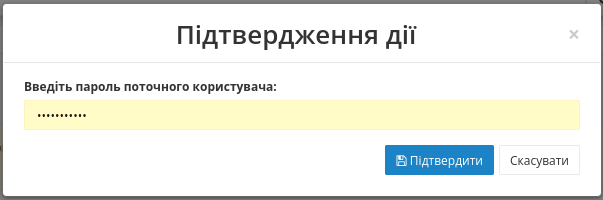
Підказка
При генеруванні нового паролю на вказану електронну пошту відправляється лист:
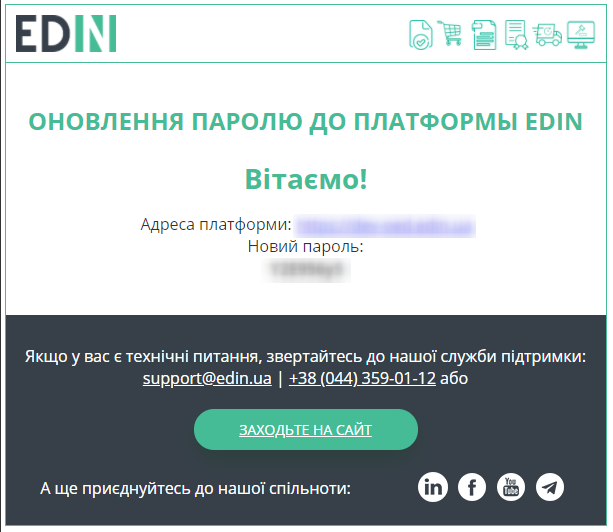
Підказка
Заблоковані користувачі помічаються в списку значком  . Заблокованих користувачів можливо «Розблокувати» при редагуванні обраного користувача.
. Заблокованих користувачів можливо «Розблокувати» при редагуванні обраного користувача.
2.1.1.1 GLN користувача
При перегляді користувача можливо переглянути всі GLN, до яких даний користувач має відношення:
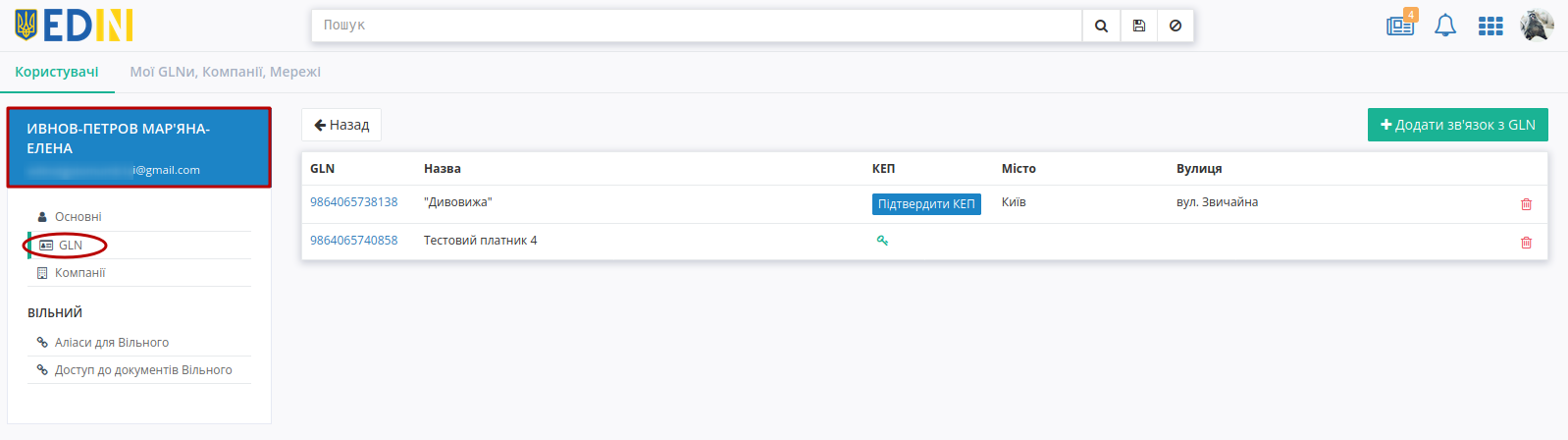
В підрозділі меню «GLN» окрім самого номера відображаються основні дані (Номер, Назва, Місто, Вулиця), присутня можливість редагувати існуючі GLN (клік мишкою на номер), «Підтвердити КЕП» та додати/видалити зв’язок переглядаємого користувача з іншими уже доданими GLN-ами (кнопки «+Додати зв’язок з GLN» /  ):
):
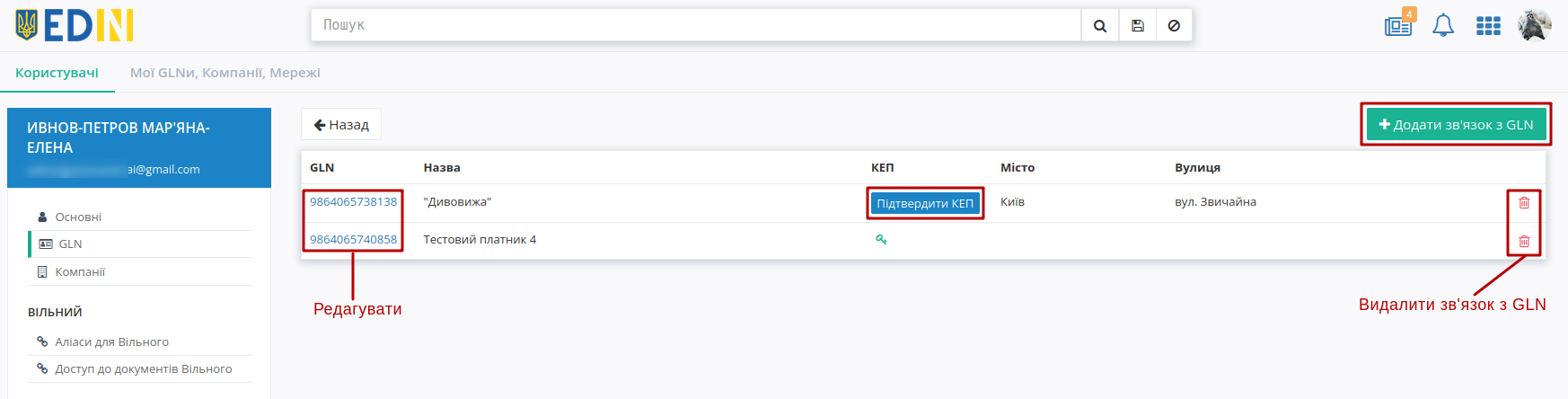
При підтвердженні КЕП ініціалізується процес подібний до підписання, що описаний в розділі вище. В GLN, що були підтверджені відсутня кнопка «Підтвердити КЕП» і вони помічаються іконкою  :
:
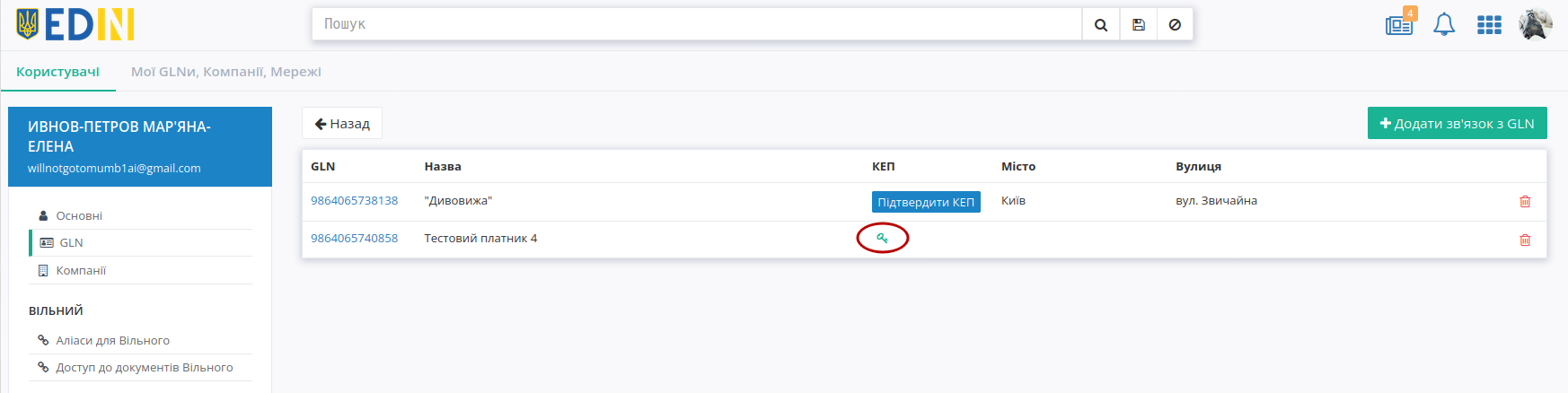
При редагуванні GLN відбувається перехід в Форму редагування GLN.
При додаванні зв’язку користувача з GLN потрібно вибрати один з раніше доданих GLN:
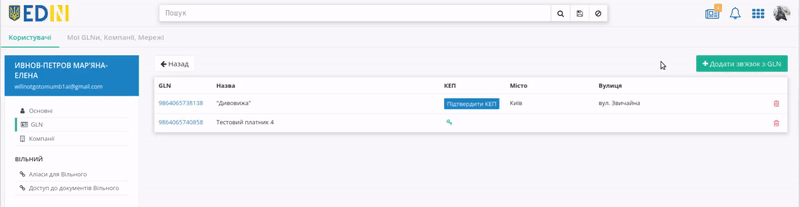
2.1.1.2 Компанії користувача
При перегляді користувача можливо переглянути всі компанії, до яких даний користувач має відношення:
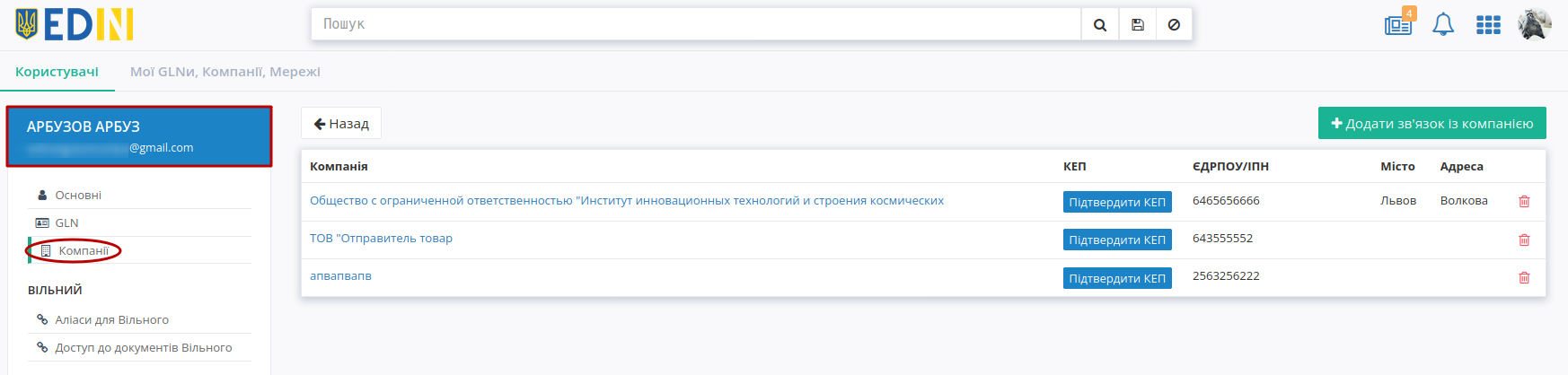
В підрозділі відображається список всіх компаній з короткою інформацією (Назва, ЄДРПОУ/ІПН, Місто, Адреса). Присутня можливість редагувати дані існуючих компаній (клік мишкою на назву компанії), «Підтвердити КЕП» та додати/видалити зв’язок переглядаємого користувача з іншими уже доданими компаніями (кнопки «+Додати зв’язок із компанією» /  ):
):
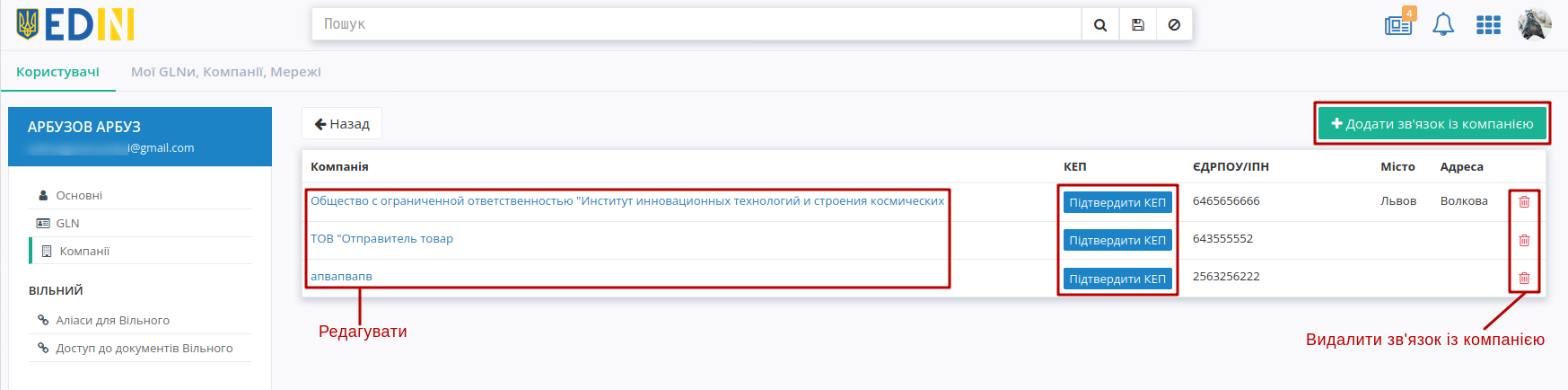
При підтвердженні КЕП ініціалізується процес подібний до підписання, що описаний в розділі вище. В компаніях, що були підтверджені відсутня кнопка «Підтвердити КЕП» і вони помічаються іконкою  :
:

При редагуванні компанії відбувається перехід в Форму редагування компанії.
При додаванні зв’язку користувача із компанією потрібно вибрати одну з раніше доданих Компаній:
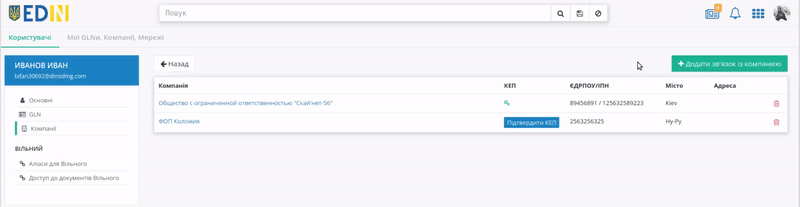
2.1.1.3 «Вільний» для користувача
Для того аби налаштувати доступ до документів сервісу «Вільний» інших співробітників компанії потрібно в формі створеного співробітника у вкладці налаштувань «Доступ до документів Вільного» -> «Відкрити доступ до документів співробітника» (цьому співробітнику буде відкритий доступ до документів вказаних співробітників):
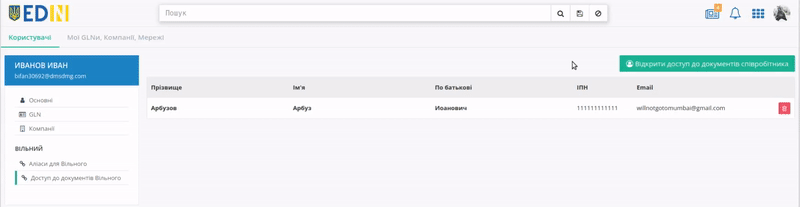
Після проведених налаштувань даному співробітнику в сервісі «Вільний» стає можливим переглядати і виконувати дії з документами вказаних співробітників від їх імені. Для цього потрібно вибрати співробітника, до документів якого відкритий доступ:
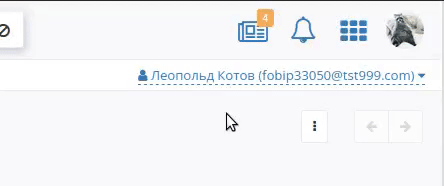
За потреби доступ до документів цих співробітників можливо видалити (кнопка  ).
).
Для сервісу «Вільний» можливо налаштувати Аліаси (додаткові email адреси, на які можуть приходити документи в сервіс «Вільний»). Додаткова пошта вказується за допомогою кнопки «+Додати аліас» (адреса повинна бути унікальною):
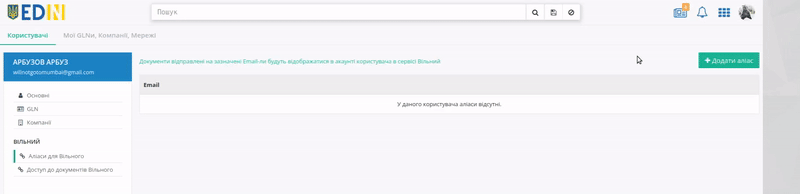
Після збереження додаткової адреси на неї відправляється лист з посиланням (посилання дійсне 2 години):
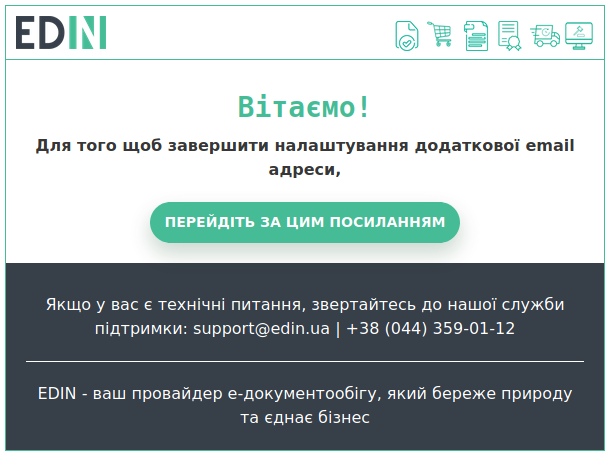
При переході за посиланням відбувається підтвердження аліасу:
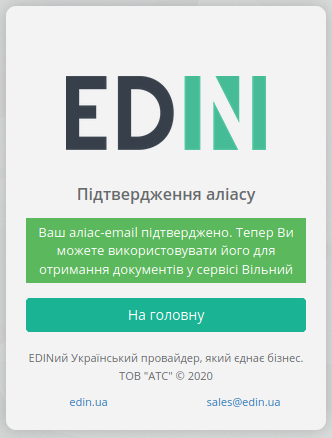
Після підтвердження email адреси вона відображається в списку аліасів для «Вільного»:
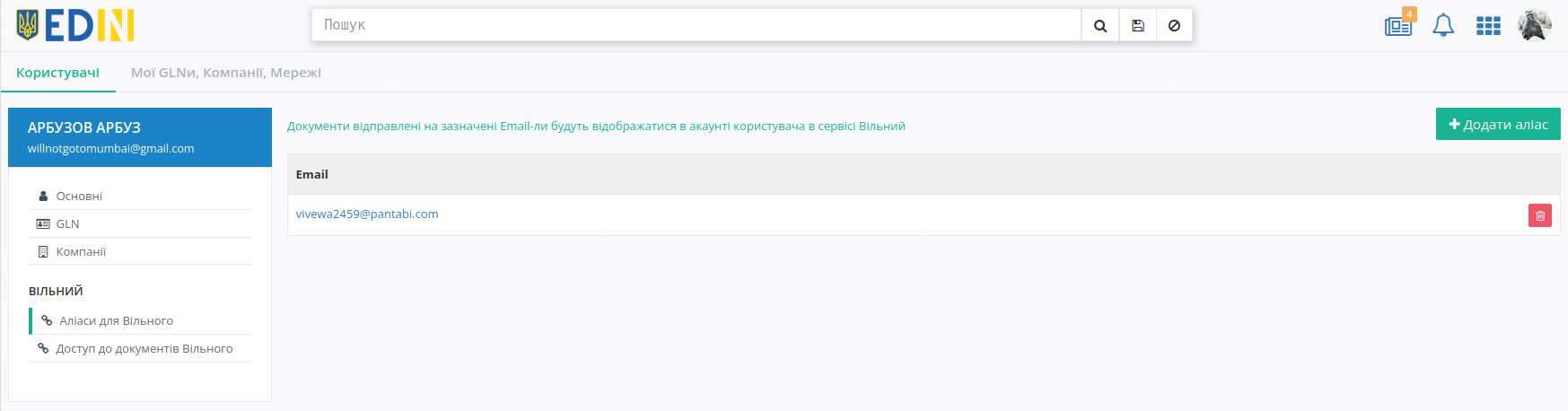
За потреби ці адреси можливо видалити (кнопка  ).
).
2.2 Групи користувачів
Розділ дозволяє Створювати / Редагувати / Видаляти групи користувачів:
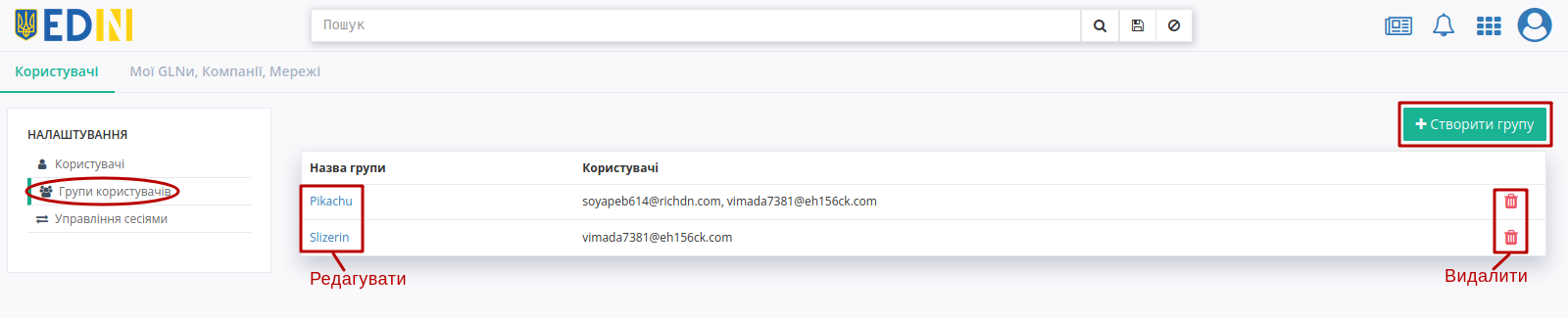
Користувачів до групи можливо додавати при створенні групи чи при її редагуванні:
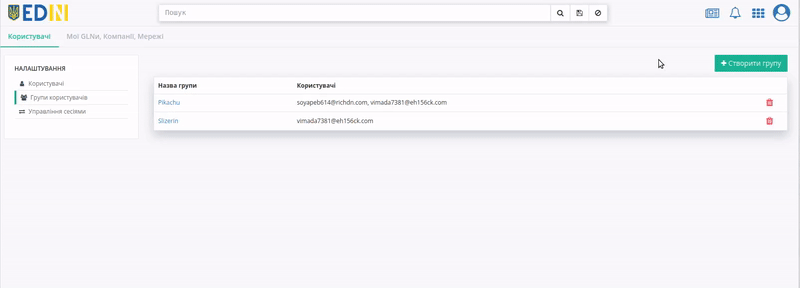
2.3 Управління сесіями
Попередження
При переході до деяких сервісів, коли авторизований користувач перевищує доступну кількість одночасних сесій (з різних пристроїв чи браузерів) платформа повідомляє про обмеження даного користувача:
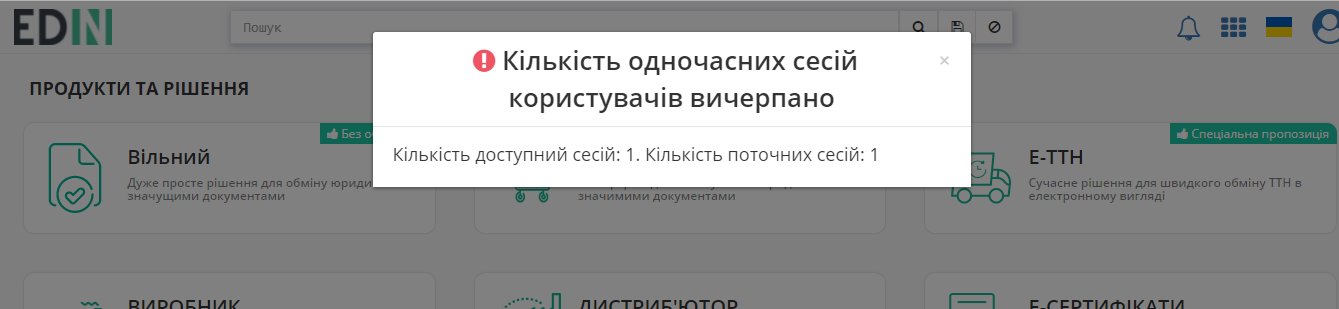
Детальніше про Правила користування Платформою «EDI Network». В особистому кабінеті в розділі Баланс та вибір тарифу можливо розшири можливості взаємодії с сервісами, докупивши «Додаткові сесії». В Профілі користувача моливо переглянути сесії на рівні користувача.
У розділі «Управління сесіями» відображаються сесії всіх користувачів компанії (вказується логін, IP, ОС, FingerPrint, розділ, дата входу в систему, дата останньої активності, час завершення сесії). Окрім цього відображається інфо про кількість відмов у доступі (через перевищення кількості сесій) за день та місяць. В розділі можливо налаштувати термін життя сесії на рівні акаунта (для всіх користувачів) - 10хв / 30хв / 1год / 3год / 6год / 24год:
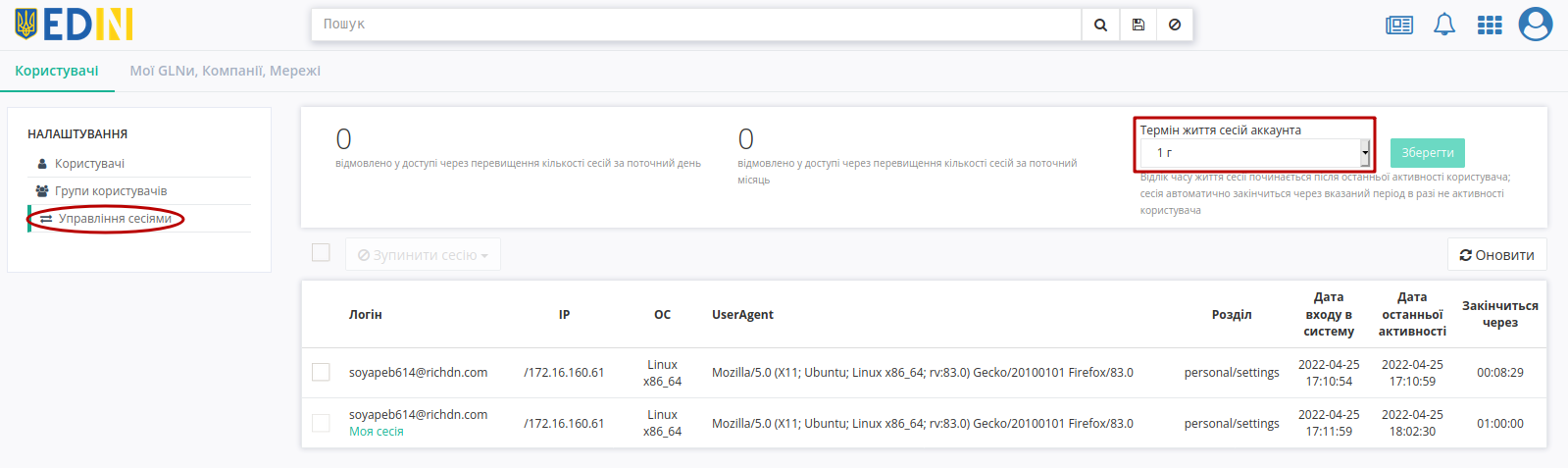
Сесії інших користувачів можливо «Зупинити» одразу чи вказати час, через який вона буде зупинена:
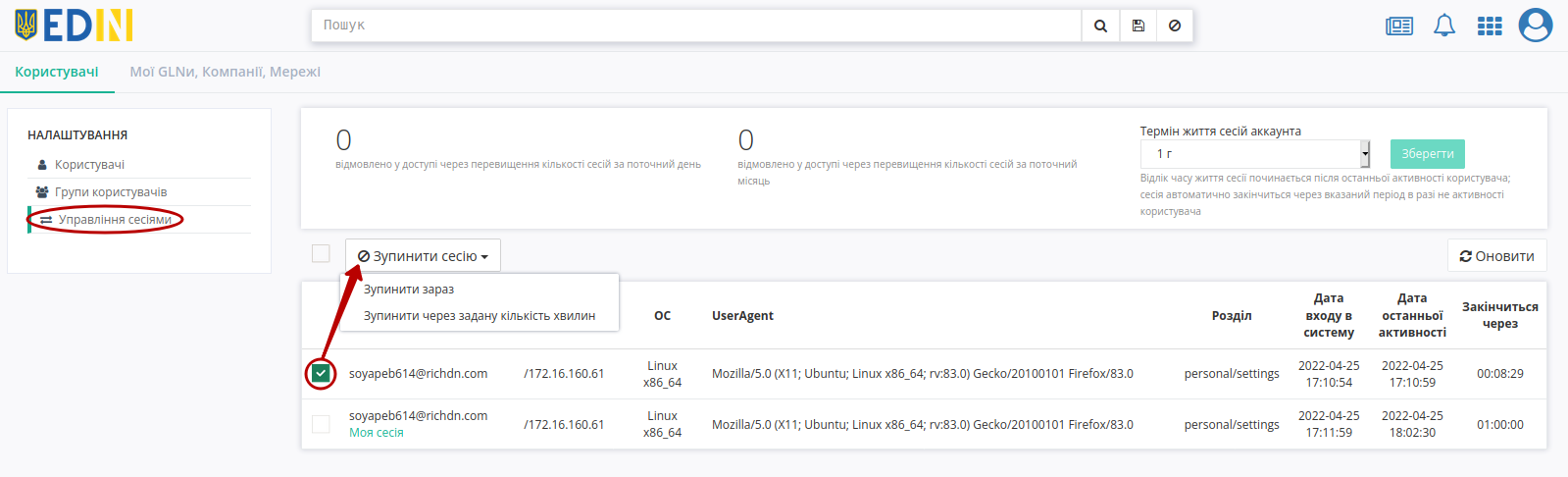
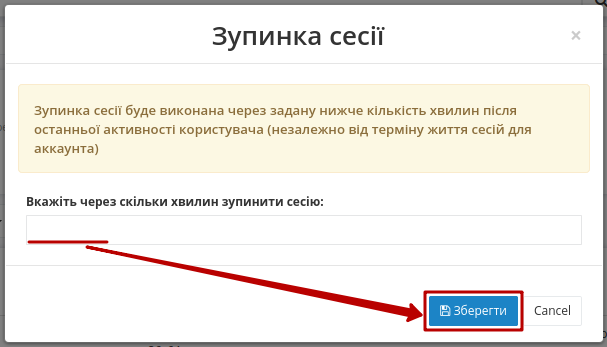
2.4 GLN
В налаштуваннях «GLN» відображаються дані (Номер, Назва, Місто, Вулиця) по всім доданим GLN-ам. Назви основних GLN виділені жирним, а сам номер має блакитну заливку. Для зручності присутній фільтр, щоб виводити в журналі «Всі» / «Основні» / «Додаткові» Ваші GLN:
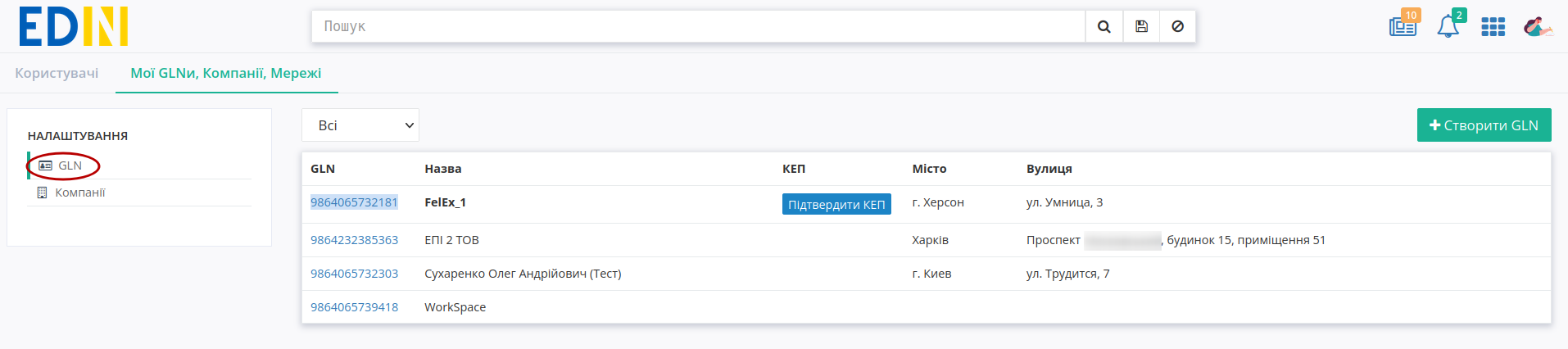
Примітка
Основний GLN має унікальний ЄДРПОУ на рівні платформи. Використовується для документів, що потребують дані юридичної особи та подальшого підписання КЕП. Створюється автоматично при реєстрації на платформі EDI Network.
Додатковий GLN підв’язується до «Основного GLN». Використовується для указання точок доставки, дрібних магазинів…
присутня можливість редагувати існуючі GLN (клік мишкою на номер), «Підтвердити КЕП» та додати до платфоми нові GLN (кнопка «+Створити GLN»):
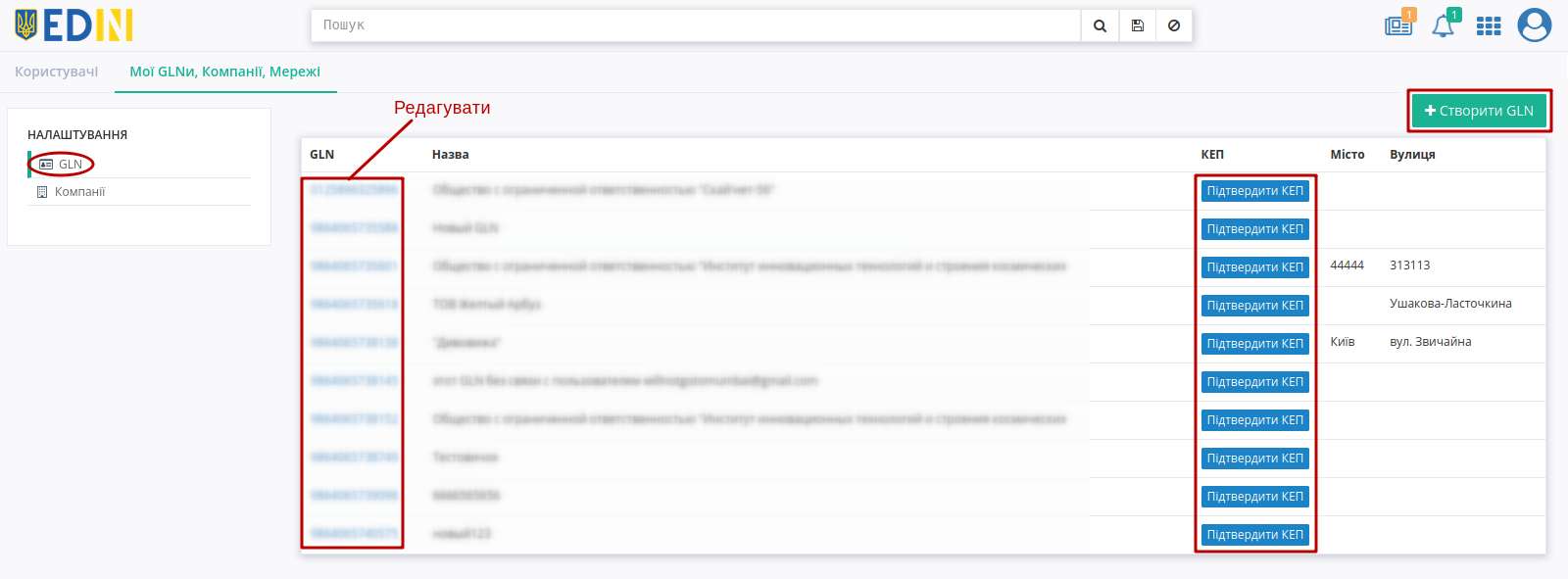
При підтвердженні КЕП ініціалізується процес подібний до підписання, що описаний в розділі вище. В GLN, що були підтверджені відсутня кнопка «Підтвердити КЕП» і вони помічаються іконкою  :
:
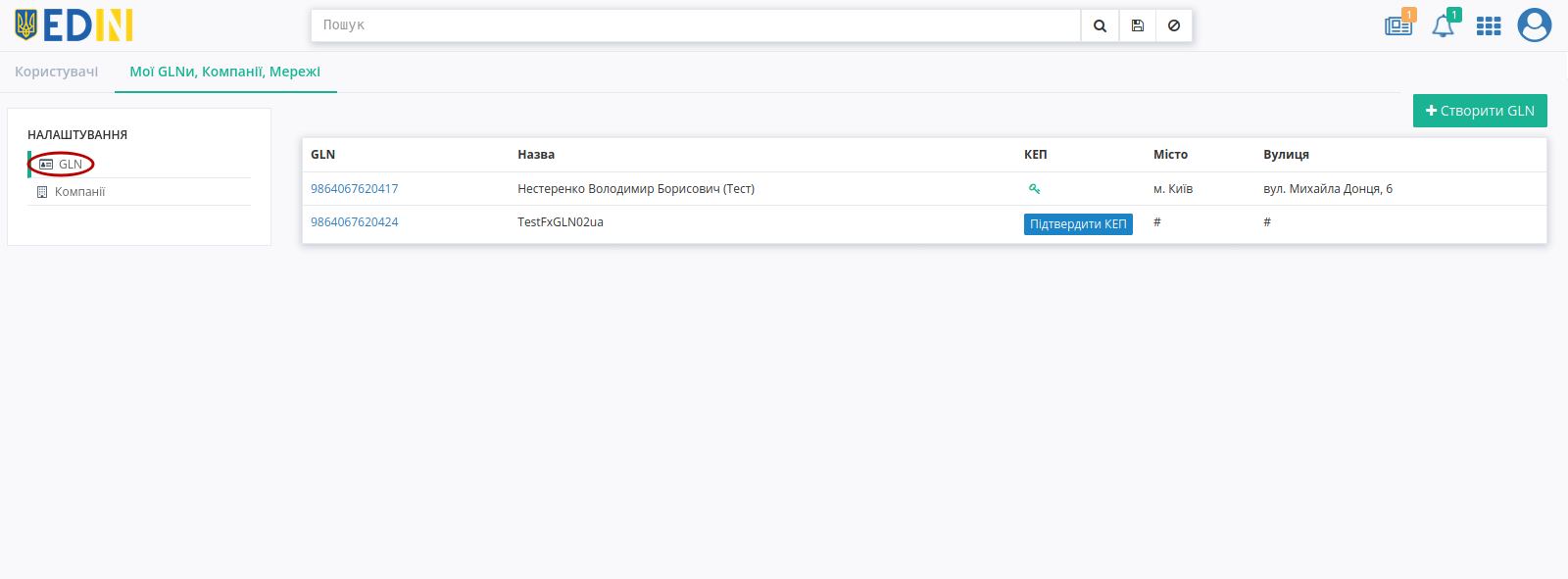
При створенні нового GLN одразу відкривається вікно для введення даних, які можливо надати 2-ма способами:
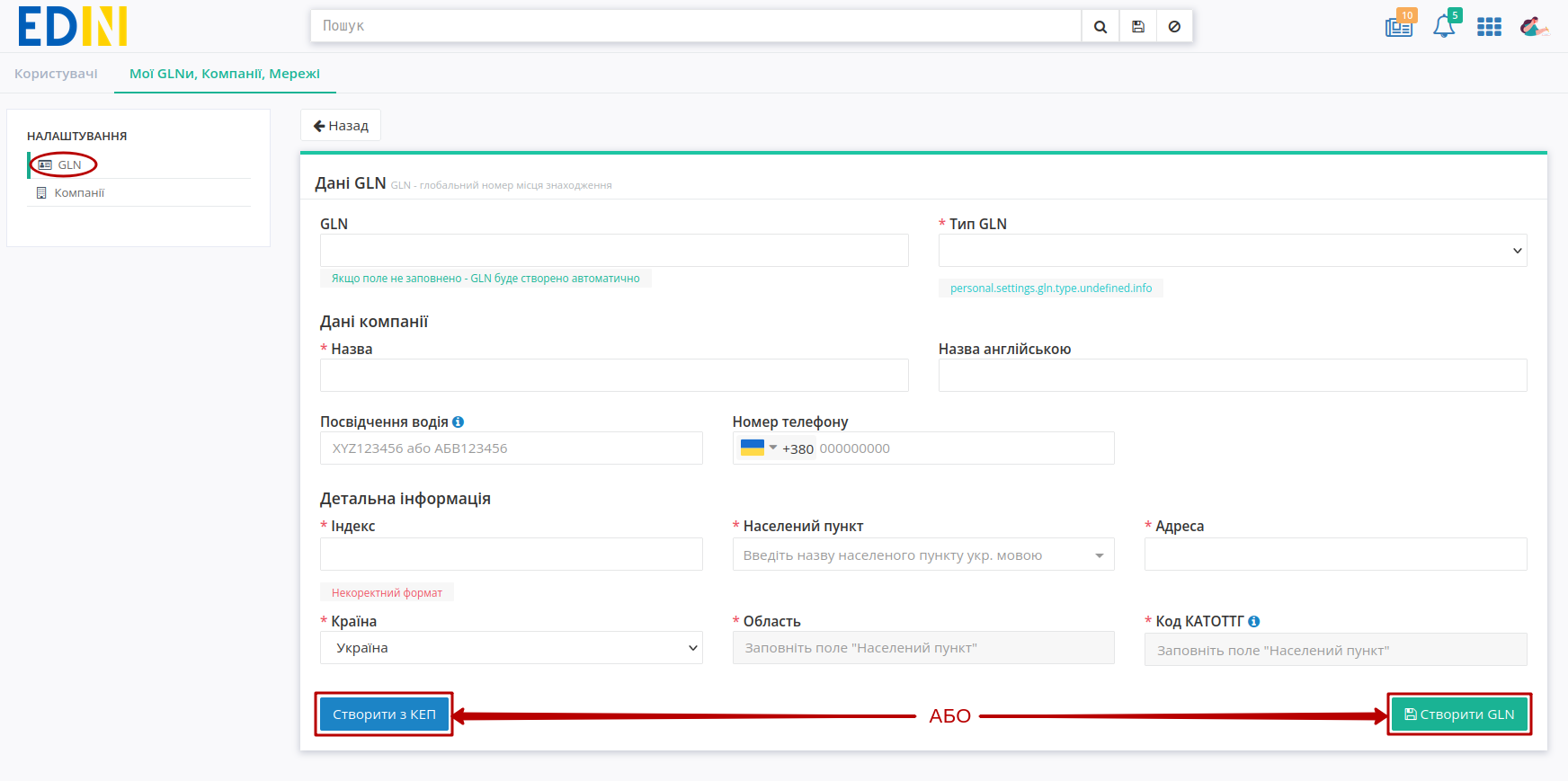
«Створити GLN» заповнивши вікно з обов’язковими полями (обов’язкові поля відмічені червоною зірочкою *);
Для заповнення поля «Населений пункт» потрібно почати вводити назву села/міста (мін. 3 символи) та обрати значення з випадаючого списку. Після чого значення «Область», «Код КАТОТТГ», район визначаються автоматично:

Важливо
Введені дані Населений пункт, Індекс, Адреса в подальшому автоматично вказуються при створенні комерційних документів на https://edo-v2.edin.ua і повинні співпадати з даними в Єдиному реєстрі! Код КАТОТТГ автоматично вказується в Е-ТТН.
«Створити з КЕП» - ініціалізується процес подібний до підписання, що описаний в розділі вище. В цьому випадку дані беруться з підпису і такий GLN одразу помічаються іконкою
 . При створенні з КЕП поля «ЄДРПОУ» та «Назва» заповнюютсься автоматично без можливості редагування:
. При створенні з КЕП поля «ЄДРПОУ» та «Назва» заповнюютсься автоматично без можливості редагування:
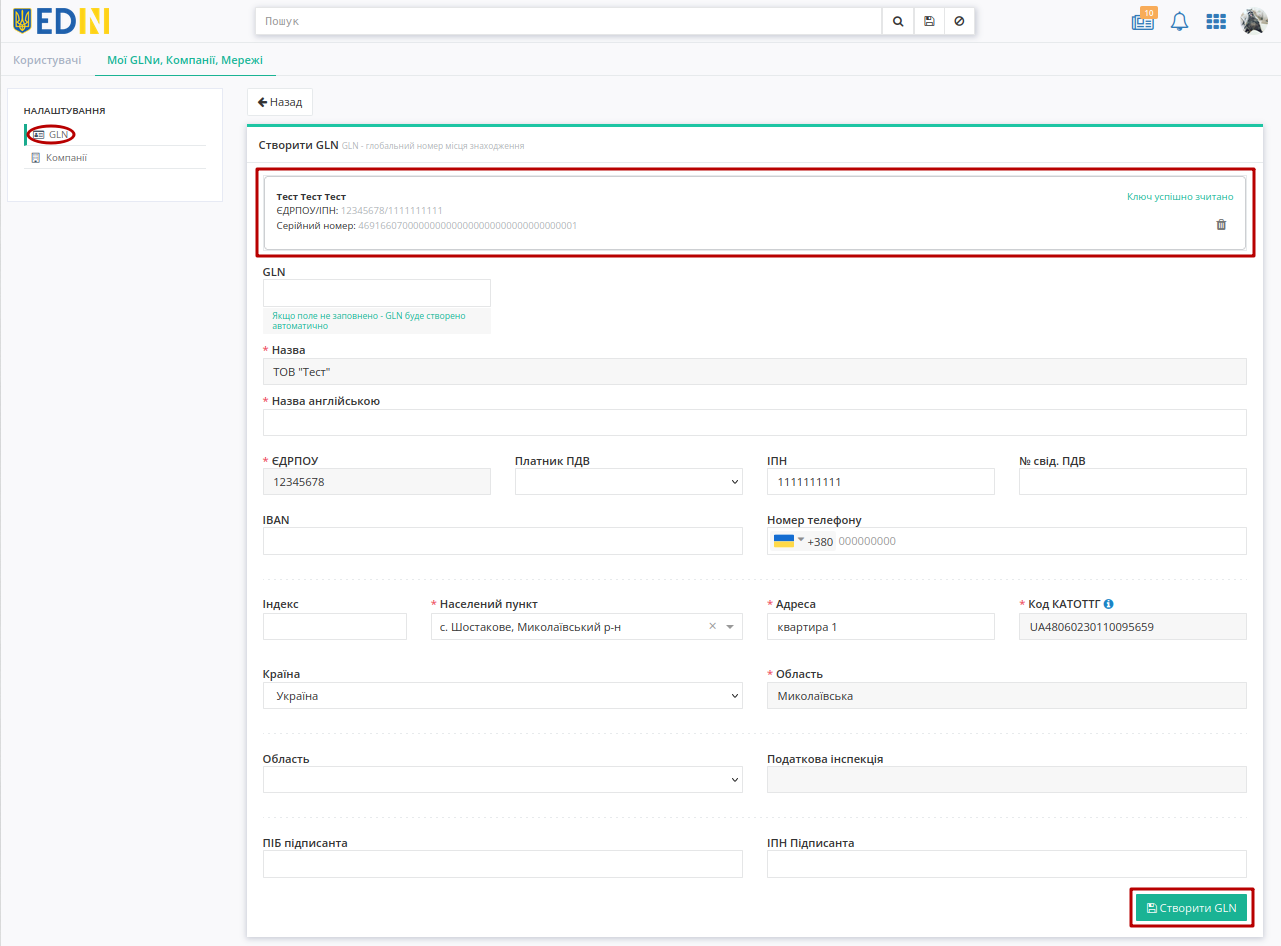
Підказка
Набір полів на формі для Основного GLN та Додаткового GLN відрізняється: для Основного GLN додатково потрібно заповнити дані «Платника ПДВ», «ІПН», «IBAN».
Важливо
При «Cтворенні GLN» з незаповненим полем «GLN» його значення автоматично генерується платформою EDIN 2.0. Номер GLN на відміну від решти даних неможливо відредагувати (лише додати). Неможливо зберегти дані для уже зареєстрованого GLN.
Значення поля «Область» буде автоматично заповнюватись в полі «Область» в формах при створенні ЮЗД-документів.
2.4.1 Форма редагування GLN
Після створення нового користувача автоматично відкривається Форма редагування GLN, в якій можливо змінити/доповнити основну інформацію:
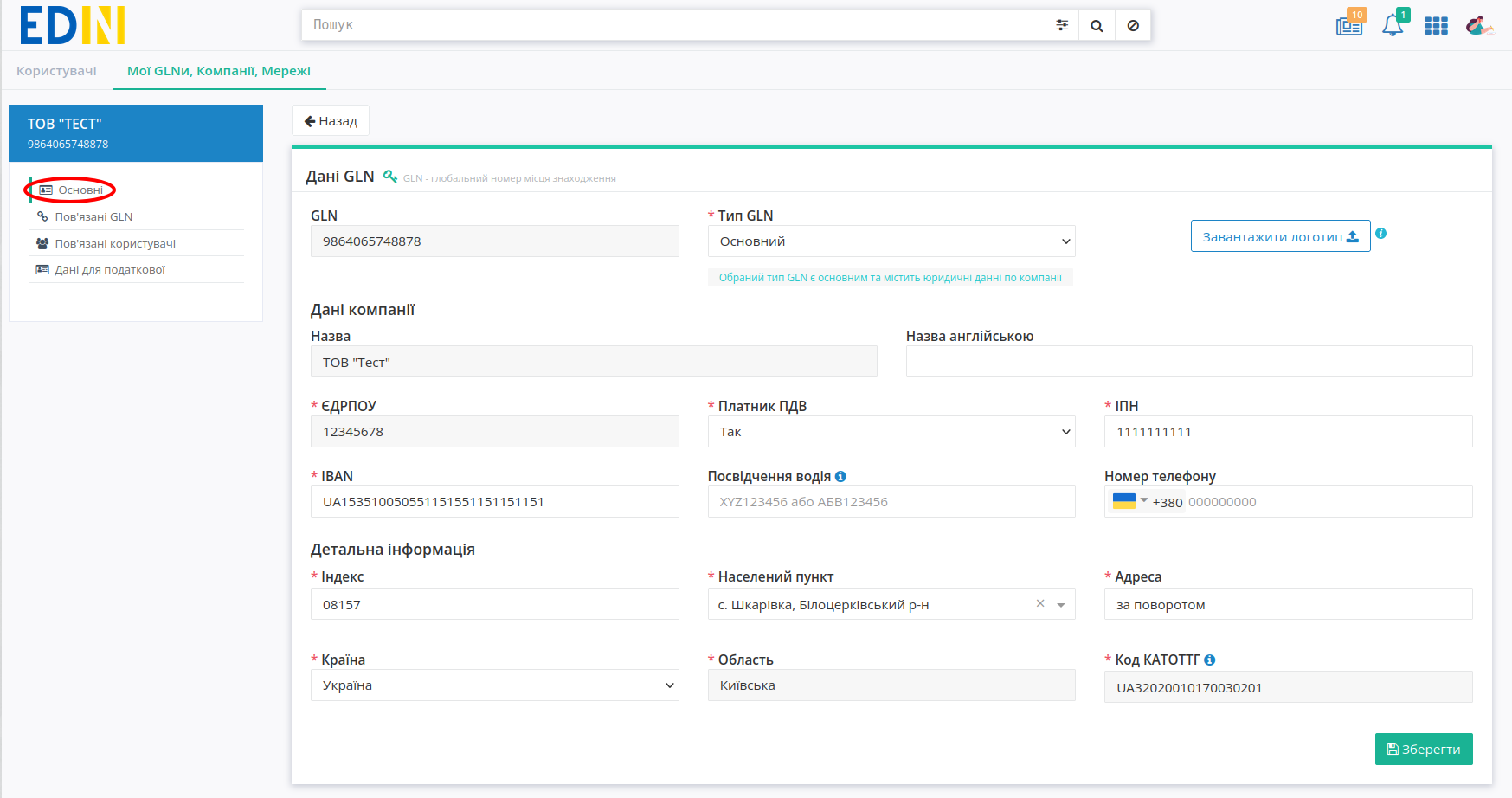
Підказка
Якщо в поле «ЄДРПОУ» введено 8 цифр, то платформа автоматично розуміє, що створюється Юр. Особа і в такому випадку, поле «Платник ПДВ» доступне до коригування.
Якщо в «Платник ПДВ» обрано «ТАК», то доступне до редагування поле «ІПН», яке є обовʼязковим для заповнення.
Якщо в «Платник ПДВ» обрано «НІ», то поле ІПН не заповнюється.
Якщо в поле «ЄДРПОУ» введено 10 цифр, тто платформа автоматично розуміє, що створюється ФОП і в такому разі поля «Платник ПДВ» та «ІПН» недоступні до редагування (в документах в поле «ІПН» записується інформація з «ЄДРПОУ»).
При створенні чи редагуванні Основного GLN можливо «Завантажити логотип» (за допомогою відповідної кнопки), що буде відображатись контрагентам:

Увага
Для завантаження дозволені jpeg файли розміром не більше 1Мб зі співвідношенням сторін 3 до 1 (ширина / висота). Завантажений логотип буде відображатись у всіх пов’язаних Додаткових GLN.
Після редагування форми GLN зміни потрібно «Зберегти»!
2.4.1.1 Пов’язані GLN
В підрозділі «Пов’язані GLN» відображаються всі GLN, що мають зв’язок з даним GLN:

Зв’язок формується між раніше доданими Основними та Додатковими GLN (тип GLN визначається при його створенні).
Примітка
Основний GLN має унікальний ЄДРПОУ на рівні платформи. Використовується для документів, що потребують дані юридичної особи та подальшого підписання КЕП. Створюється автоматично при реєстрації на платформі EDI Network.
Додатковий GLN підв’язується до «Основного GLN». Використовується для указання точок доставки, дрібних магазинів…
Можливо «+Додати зв’язок з GLN» за допомогою відповідної кнопки. В залежності від типу (Основний чи Додатковий) GLN, який Ви переглядаєте у випадаючому списку будуть відображатись Ваші GLN, що доступні до формування відповідного зв’язку:
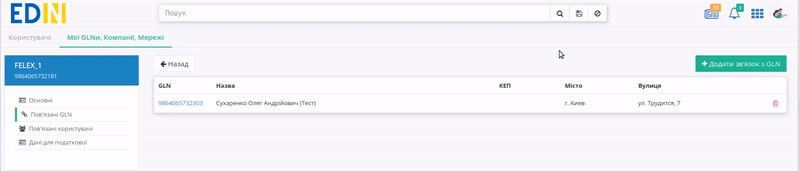
Примітка
До Основного GLN можливо додати безліч Додаткових. У Додаткового GLN може бути лише один Основний.
За допомогою кнопки з іконкою відерця ( ) можливо видалити створені зв’язки.
) можливо видалити створені зв’язки.
2.4.1.2 Пов’язані користувачі
В підрозділі «Пов’язані користувачі» відображаються всі користувачі, що мають зв’язок з даним GLN:
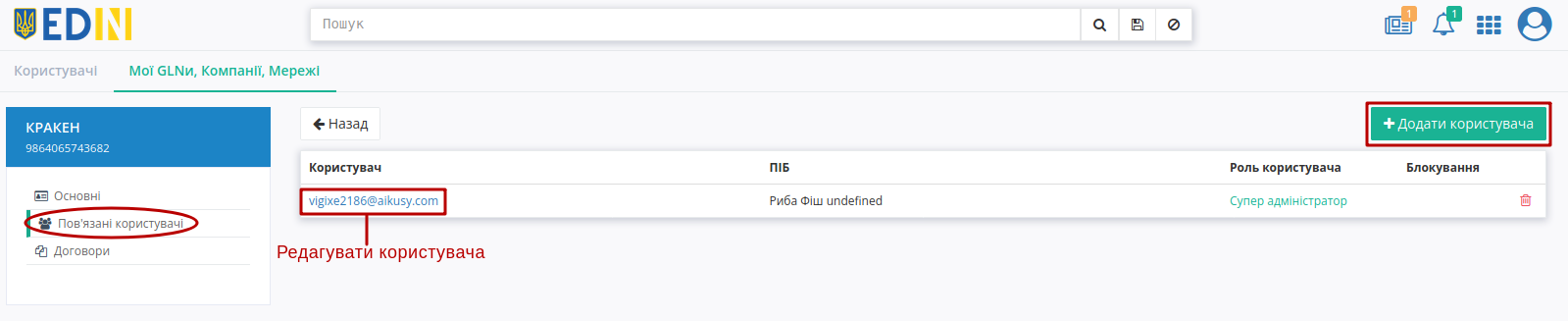
Можливо перейти в Форму редагування користувача (клік на назву корисутвача), «+Додати користувача» (аналогічно до функціоналу «+Додати зв’язок з GLN») чи розірвати зв’язок між користувачем та GLN за допомогою кнопки з іконкою відерця ( ):
):
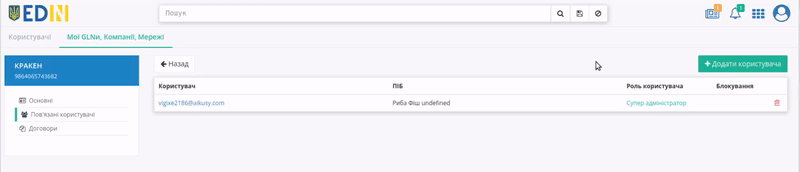
2.4.1.3 Дані для податкової
Підрозділ відображається лише для Основного GLN (тип GLN визначається при його створенні).
Примітка
Основний GLN має унікальний ЄДРПОУ на рівні платформи. Використовується для документів, що потребують дані юридичної особи та подальшого підписання КЕП. Створюється автоматично при реєстрації на платформі EDI Network.
Додатковий GLN підв’язується до «Основного GLN». Використовується для указання точок доставки, дрібних магазинів…
Для пришвидшення роботи з «Податковими накладними» є можливість вказати дані, що будуть автоматично заповнюватись на формі створення «Податкової накладної (DECLAR)» чи «Коригування до податкової накладної (DECLARj12)»:
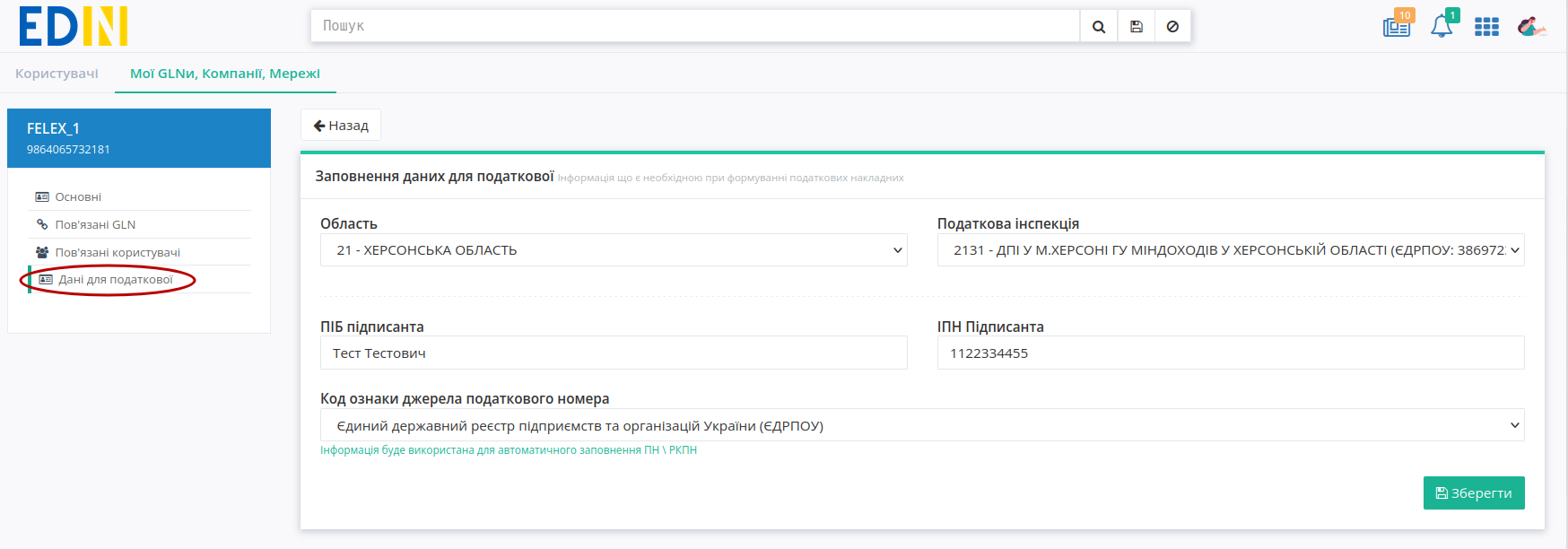
Увага
У компанії, що є платником ПДВ і працює з ЮЗД (перший основний GLN акаунта), згідно законодавства, поле «Код ознаки джерела податкового номера» повинно бути заповним (платформа підкаже про це модальним вікном з посиланням до налаштувань GLN, через який здійснюється обмін документами з АТС - детальніше про рощділ «Документи АТС»). Під час реєстрації нового користувача на платформі, орієнтуючись на код ЕДРПОУ та ІПН компанії «Код ознаки джерела податкового номера» визначається автоматично.
2.4.1.4 Підписка на події
Підрозділ відображається лише для Основного GLN (тип GLN визначається при його створенні).
Примітка
Основний GLN має унікальний ЄДРПОУ на рівні платформи. Використовується для документів, що потребують дані юридичної особи та подальшого підписання КЕП. Створюється автоматично при реєстрації на платформі EDI Network.
Додатковий GLN підв’язується до «Основного GLN». Використовується для указання точок доставки, дрібних магазинів…
Підказка
Конвеєр подій призначений для створення єдиної системи повідомлень користувачам провайдерів ЕДО про події, які відбуваються в Системі е-ТТН і стосуються окремих учасників. Наявність такого модулю має забезпечити єдину еко-систему електронного документообігу між різними учасниками ринку документообігу, створити єдині умови обміну документами і даними між учасниками, гарантувати безпеку, аудит і зручність обміну документами.
Робота з ЦБД/МІУ регламентує оформлення «Оформлення підписки» за допомогою відповідної кнопки:
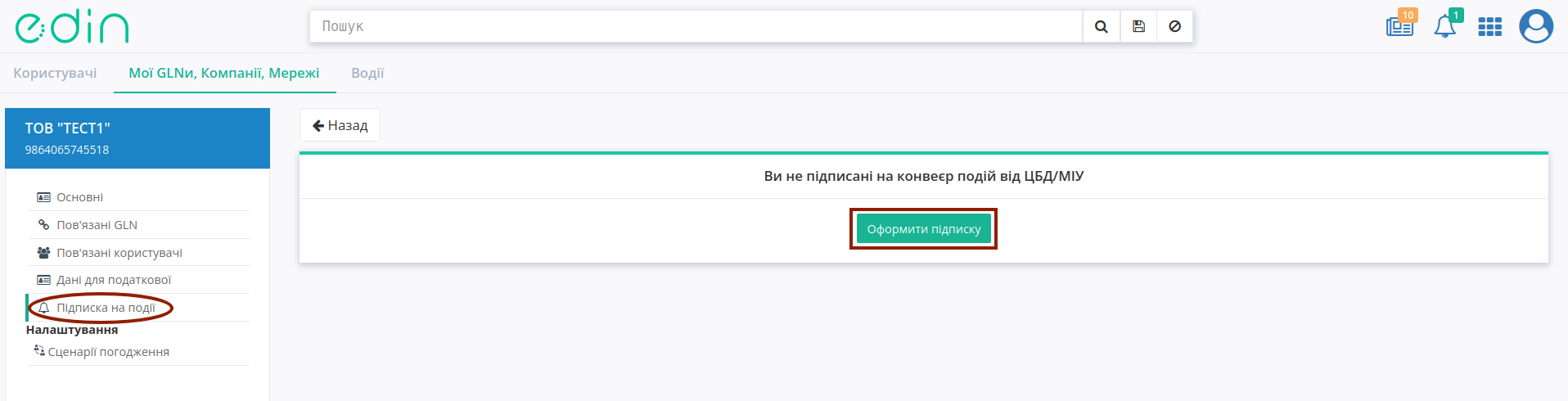
При натисканні на кнопку «Оформити підписку» запускається процес ініціалізації підпису, що описаний в розділі вище.
Після того, як Ви підтвердите підписку відображається період дії підписки (пов’язаний з терміном дії підпису), є можливість переглянути дані особи, яка її оформила (кнопка «Переглянути підпис»):
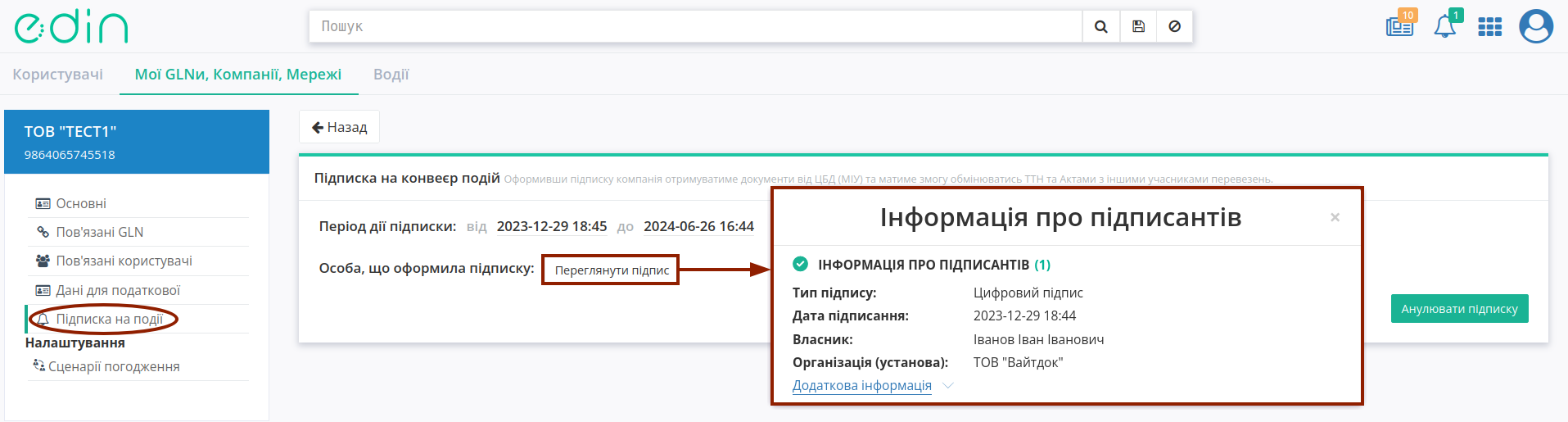
За потреби можливо також «Анулювати підписку» за допомогою відповідної кнопки.
2.4.1.5 Сценарії погодження
В підрозділі можливо керувати (створювати, редагувати, видаляти) сценаріями погодження вхідних документів. Сценарії використовуються для налаштування послідовного погодження вхідних документів перед їх підписанням в сервісі «EDI Network» та в «Особистому кабінеті» («Документи АТС») (детальніше).
В журналі списком відображаються всі сценарії погодження обраного GLN, коротко представлена інформація (Найменування, Кількість кроків, Статус автозапуску):
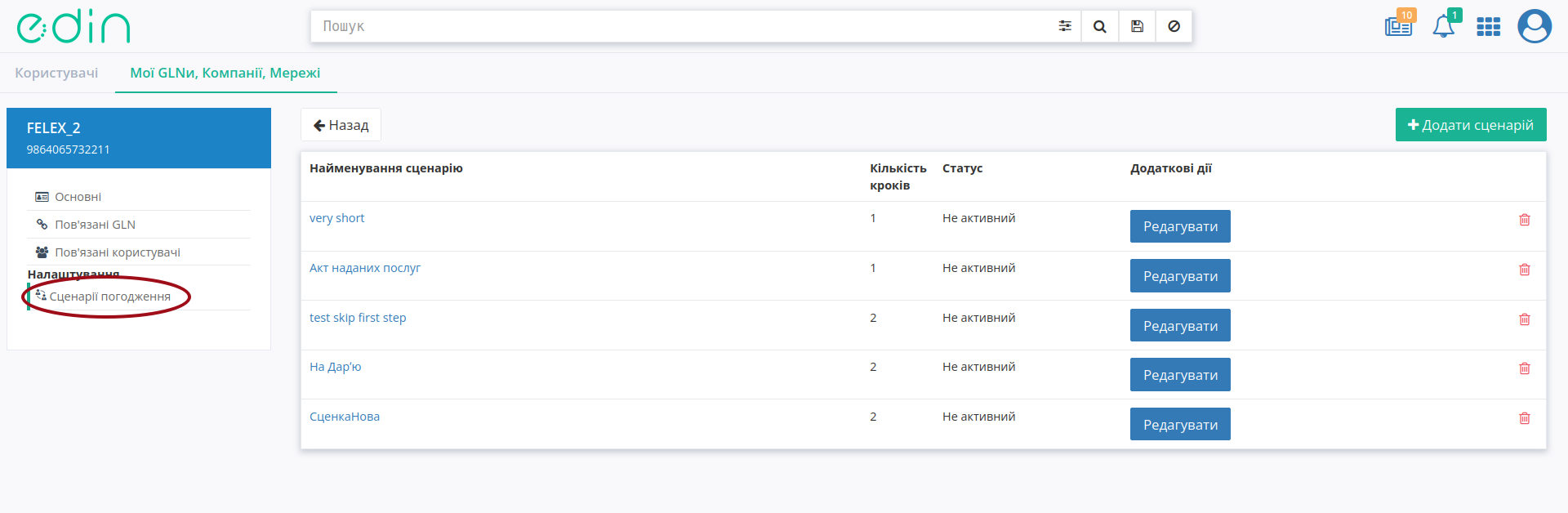
Для того, щоб відредагувати сценарій потрібно натиснути на назву сценарію чи на кнопку «Редагувати»; видалити сценарій можливо за допомогою кнопки  (документи, що вже були запущені за цим сценарієм навіть після його видалення все ще будуть потребувати опрацювання).
(документи, що вже були запущені за цим сценарієм навіть після його видалення все ще будуть потребувати опрацювання).
Для створення нового сценарію потрібно натиснути на кнопку «+Додати сценарій»:
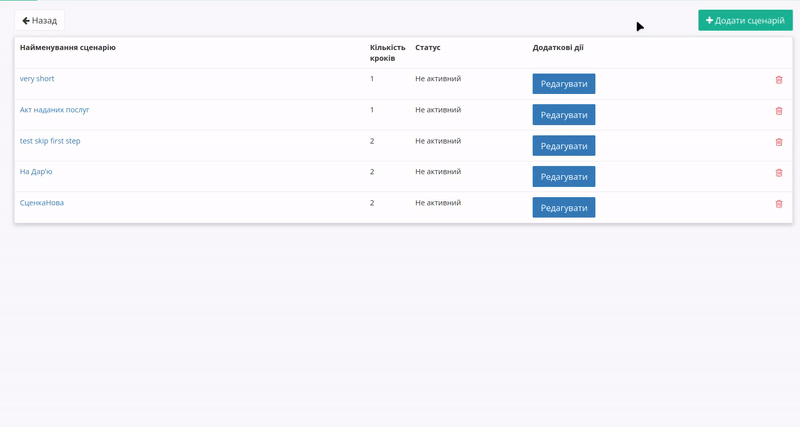
Необхідно задати зрозуміле найменування (за ним в подальшому і будуть обиратись сценарії для запуску), обрати зі списку відповідальних за крок погодження користувачів (Пов’язані користувачі з GLN), обрати роль (Погодити крок погодження без підписання документа чи Підписати документ для продовження/завершення погодження):
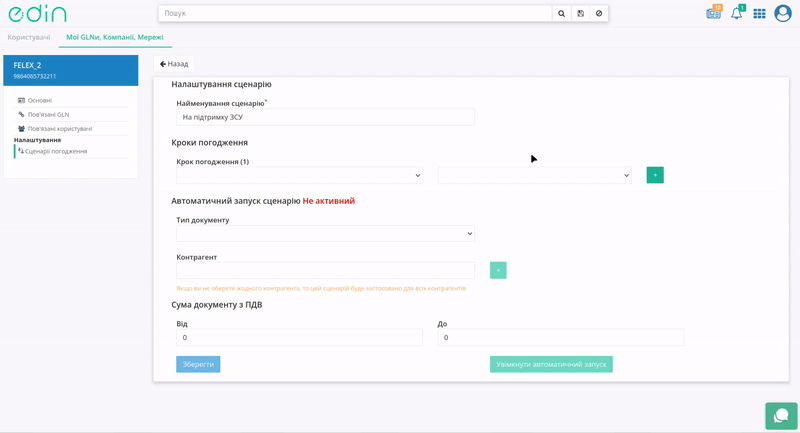
Підказка
Додатково можливо налаштувати автоматичний запуск сценарію для одного з доступних документів. Для цього потрібно обрати тип вхідного документа та «Увімкнути автоматичний запуск»:
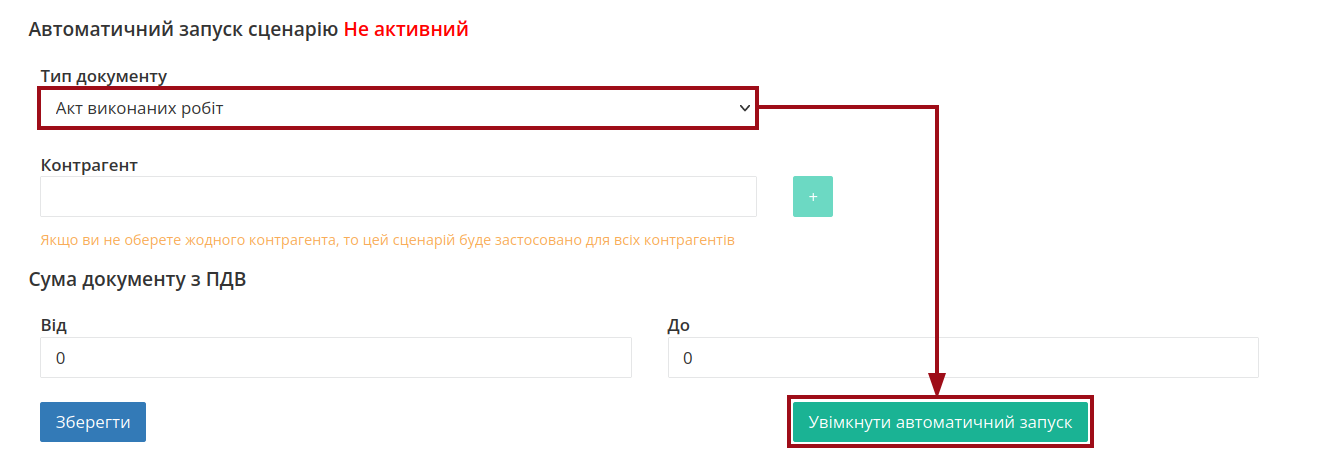
Увага
Автоматичний запуск сценаріїв буде застосовуватись для всіх контрагентів! Для того, щоб обмежити таку «автоматизацію» до визначеного списку потрібно зазначити Контагентів (пошук в рядках здійснюється за GLN / Назвою / ІПН / КПП):
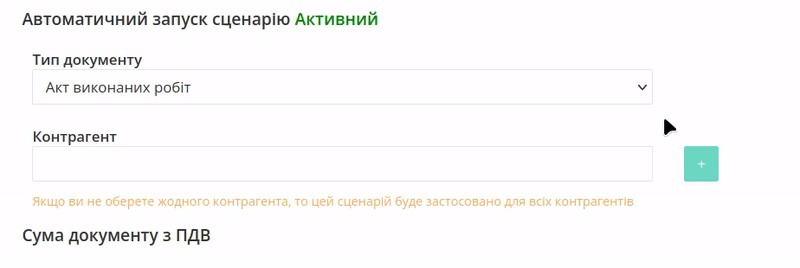
Обраних Контаргентів можливо видалити (-) чи переобрати за допомогою лупи.
Можливо вказати ще один (додатковий) обмежуючий критерій до автоматичного запуску сценарію: діапазон для «Суми документа з ПДВ» (сценарій за межами вказаного діапазона автоматично не запускається):

Для того, щоб вимкнути налаштування автозапуску сценарію потрібно натиснути на кнопку «Зупинити запуск» (налаштування при цьому зберігаються). Статус автозапуску (Не активний / Активний) також відображається і в журналі сценаріїв.
Після внесення всіх змін в налаштування потрібно «Зберегти» сценарій.
2.5 Компанії
В підрозділі відображається список всіх компаній з короткою інформацією (Назва, ЄДРПОУ, ІПН, Місто, Адреса). Присутня можливість редагувати дані існуючих компаній (клік мишкою на назву компанії), «Підтвердити КЕП» та додати нову компанію (кнопка «+Створити компанію»):
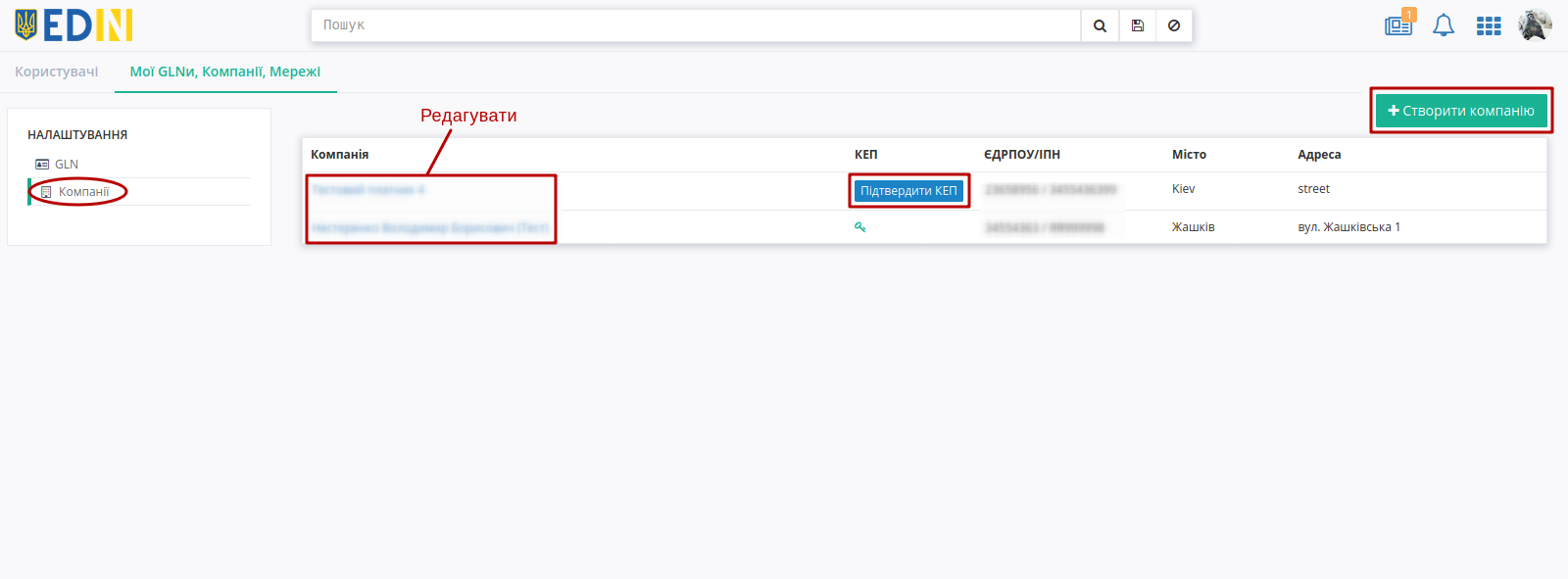
При підтвердженні КЕП ініціалізується процес подібний до підписання, що описаний в розділі вище. В компаніях, що були підтверджені відсутня кнопка «Підтвердити КЕП» і вони помічаються іконкою  .
.
При створенні нової компанії відкривається вікно для введення даних про компанію, яку можливо надати 2-ма способами:
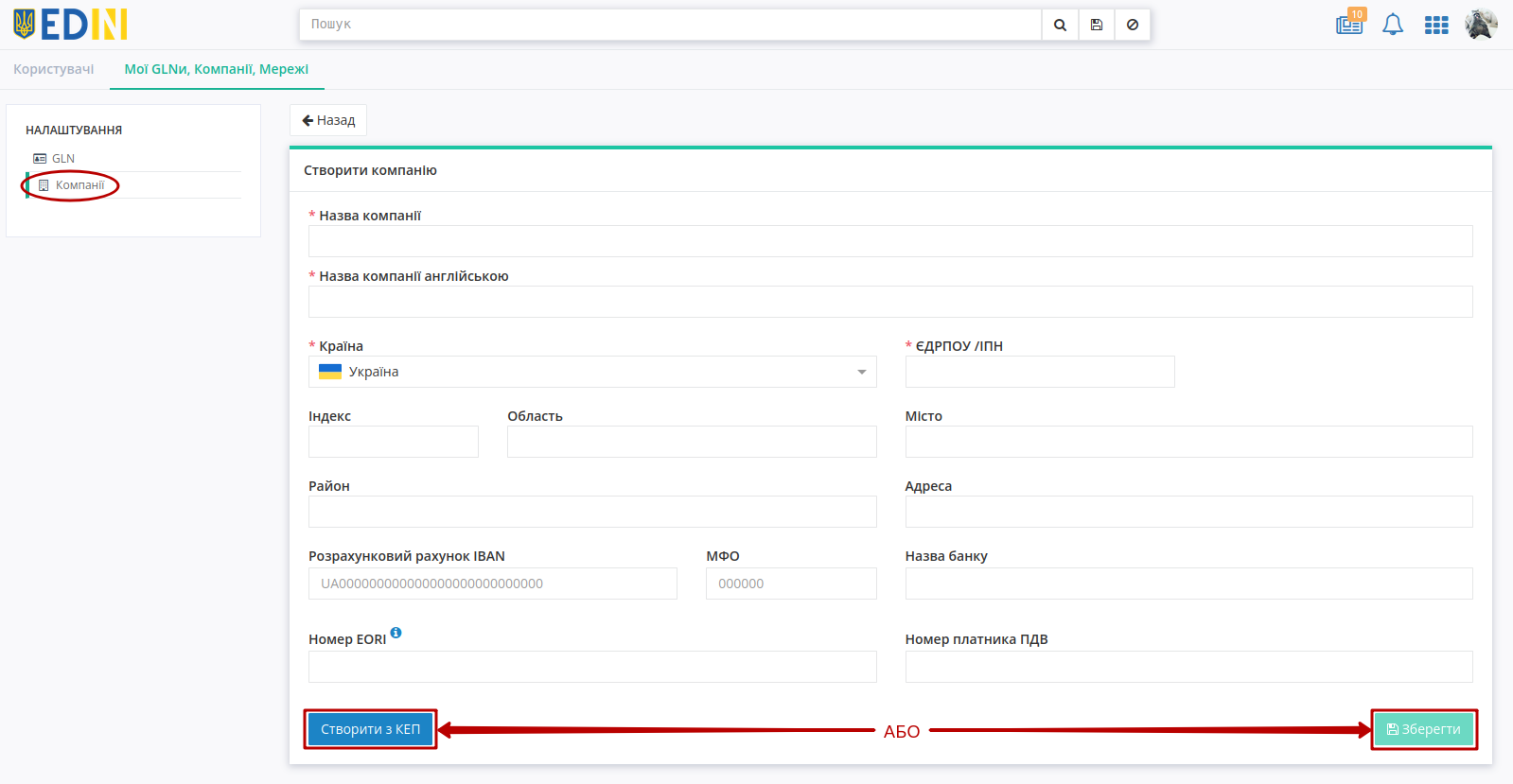
«Зберегти» дані, що повинні бути заповнені вручну (обов’язковим серед яких поля «Компанія» та «ЄДРПОУ/ІПН» чи «Реєстраційний номер компанії або ІПН» (відмічені червоною зірочкою *));
Важливо
Введені дані Адреси та Міста (населеного пункту) в подальшому автоматично вказуються при створенні е-ТТН на https://edo-v2.edin.ua і повинні співпадати з даними в Єдиному реєстрі!
«Створити з КЕП» - ініціалізується процес подібний до підписання, що описаний в розділі вище. В цьому випадку дані беруться з підпису і така компанія одразу помічаються іконкою
 . При створенні з КЕП поля «ЄДРПОУ/ІПН» та «Компанія» заповнюютсься автоматично без можливості редагування:
. При створенні з КЕП поля «ЄДРПОУ/ІПН» та «Компанія» заповнюютсься автоматично без можливості редагування:
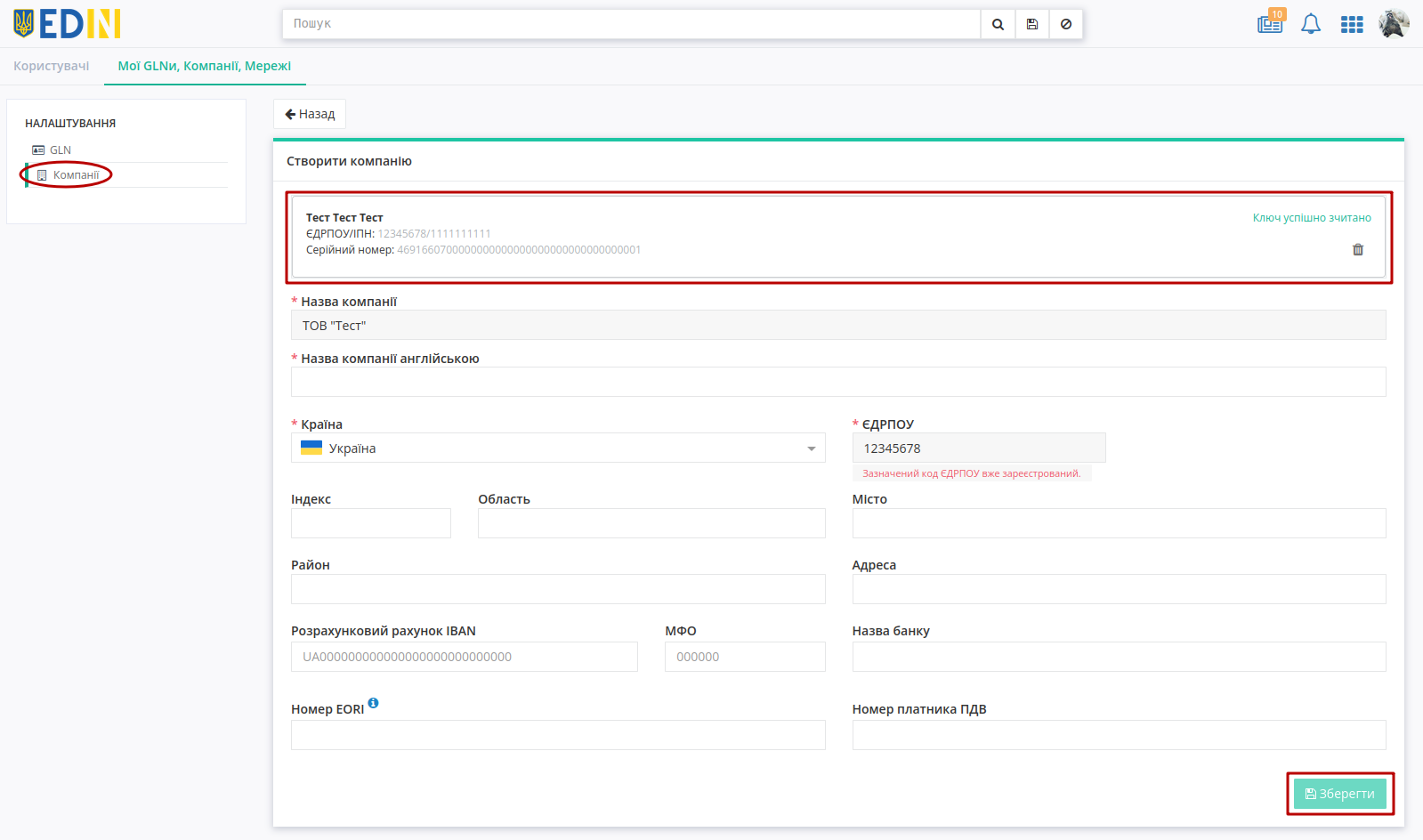
2.5.1 Форма редагування Компанії
Після створення нової компанії автоматично відкривається Форма редагування Компанії, в якій можливо змінити/доповнити інформацію:
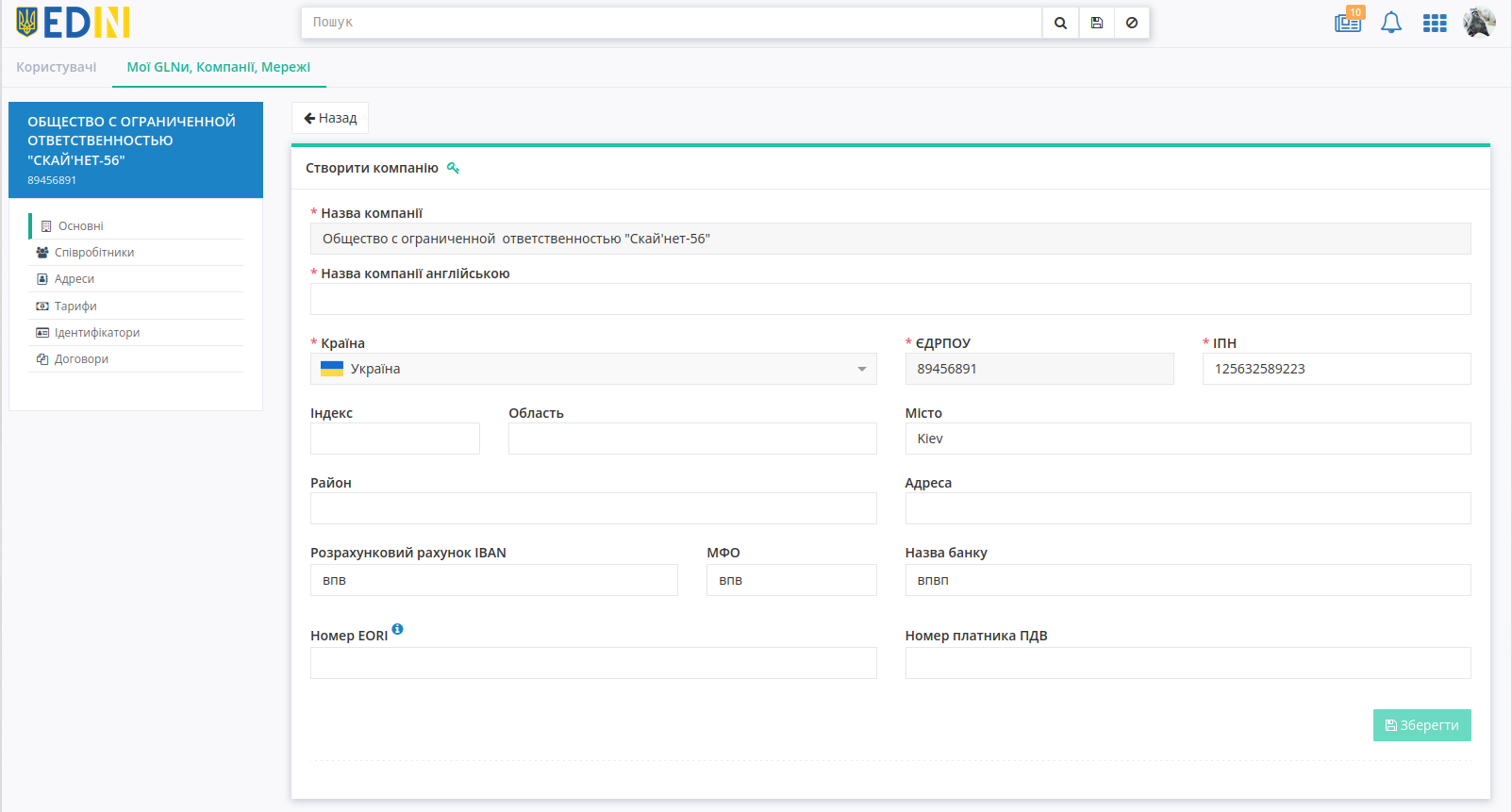
2.5.1.1 Співробітники Компанії
У підрозділі «Співробітники» до цієї компанії можливо «Додати співробітника» зі списку користувачів або додати дані нового спіробітника («Створити співробітника»):
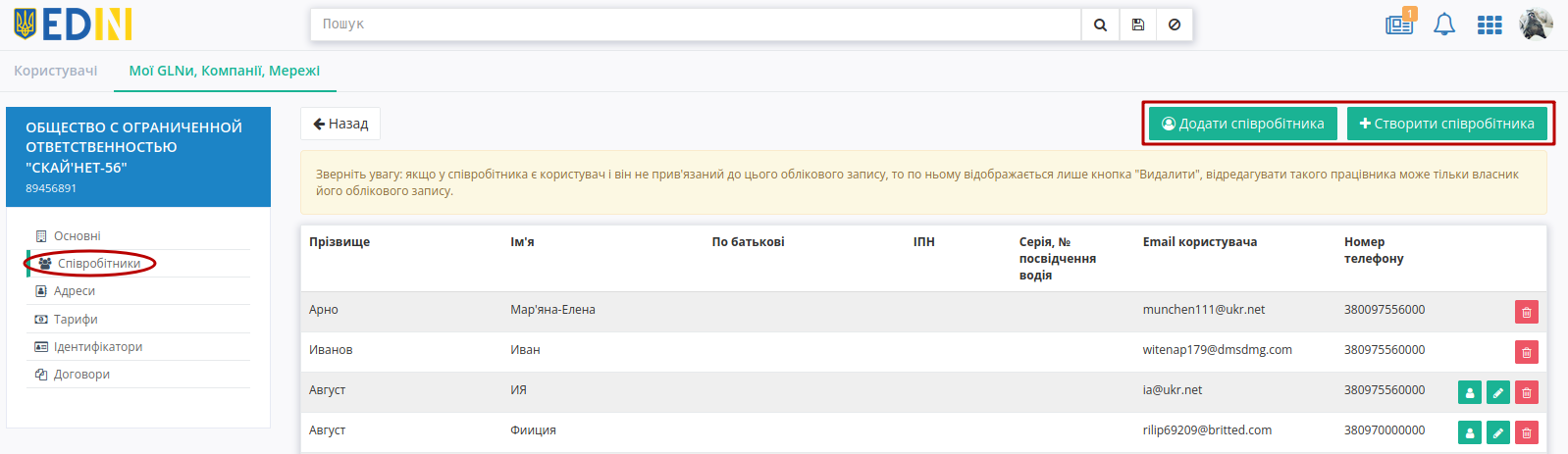
«Додати співробітника»:
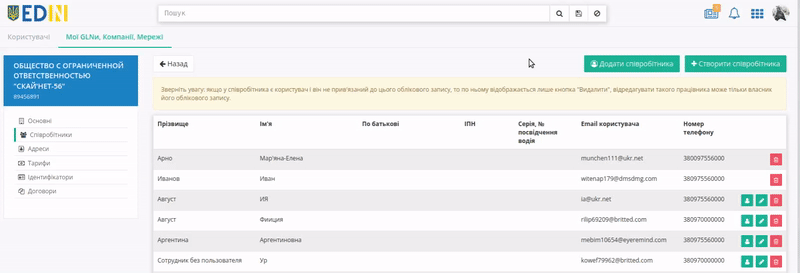
«Створити співробітника»:
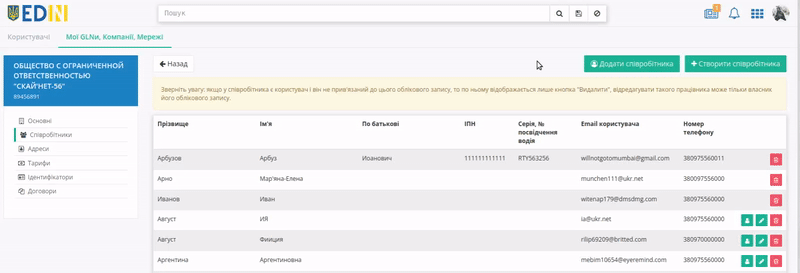
Для того аби цей співробітник міг зайти на платформу потрібно «Створити користувача» за допомогою кнопки  : на його Email відправляється лист з автоматично згенерованим паролем (аналогічно до створення користувача в розділі Користувачі). Дані співробітників можливо редагувати
: на його Email відправляється лист з автоматично згенерованим паролем (аналогічно до створення користувача в розділі Користувачі). Дані співробітників можливо редагувати  чи видаляти
чи видаляти  .
.
Примітка
Якщо у Співробітника вже створено Користувача, то при редагуванні ( ) автоматично відкривається сторінка редагування цього Користувача. Якщо Співробітник вже прив’язаний до Користувача іншого акаунта, то доступна лише кнопка видалення зв’язку між Співробітником і компанією.
) автоматично відкривається сторінка редагування цього Користувача. Якщо Співробітник вже прив’язаний до Користувача іншого акаунта, то доступна лише кнопка видалення зв’язку між Співробітником і компанією.
2.5.1.2 Адреси Компанії
У підрозділі «Адреси» можливо доповнити список адрес компанії:
масово «Завантажити з Excel» (XLSX, XLS файли), згідно вказаного «Шаблону»;
через введення даних в модальне вікно (кнопка «+Додати»).
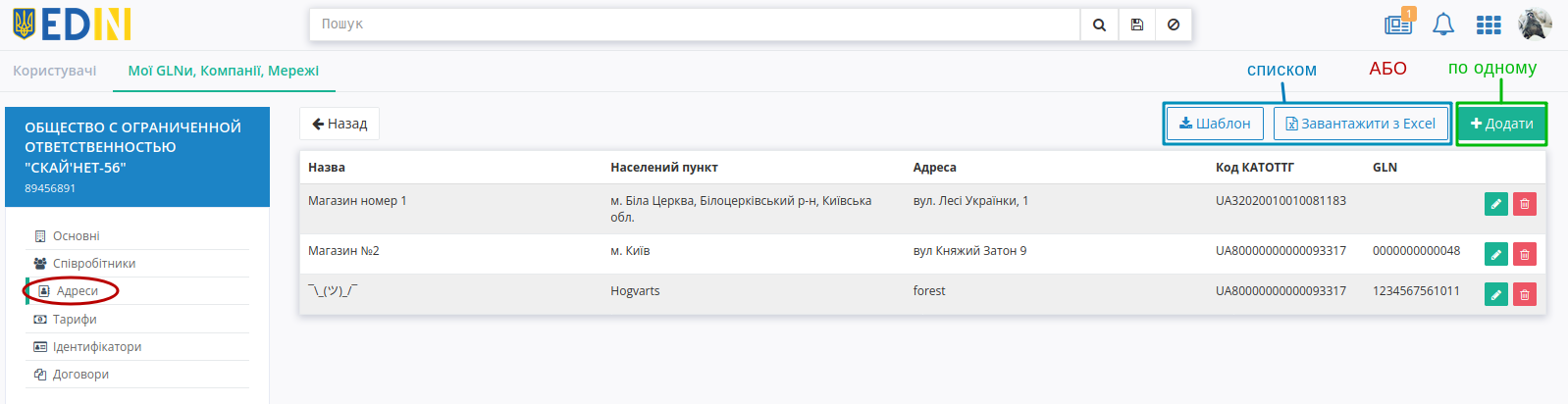
При внесенні даних через модальне вікно поле «Код КАТОТТГ» заповнюється автоматично - для цього потрібно почати вводити назву населеного пункту і обрати його із запропонованого списку:
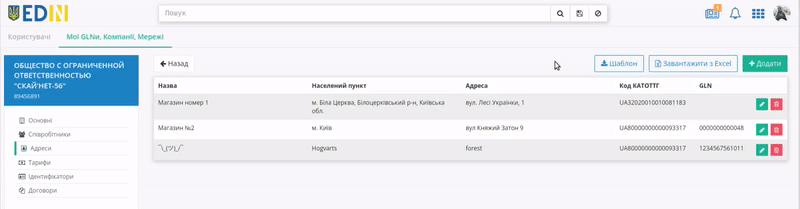
Поле GLN можливо обрати з випадаючого списку всіх GLN акаунта (працює пошук при введенні назви чи номеру) чи додати новий номер за допомогою кнопки «Застосувати введене значення».
При масовому завантаженні адрес потрібно спочатку скачати «Шаблон» (1), у відповідності до якого й «Завантажити з Excel» (2) Ваш список адрес:
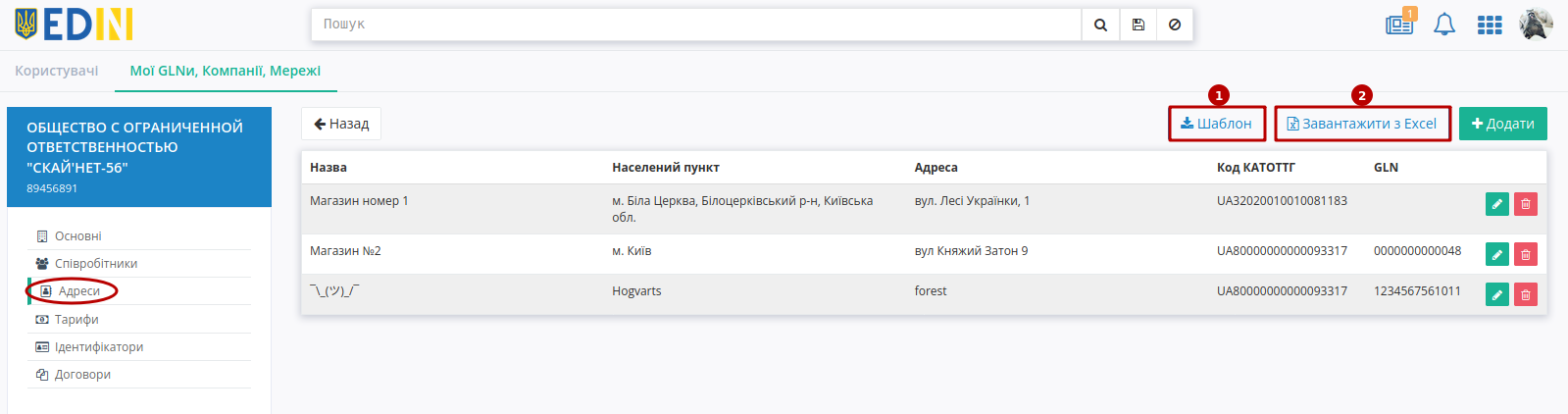
Увага
При заповненні XLSX / XLS файлу потрібно притримуватись державного кодифікатора КАТОТТГ. Також не допускається повтор GLN на рівні компанії. В іншому випадку адреси можуть не завантажитись чи завантажитись часково (рядки з помилками виділені жовтим кольором, червоні комірки яких потрібно виправити в файлі чи відредагувати  на формі):
на формі):
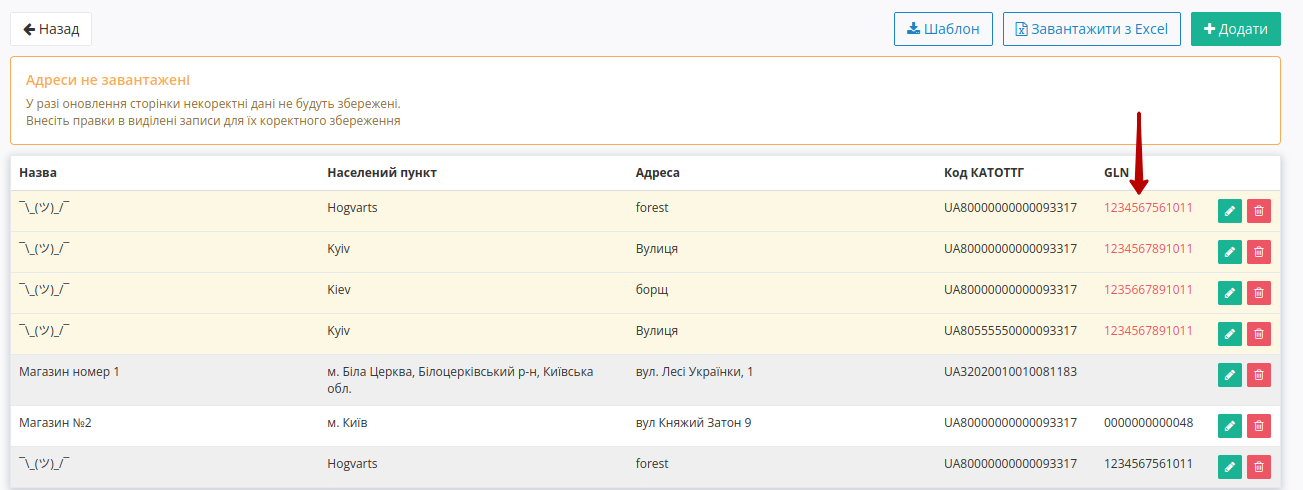
2.5.1.3 Тарифи Компанії
До компанії можливо додати правила тарифікації (для сервісу «Е-ТТН») для обраного контрагента для автоматичної тарифікації при перевезенні за 1км та/або 1кг:
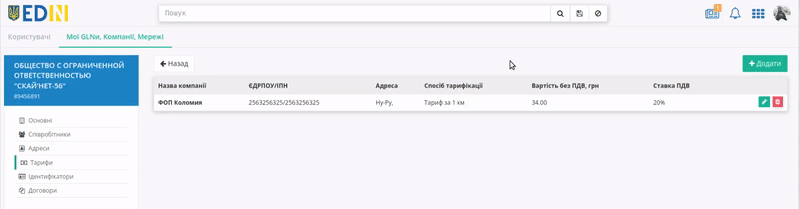
Створені правила тарифікації на формі можливо відредагувати  чи видалити
чи видалити  .
.
2.5.1.4 Ідентифікатори Компанії
До компанії можливо додати ідентифікатори:
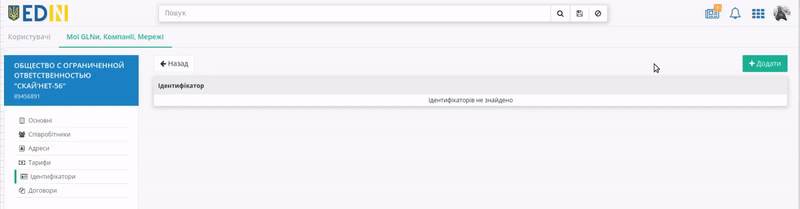
Створені правила тарифікації на формі можливо відредагувати  чи видалити
чи видалити  .
.
2.5.1.5 Договори (Компанія)
Довідник договорів доступний для ролей Супер адміністратора / Адміністратора при наявності трафіку документообігу з мережами. Створені договори використовуються для автоматичного заповнення полів в ЕТТН сервісі. «+Створити договір» можливо за допомогою відповідної кнопки:
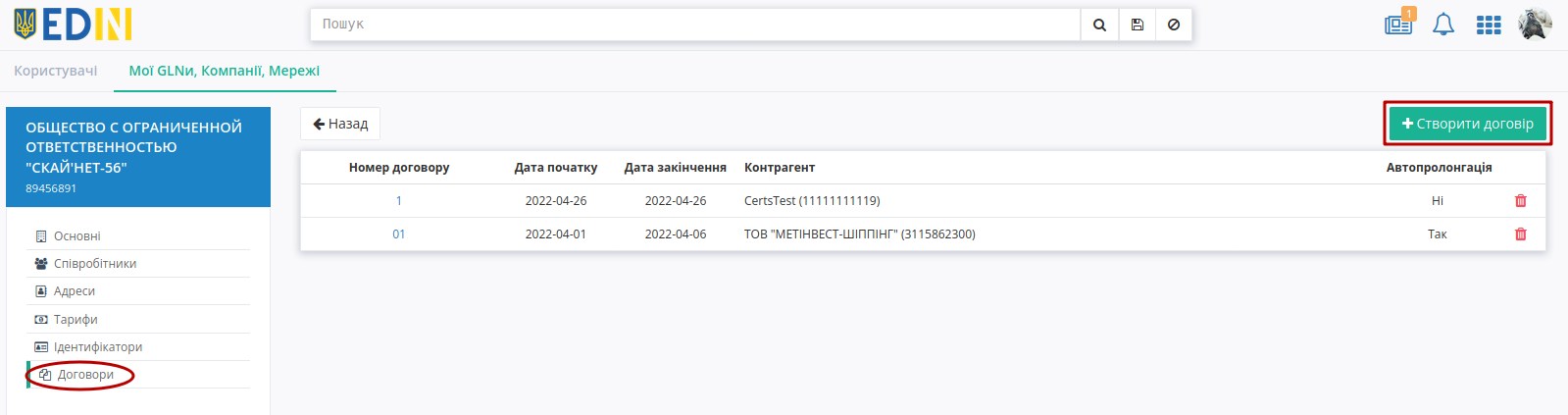
Увага
Параметри договору повинні бути унікальними (неможливо створити договір ідентичний до вже існуючого договору)!
Для створення договору на компанію потрібно заповнити форму, обравши та вказавши наступні значення (поля обов’язкові до заповнення позначені червоною зірочкою *):
Номер договору
Контрагент (доступний пошук контрагента за назвою / ЄДРПОУ)
Дата початку
Опціонально можливо обрати зі списку Тип договору (Договір перевезення), вказати дату закінчення договору, встановити автопролонгацію та натиснути кнопку «Створити договір»:
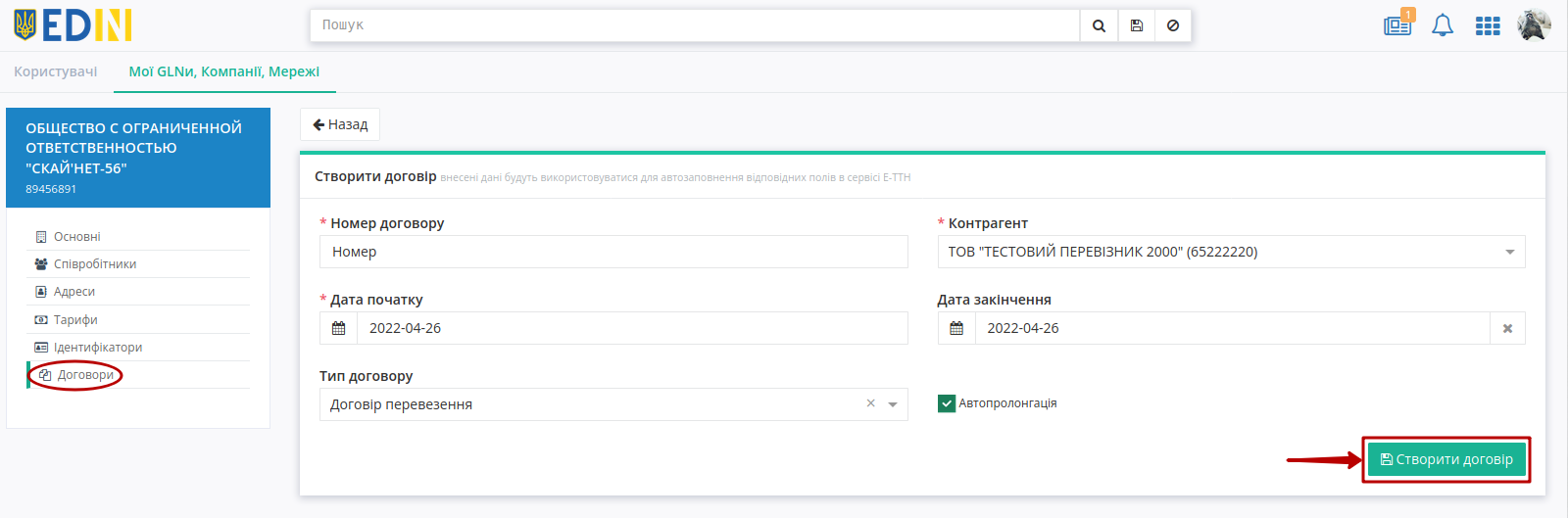
Створені договори можливо редагувати та видаляти:
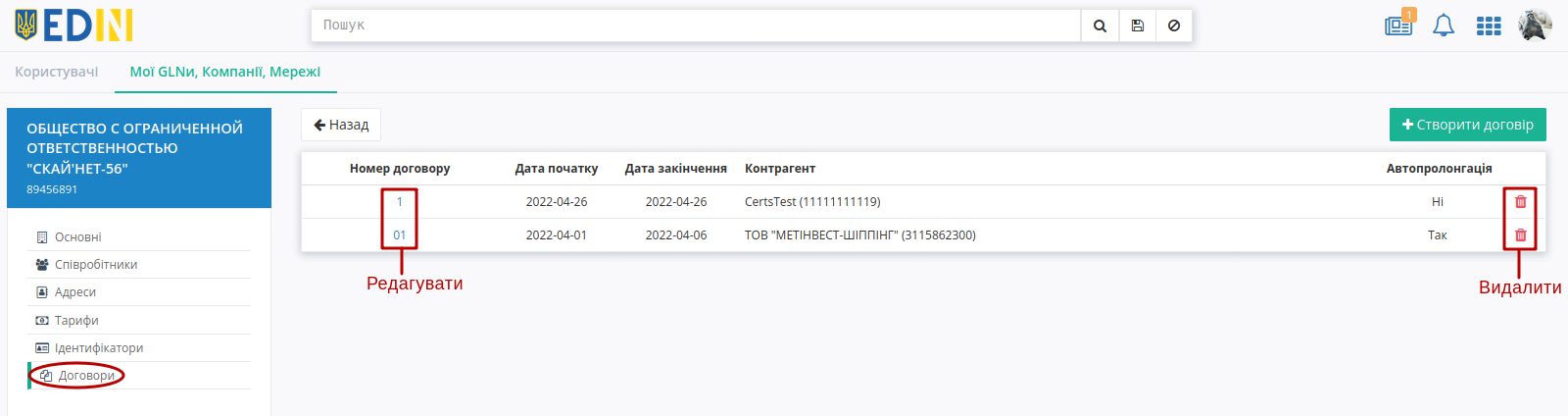
При редагуванні договору для оновлення даного договору потрібно «Зберегти» внесені зміни:
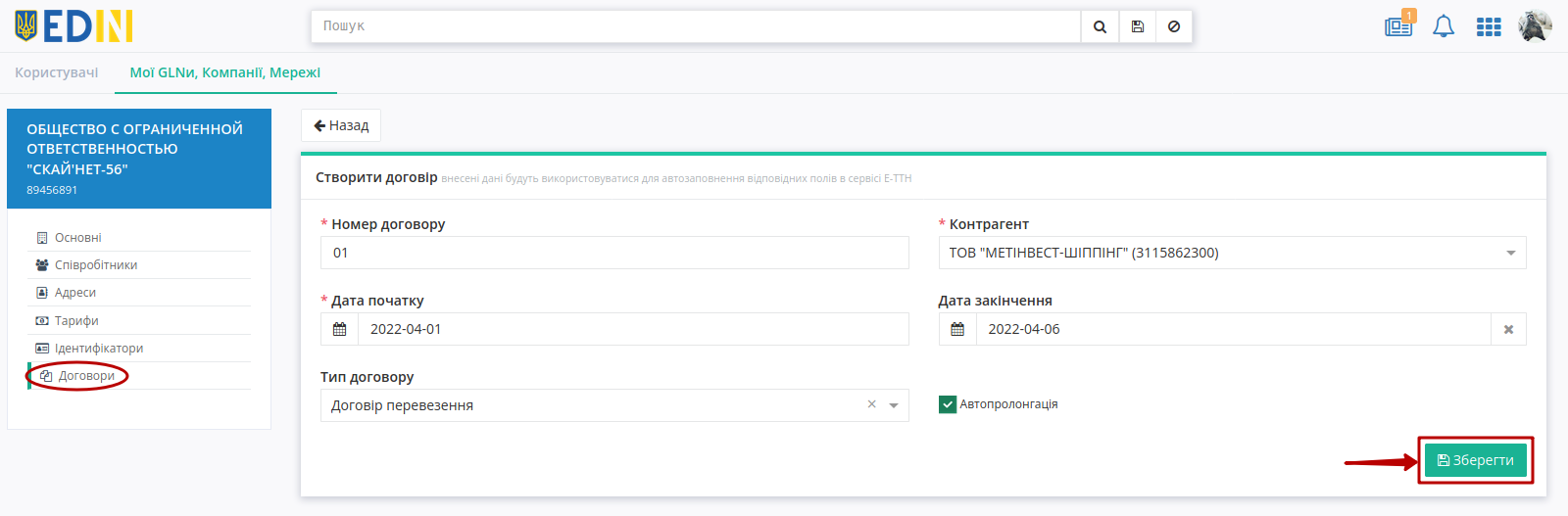
2.6 Мережі
Підрозділ відображається лише для Торгової мережі і містить перелік зареєстрованих мереж в акаунті:

2.6.1 Налаштування мережі
Після натискання на назву мережі відкриваються налаштування мережі, відображаються основні дані мережі:
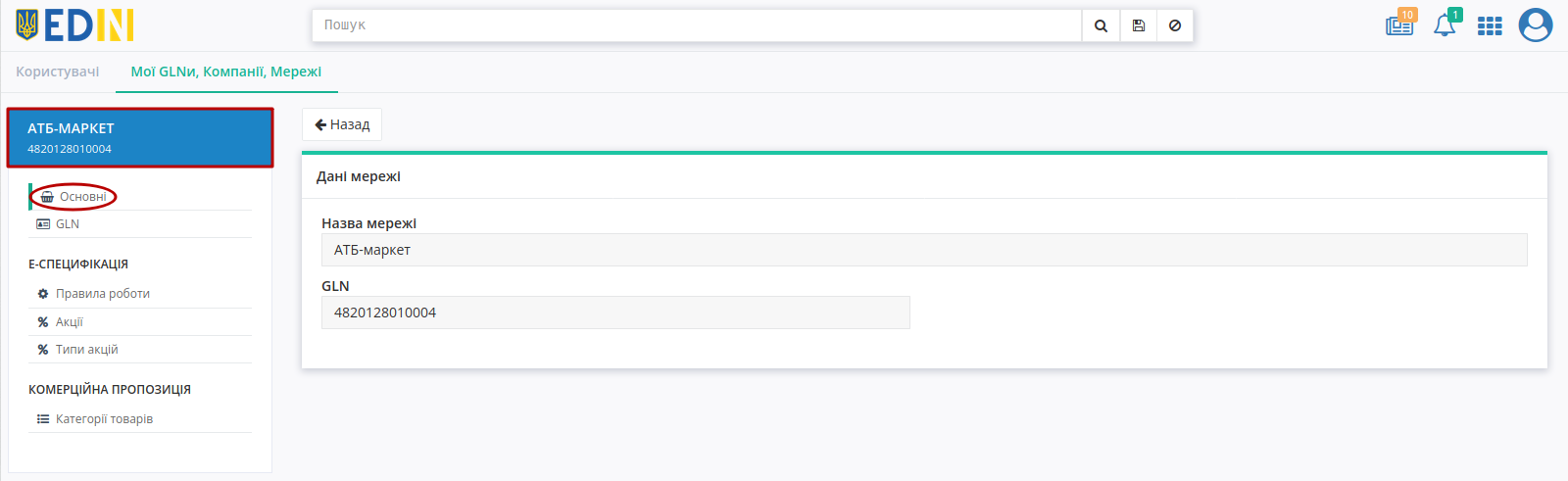
2.6.1.1 GLN мережі
У підрозділі «GLN» відображаються усі GLN обраної мережі:
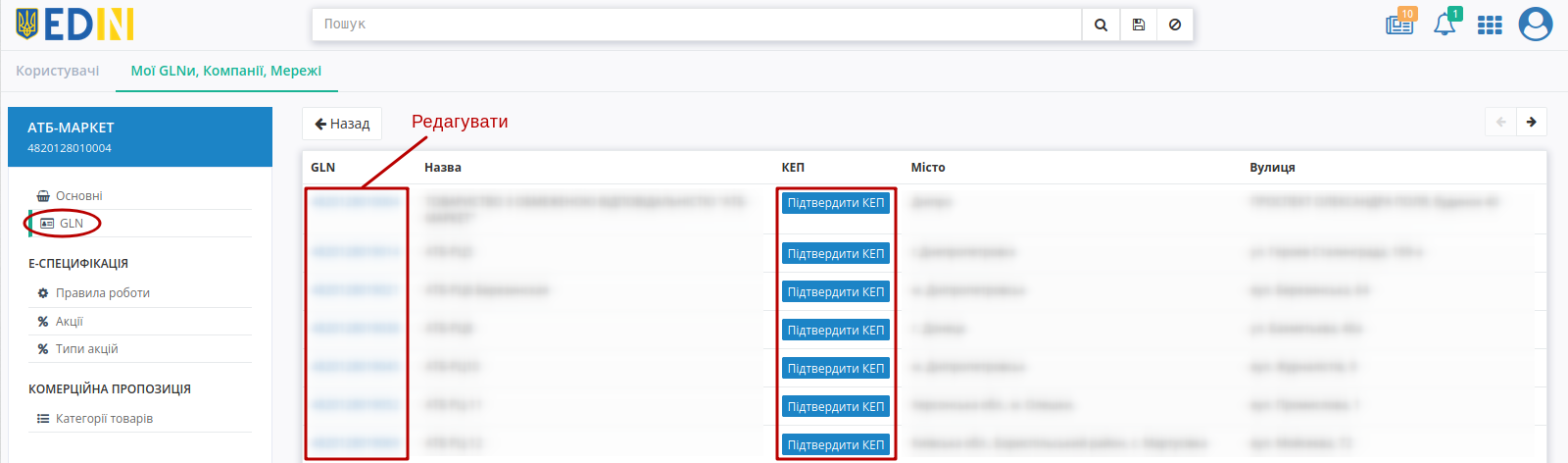
В підрозділі меню «GLN» окрім самого номера відображаються основні дані (Номер, Назва, Місто, Вулиця), присутня можливість редагувати існуючі GLN (клік мишкою на номер) та підтвердити номер за допомогою КЕП (кнопка «Підтвердити КЕП»).
При підтвердженні КЕП ініціалізується процес подібний до підписання, що описаний в розділі вище. В GLN, що були підтверджені відсутня кнопка «Підтвердити КЕП» і вони помічаються іконкою  :
:

При редагуванні GLN відбувається перехід в Форму редагування GLN.
2.6.1.2 «Е-Специфікація» і мережа
Блок містить розписані «Правила роботи» з налаштуваннями в сервісі «Е-Специфікація», а також підрозділи для роботи з акціями сервісу: «Акції» та «Типи акцій»:
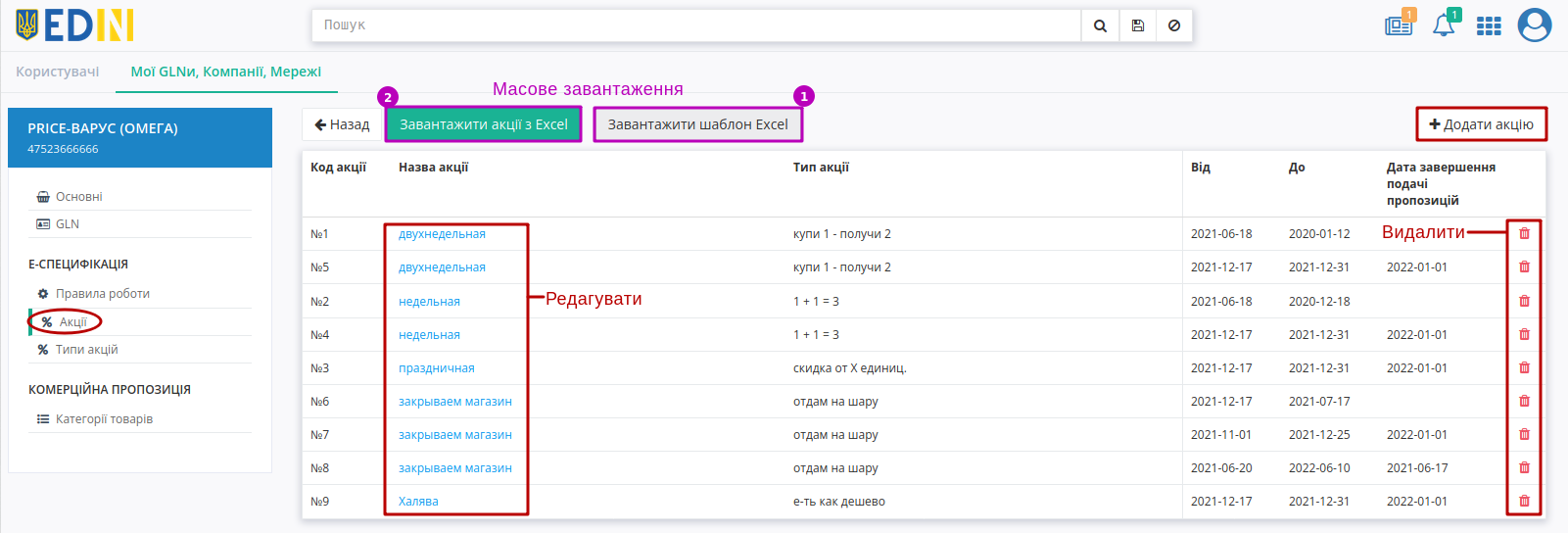
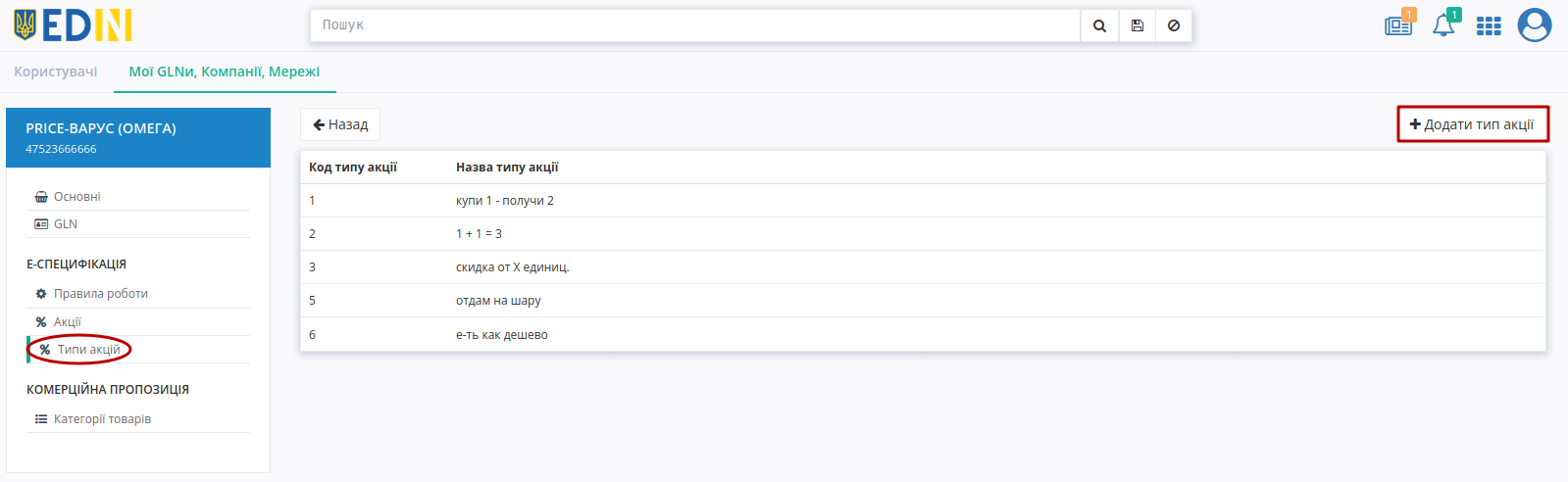
Представник мережі може редагувати (додавати/змінювати/видаляти позиції) основну таблицю розділу. Список акцій можливо редагувати вручну чи шляхом вивантаження xls-файлу (кнопка «Завантажити акції з Excel» (2)) - для цього попередньо потрібно «Завантажити шаблон Excel» (1).
2.7 Водії
Розділ «Водії» слугує для зручного підключення та залучення до електронного документообігу Водіїв - користувачів, дані яких можуть зручно підтягуватись в відповідні поля транспортних документів при їх заповненні. В розділі відображається список доданих Водіїв, їх дані (за наявності) та статус підключення (Запрошений / Активний / Заблокований) до даного Перевізника:
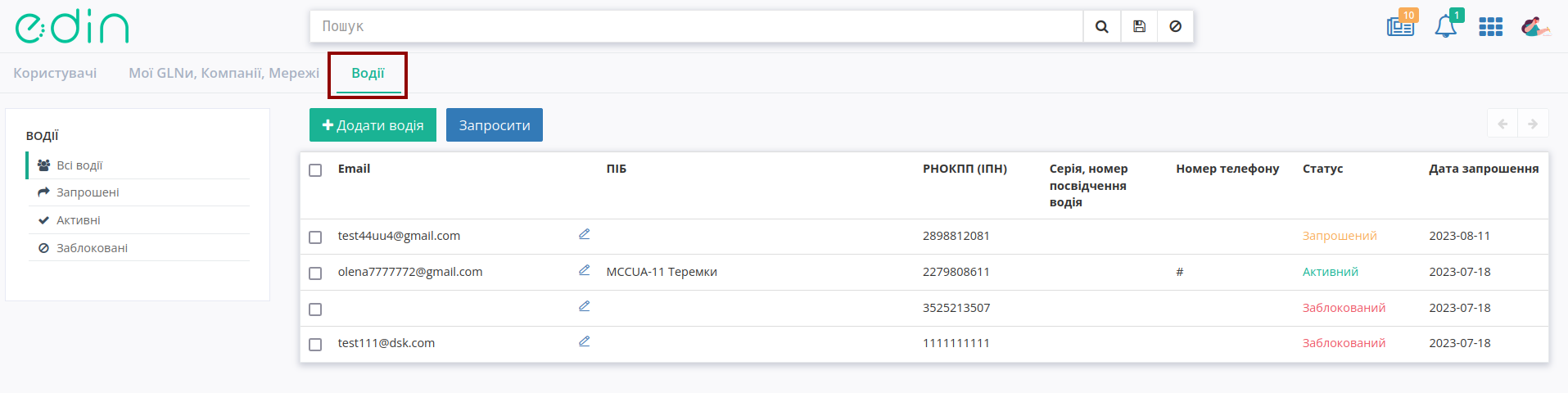
Підказка
Email будь-якого Водія зі списку можливо відредагувати за допомогою кнопки  (новий email потребує підтвердження):
(новий email потребує підтвердження):
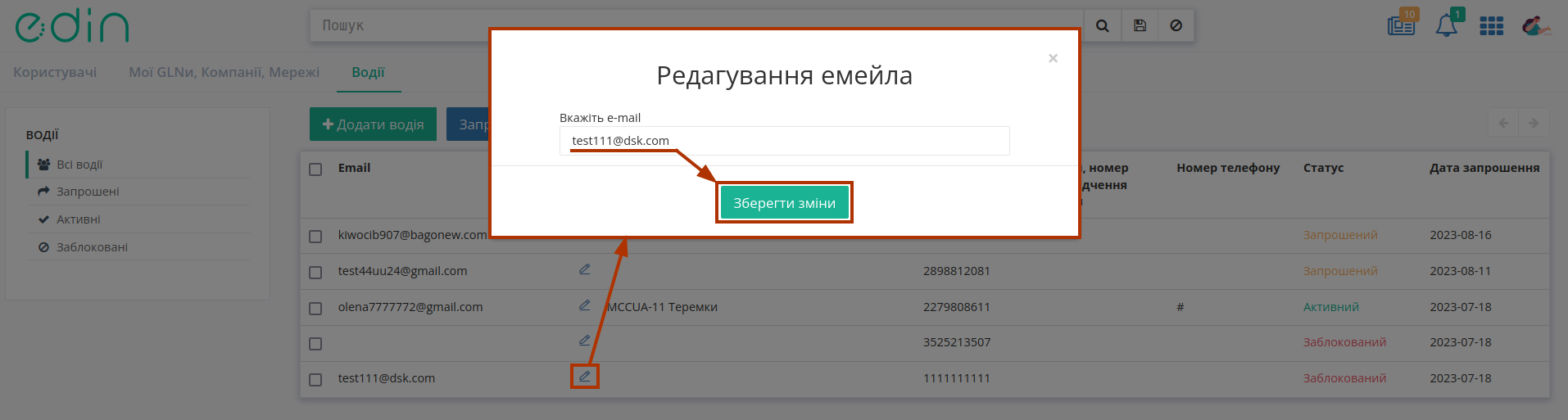
В підрозділах Запрошені / Активні / Заблоковані відображаються відібрані за статусом Водії:
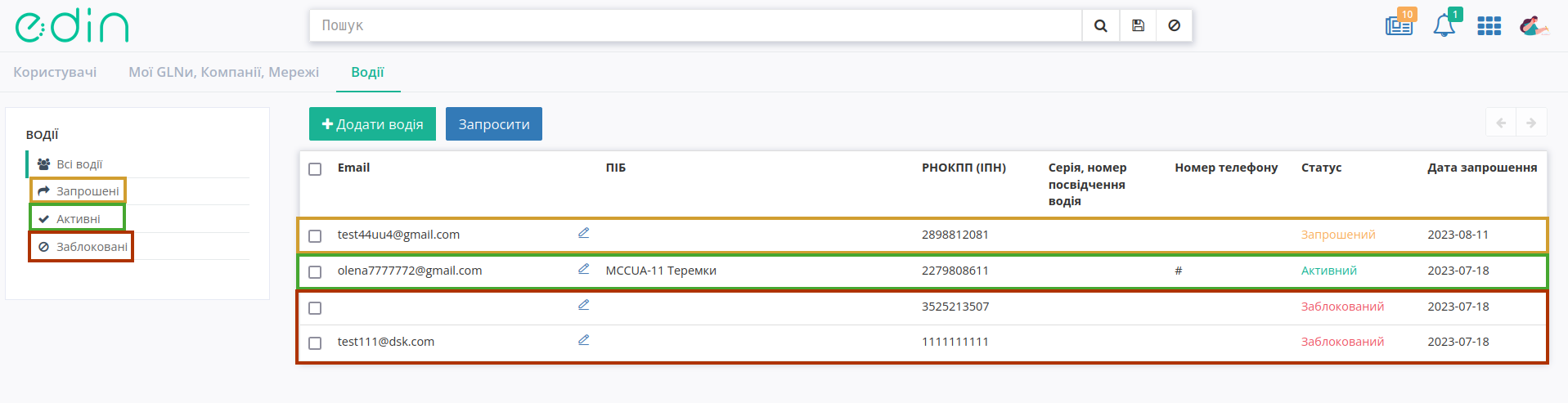
«+Додати водія» можливо в бідь-якому підрозділі одним із запропонованих способів:
«Додати вручну» - потрібно ввести дані РКНОПП водія, email користувача та «Надіслати листа» (незареєстрованим Водіям на email прийде запрошення):
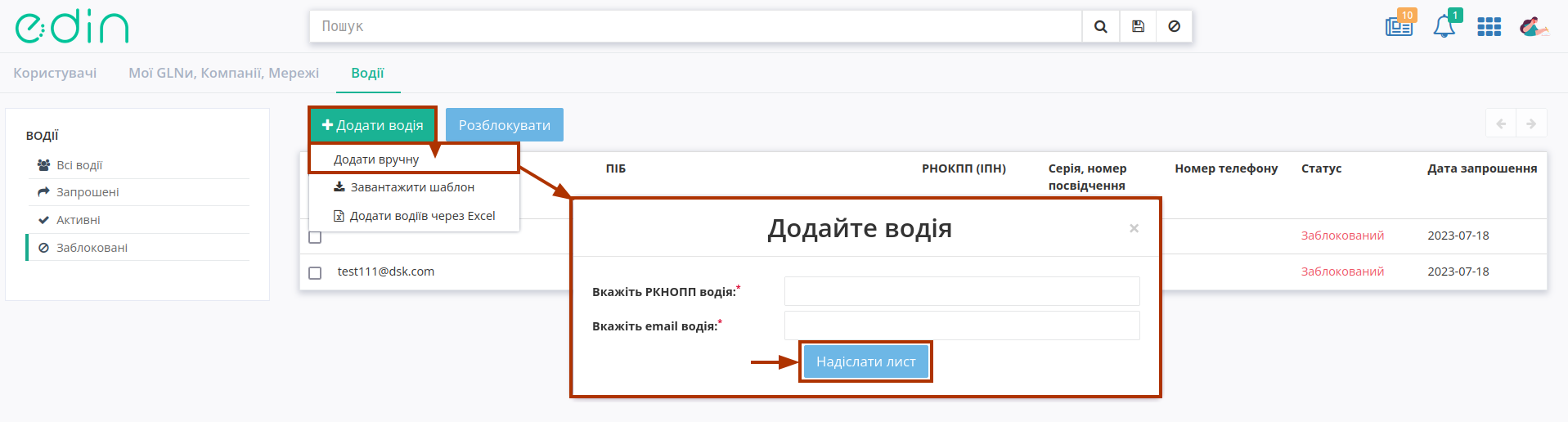
Також можливо «Додати водіїв через Excel» (для початку потібно «Завантажити шаблон»):
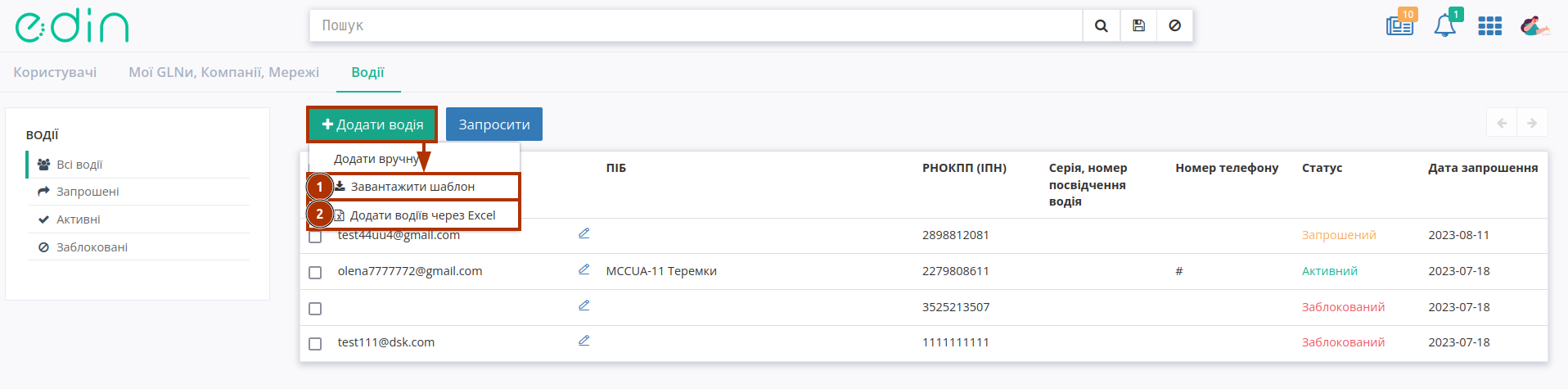
При підвантаженні xlsx-файлу система повідомить про успішне додавання водіїв чи виникнення помилок:
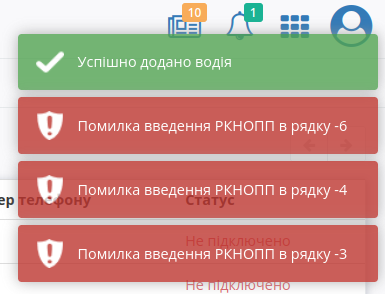
Вже Запрошених до платформи Водіїв з вашого списку можливо повторно «Запросити» (відправляється лист-запрошення на вказану пошту), попередньо обравши потрібних користувачів зі списку:
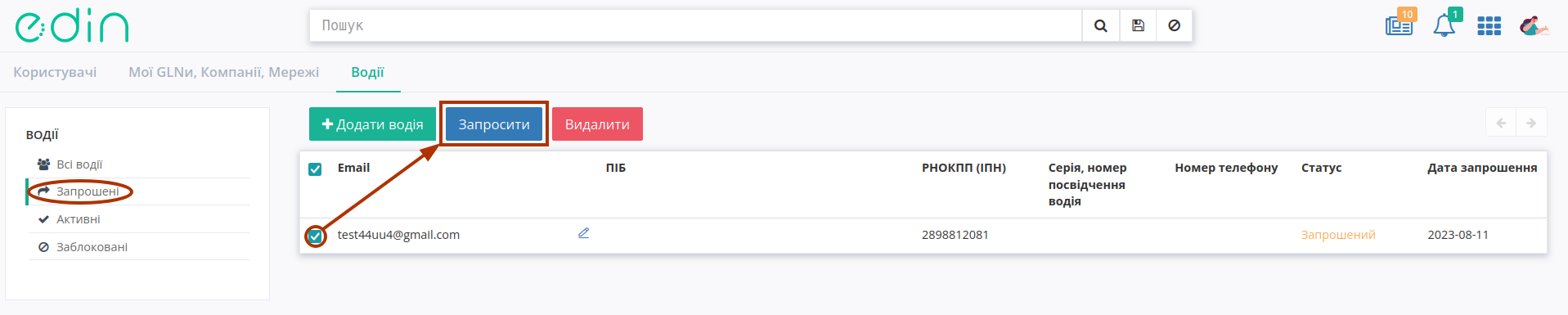
Також Водіїв, що були додані помилково чи не хочуть співпрацювати і залишаються в статусі Запрошений можливо «Видалити» (потрібно додатково підтвердити дію):
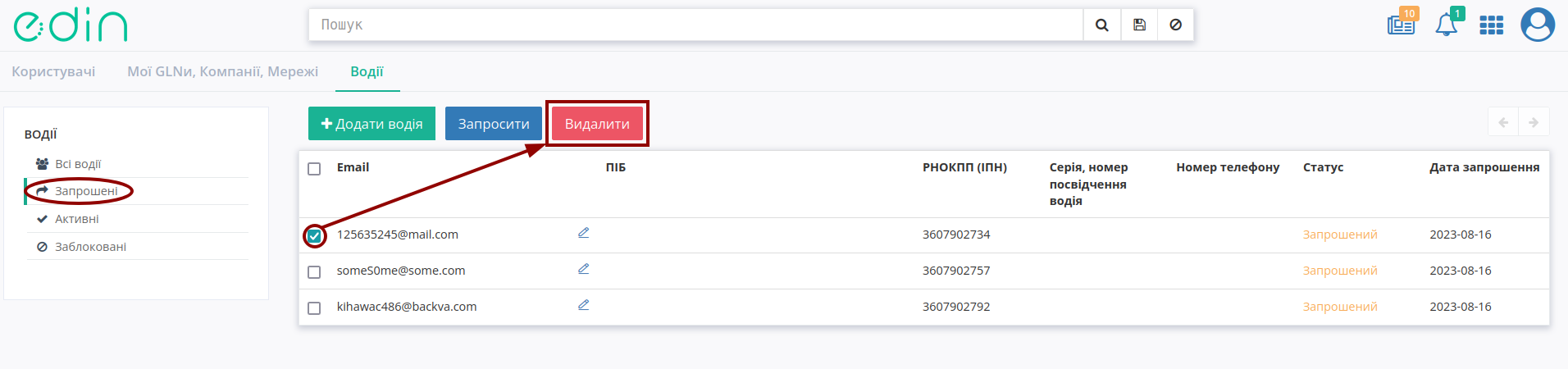
Важливо
При розриванні договірних відносин з водієм / звільненні штатного водія ми рекомендуємо Перевізникам «Блокувати» доданих Активних Водіїв!
Для того, щоб обмежити доступ Активного Водія до своїх документів у підрозділі «Активні» потрібно відмітити такого користувача, натиснути кнопку «Заблокувати» та ввести причину блокування:
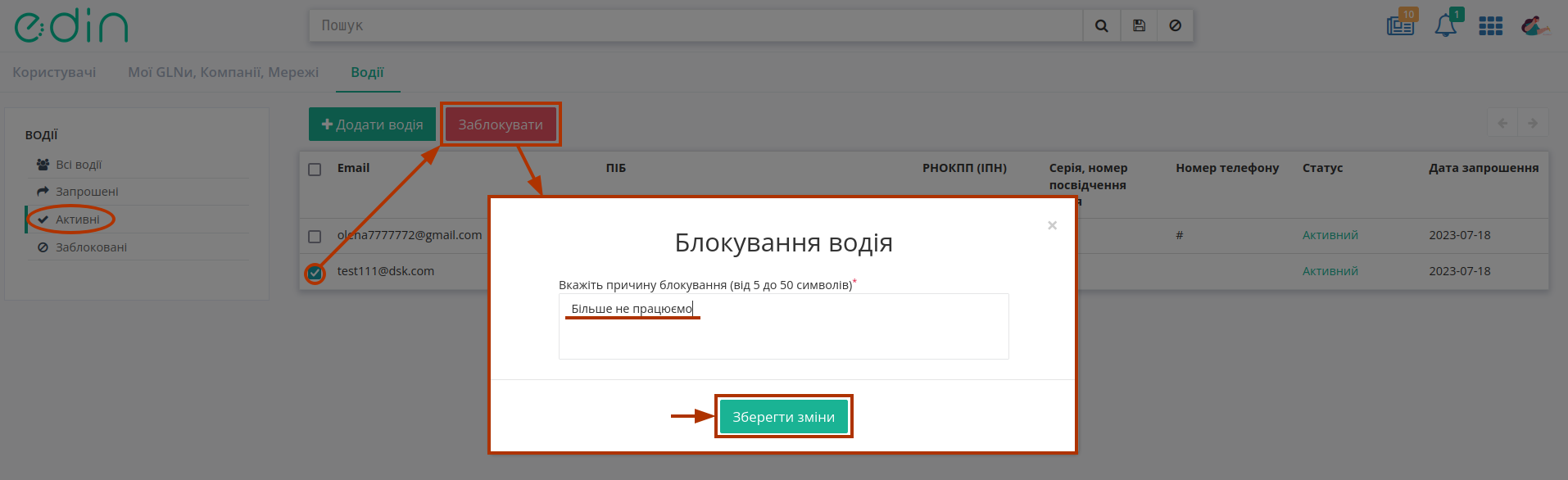
Після чого, обраний Водій змінює свій статус на Заблокований. Для перегляду всіх Заблокованих Водіїв потрібно перейти до підрозділу «Заблоковані», де можливо обрати та «Розблокувати» Водія:
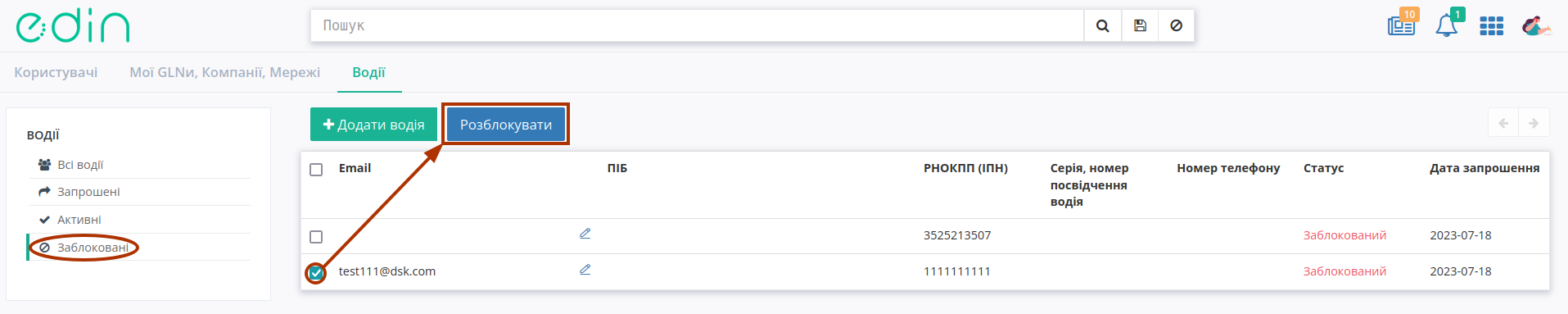
3 Керування сповіщеннями
Перейти в розділ можливо з меню особистого кабінету (для користувача, під яким Ви авторизувались) чи при редагуванні користувача компанії (для адміністраторів акаунта («Ролі користувачів»)):
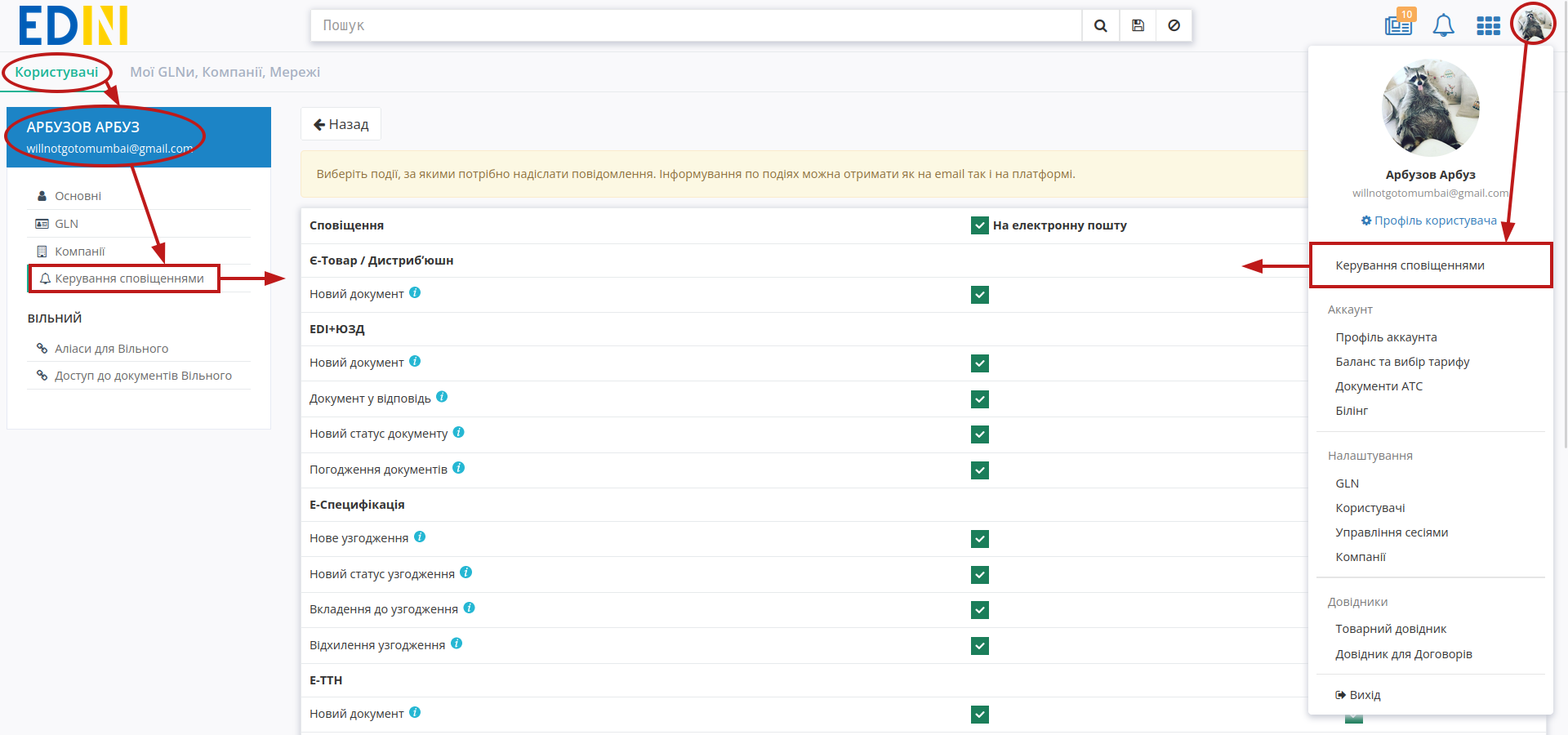
За замовчуванням (якщо нічого не вибрано) сповіщення відправляються за всіма доступними користувачу сервісами. Підрозділ дозволяє налаштувати сповіщення на e-mail та в «Центр повідомлень» (в системі платформи EDI Network) за допомогою відповідних відміток. При наведенні курсора на іконку  можливо переглянути підказку з детальнішою інформацією по налаштуванню. Налаштування сповіщень відображаються лише за доступними користувачу сервісами - блоки налаштувань за сервісами додаються/зникають автоматично при відповідних змінах в налаштуваннях доступу обраного користувача («Ролі користувачів»).
можливо переглянути підказку з детальнішою інформацією по налаштуванню. Налаштування сповіщень відображаються лише за доступними користувачу сервісами - блоки налаштувань за сервісами додаються/зникають автоматично при відповідних змінах в налаштуваннях доступу обраного користувача («Ролі користувачів»).
Примітка
Повідомлення в системі («Центрі повідомлень») відображаються лише під час сесії користувача, тобто для того, щоб їх отримувати потібно бути «онлайн».
- 1
Основний тариф - тарифний пакет сервісу, що був вперше куплений на обраний період.
- 2
Річний тариф - тарифний пакет, що продається одразу терміном на один рік, наприклад, Е-Сертифікати (EDIN-Certificate).
- 3
Статус виставлених рахунків встановлюється зі сторони компанії-провайдера.
Служба сервісної підтримки: support@edin.ua