Робота з сервісом EDIN-ETTN¶
Зміст:
1 Вхід¶
Для роботи з WEB сервісом Ви можете використовувати будь-який браузер (рекомендованим є Google Chrome останньої версії). Для входу до сервісу платформи необхідно перейти за посиланням https://ettn-demo.edi-n.com/ .
При переході за вказаним посиланням відкриється вікно авторизації. Необхідно ввести Ваш логін і пароль користувача і натиснути «Вхід», як це зазначено на зображенні нижче:
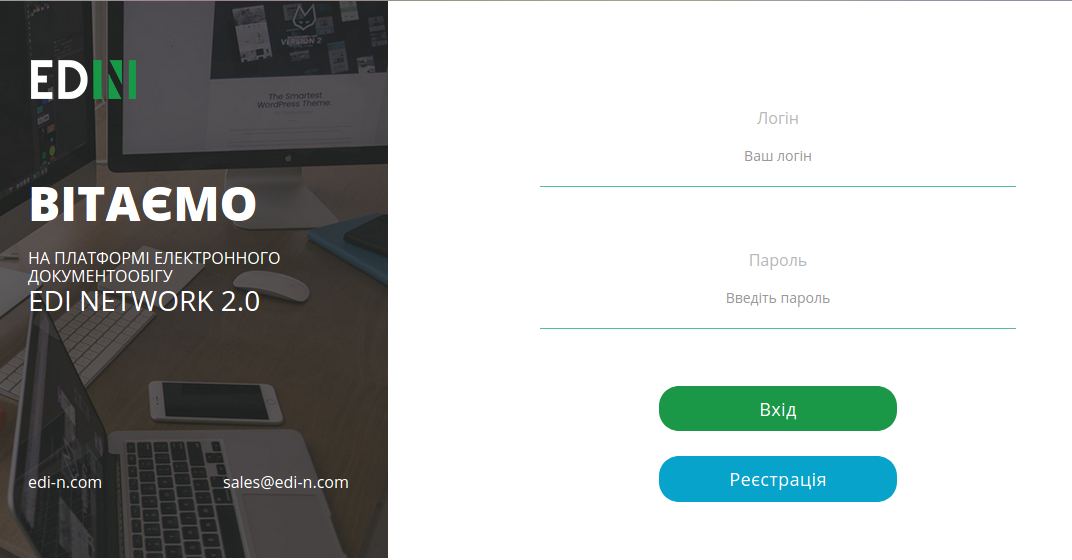
2 Загальний вигляд сервісу ETTN¶
Після успішної авторизації відкриється основне меню для вибору сервісу платформи EDIN: «EDI», «ETTN», «АТС», «Виробник», «Дистриб’ютор», «Сертифікати», «Е-Специфікація», «Товари», «DOCflow», «Tender», «Wiki».
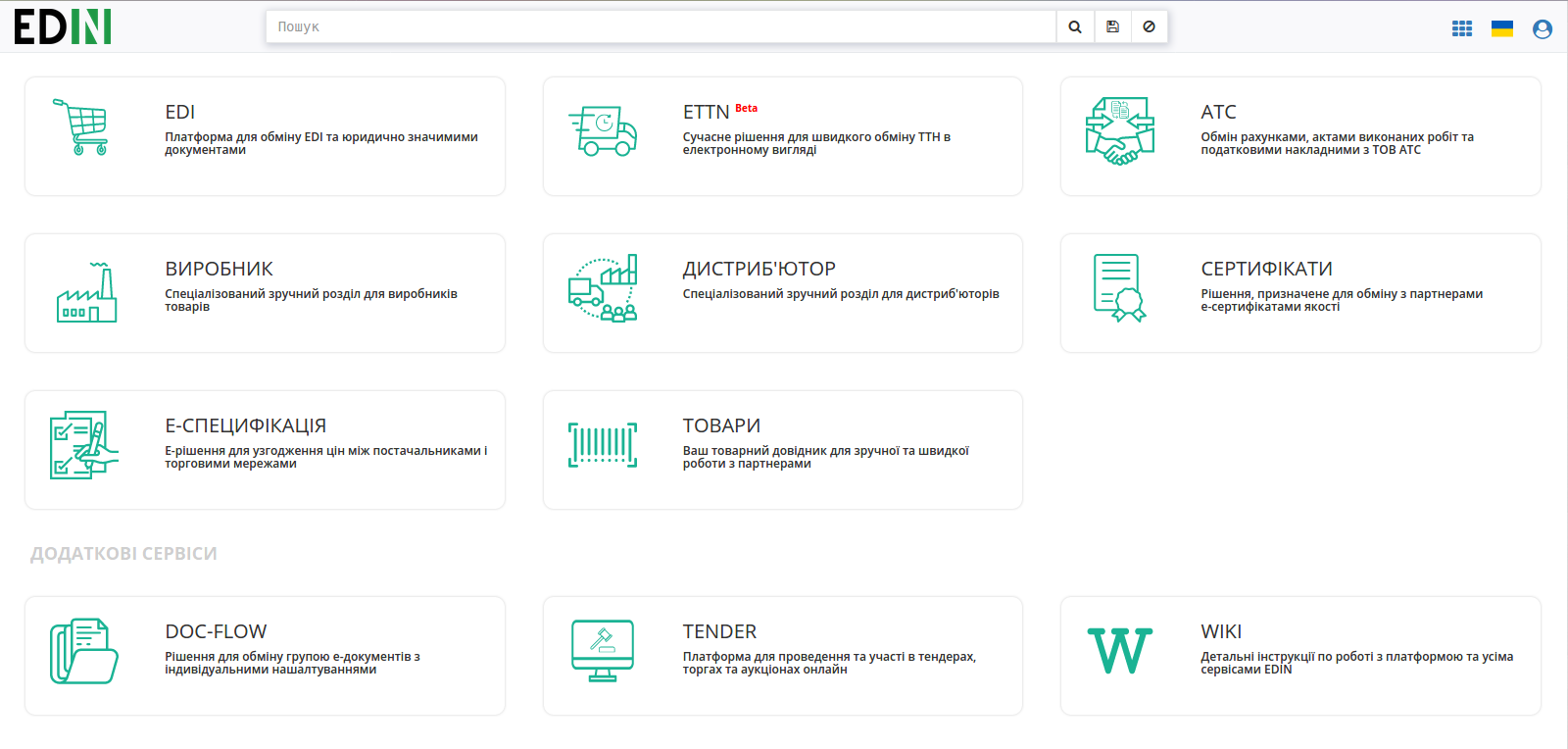
Для переходу до сервісу EDIN ETTN Вам потрібно натиснути Відкрити під іконкою ETTN.
Відкриється основне вікно сервісу EDIN ETTN. При первинному вході на платформу буде виконаний вхід в каталог документів - «Вхідні».
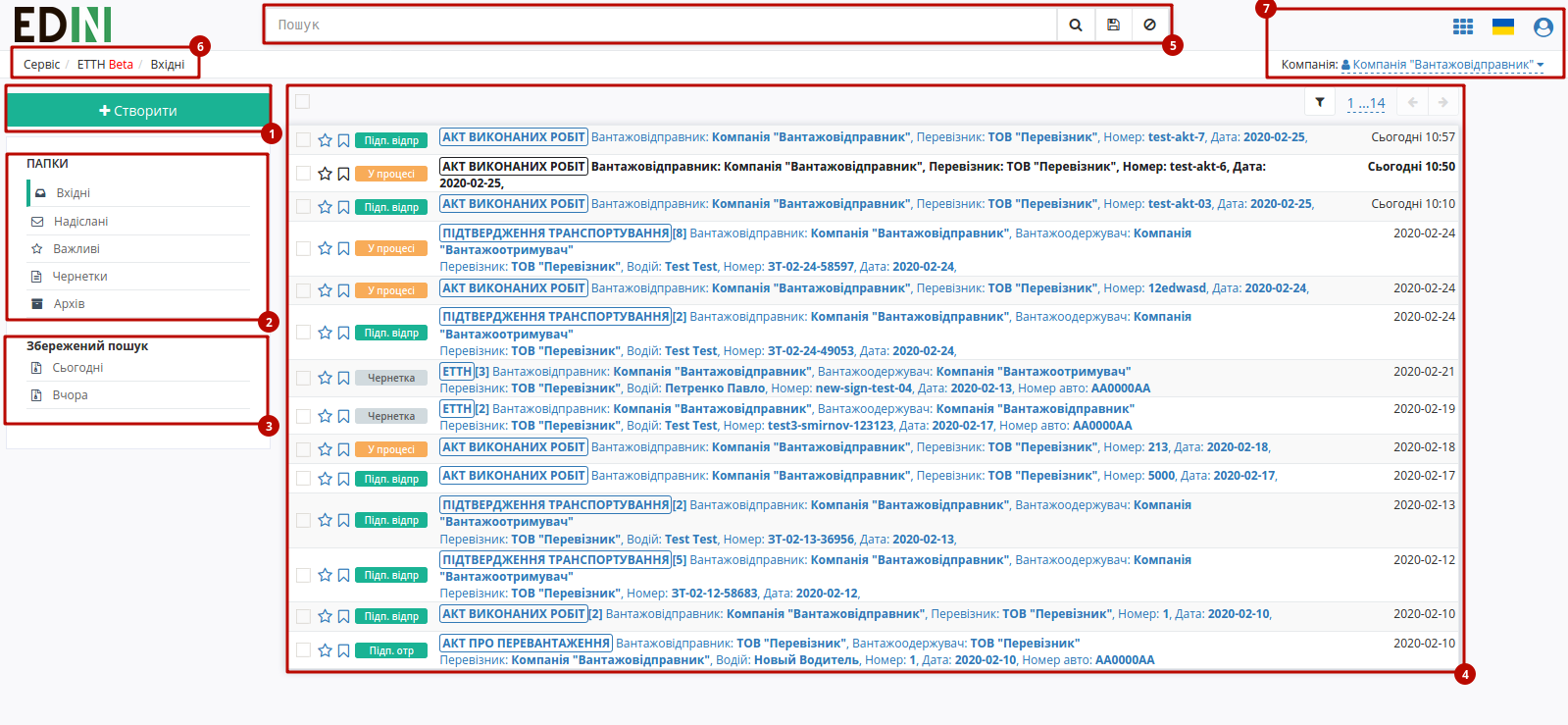
Основне вікно сервісу EDIN ETTN складається з:
Кнопка «Створити» - відкриває вікно для вибору та створення нового документа;
- Меню папок - дозволяє вибрати каталог з відповідними документами, що будуть відображатись в журналі документів;
«Вхідні» - всі вхідні документи для організації від контрагентів;
«Вихідні» - всі відправлені документи для організації до контрагентів;
«Важливі» - всі зазначені документи як важливі;
«Чернетки» - всі документи які були створені, але не відправлені;
«Архів» - всі оброблені і архівні документи (перенесені в архів);
Збережений пошук - дозволяє задати та зберегти критерії пошуку документів (детальніше в розділі Пошук );
Журнал документів (детальніше описаний в розділі «Журнал документів» );
Рядок пошуку документів за різними критеріями (детальніше в розділі «Пошук» );
Навігація на платформі;
Функціонал з керування: дані про компанію (вибір GLN організації)(1), кнопки переходу в меню сервісів (2), вибору мови (3), виходу з платформи (4)
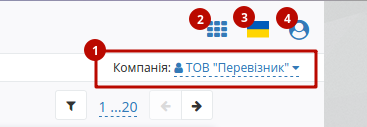
2.1 Журнал документів¶
В журналі відображаються документи, що потрапили до вибраного каталогу. Вхідні «непрочитані» документи відображаються товстим чорним текстом (прочитані блакитним):
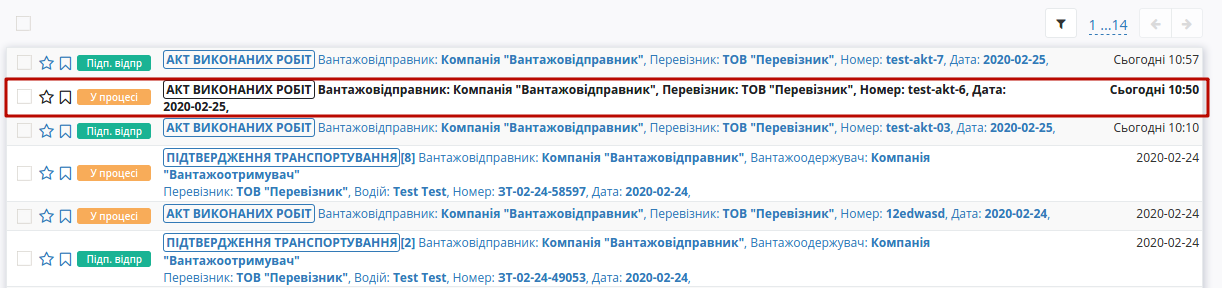
 - фільтр, що дозволяє відсортувати ЕТТН документи, що потребують підтвердження для логічного завершення документообігу.
- фільтр, що дозволяє відсортувати ЕТТН документи, що потребують підтвердження для логічного завершення документообігу.
Примітка
Для каталогу «Вхідні» для «Перевізника» доступна кнопка  - фільтр, що дозволяє відсортувати ЕТТН документи, що потребують підтвердження по яким можливо створити «Акт перевантаження» / «Акт виконаних робіт» ( детальніше )
- фільтр, що дозволяє відсортувати ЕТТН документи, що потребують підтвердження по яким можливо створити «Акт перевантаження» / «Акт виконаних робіт» ( детальніше )
В лівій частині по кожному документу відображаються символи:
 /
/  - регульована відмітка користувача, «важливий»/»звичайний» документ. Відмічені документи відображаються в каталозі «Важливі».
- регульована відмітка користувача, «важливий»/»звичайний» документ. Відмічені документи відображаються в каталозі «Важливі». - дозволяє відмітити документ одним із символів
- дозволяє відмітити документ одним із символів 
2.1.1 Архівування документів, видалення чернеток¶
Будь-який ланцюжок документів з папок «Вхідні» / «Надіслані» / «Важливі» можливо вибірково чи масово (чекер в верхній частині журналу) відправити до архіву (кнопка «Архівувати»):
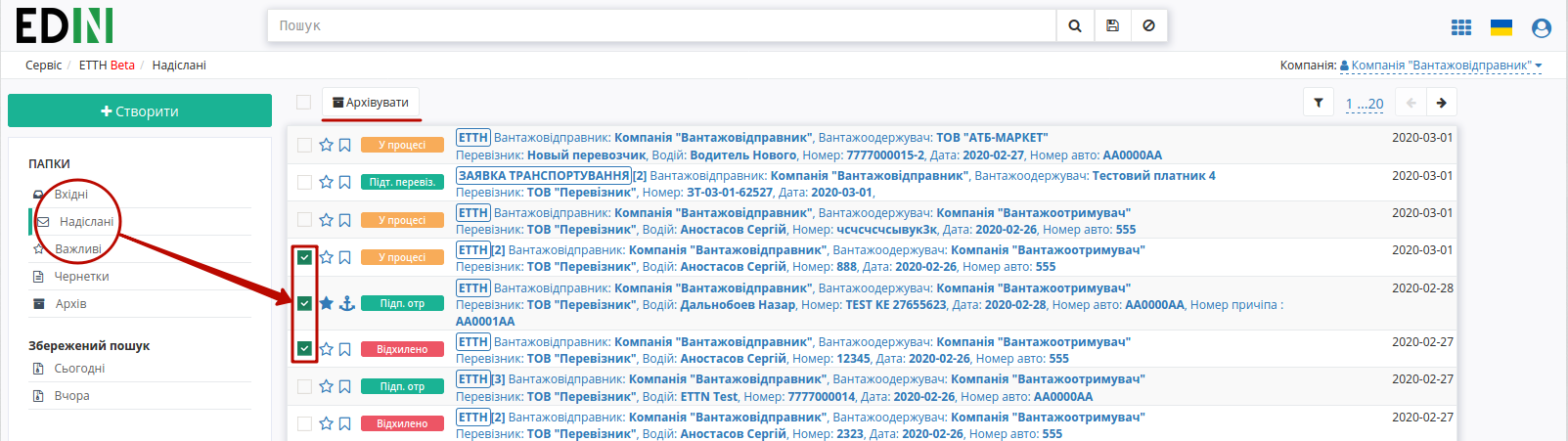
Цей процес зворотній: ланцюжки, що потрапили до архіву можливо розархівувати в такий же спосіб через кнопку «Розархівувати»:
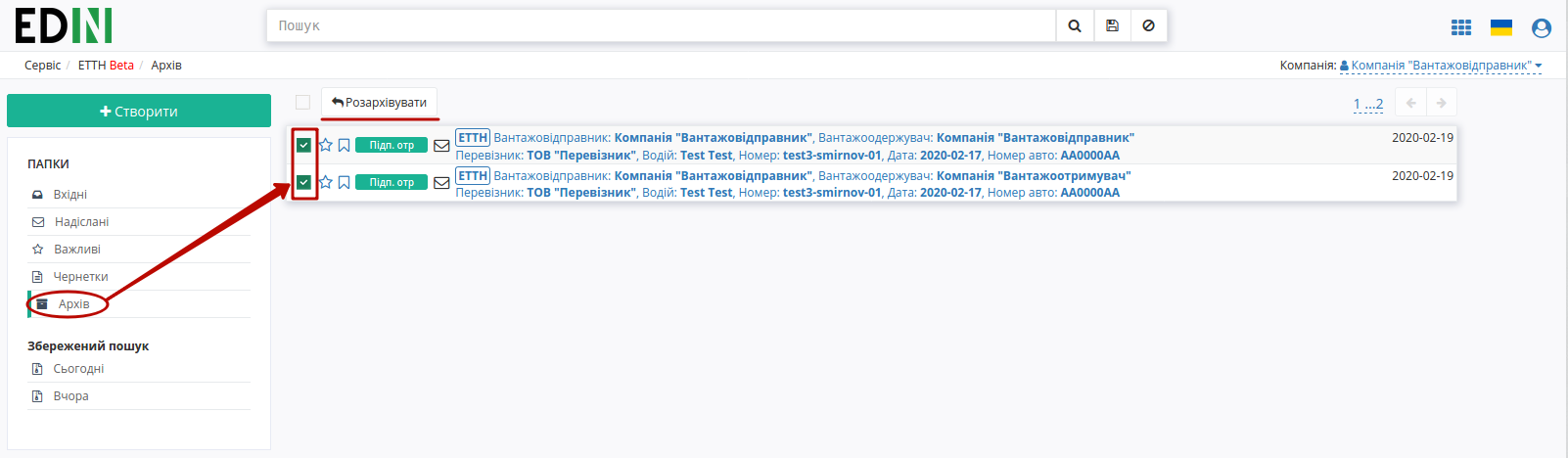
Документи з «Чернеток» не були відправлені іншим контрагентам; ці документи можливо вибірково чи масово (чекер в верхній частині журналу) «Видалити»:
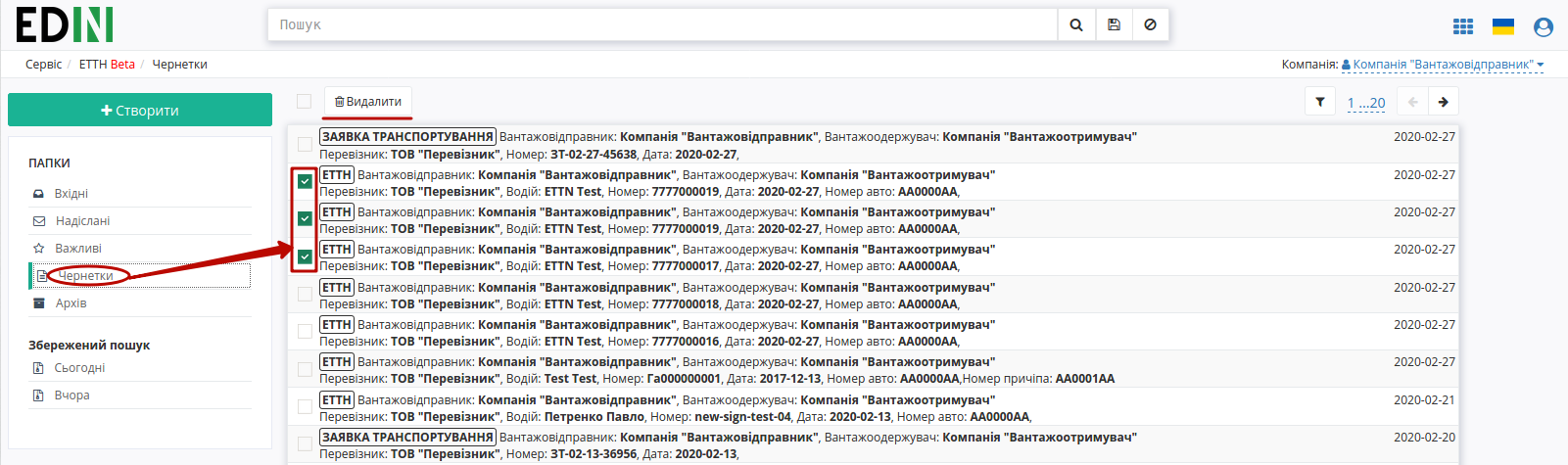
2.2 Пошук¶
Для пошуку передбачені стандартні «ключі запиту», переглянути які можливо, натиснувши на рядок Пошуку і в списку вибрати «Доступні для пошуку ключі»:
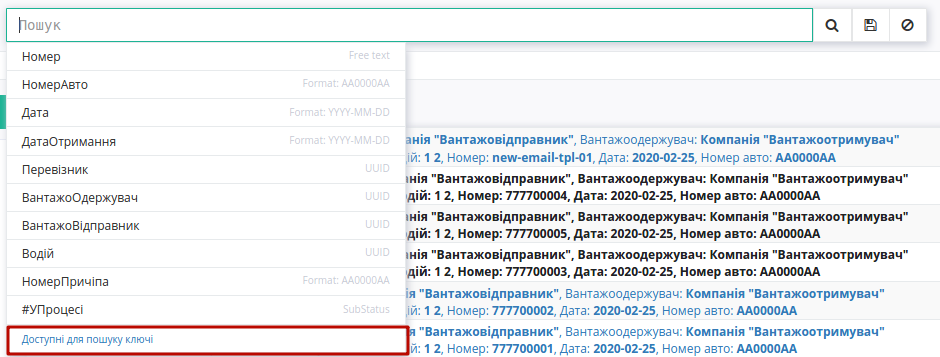
Після чого відобразиться спливаюче вікно з можливостями пошуку:
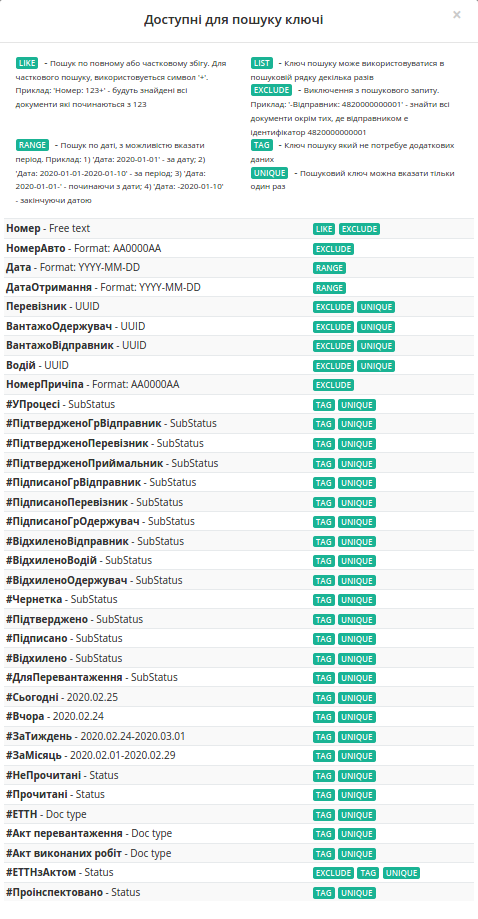
Для зручності можливо зберегти Ваш запит для пошуку - для цього потрібно виконати пошук, натиснути на іконку  «зберегти» в рядку Пошуку:
«зберегти» в рядку Пошуку:
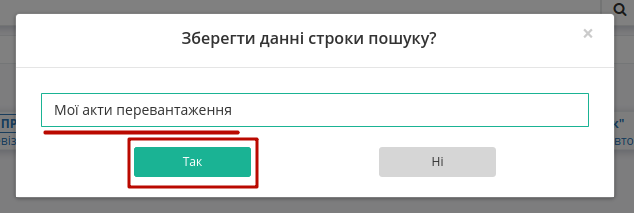
Ввести назву, натиснути «Так». Збережений результат пошуку буде відображатися в «Історії пошуку».
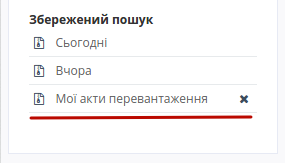
3 Сценарії взаємодії з контрагентами¶
В сервісі ETTN передбачені 3 основні ролі учасників документообігу: «Вантажовідправник», «Перевізник», «Вантажоотримувач», а також реалізовано кілька можливих сценаріїв взаємодії учасників документообігу ЕТТН.
3.1 Пряма схема документообігу ЕТТН¶
«Вантажовідправник» -> «Перевізник» -> «Вантажоотримувач»
Ініціатором документообігу виступає «Вантажовідправник» - створює, підписує, відправляє ЕТТН (детально в інструкції для вантажовідправника ). Далі «Перевізник» приймає вхідний документ, підписує та відправляє (детально в інструкції для перевізника ). Завершальним підписантом в цій схемі є компанія-«Вантажоотримувач» (детально в інструкції для вантажоодержувача )
3.2 Документообіг ЕТТН між розподільчими центрами (всередині однієї компанії)¶
РЦ-«Вантажовідправник» -> «Перевізник» -> РЦ-«Вантажоотримувач»
Алгоритм взаємодії ідентичний до прямої схеми за виключенням того, що в якості «Вантажовідправника» та «Вантажоотримувача» виступає одна компанія.
3.3 Обернена схема документообігу ЕТТН¶
«Вантажоотримувач» -> «Вантажовідправник» -> «Перевізник» -> «Вантажоотримувач»
«Перевізник» -> «Вантажовідправник» -> «Перевізник» -> «Вантажоотримувач»
Обидва варіанти оберненої схеми документообігу ЕТТН відрізняються від «прямої» схеми тим, що ініціатором документообігу виступає «Вантажоотримувач» (1) або «Перевізник» (2). Алгоритм детально описаний в інструкції створення документів перевізником/вантажоодержувачем )
3.4 Створення ЕТТН на основі «Акта приймання-передавання» (БП «Відповідальне зберігання»)¶
ЕТТН також можливо створити на підставі підписаного з обох сторін «Акта приймання-передавання» ( детальніше про Акт )
В цьому випадку сама схема документообігу залишається «класичною» (ініціатором виступає «Вантажовідправник»):
«Вантажовідправник» -> «Перевізник» -> «Вантажоотримувач»
Важливо
Особливістю такого документообігу є створення практично повністю заповненого документу ЕТТН (дані контрагентів, адрес, вантажу підтягуються з попередніх документів, на основі яких створюється ця ЕТТН) - залишається лише внести ціну вантажу в табличну частину (кнопка «Додати»).
4 Повідомлення контрагентів, водіїв¶
На кожному єтапі в вище зазначених схемах (новий документ чи зміна статусу) контрагенти отримують повідомлення на e-mail про документ, до якого вони причасні в форматі:
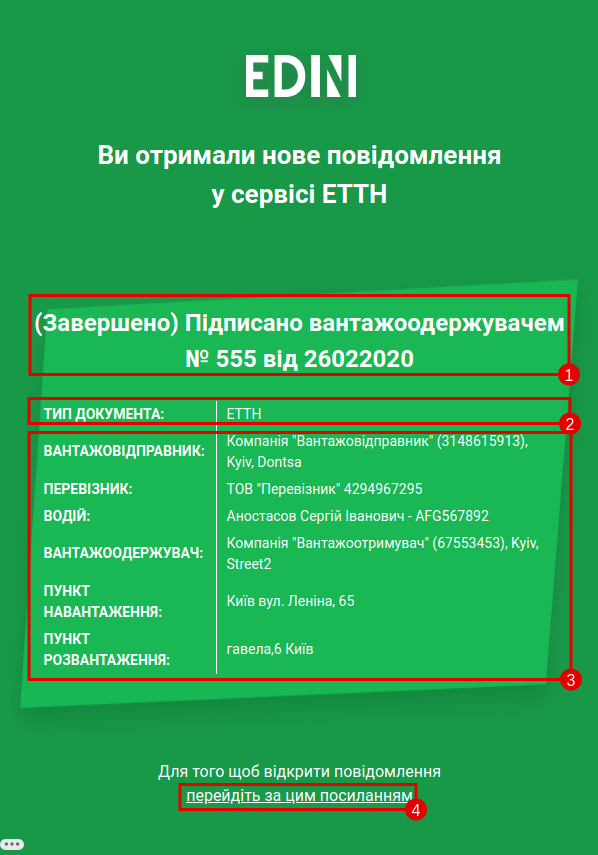
Статус документу: «У процесі» / «Підписано Вантажовідправником» / «Підтверджено водієм» / «Відхилено Вантажовідправником» / «Підписано Перевізником» / «Відхилено Перевізником» / «Підписано Вантажоотримувачем» / «Підтверджено Приймальником»
Тип документа: «ЕТТН» / «Заявка на трпнспортування» / «Акт перевантаження» / «Акт виконаних робіт»
Блок даних контрагентів
Посилання на документ
5 Загальний вигляд форми документа¶
Функціонал форми документа дещо відрізняється в залежності від ролі користувача та етапу/статусу документообігу (детальніше у інструкціях, присвяченим цим ролям).
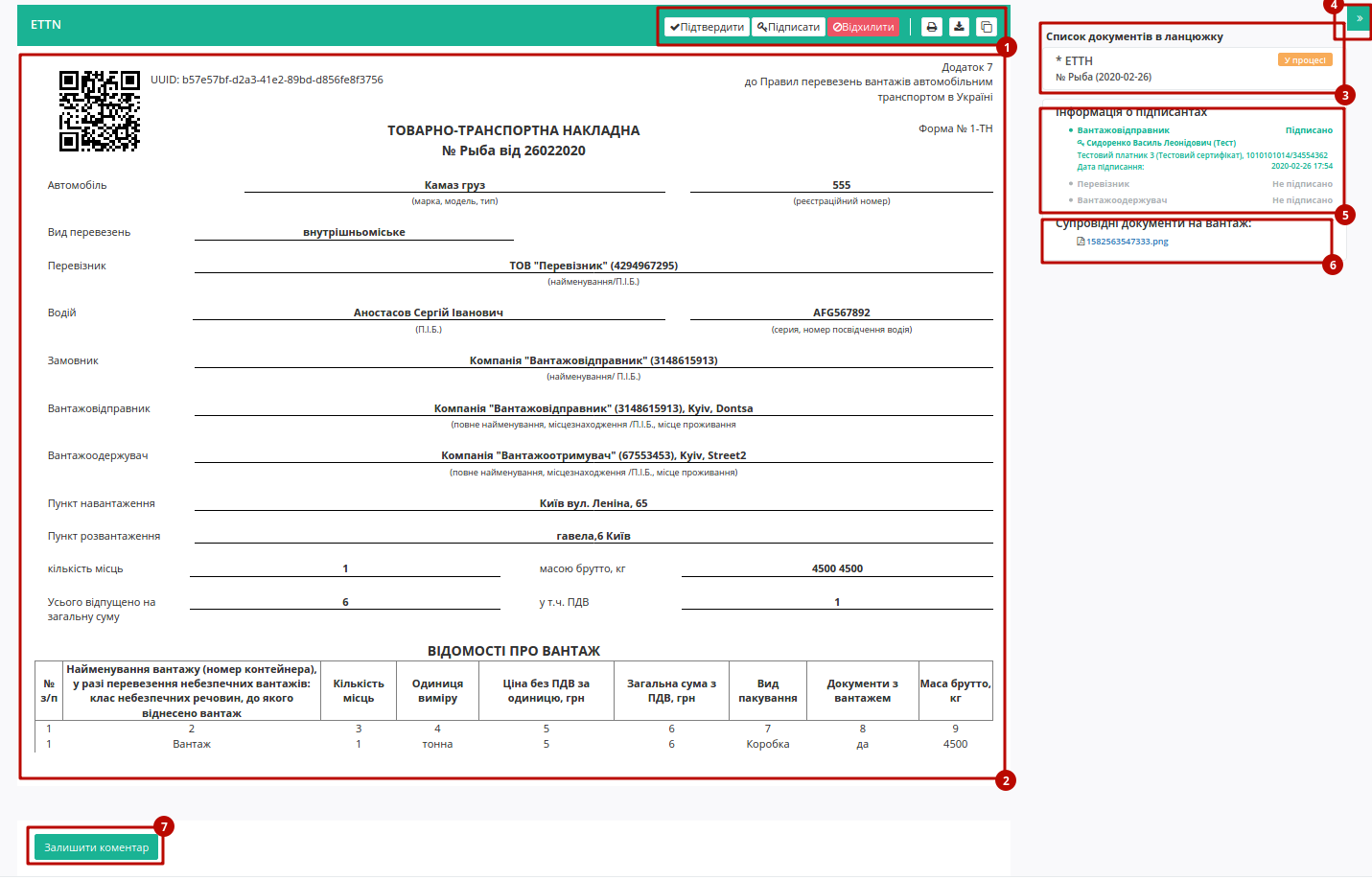
Розглянемо основні елементи форми:
- Кнопки «Підтвердити» / «Підписати» / «Відхилити» / «Змінити» / «Зберегти» / «Створити» / «Відправити» відображаються лише там, де цей функціонал є логічним (згідно сценаріїв взаємодії з контагентами ). Кнопки «Друк», «Завантажити», «Клонувати» - є загальним функціоналом для всіх ролей та документів:
 - «Друк» - відкриває друковану форму документа, яку можливо зберегти в *.pdf форматі;
- «Друк» - відкриває друковану форму документа, яку можливо зберегти в *.pdf форматі; - «Завантажити» - дозволяє завантажити архів формату ettn_DocUuid.zip, що містить json, xml документа, а також p7s, якщо документ вже підписаний.
- «Завантажити» - дозволяє завантажити архів формату ettn_DocUuid.zip, що містить json, xml документа, а також p7s, якщо документ вже підписаний. - «Клонувати» - функціонал, що дозволяє клонувати заповнений документ і всі його вкладення для подальшого редагування/підписання/відправки контрагентам (детальніше в Клонування документа ).
- «Клонувати» - функціонал, що дозволяє клонувати заповнений документ і всі його вкладення для подальшого редагування/підписання/відправки контрагентам (детальніше в Клонування документа ).
Сам документ разом з табличною частиною («Відомості про вантаж»).
Список документів у ланцюжку, в якому також відображається їх статус. Якщо під час перевезення вантажу (на етапі «Підтверджено водієм» / «Підписано перевізником») була здійснена перевірка інспектором - документ позначається відміткою
 «Проінспектовано» (окремий фільтр пошуку).
«Проінспектовано» (окремий фільтр пошуку).Кнопка, що згортає додаткову інформацію про ланцюжок документів, підписантів та супровідні документи (вкладення).
Інформація про підписантів зі статусами про підписання.
Супровідні документи про вантаж, що додав користувач при створенні документа (вкладення).
Функціонал, що дозволяє долучити до документа додаткові коментарі (відображаються лише для користувача, що їх залишив).
6 Клонування документа¶
Функціонал, що дозволяє копіювати заповнений документ і всі його вкладення для подальшого редагування/підписання/відправки контрагентам.
Примітка
Клонувати можливо лише такі типи документів, які доступні для створення для даної ролі користувача («Вантажовідправник», «Перевізник», «Вантажоотримувач»).
Для створення копії потрібно натиснути на кнопку  «Клонувати»:
«Клонувати»:
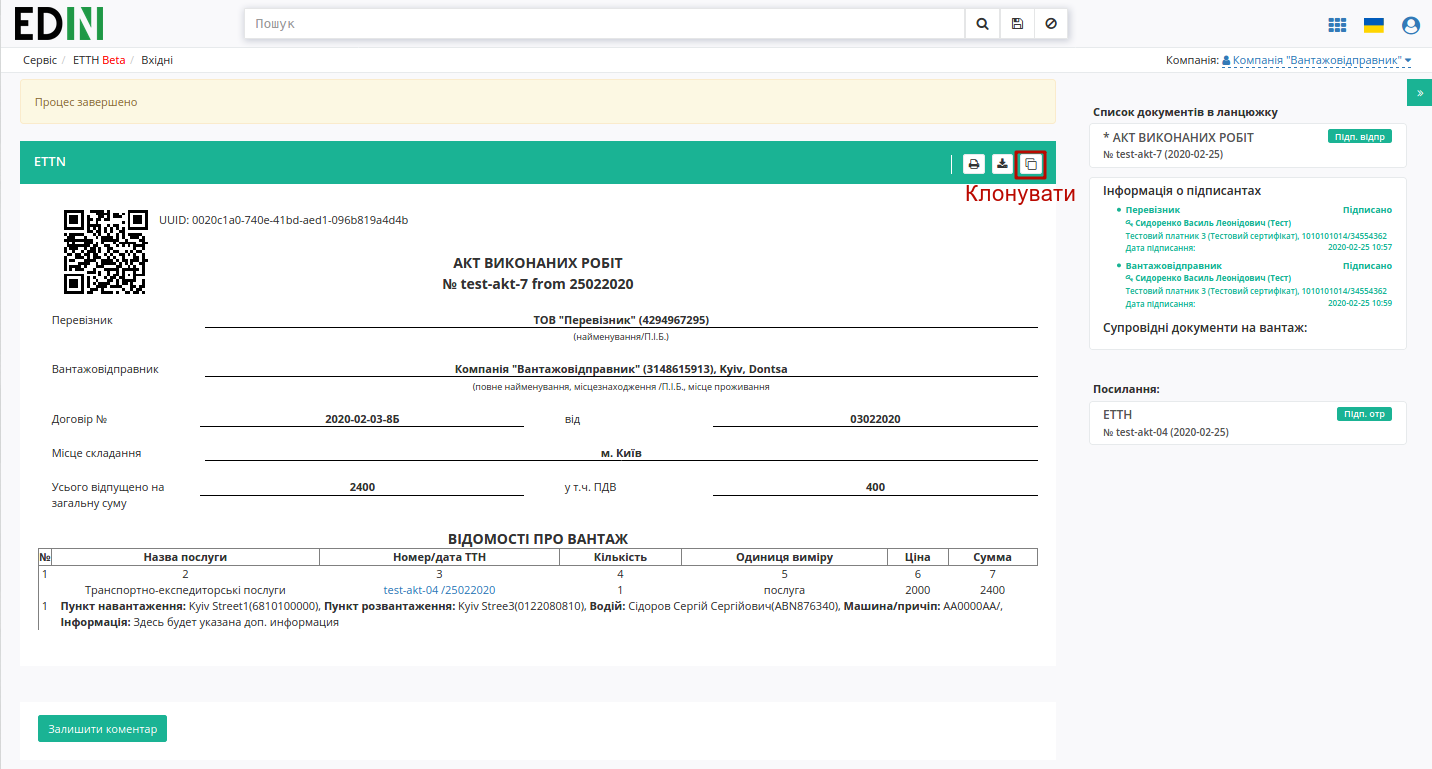
В клонованому документі можливо внести правки, після яких перед «Підписанням» обов’язково потрібно «Зберегти» документ:
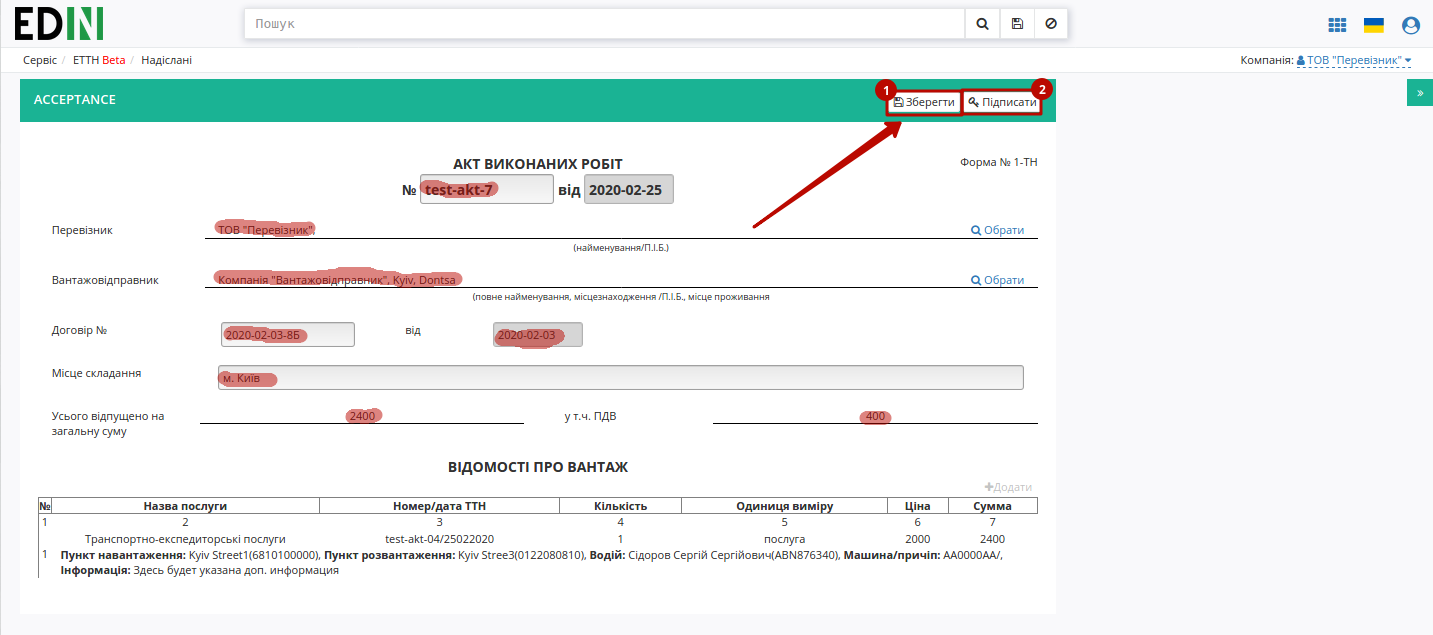
Підписаний документ можливо відправити контрагенту:
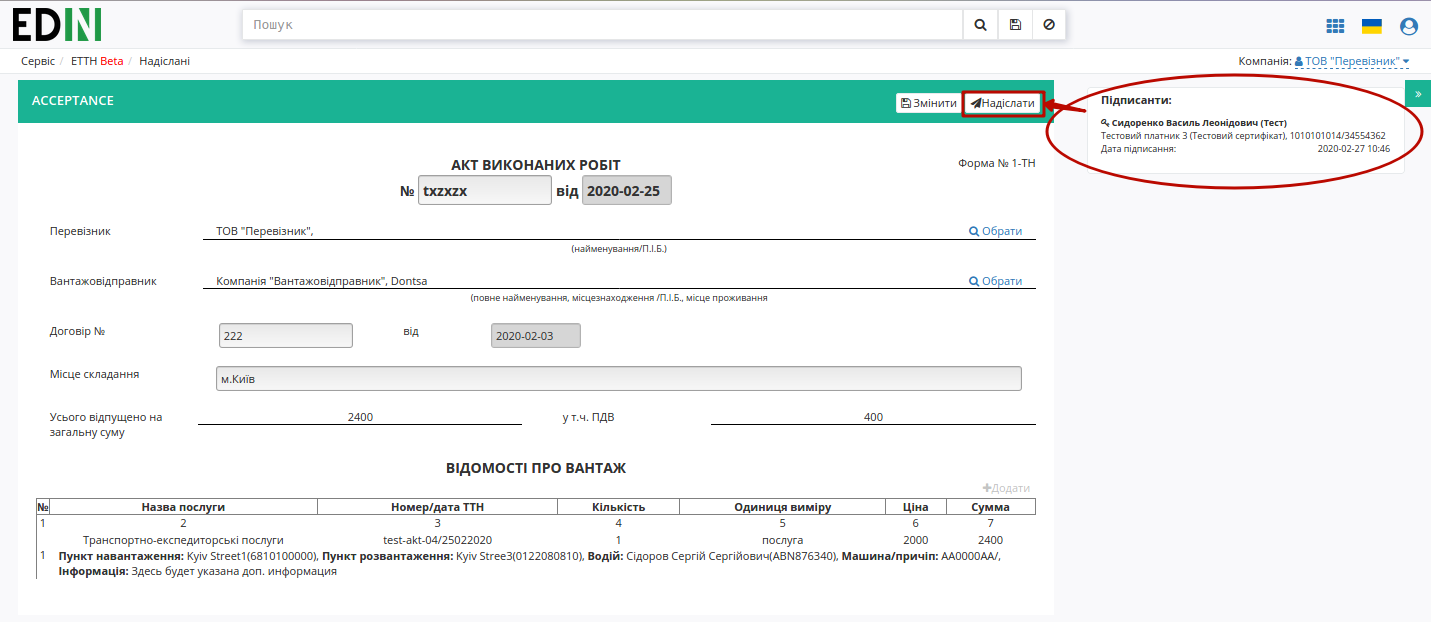
7 Фільтрація документів для співробітників компанії¶
В сервісі EDIN ETTN передбачені налаштування (на стороні адміністраторів платформи) фільтрації документів для вказаних співробітників компанії за кодом КОАТУУ (по регіонах). Мається на увазі, що в рамках однієї компанії можливо налаштувати її співробітників (користувачів сервісу) таким чином, що вони будуть мати можливість переглядати і працювати лише з документами, що були відправлені «до» чи «від» їх регіону (за кодом КОАТУУ).
Примітка
Співробітники (користувачі сервісу) без додаткових налаштувань можуть працювати з усіма документами в рамках компанії.
Розглянемо для прикладу компанію з 3 співробітниками:
Співробітник1 (м.Київ)
Співробітник2 (м.Харків), для якого зроблені налаштування фільтрації по КОАТУУ
Співробітник3 (м.Львів), для якого зроблені налаштування фільтрації по КОАТУУ
Після того, як ці співробіники здійснили документообіг Співробітник2 та Співробітник3 можуть бачити і відповідно працювати лише з документами, в яких вказано КОАТУУ їх регіону (Харківського та Львівського відповідно), а Співробітник1 може переглядати всі документи (усіх користувачів) на рівні компанії.
edi-n.com
+38 (044) 359-01-12