«Акт розбіжностей» на підставі ЕТТН (створення, підписання, відправлення та відхилення)¶
Зміст:
«Акт розбіжностей» на підставі ЕТТН (створення, підписання, відправлення та відхилення)
При формуванні «Акта розбіжностей» ініціатором документа виступає «Вантажоотримувач» (в сервісі ETTN передбачені 3 основні ролі учасників документообігу: «Вантажовідправник», «Перевізник», «Вантажоотримувач»). Обмін «Актом розбіжностей» здійснюється аналогічно до обміну «ЕТТН» тільки в зворотньому порядку.
Важливо
«Акта розбіжностей» можливо створити на основі документу ЕТТН, що має статус «Підписано отримувачем». В одному документі одна і та ж компанія не може виступати в якості «Перевізника», «Вантажовідправника» та «Вантажоотримувача»!!!
Отже, схема документообігу між компаніями має наступний вигляд:
«Вантажоотримувач» -> «Перевізник» -> «Вантажовідправник»
Важливо
Функціонал створення актів доступний для компанії з роллю «Вантажоотримувача»
1 Створення «Акта розбіжностей» на підставі ЕТТН («Вантажоотримувач»)¶
Для того аби створити «Акт розбіжностей» потрібно перейти до каталогу «Вхідні» та обрати підписаний усіма сторонами документ «ЕТТН» (зі статусом «Підписано отримувачем»):
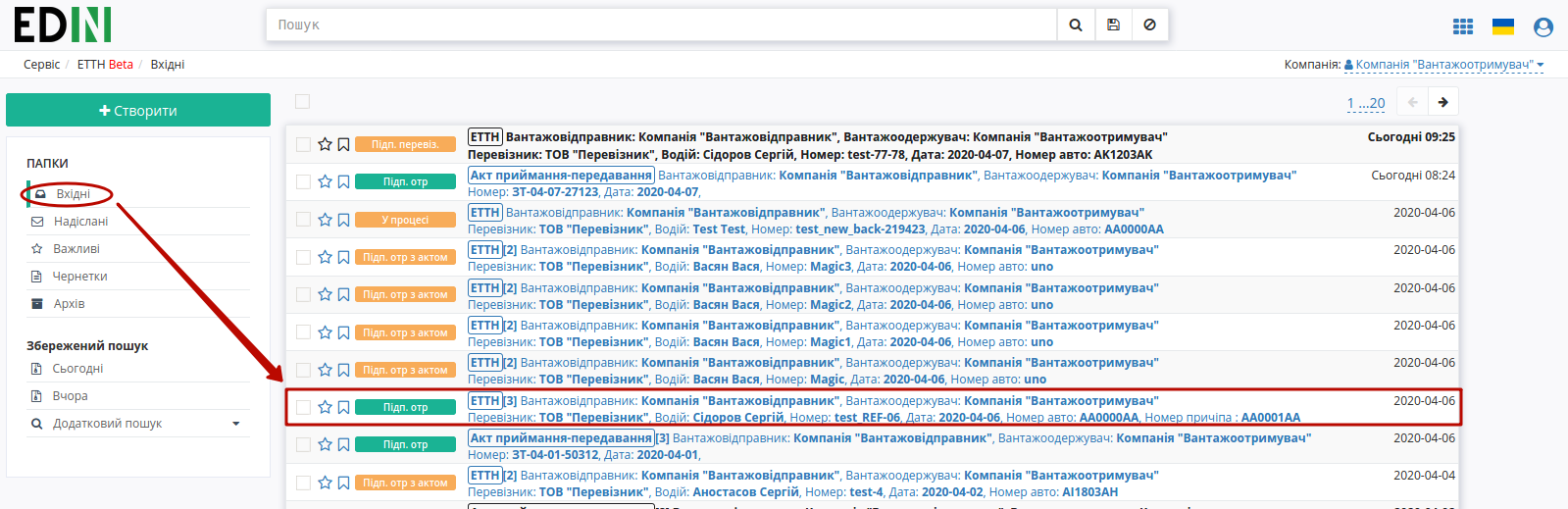
У вибраному документі ЕТТН потрібно натиснути на кнопку «+Створити акт розбіжностей»:
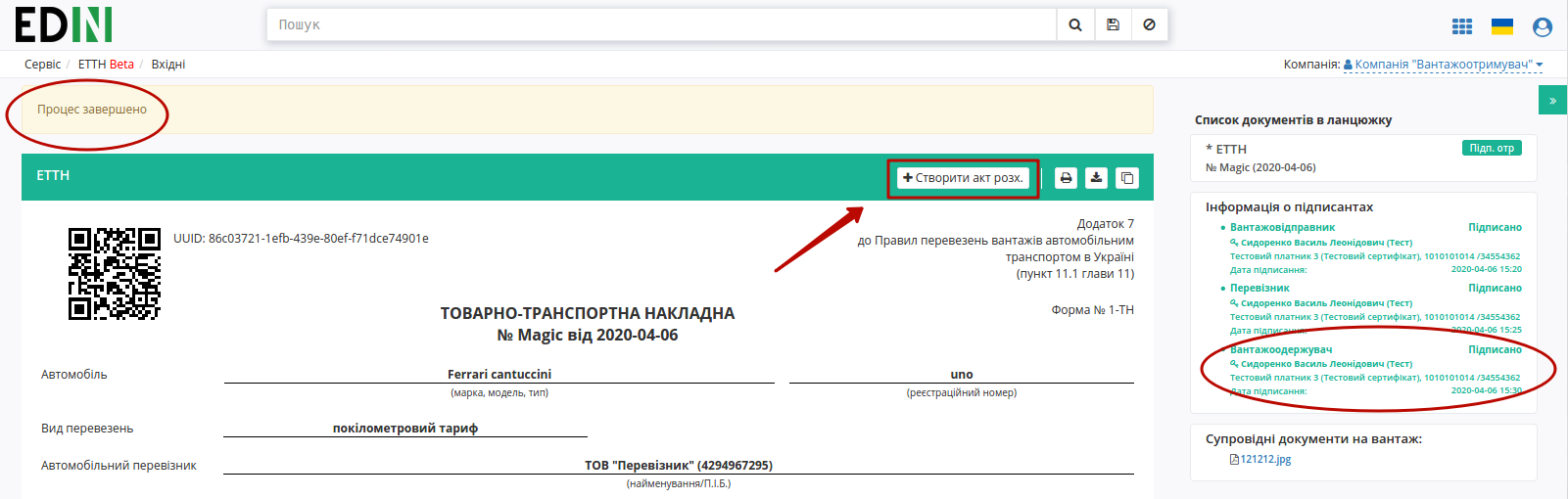
При створенні документа «Акт розбіжностей» його форма частково автоматично заповнюється даними з «ЕТТН»:
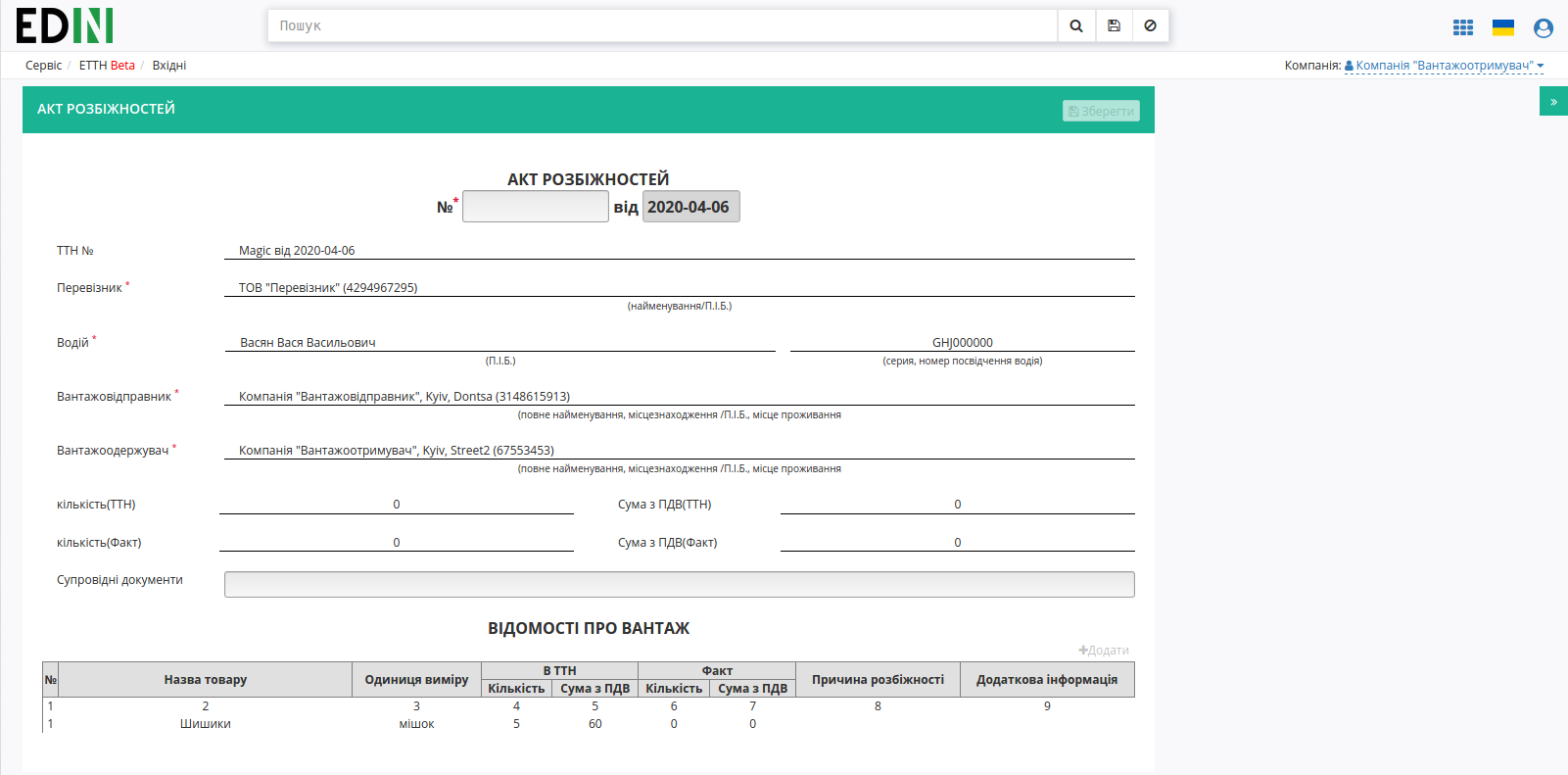
В створеній формі потрібно заповнити Номер документу та «Змінити» дані в табличній частині (їх також можливо «Додати»):

В модальному вікні «Відомостей про вантаж» можливо змінити всі дані і всі вони є обов’язковими до заповнення окрім «Додаткової інформації». Числові значення не можуть бути менші чи рівні нулю.
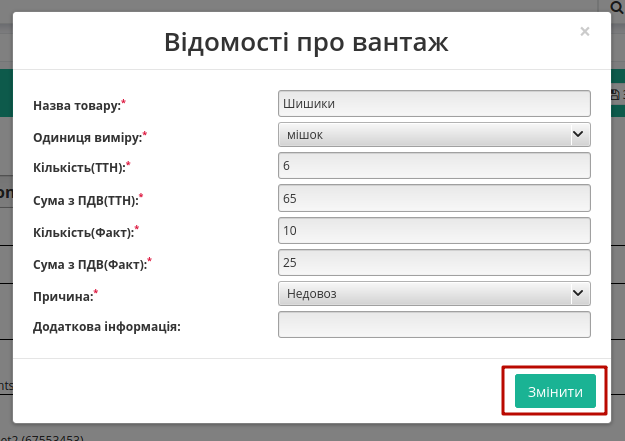
Після того, як форма заповнена документ можливо «Зберегти» (документ зберігається, як чернетка):
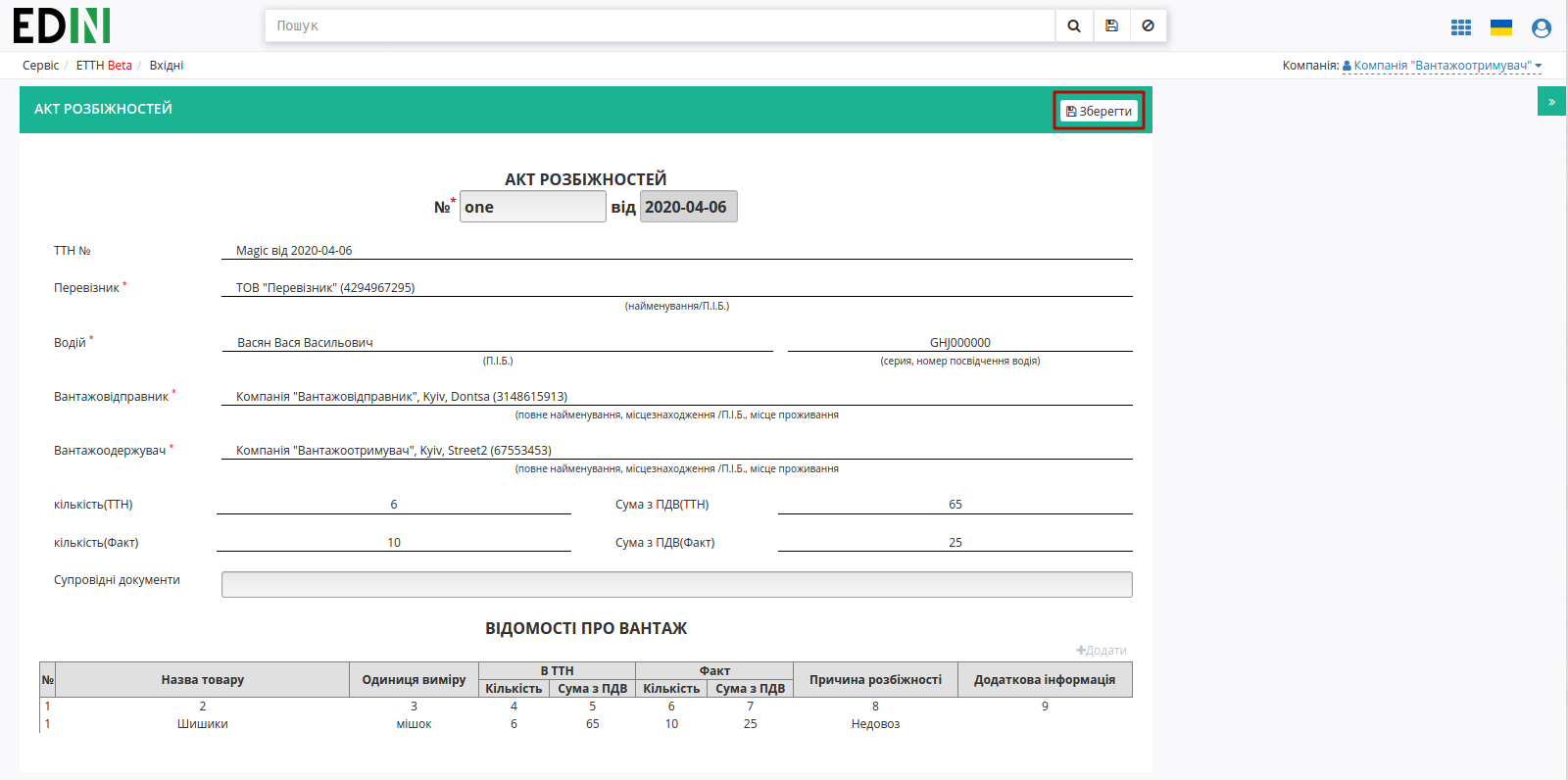
Після збереження документу до «Акту розбіжностей» можливо додати супровідні метеріали через кнопку «Додати файл» (назва файлу повинна бути унікальною). Для того щоб видалити доданий файл необхідно натиснути на іконку корзини.
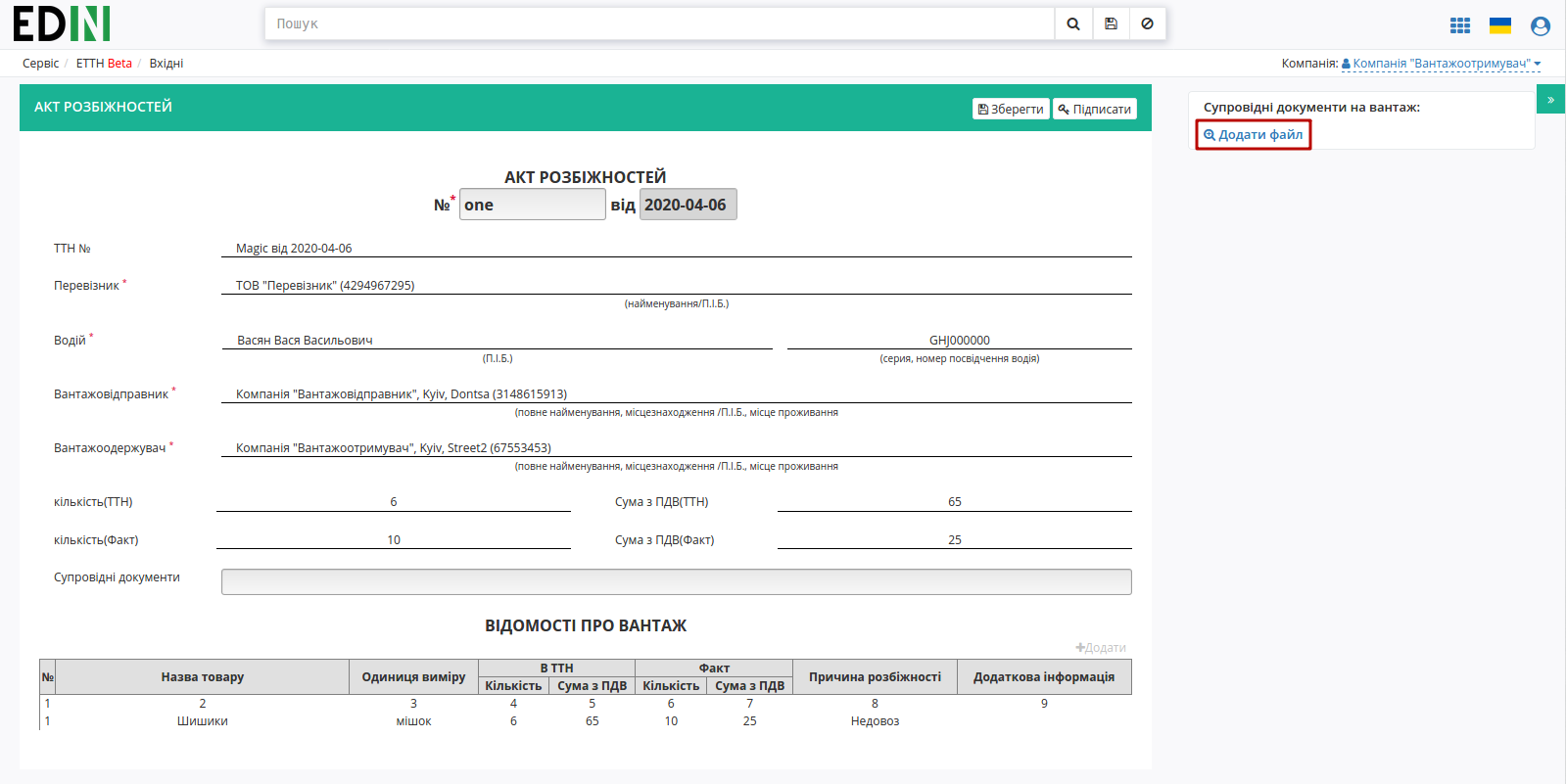
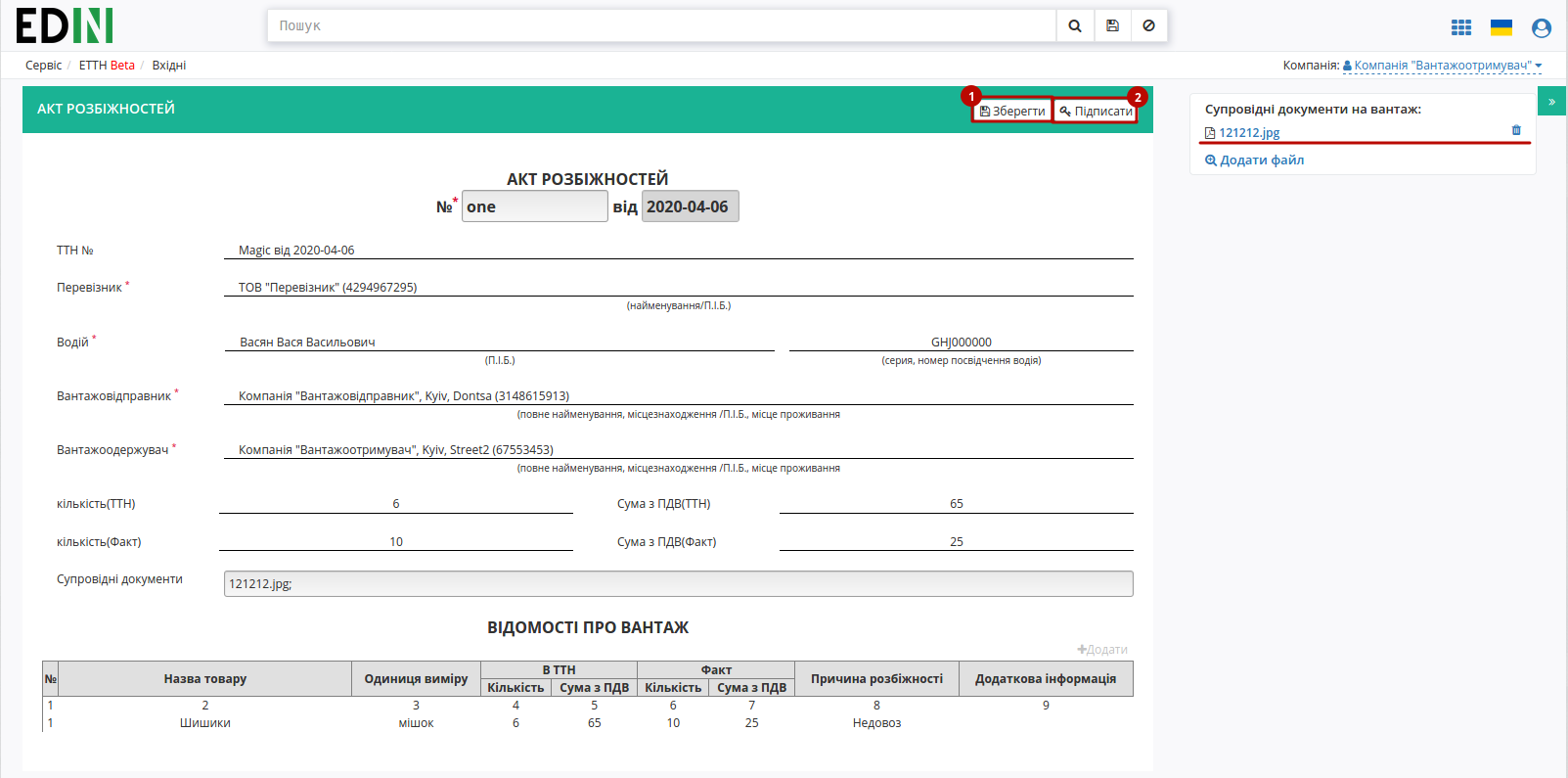
Після усіх проведених змін документ необхідно «Зберегти» (1) та «Підписати» (2).
1.1 Підписання та відправка «Акта розбіжностей» «Вантажоотримуваче컶
Після ініціалізації бібліотеки підписання, система надасть можливість додати ключ для підписання. При першому підписанні необхідно додати файловий ключ. Для цього у модальному вікні потрібно обрати файл (2) і ввести пароль (1):
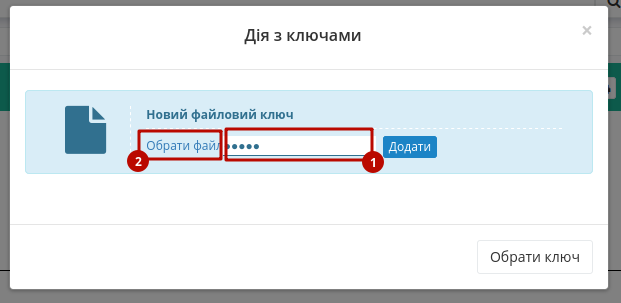
Після чого натиснути кнопку «Додати»:
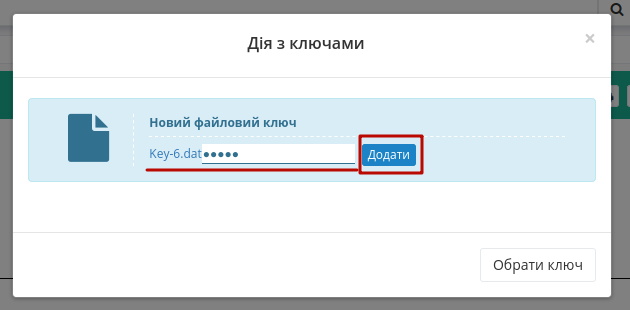
При успішному додаванні ключа автоматично відобразиться вибрана особа, від імені якої буде здійснено підписання (кнопка «Підписати»):
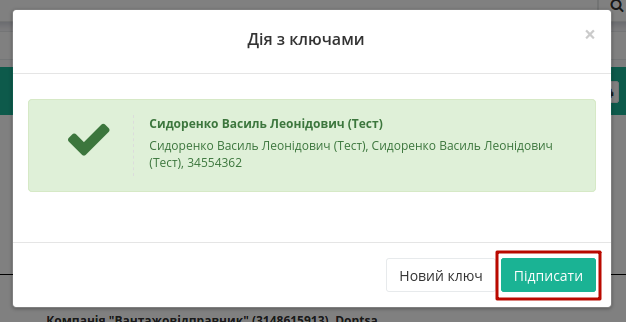
При подальшій роботі з раніше доданим ключем/-ами потрібно вводити лише пароль для обраного ключа:
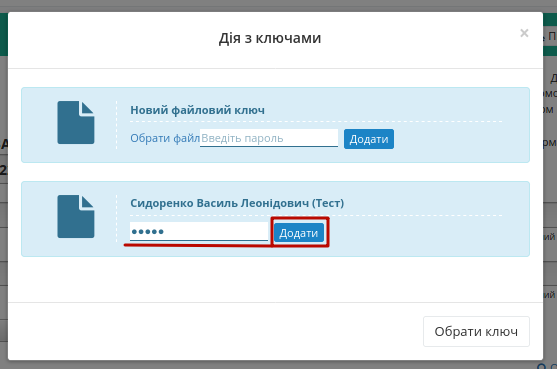
Після підписання «Акту розбіжностей» інформація щодо підписанта відображається в блоці «Підписанти», а документ можливо «Надіслати»:
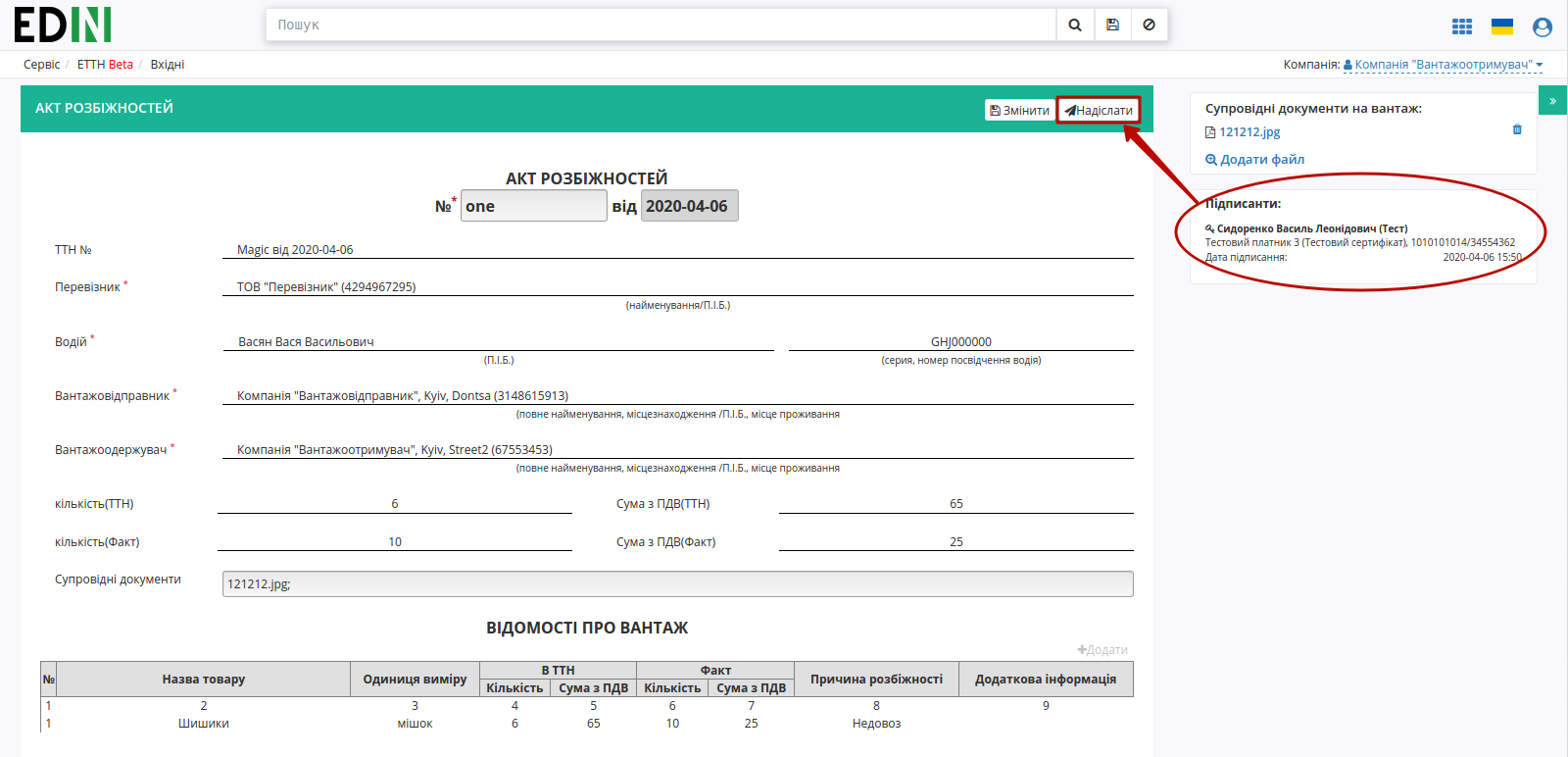
Після відправки документа контрагенту він відображається в журналі вихідних документів. Для відправленого «Вантажоотримувачем» «Акта розбіжностей» присвоєно статус «У процесі»:
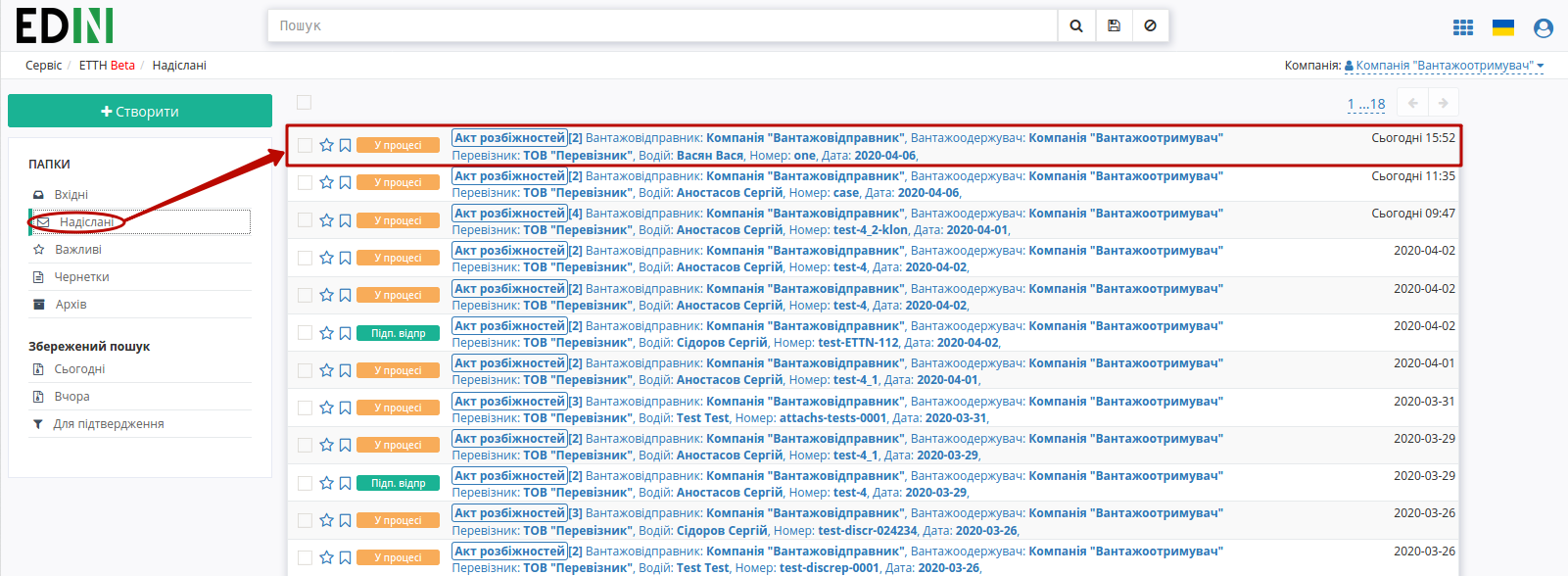
Відправлений «Акт розбіжностей» має наступний вигляд:
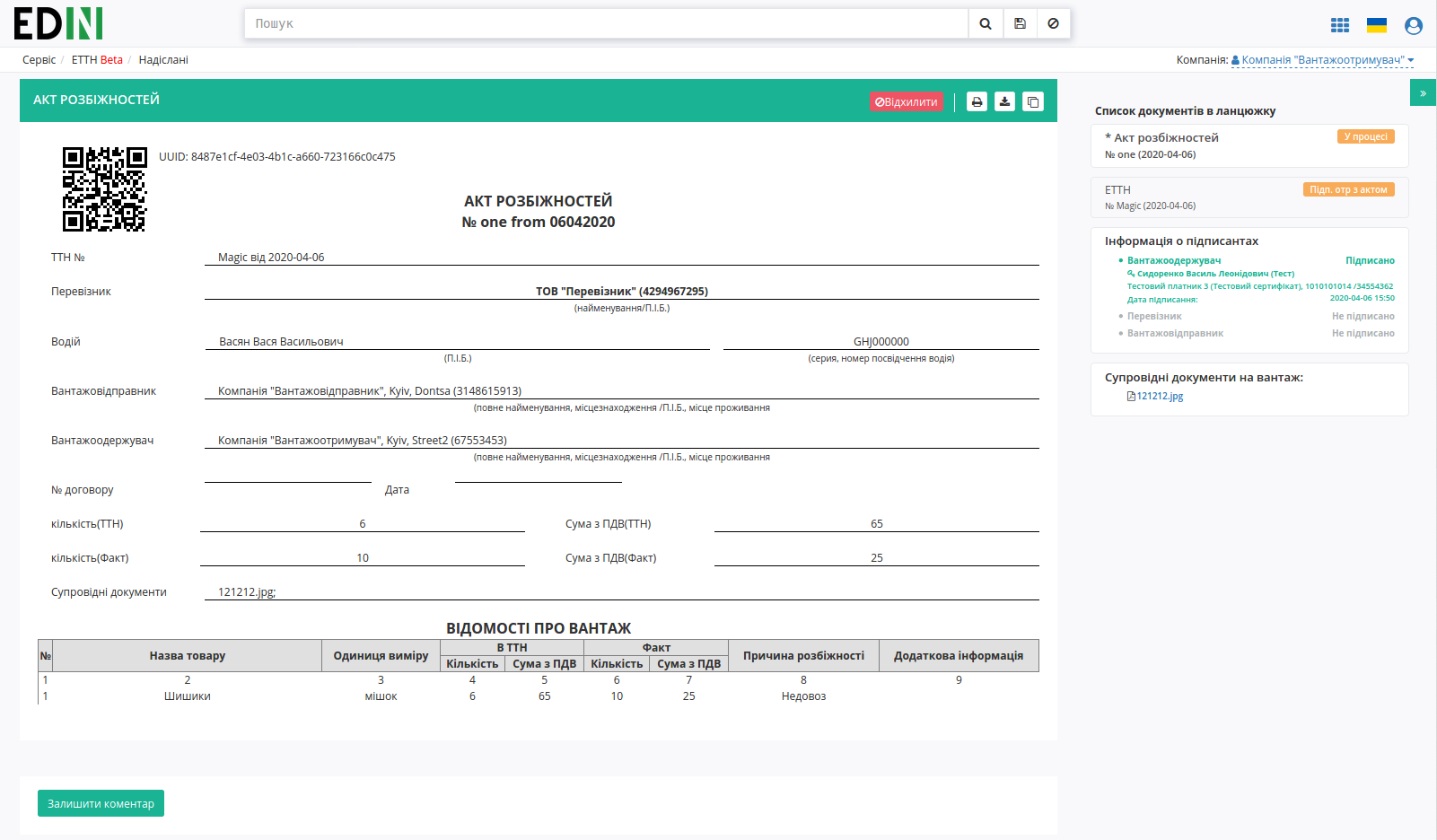
На формі «Акта про розбіжностей» у лівій верхній частині відображаються QR-код та унікальний ідентифікатор документа.
Користувач може скористатись функціоналом для «Друку», «Завантаження» чи «Клонування»; також у разі виявлення помилки в документі є можливість відхилити відправлений «Акт розбіжностей» до підтвердження/підписання Перевізником. Для цього потрібно натиснути на кнопку «Відхилити».
1.2 Відхилення «Акта розбіжностей» «Вантажоотримуваче컶
Для того, щоб відхилити документ «Вантажоотримувачу» потрібно натиснути «Відхилити».
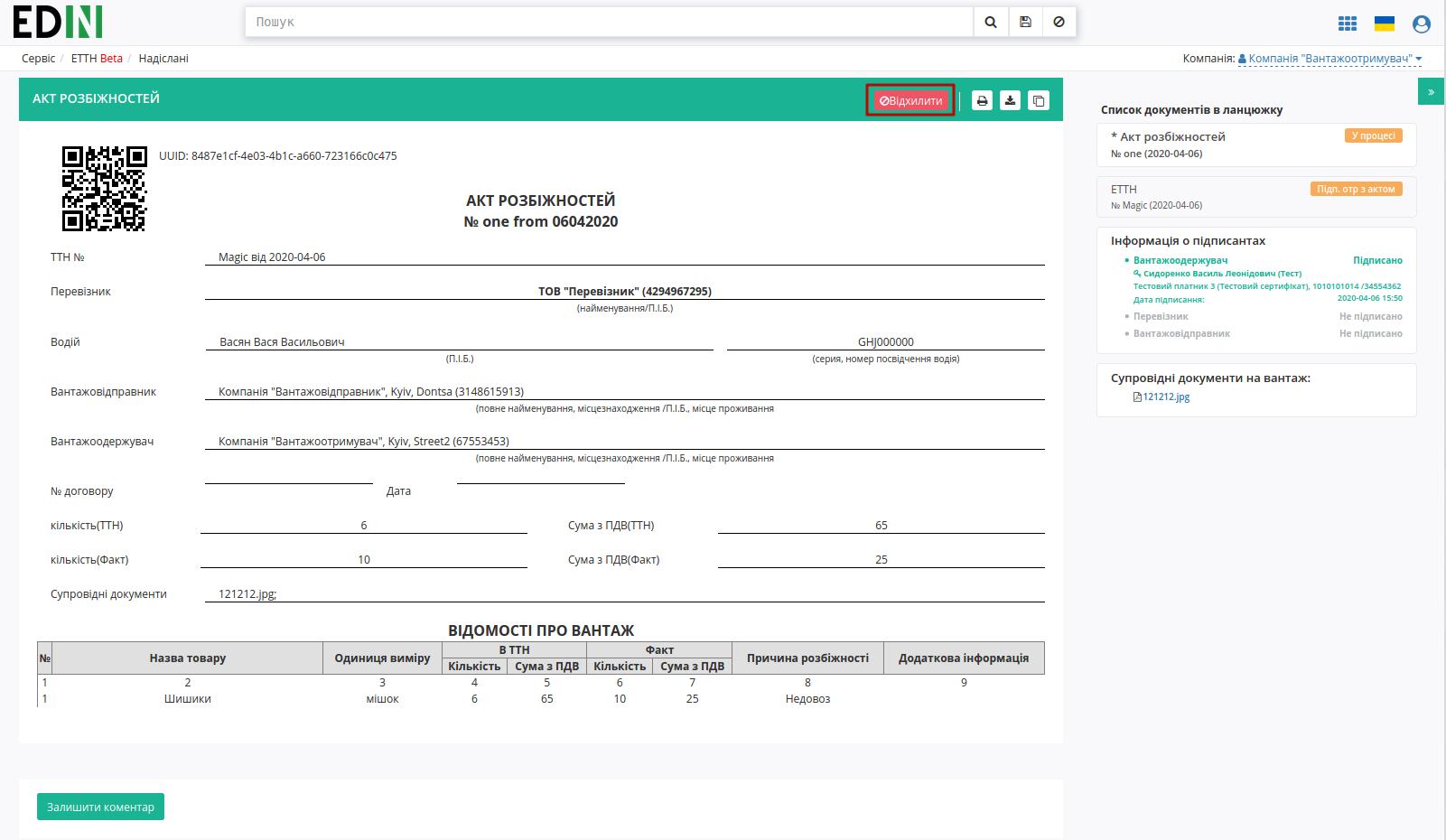
Після чого в модульному вікні обов’язково потрібно заповнити причину відміни документа:
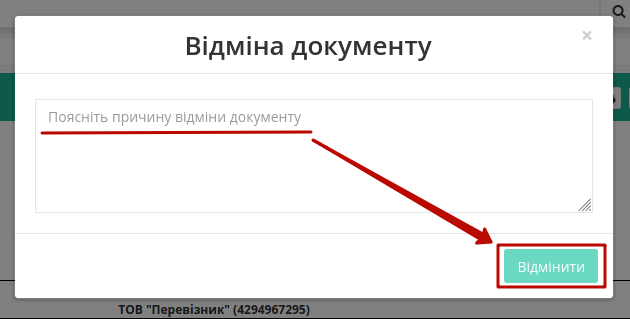
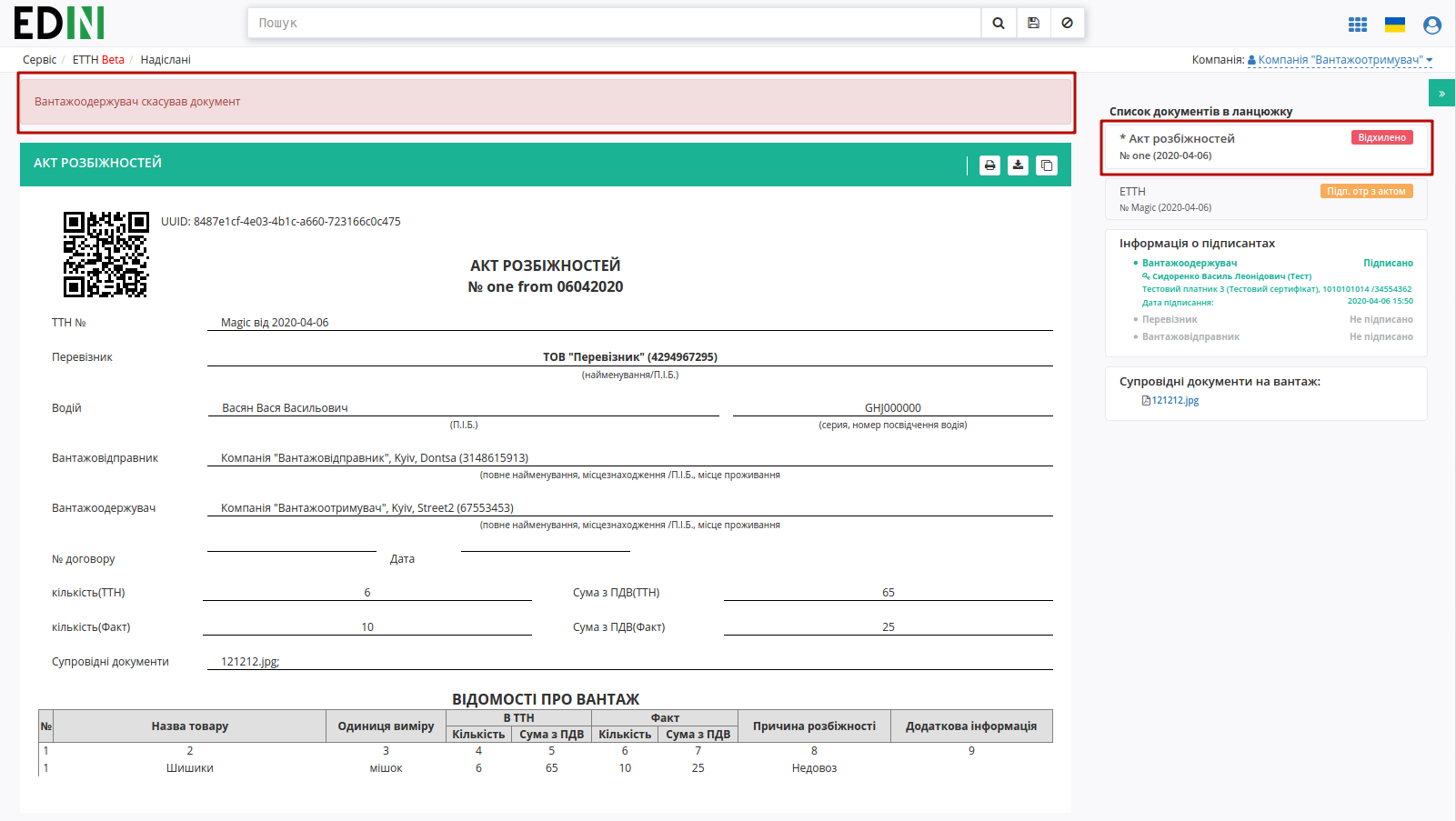
На платформі відображається повідомлення та змінюється статус документа в ланцюжку («Відхилено»). Документообіг завершено.
2 Отримання «Акта розбіжностей» «Перевізнико컶
Відправлений з боку «Вантажоотримувача» «Акт розбіжностей» відображається в папці «Вхідні».
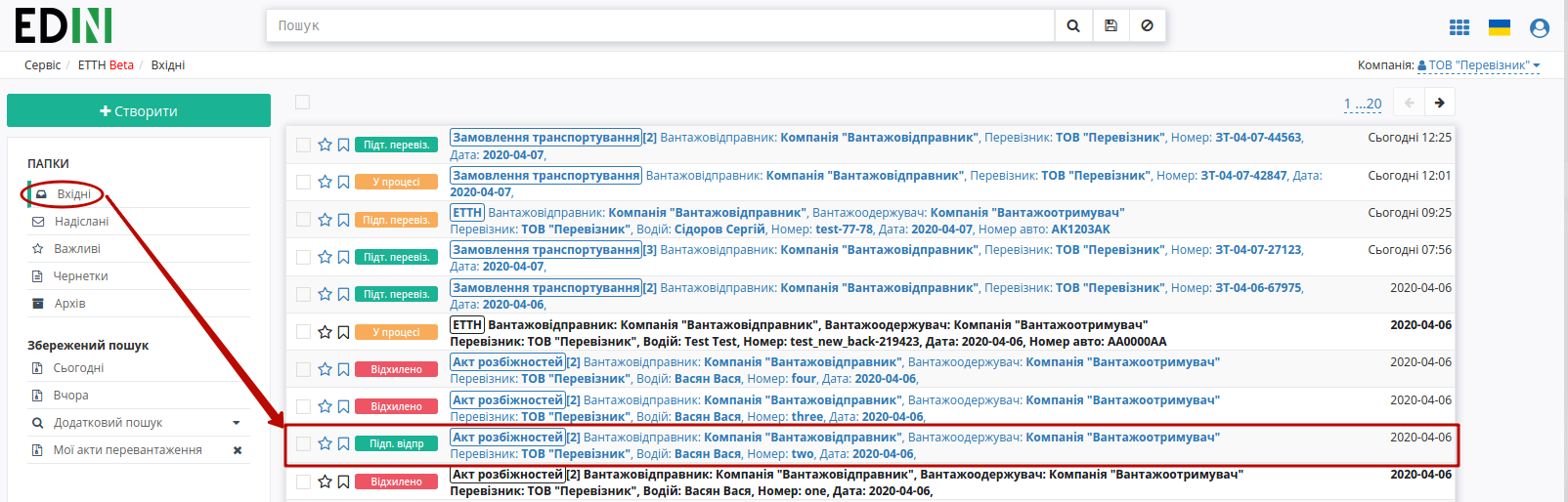
Вхідний підписаний документ можливо «Підтвердити» та «Підписати» чи «Відхилити».
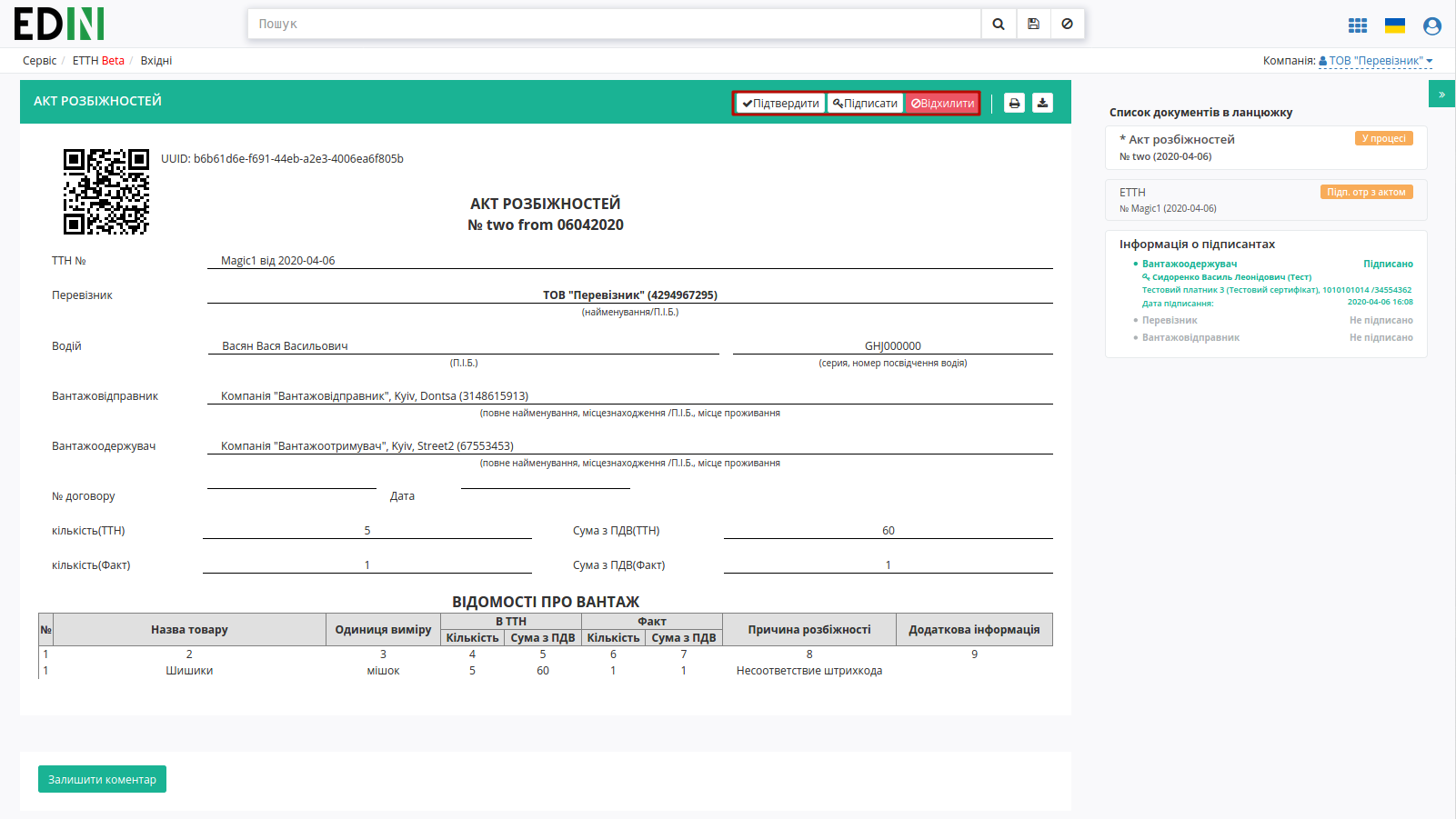
2.1 Підтвердження / Підписання «Акта розбіжностей» «Перевізнико컶
Важливо
В залежності від внутрішньої схеми «Перевізника» документ перед «Підписанням» може бути «Підтверджений» водієм, (кнопка «Підтвердити») і відповідно цей документ у вхідних змінить свій статус на «Підтверджений», підказка в документі:
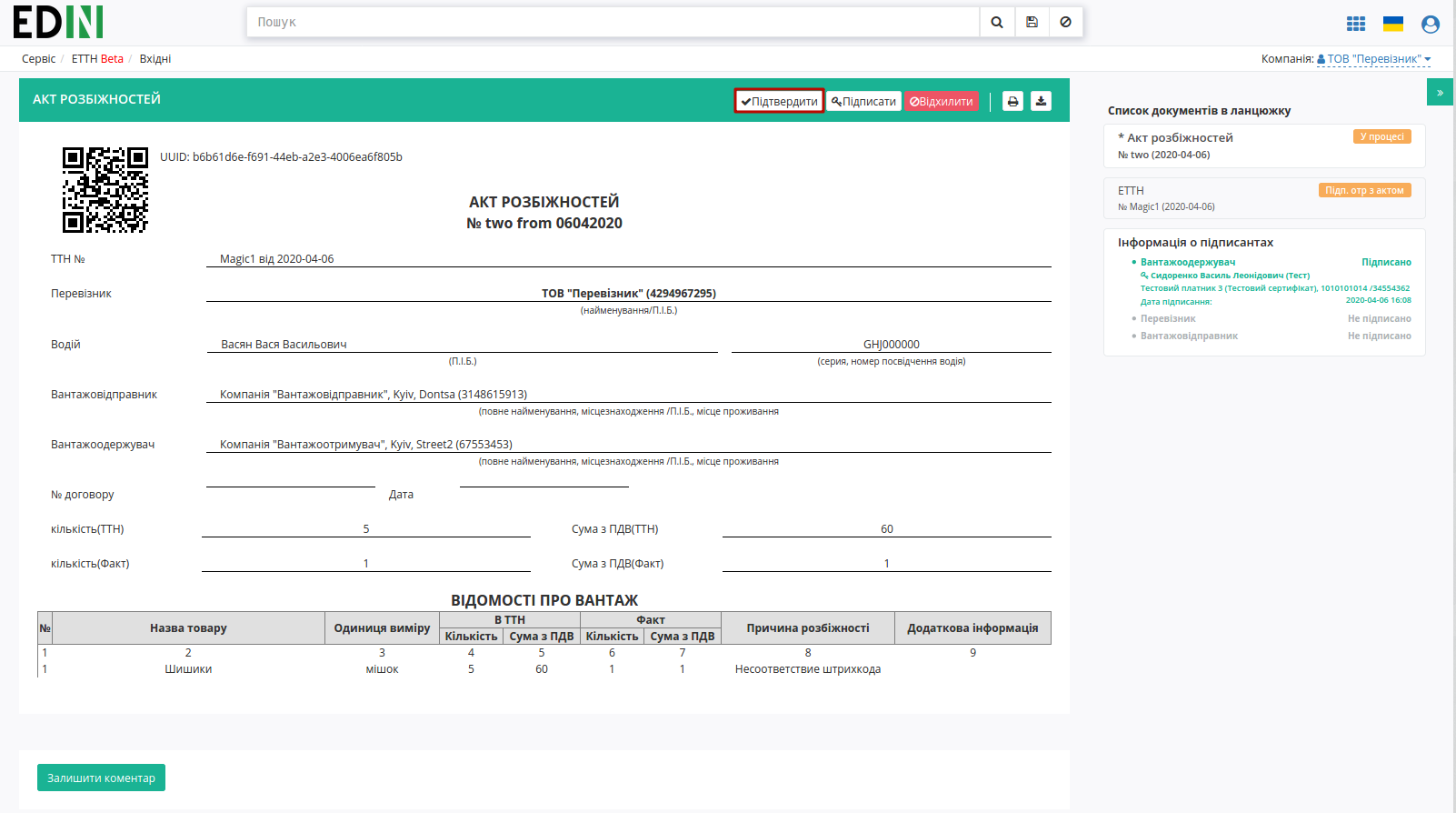
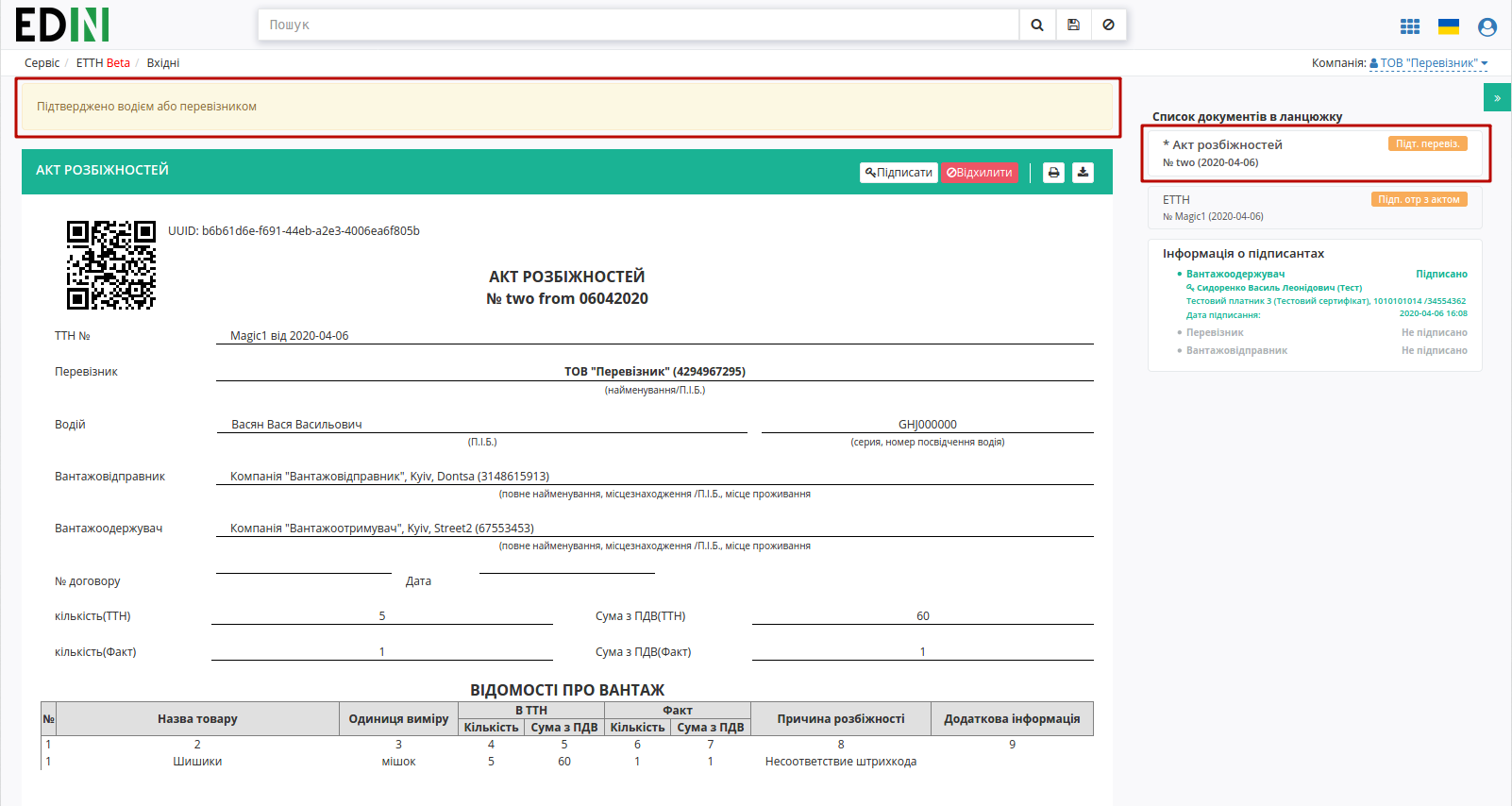
Для підписання документу потрібно натиснути на кнопку «Підписати»:
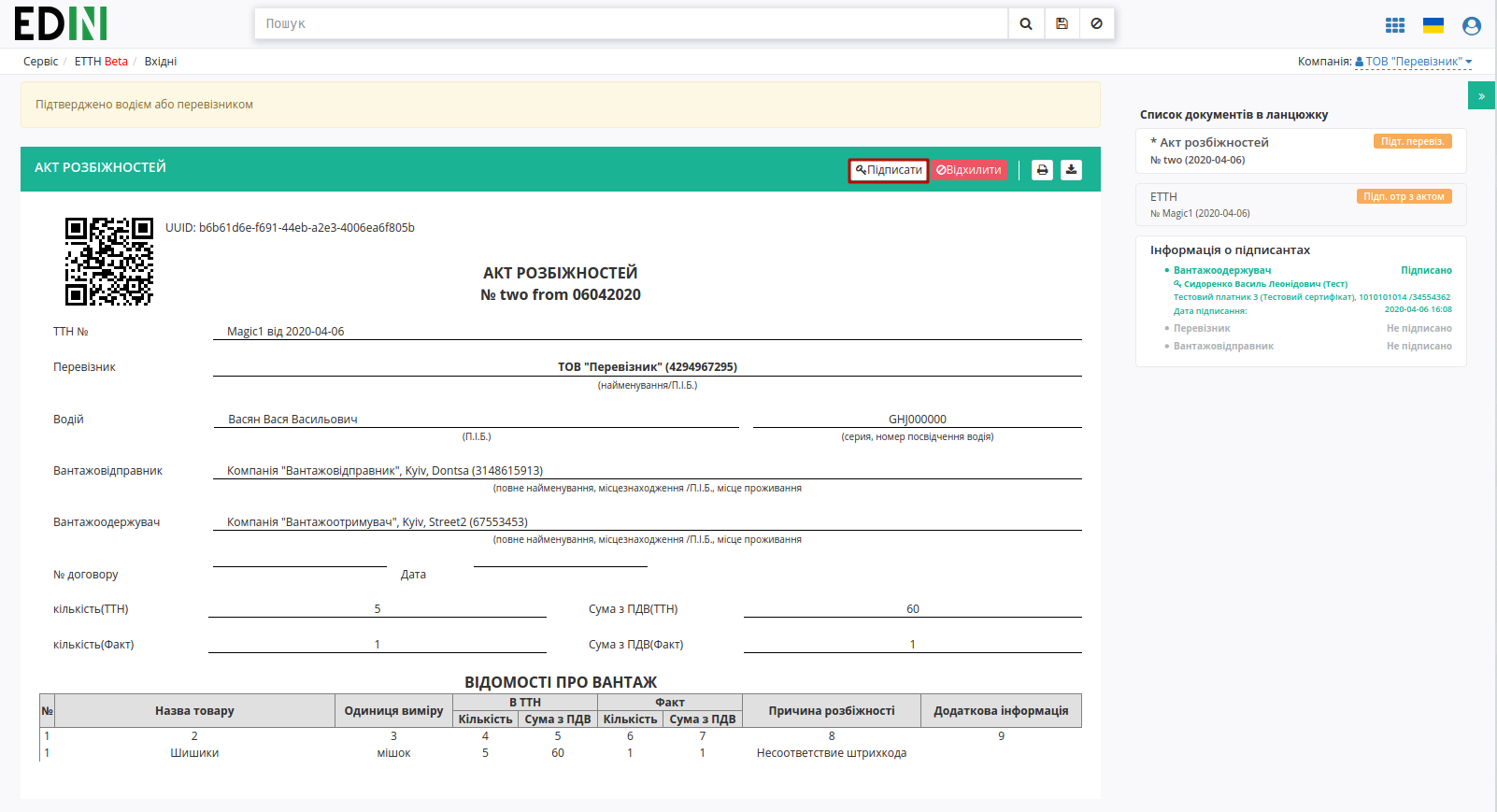
Підказка
Процес підписання не відрізняється від підписання «Вантажоотримувачем» та описаний в розділі вище .
Після підписання документ змінить свій статус на «Підписано перевізником», а в інформації про підписантів відобразиться інформація про підписання:
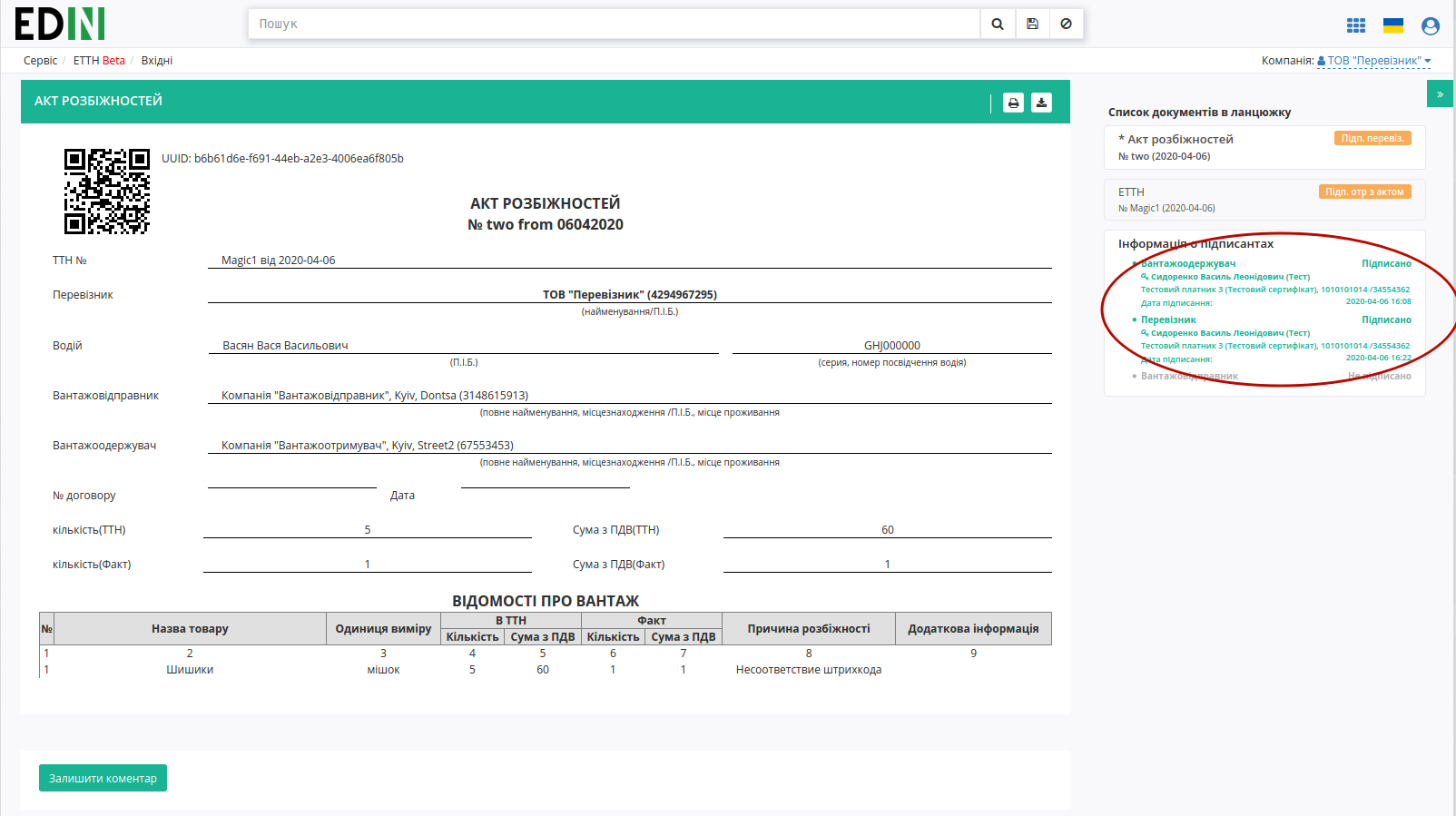
Після підписання документу «Відхилити» його неможливо.
2.2 Відхилення «Акта розбіжностей» «Перевізнико컶
Для того, щоб відхилити документ потрібно натиснути «Відхилити».
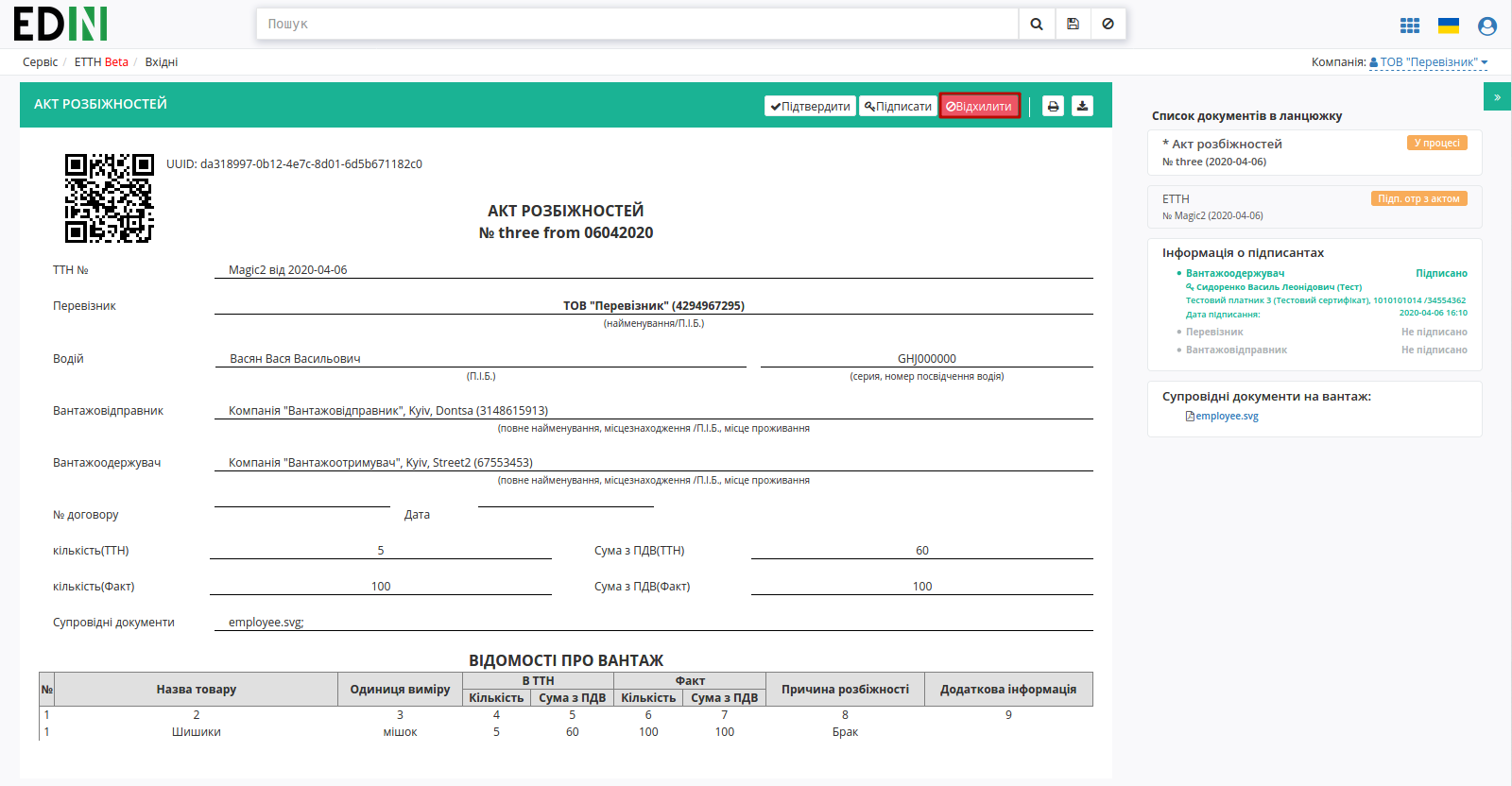
Після чого в модульному вікні обов’язково потрібно заповнити причину відміни документа:
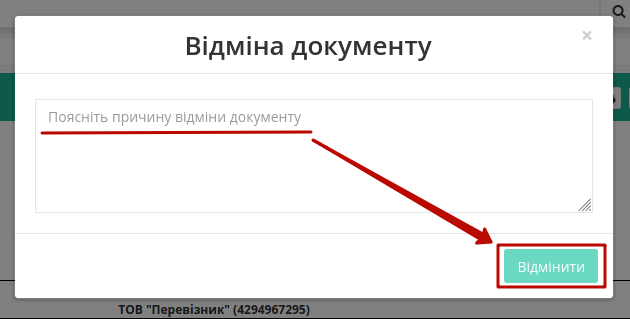
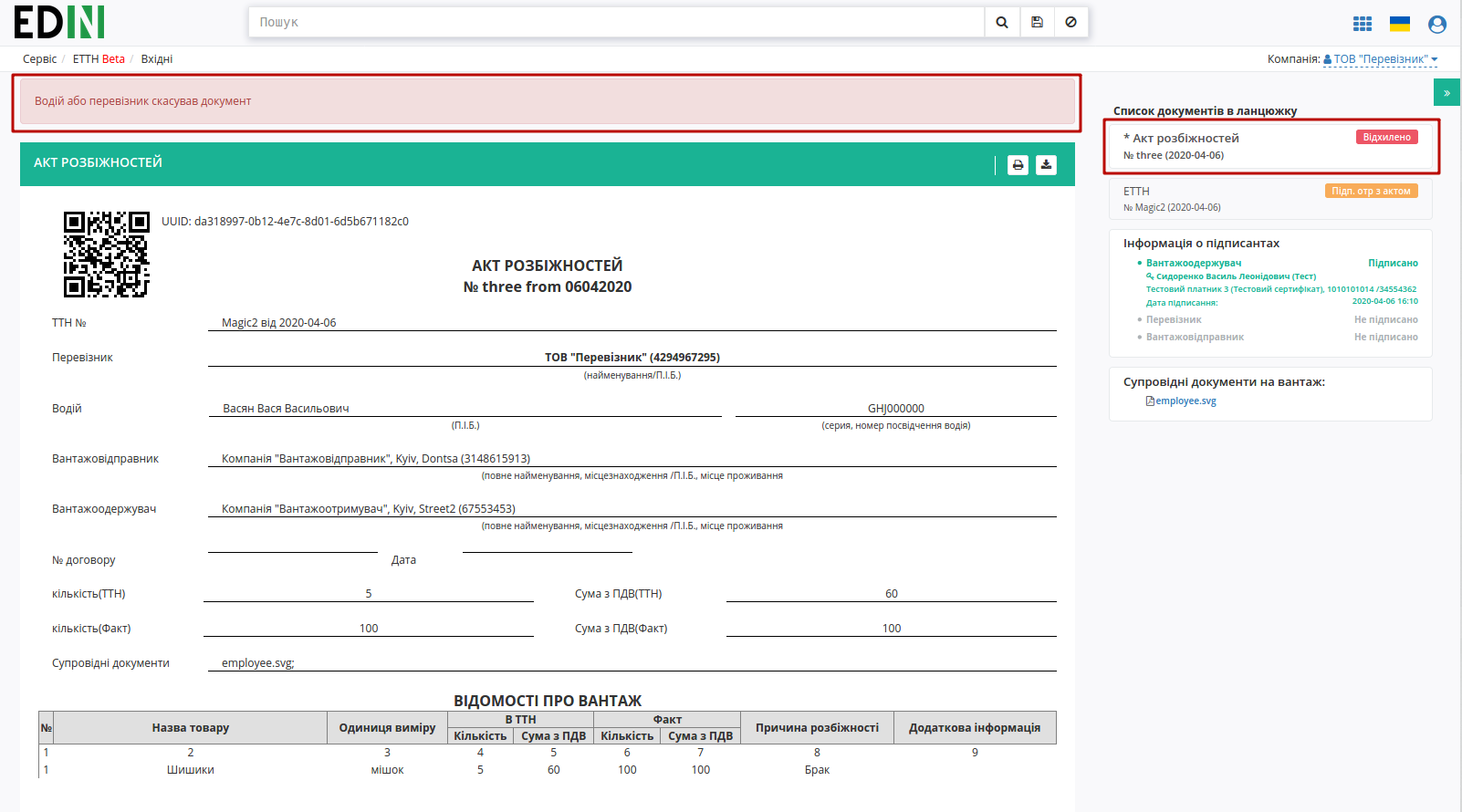
На платформі відображається повідомлення та змінюється статус документа в ланцюжку («Відхилено»). Документообіг завершено.
3 Отримання «Акта розбіжностей» «Вантажовідправнико컶
Відправлений та підписаний «Акт розбіжностей» у «Вантажовідправника» відображається в папці «Надіслані».
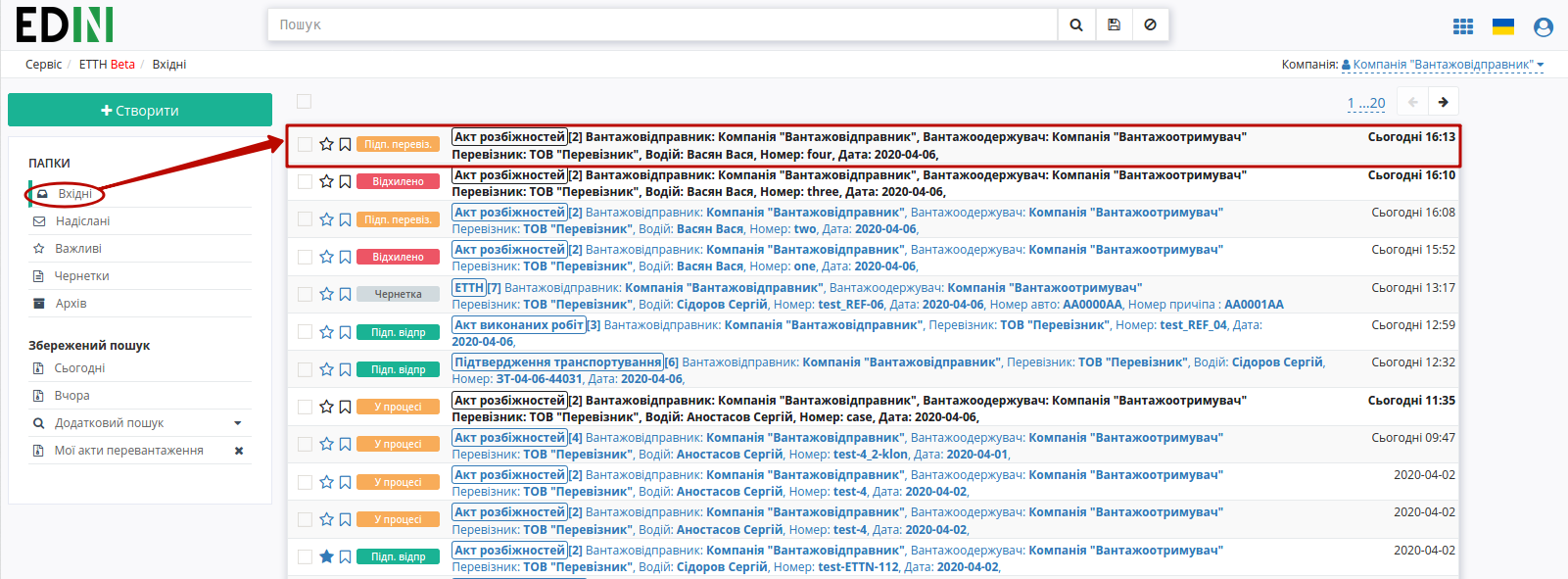
Вхідний підписаний документ можливо «Підтвердити» та «Підписати» чи «Відхилити».
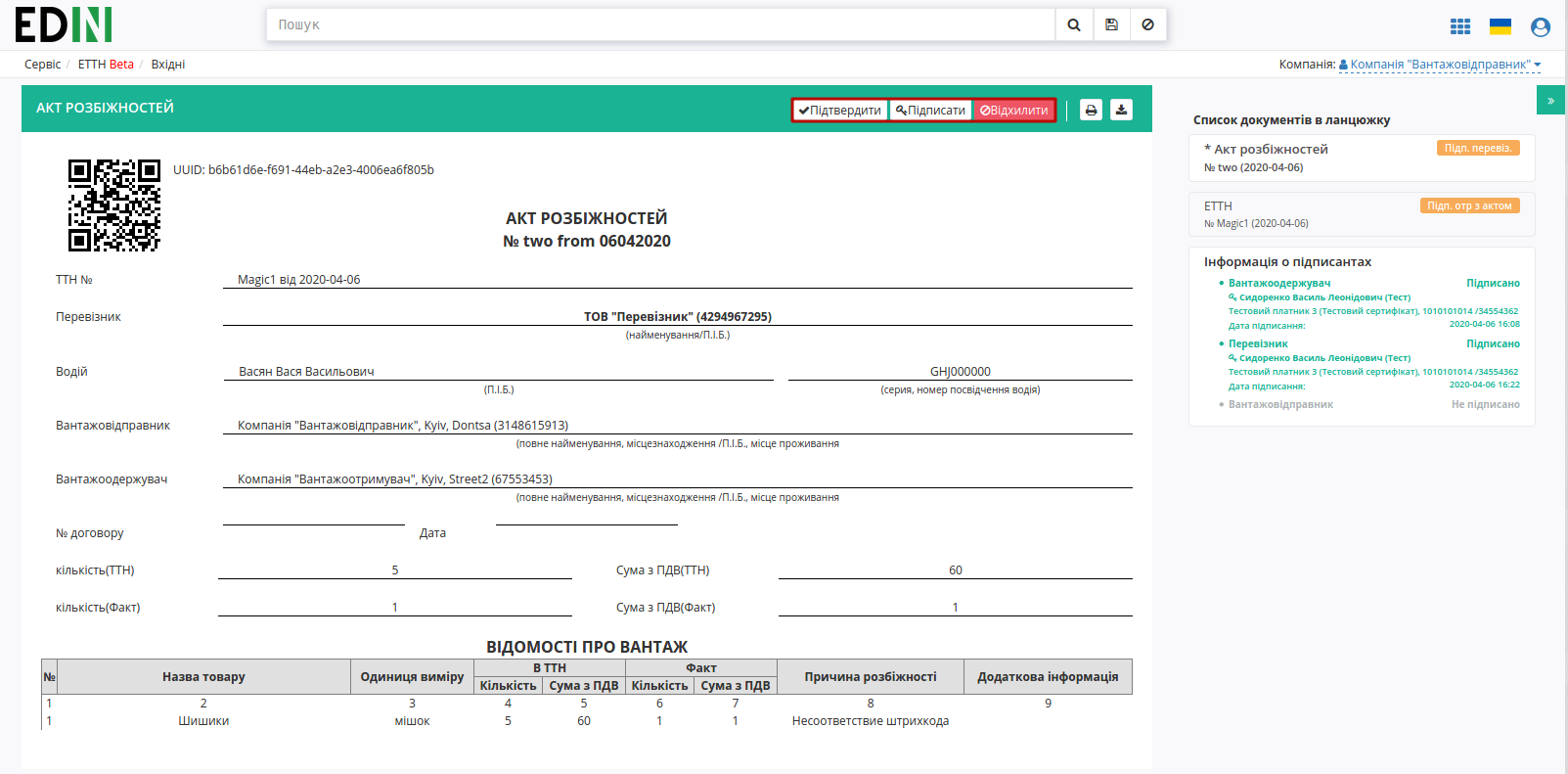
3.1 Підтвердження / Підписання «Акта розбіжностей» «Вантажовідправнико컶
Важливо
В залежності від внутрішньої схеми «Вантажовідправника» документ перед «Підписанням» може бути «Підтверджений» вантажовідправником, (кнопка «Підтвердити») і відповідно цей документ у вхідних змінить свій статус на «Підтверджений», підказка в документі:
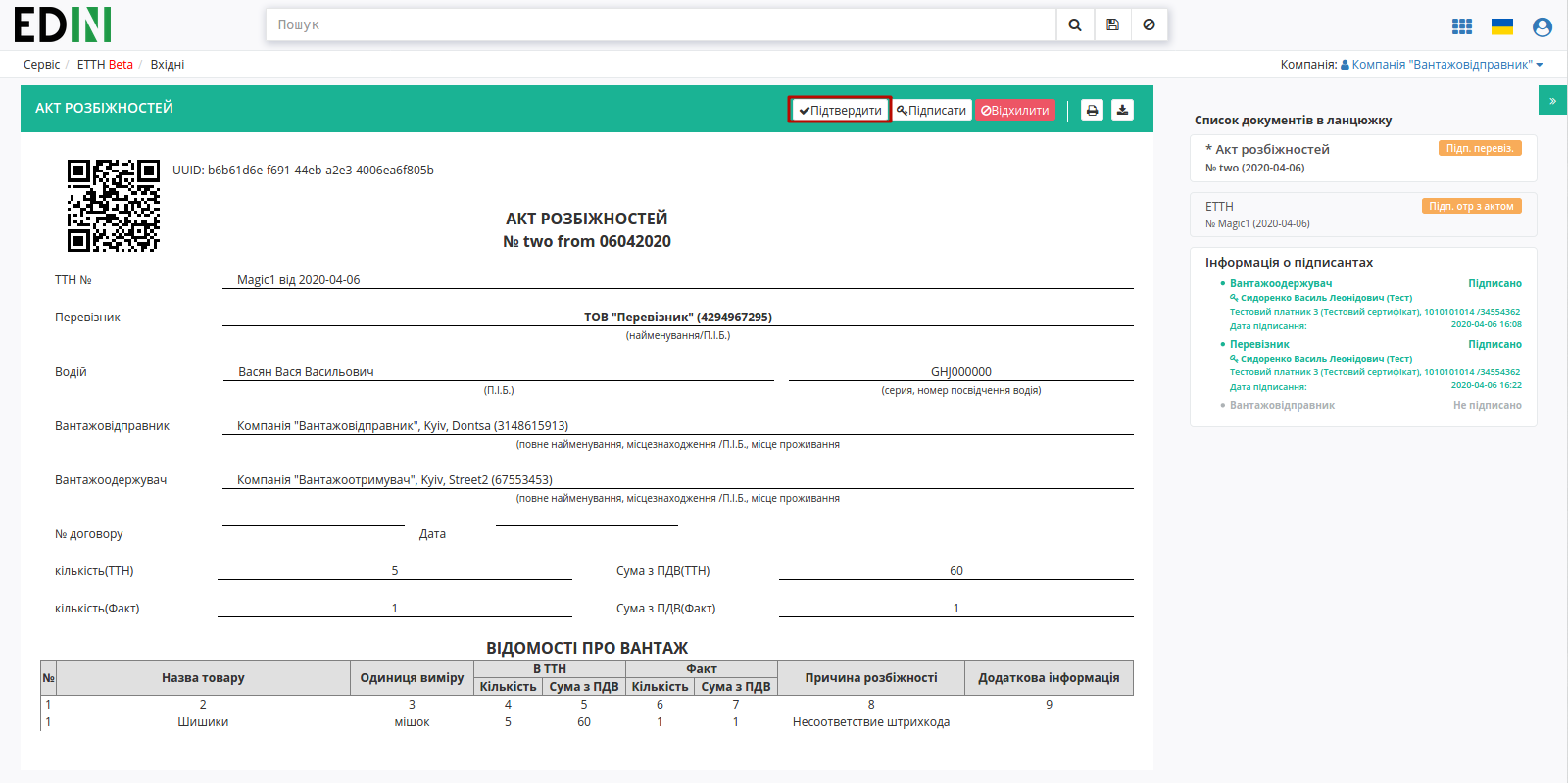
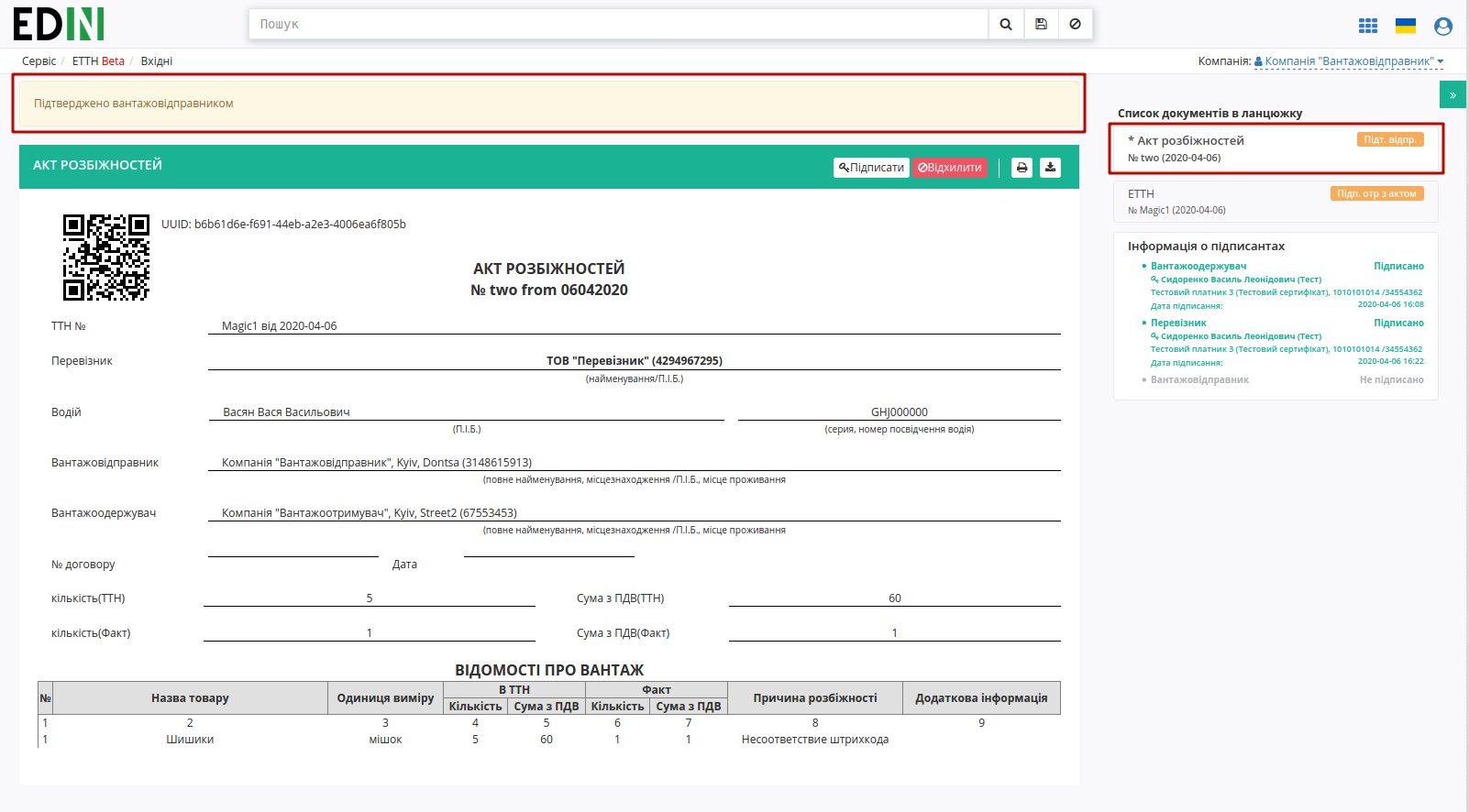
Для підписання документу потрібно натиснути на кнопку «Підписати»:
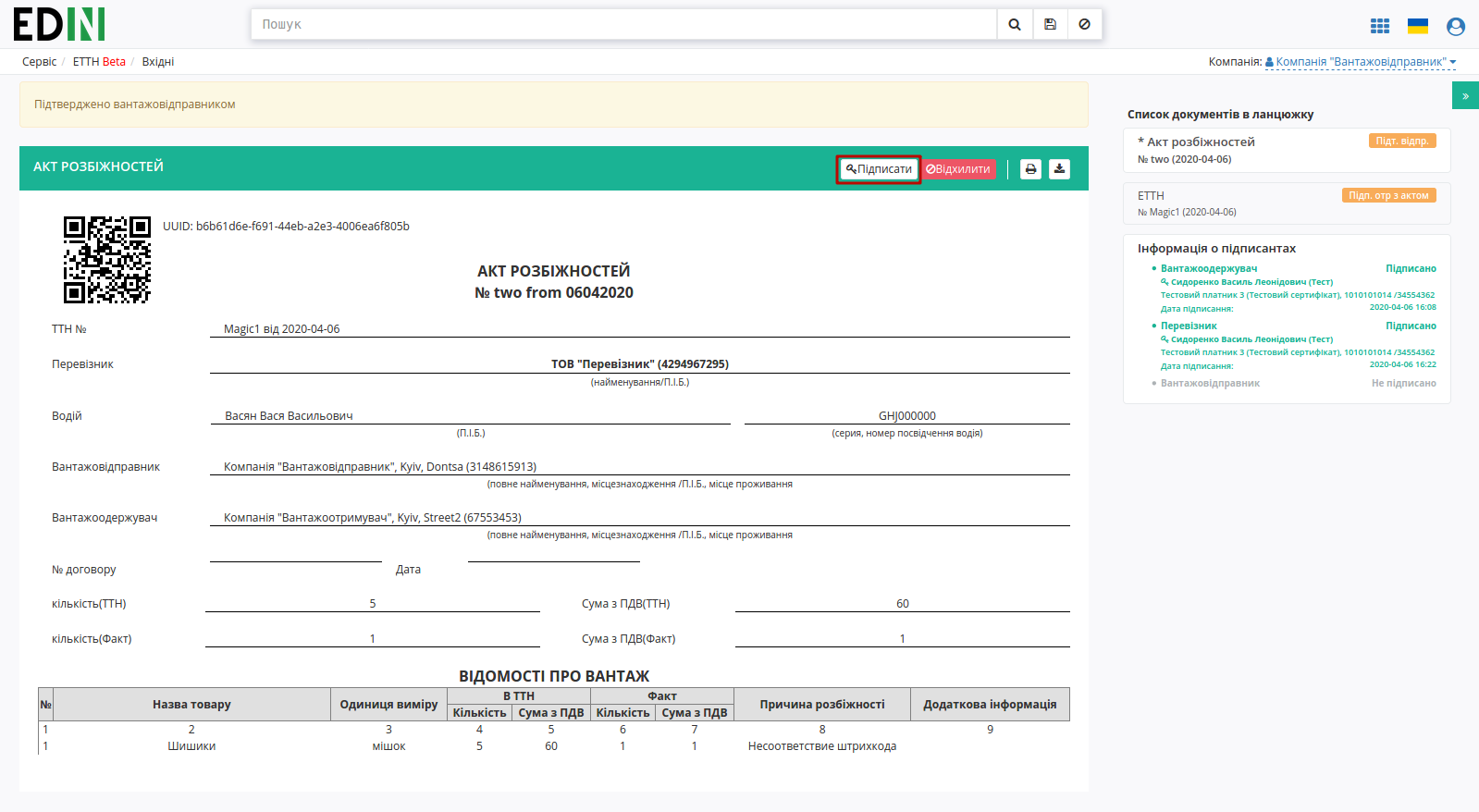
Підказка
Процес підписання не відрізняється від описаного раніше в розділі вище .
Після підписання документ змінить свій статус на «Підписано вантажовідправником», а в інформації про підписантів відобразиться інформація про підписання:
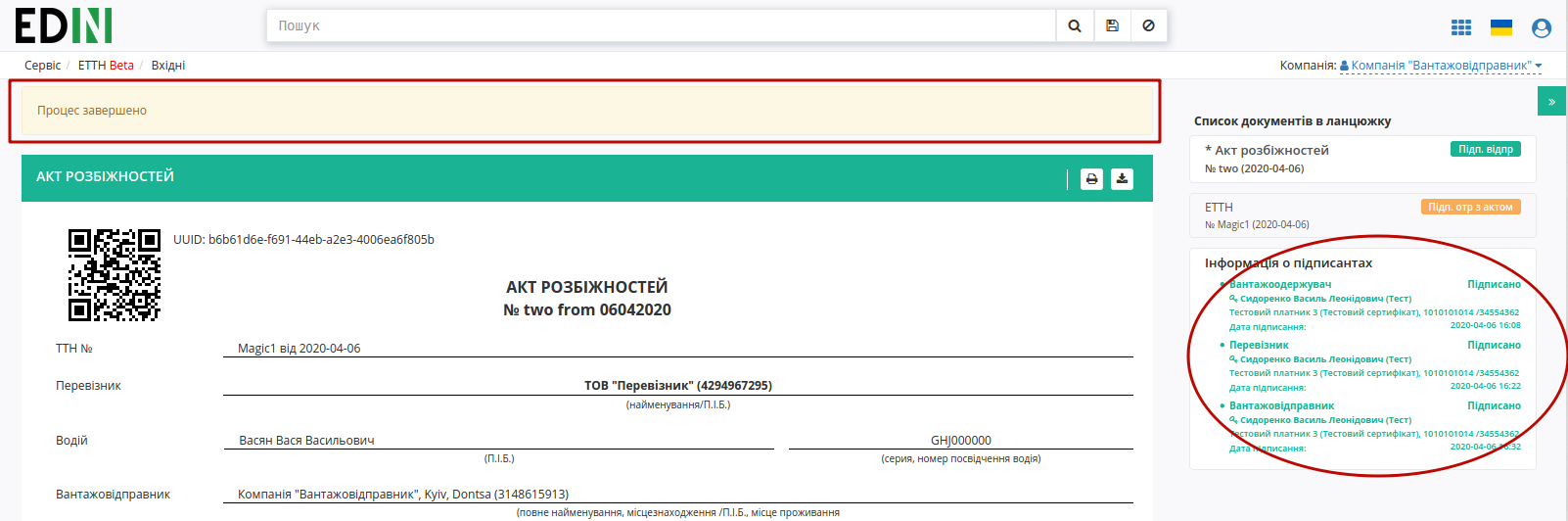
Відображається інформативна підказка про те, що документообіг завершено. При перегляді документу/-ів, на основі яких було створено «Акт розбіжностей» відображається посилання про прив’язаний акт.
3.2 Відхилення «Акта розбіжностей» «Перевізнико컶
Для того, щоб відхилити документ потрібно натиснути «Відхилити».
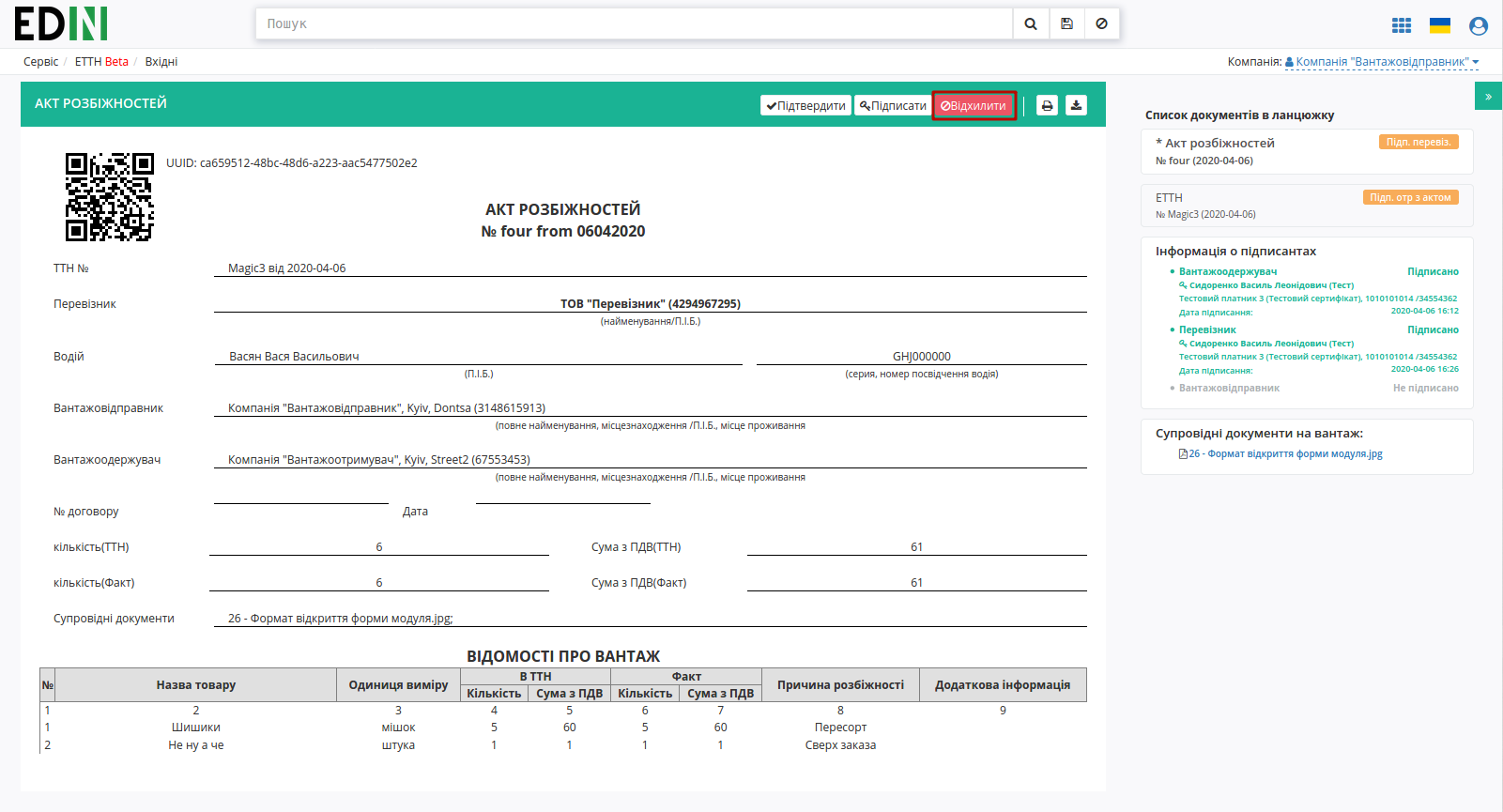
Після чого в модульному вікні обов’язково потрібно заповнити причину відміни документа:
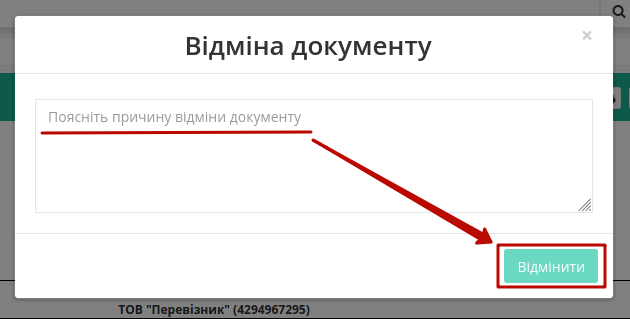
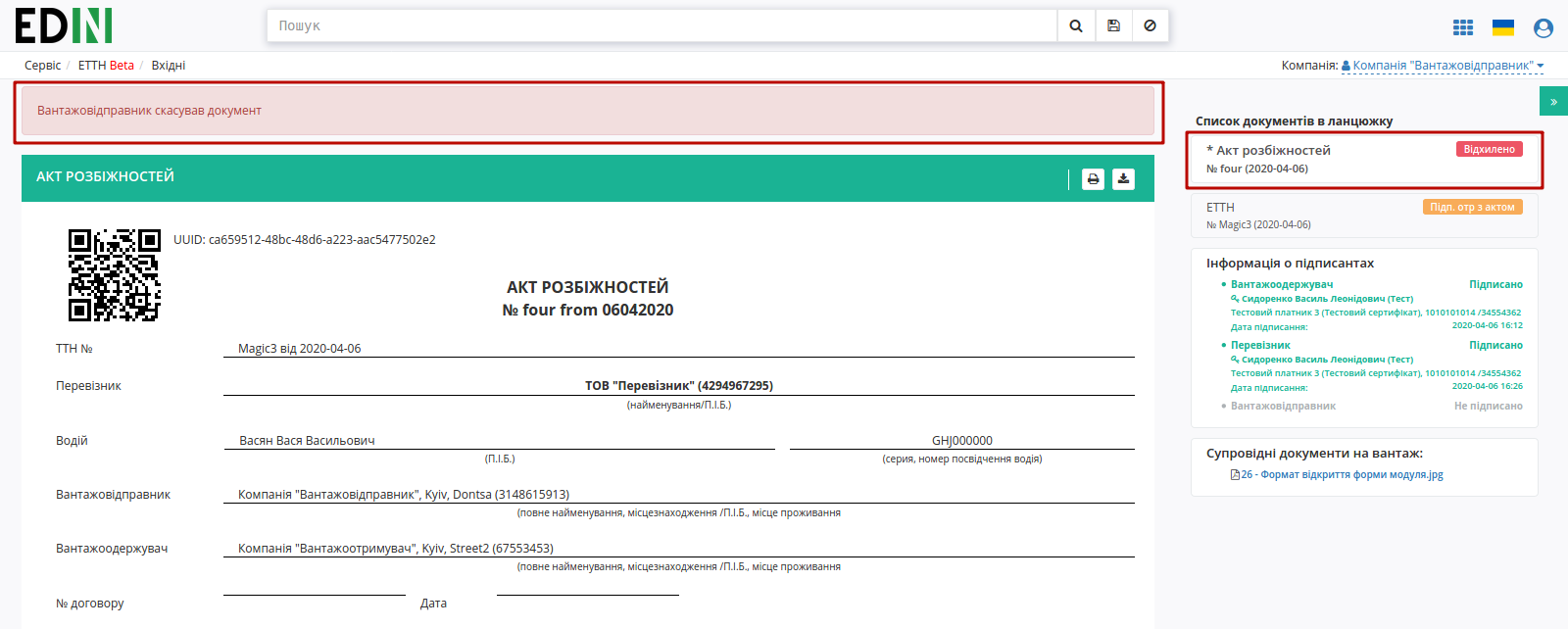
На платформі відображається повідомлення та змінюється статус документа в ланцюжку («Відхилено»). Документообіг завершено.
Служба Технічної Підтримки¶
edi-n.com
+38 (044) 359-01-12