Створення та відправлення е-ТТН перевізником та вантажоотримувачем¶
Зміст:
Існують схеми документообігу, в яких ініціатором виступає не «Вантажовідправник», а «Перевізник» чи «Вантажоотримувач». В такому випадку ініціатор створює та відправляє документ-чернетку, яку не потрібно підписувати.
Створення чернетки документа¶
Важливо
Ініціатор документообігу повинен бути присутнім серед учасників документообігу!
Для створення е-ТТН на платформі користувачем з роллю «Перевізник» чи «Вантажоотримувач» необхідно натиснути на кнопку «Створити»:

Після цього необхідно вибрати тип створюваного документа в модальному вікні:
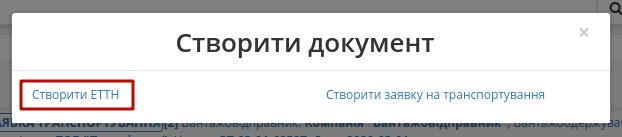
Далі необхідно заповнити форму е-ТТН (кнопка «Зберегти» активується лише для заповненої форми):
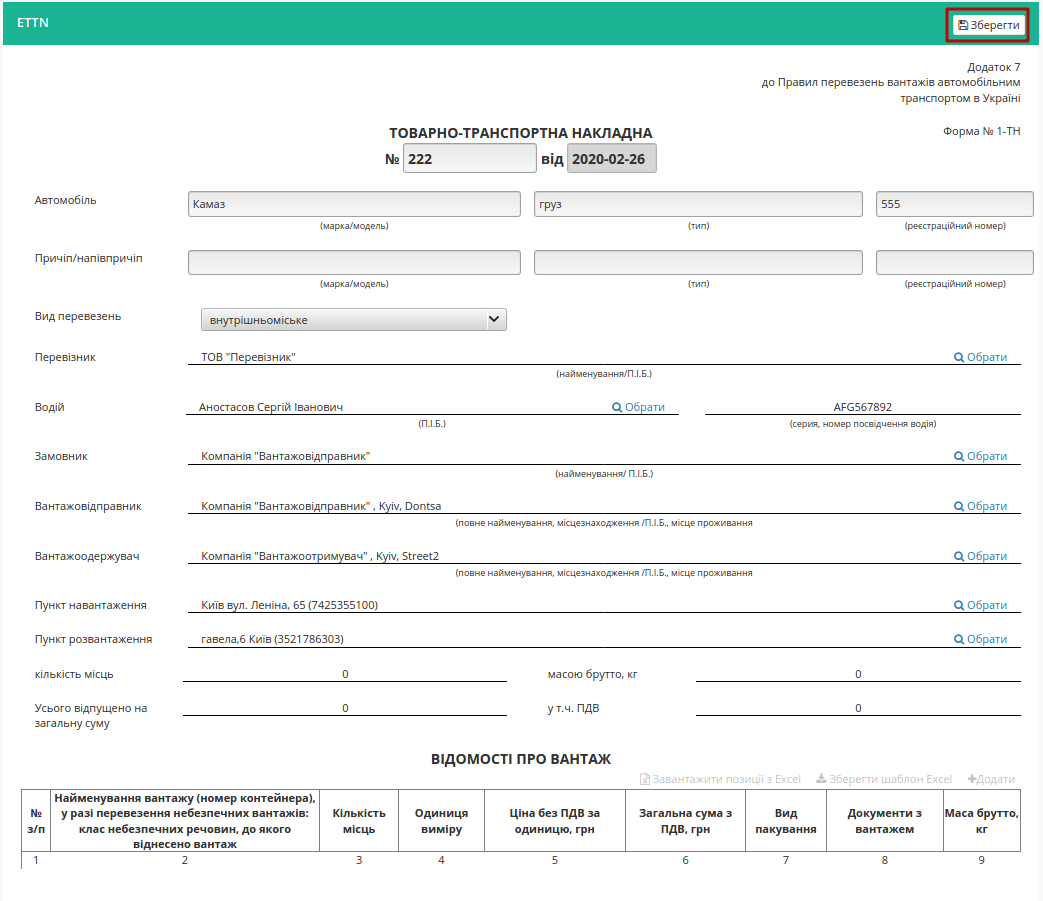
Для автомобілів та причепів реалізований автоматичний довідник, в який записуються «Реєстраційний номер», «Марка/модель», «Тип». Тож, наприклад, для раніше введеного реєстрайійного номеру BB1234BB користувач може скористатись пошуком (мінімум 3 символи): BB1, B12, 123, 234, 34B, 4BB

Важливо
Вибір організацій-контрагентів, водія, адрес навантаження/розвантаження доступні з випадаючого списку або при ручному додаванні! Якщо контрагенти були введені вручну (поки не зареєстровані на платформі EDIN), то при збереженні документа відобразиться попередження, наприклад, для Вантажоотримувача:
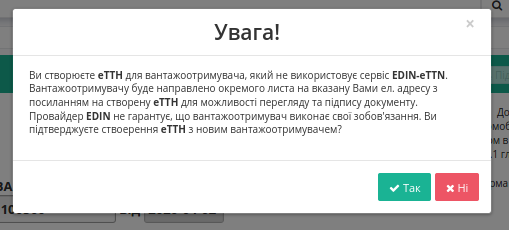
Номер та дату (за замовчуванням вказується поточна дата);
Марку/модель, тип, реєстраційний номер автомобілю;
Марку/модель, тип, реєстраційний номер причіпу/напівпричіпу (необов’язково);
Вид перевезень (покілометровий тариф, погодинний тариф, відрядний тариф, централізоване перевезення, внутрішньоміське, приміське, міжміське, міжнародне перевезення);
Автомобільний перевізник – необхідно обрати з випадаючого списку (для цього в рядку необхідно ввести мінімум 3 символи найменування/П.І.Б. перевізника, після цього обрати його з випадаючого списку);
Якщо Перевізник відсутній на платформі EDIN, то його можливо додати через кнопку «Новий перевізник»:

Відкриється модальне вікно, в якому потрібно буде заповнити основні обов’язкові дані майбутного контрагента (Назву, Тип, ЄДРПОУ, ІПН, Місто, Адресу організації та співробітника) та натиснути «Додати»:
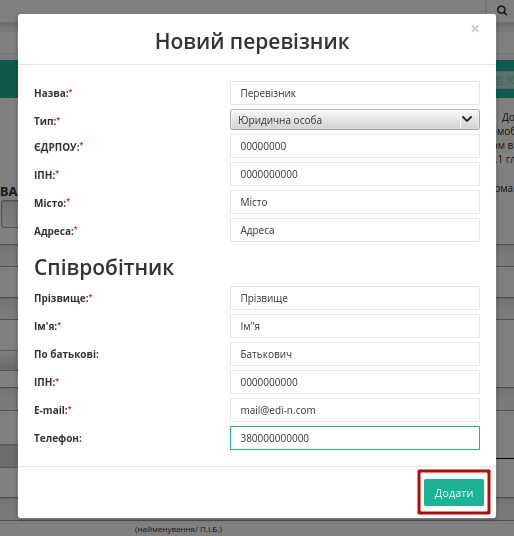
При корректному заповненні даних (унікальні email, ЄДРПОУ) на вказаний email буде відправлено запрошення з унікальним посиланням для подальшої реєстрації на платформі EDIN:

Водій (рядок стає активним тільки після вибору перевізника) – необхідно поставити курсор в рядок та обрати його з випадаючого списку;
Якщо водій відсутній в списку його можливо додати через кнопку «Новий водій»:

Після чого в модальному вікні потрібно буде заповнити дані про водія («Серія, номер посвідчення водія» заповнюється в форматі «3 заголовні латинські літери + 6 цифр», наприклад «DGJ123456»). Обов’язкові поля позначені червоною зірочкою * . Доданий водій прив’язується в системі до вказаного «Перевізника».
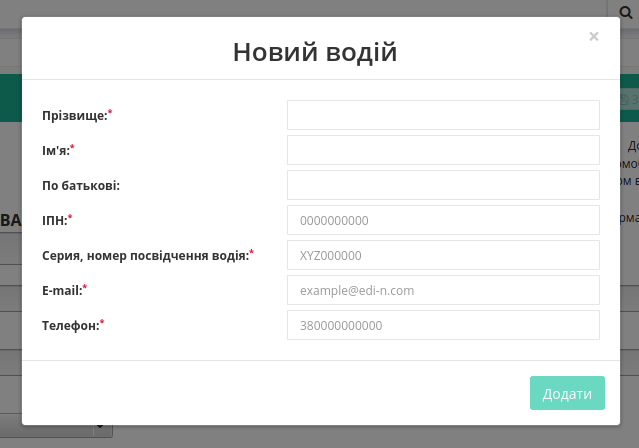
Серія, номер посвідчення водія буде додано автоматично після вибору водія;
Вантажовідправник – необхідно обрати з випадаючого списку (для цього в рядку необхідно ввести мінімум 3 символи найменування/П.І.Б. вантажовідправника, після цього обрати його з випадаючого списку), місцезнаходження/місце проживання буде додано автоматично;
Вантажоодержувач – необхідно обрати з випадаючого списку (для цього в рядку необхідно ввести мінімум 3 символи найменування/П.І.Б. вантажоодержувача, після цього обрати його з випадаючого списку), місцезнаходження/місце проживання буде додано автоматично;
Якщо Вантажоодержувач відсутній на платформі EDIN, то його можливо додати через кнопку «Новий вантажоодержувач»:

Відкриється модальне вікно, в якому потрібно буде заповнити основні обов’язкові дані майбутного контрагента (Назву, Тип, ЄДРПОУ, ІПН, Місто, Адресу організації та співробітника) та натиснути «Додати»:
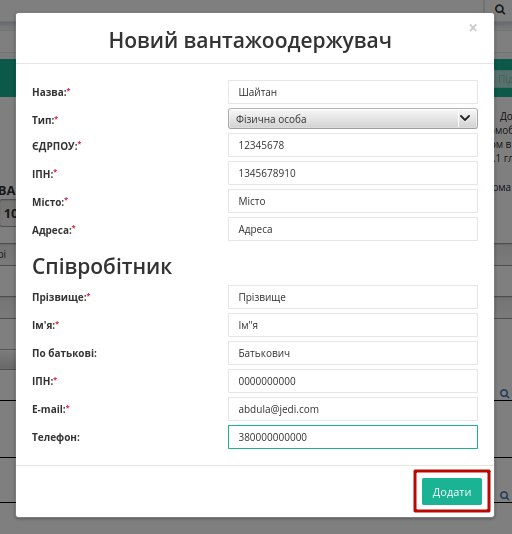
При корректному заповненні даних (унікальні email, ЄДРПОУ) на вказаний email буде відправлено запрошення з унікальним посиланням для подальшої реєстрації на платформі EDIN:

Пункт навантаження – необхідно поставити курсор в рядок та обрати його з випадаючого списку;
Пункт розвантаження – необхідно поставити курсор в рядок та обрати його з випадаючого списку;
Якщо адреси у вказаному списку немає, то її можливо додати вручну через кнопку «Нова адреса»:

Після чого в модальному вікні потрібно буде додати населений пункт, адресу та вибрати КОАТУУ (в цьому рядку можливо здійснювати пошук по назві чи коду). Код КОАТУУ вказується автоматично. Додана адреса навантаження прив’язується в системі до вказаного «Вантажовідправника», а адреса розвантаження - до «Вантажоодержувача».
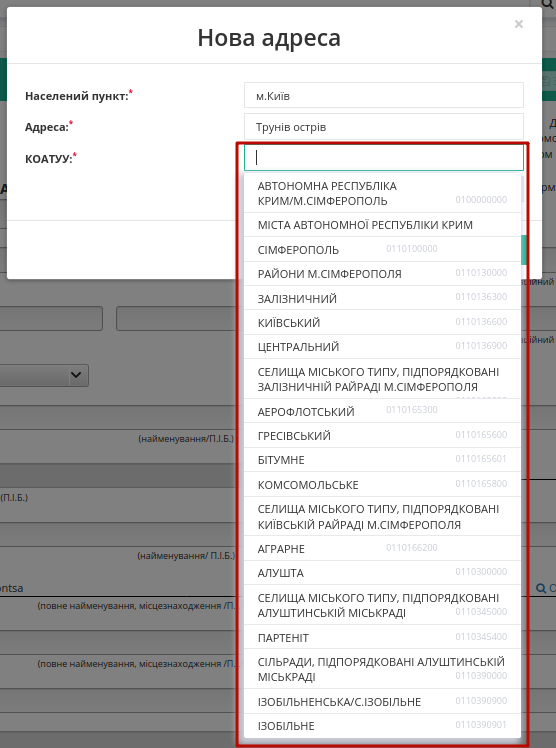
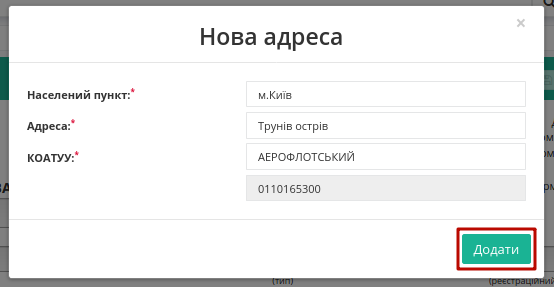
Заповнення табличної частини¶
Заповнити вартісно-кількісні показники табличної частини можливо кількома способами:
1) Вручну¶
Потрібно натиснути на кнопку «Додати»:

Після натискання на кнопку «Додати» відкриється модальне вікно, де необхідно заповнити рядки (найменування вантажу, кількість місць, одиниця виміру, ціна без ПДВ за одиницю, вид пакування (необов’язково), маса брутто, документи з вантажем) та натиснути на кнопку «Додати».
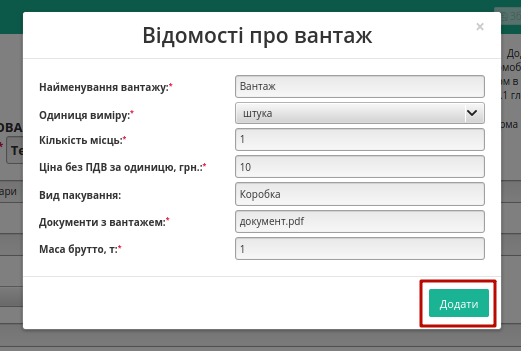
2) Шаблоном¶
Також для додавання табличних даних (вантаж) є можливість скористатись шаблоном. Для цього над таблицею необхідно натиснути «Зберегти шаблон Excel» (1).

На Ваш комп’ютер буде завантажено файл з назвою ettn_products_sample.xlsx. Відкривши його, необхідно внести інформацію про вантаж.
Обов’язкові для заповнення поля (поля відмічені жовтим кольором):
Найменування вантажу
Одиниці виміру
Кількість місць
Ціна без ПДВ за одиницю, грн.
Документи з вантажем
Маса брутто, т
Важливо
Ні в якому разі не змінювати формат шаблону, не видаляти або додавати нові стовпці. Також не допускається зміна формату комірок.
Після збереження заповненої інформації завантажуємо файл на веб-портал, скориставшись кнопкою «Завантажити позиції з Excel» (2).
За необхідністю є можливість додавати ще вантаж(і), для цього необхідно натиснути на кнопку «Додати» та заповнити інформацію в модальному вікні.
Для редагування інформації щодо вантажу необхідно навести курсор на рядок цього вантажу та натиснути «Змінити», для видалення – «Видалити».

Порада
Для повторного вибору перевізника, водія, вантажовідправника, вантажоодержувача, пунктів навантаження/розвантаження необхідно натиснути на кнопку «Обрати».
Для збереження е-ТТН необхідно натиснути кнопку «Зберегти», документ потрапить у папку «Чернетки».
3) З файлу¶
Увага
Цей метод повністю виключає використання інших (попердніх) способів додавання позицій до табличної частини.
Для заповнення вартісно-кількісних показників табличної частини з файлу потрібно спочатку заповнити документ (окрім табличної частини), та натиснути кнопку «Зберегти»:
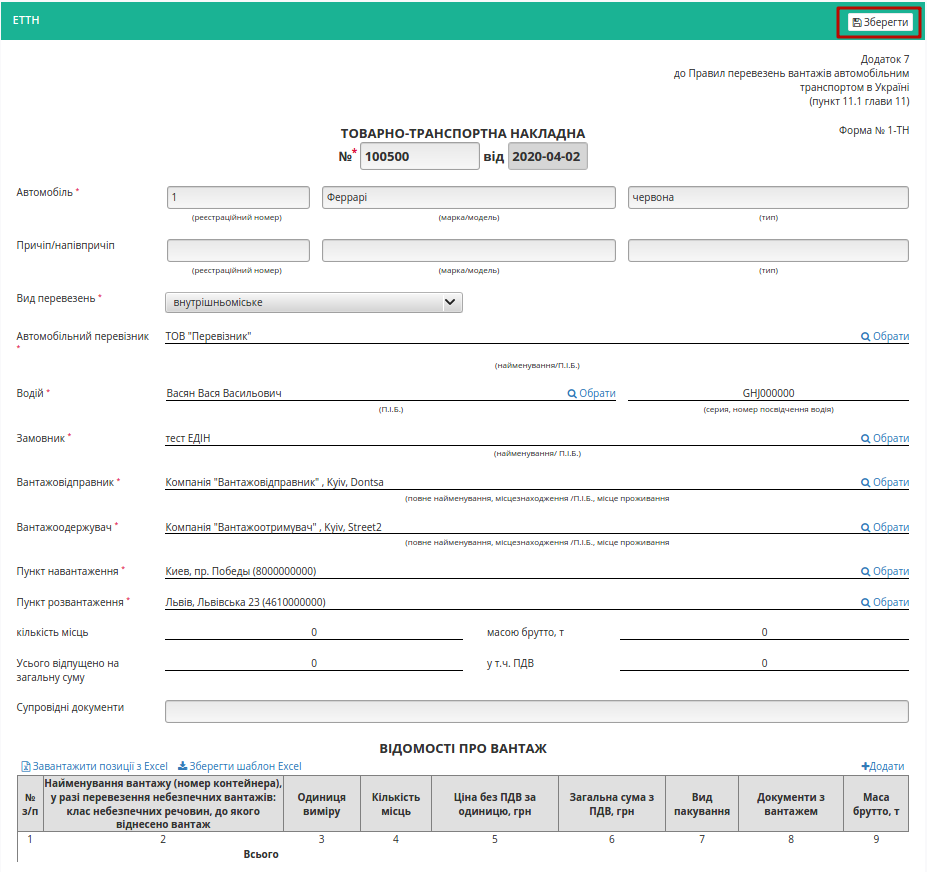
Після чого відобразиться кнопка «Додати з файлу», при натисканні на котру відкривається попап вікно відомостей про вантаж:
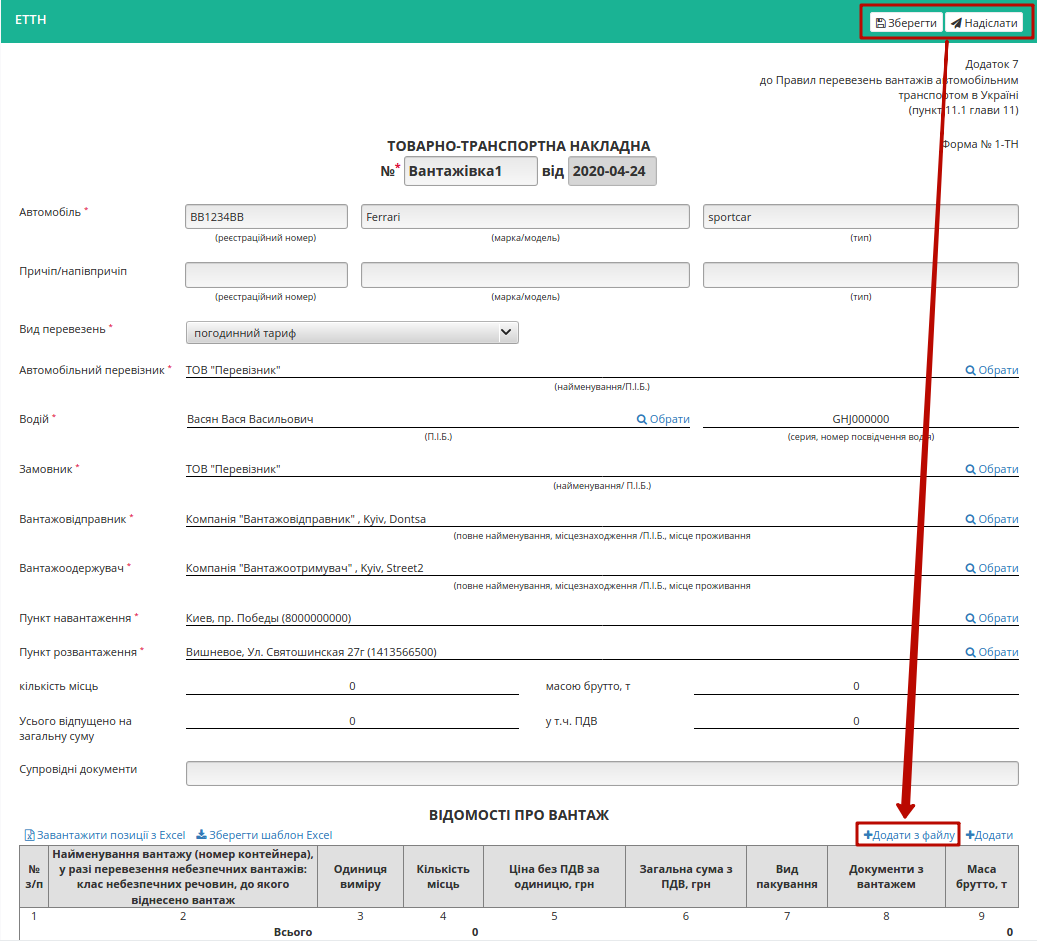
Обов’язково потрібно заповнити всі поля, а також вказати місцерозташування файлу-документа («Додати файл»):
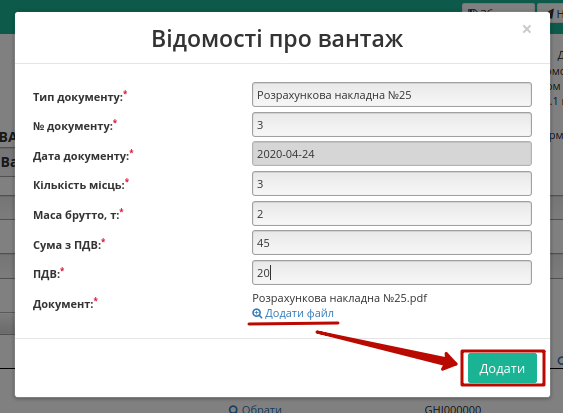
Важливо
Спосіб дозволяє додати лише 1 файл до табличної частини! Після доданої таким чином табличної позиції зникає можливість додавати інші позиції!
Поле «Супровідні документи» автоматично заповнюється назвою доданого файлу, який також відображається в супровідних документах на вантаж:
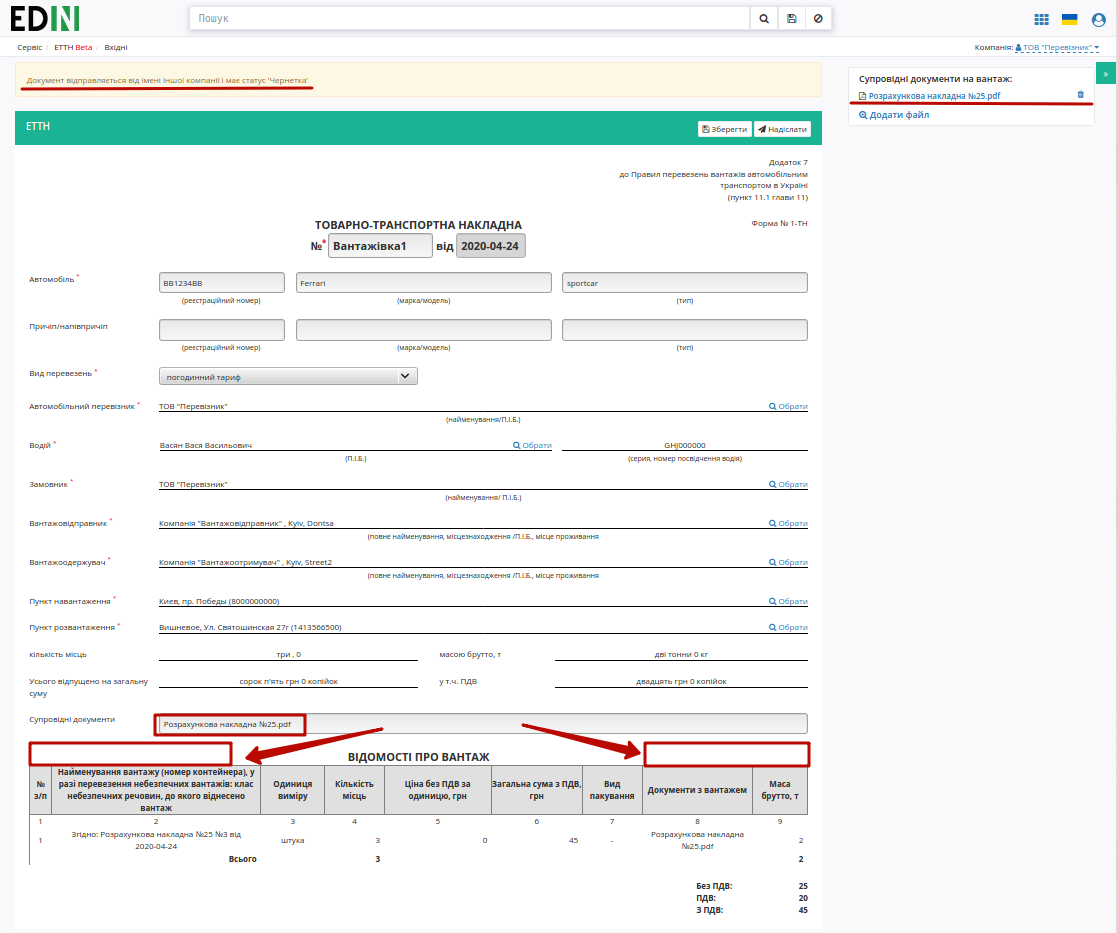
Додану «Позицію з файлу» можливо видалити з табличної частини:

За необхідністю є можливість додати супровідні документи на вантаж. Для цього необхідно натиснути на кнопку «Додати файл» (назва файлу повина бути унікальною).
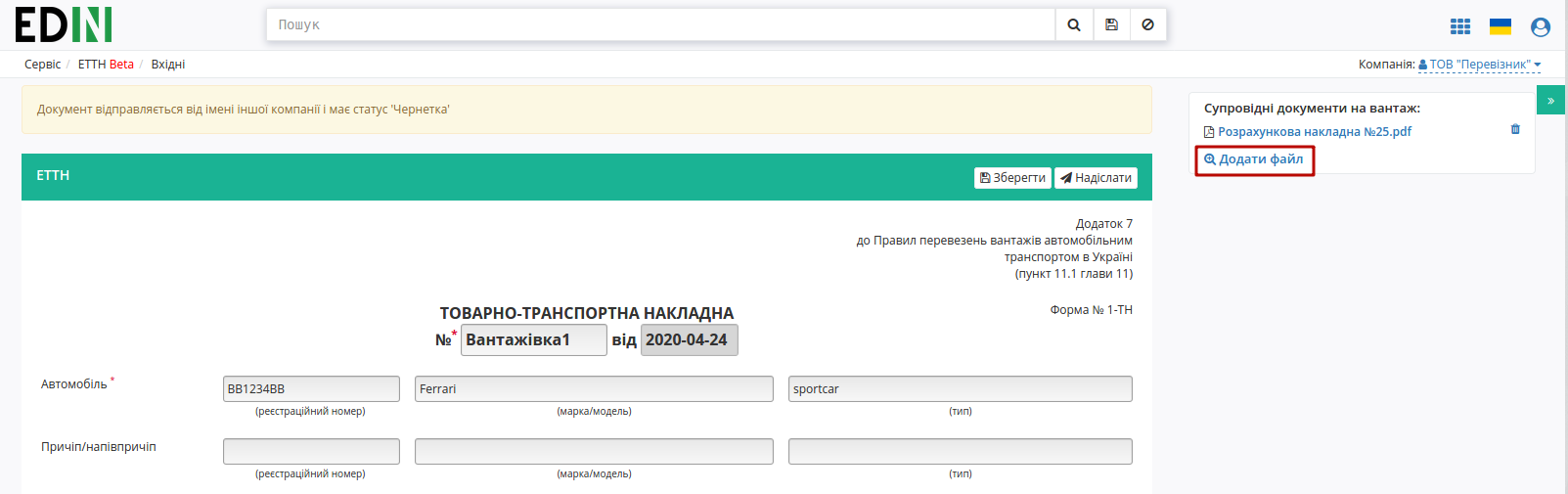
Для того щоб видалити доданий файл необхідно натиснути на іконку корзини. Для того щоб зберегти доданий файл необхідно натиснути на його назву. Назва доданого файлу автоматично додається в поле «Супровідні документи».
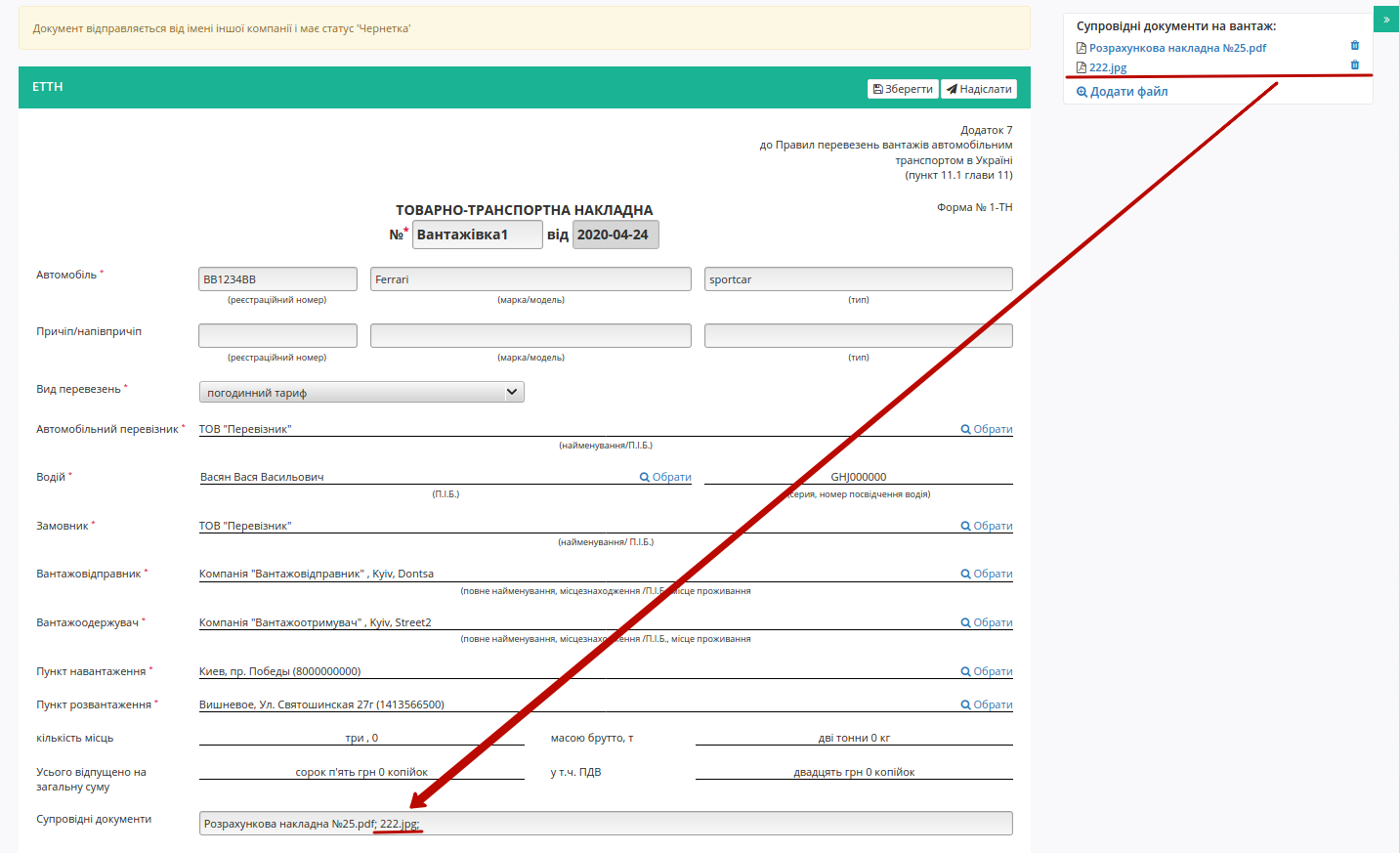
Порада
Для повторного вибору перевізника, водія, вантажовідправника, вантажоодержувача, пунктів навантаження/розвантаження необхідно натиснути на кнопку «Обрати».
Для збереження е-ТТН необхідно натиснути кнопку «Зберегти», документ потрапить у папку «Чернетки».
Підказка
Над створеним документом відображається інформативна підказка:
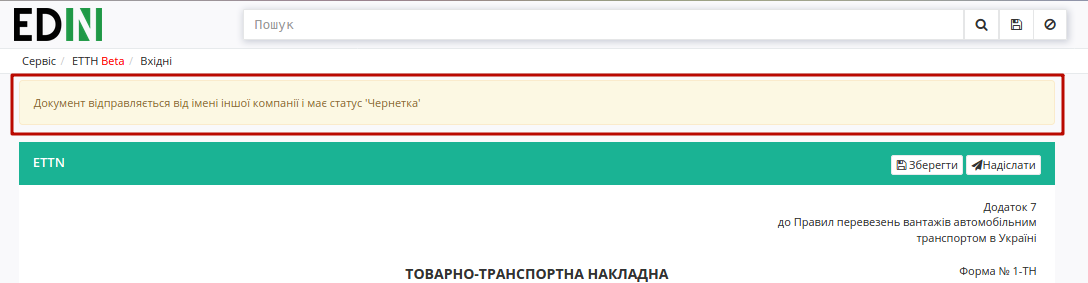
Після останнього редагування документу його потрібно «Зберегти» (1) та «Надіслати» (2) без підписання.

Після відправки документа контрагенту він відображається в журналі вихідних документів. Для відправленної «Перевізником» чи «Вантажоотримувачем» е-ТТН присвоюється статус «Чернетка»:
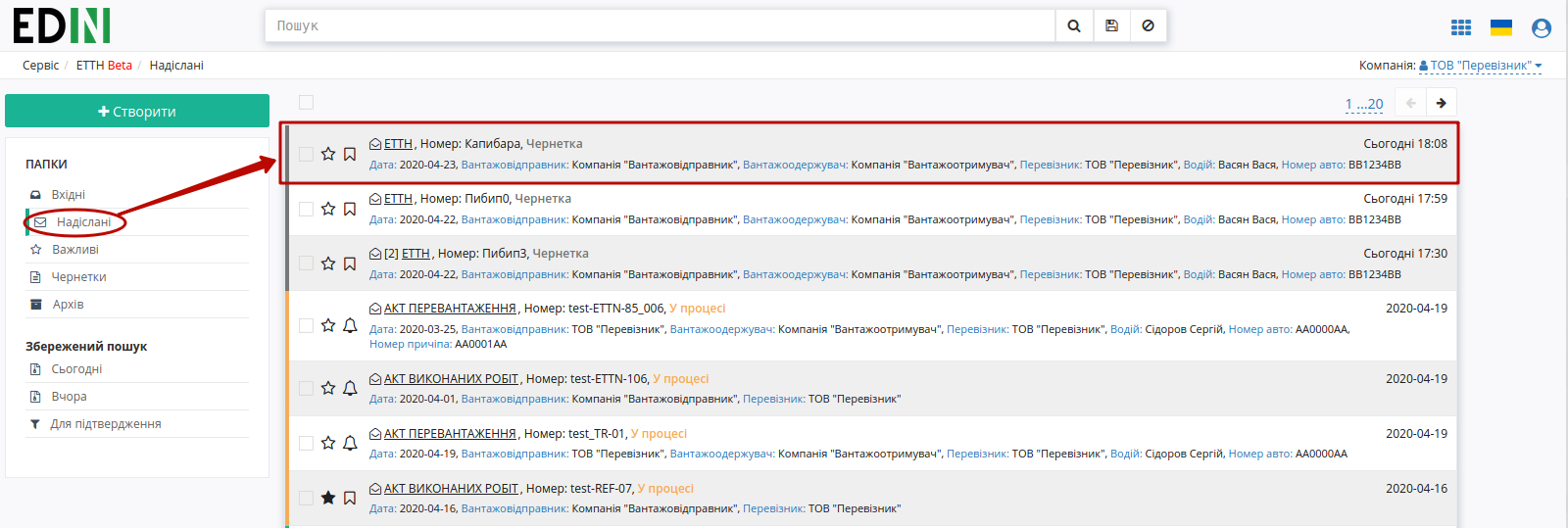
Далі згідно оберненої схеми документообігу контрагент з роллю «Вантажовідправник» отримує документ-чернетку:
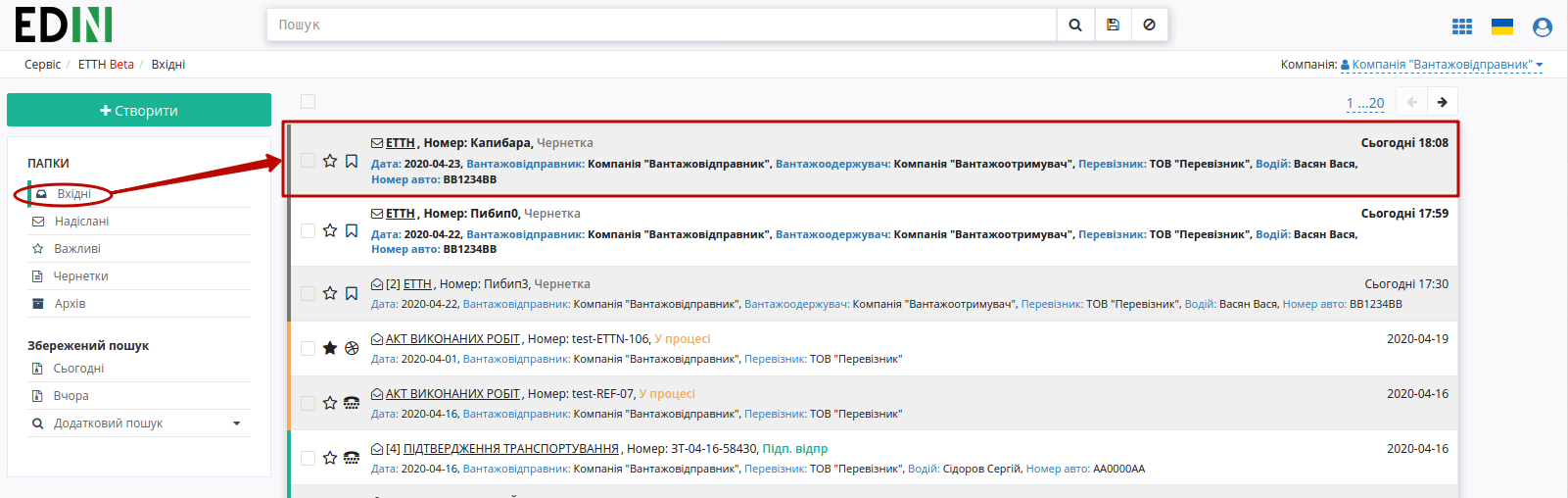
Для ролі «Вантажовідправника» вхідний документ-чернетка відображається з інформативною підказкою і дозволяє «Створити» на основі вхідної чернетки документ, що потребує підписання:
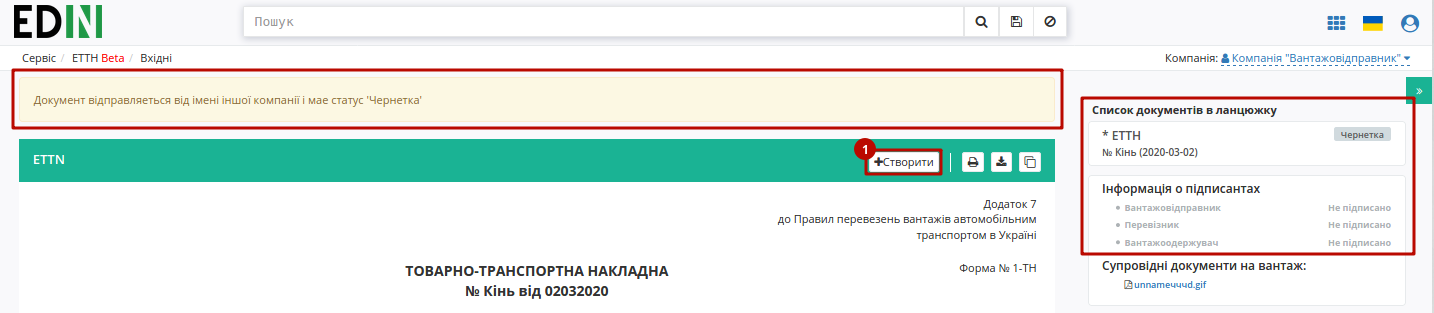
В створений такий чином документ копіюється вся інформація та вкладення з чернетки. Документ може бути відредагований, після чого його потрібно «Зберегти» (1) та «Підписати» (2) (детальніше про підписання в інструкції для вантажовідправника ).
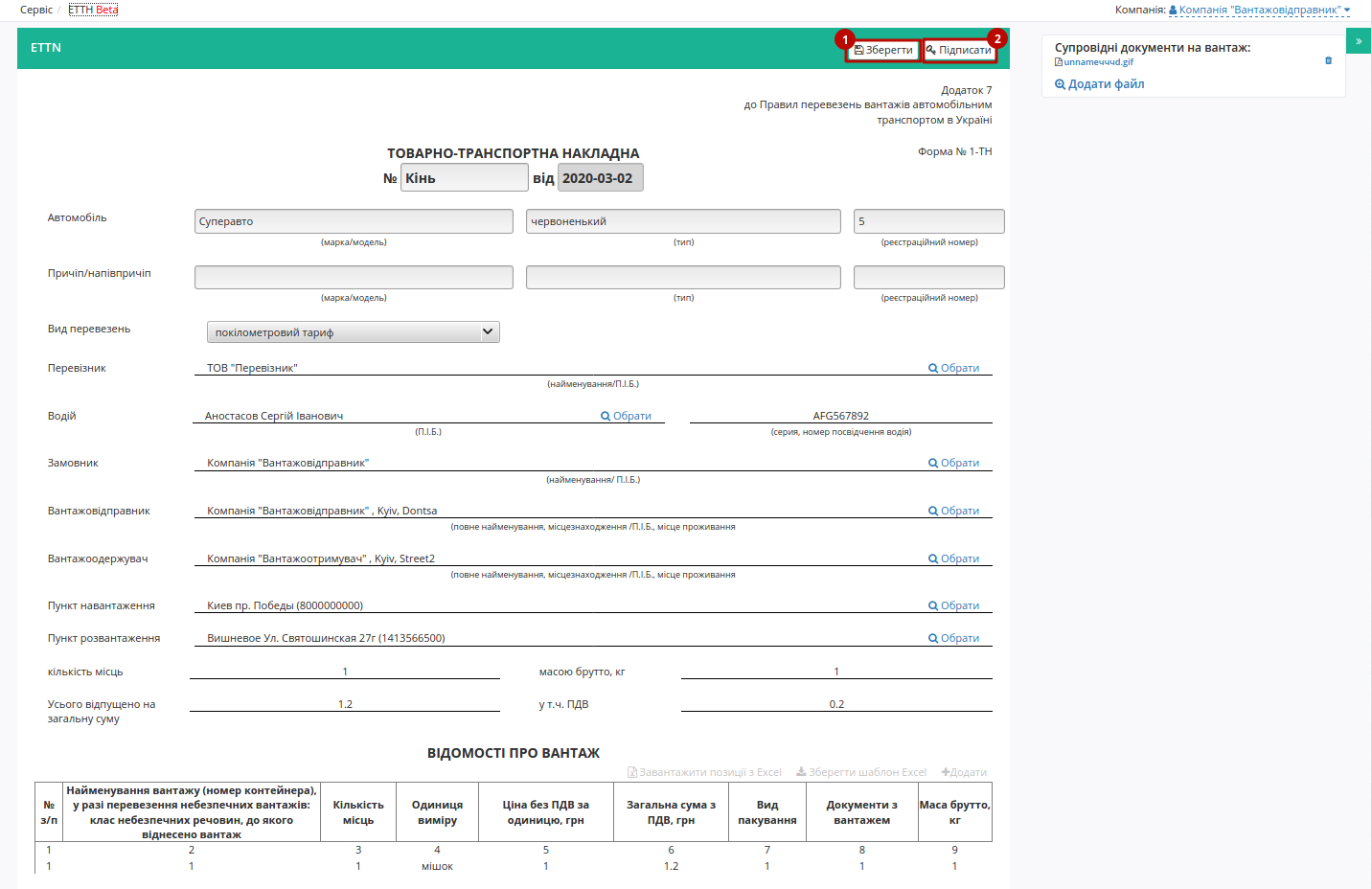
Особливостю такого документообігу є те, що в ланцюжку документів присутня чернетка, як документ-ініціатор документообігу:
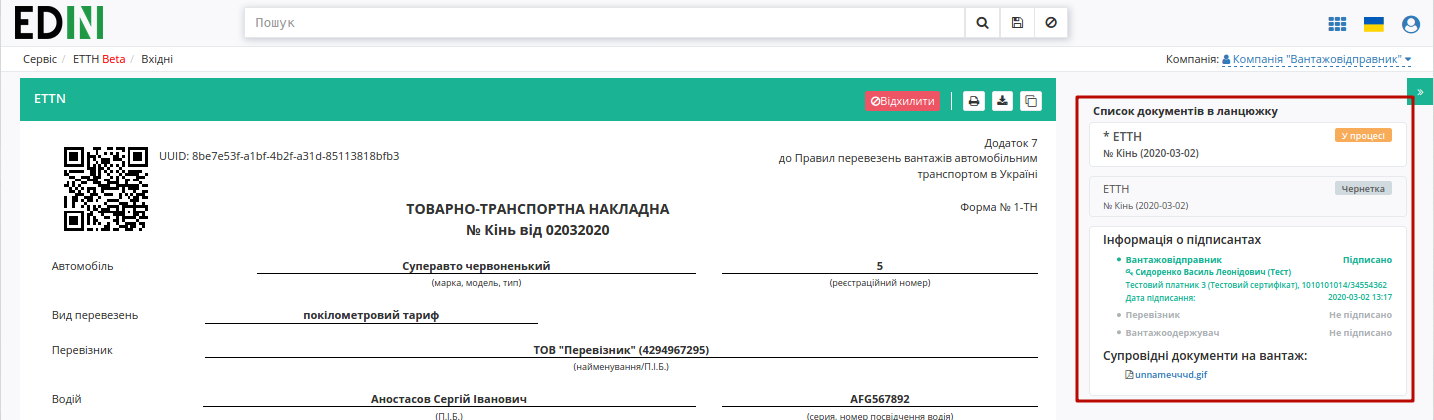
Служба Технічної Підтримки¶
edi-n.com
+38 (044) 359-01-12