Робота з Платформою EDI Network
1 Вхід на платформу
Для роботи з WEB сервісом Ви можете використовувати будь-який браузер (рекомендованим є Google Chrome останньої версії). Для входу до сервісу платформи необхідно Авторизуватись : перейти за посиланням https://edo-v2.edin.ua/auth, ввести Ваш логін і пароль користувача, натиснути «Вхід», як це зазначено на зображенні нижче:
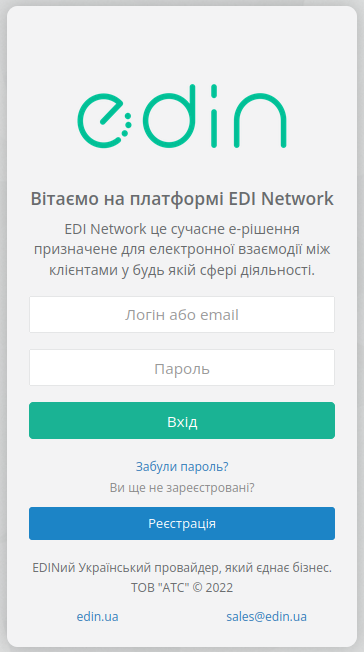
Підказка
Нові користувачі можуть самостійно пройти Реєстрацію на платформі.
Після успішної авторизації відкриється основне меню продуктів та рішень для вибору сервісу платформи EDIN: «Вільний», «EDI Network», «Е-ТТН», «Маркет», «Комерційна пропозиція», «Е-Специфікація», «Підключення до мережі», «Товари», «Tender», «Е-Сертифікати», «White Doc», «Інтеграція»:
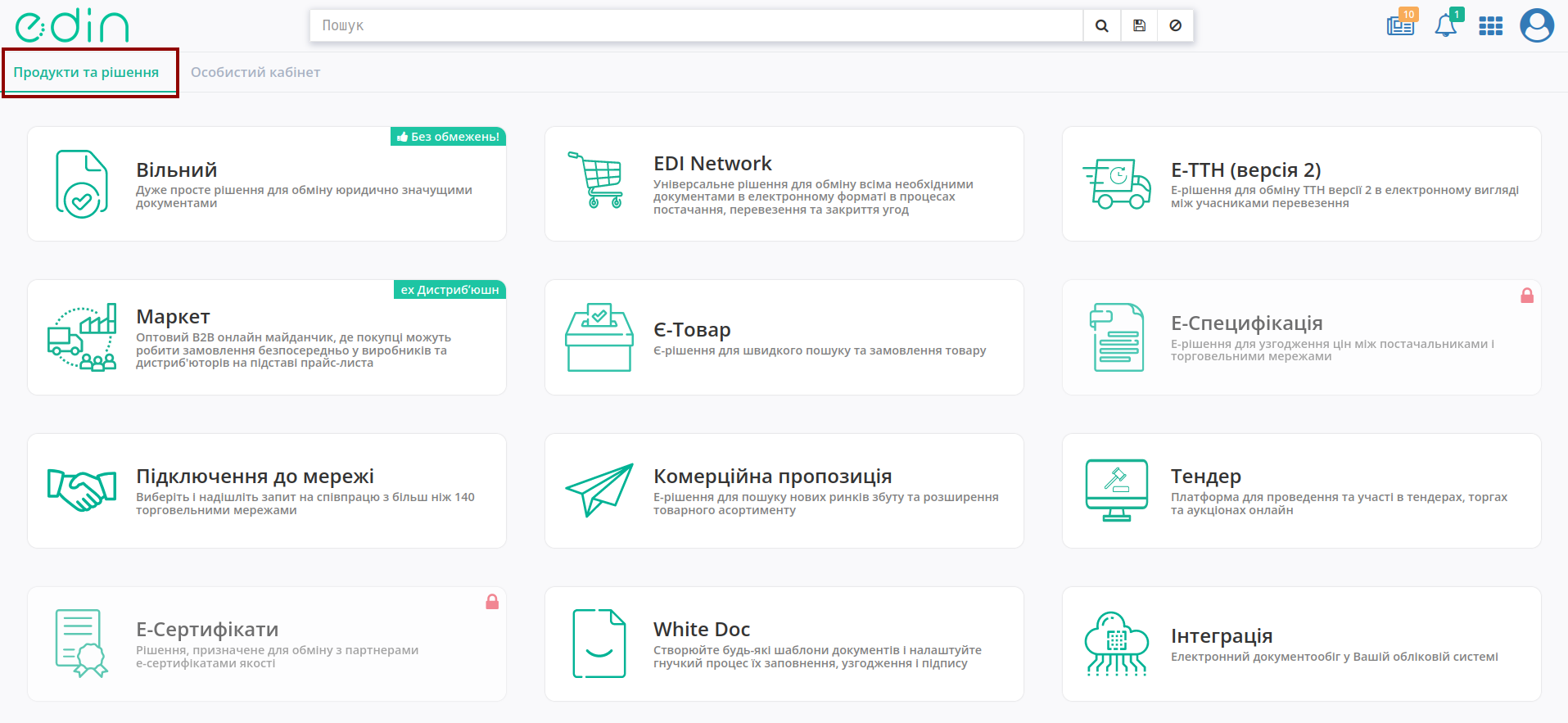
Розділ «Особистого кабінету» складається з розділів: «Акаунт», «Налаштування» і «Довідники» :

При переході до відповідного сервісу (продукту) відкривається інтерфейс відповідного сервісу для роботи.
Підказка
Для повернення до меню сервісів, товарного довідника потрібно натиснути кнопку  або натиснувши на логотип EDIN
або натиснувши на логотип EDIN
Попередження
При переході до деяких сервісів, коли авторизований користувач перевищує доступну кількість одночасних сесій (з різних пристроїв чи браузерів) платформа повідомляє про обмеження даного користувача:
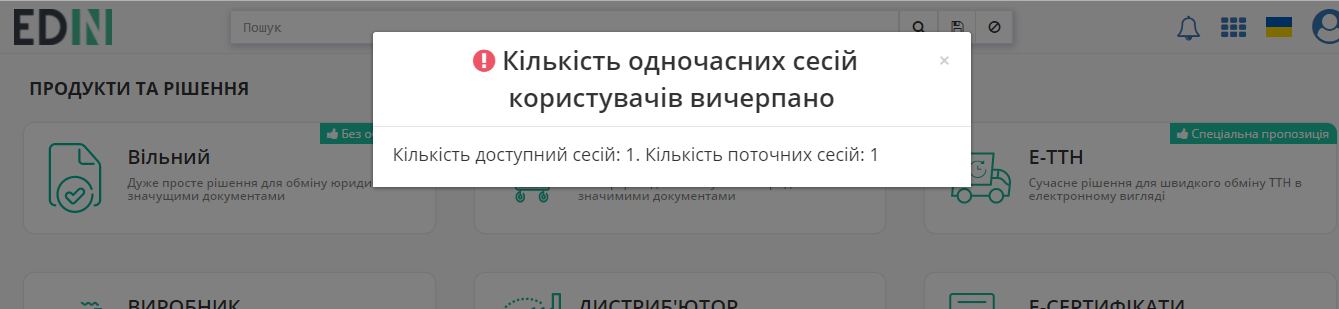
Детальніше про Правила користування Платформою «EDI Network». В особистому кабінеті в розділі Баланс та вибір тарифу можливо розшири можливості взаємодії с сервісами, докупивши «Додаткові сесії».
2 Загальний вигляд платформи
Незалежно від сервісу, верхня панель складається з:

Меню сервісів - відкриває меню для переходу в сервіси платформи;
3 Профіль користувача
Клік на іконку користувача відкриває меню з налаштуваннями (налаштування акаунта/компаній описані в інструкції «Особистого кабінету»):

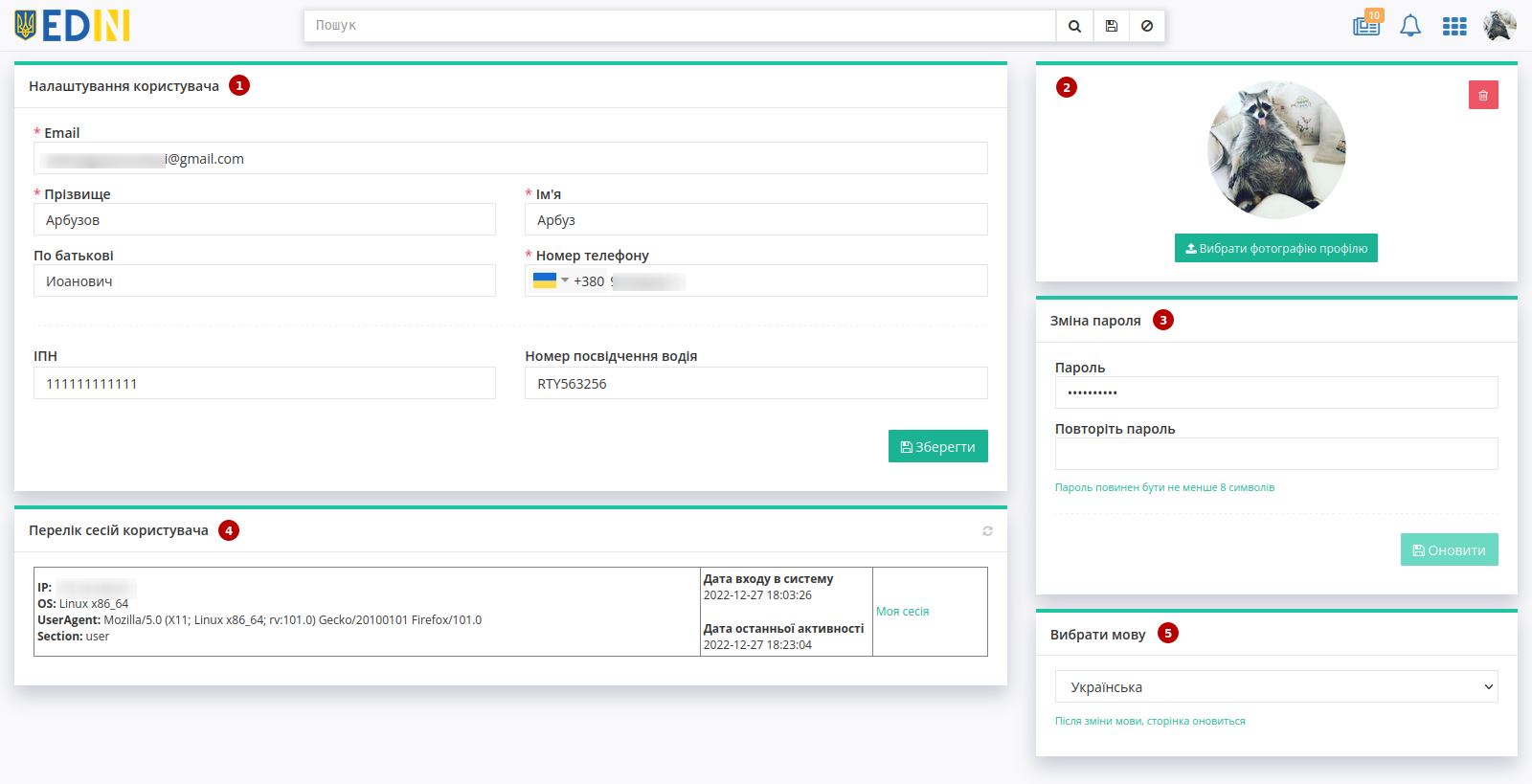
В профілі користувача відображаються блоки:
«Налаштування користувача» - особисті дані користувача (Email, Прізвище, Ім’я, По батькові, Номер телефону, ІПН, Номер посвідчення водія). Обов’язкові до заповнення поля позначні червоною зірочкою *. Користувач може доповнити/змінити інформацію про себе.
Вибрати фотографію профілю, що буде відображатись замість стандартної іконки.
За потреби завжди можливо змінити пароль (не менше 8 символів).
«Перелік сесій користувача» дозволяє відслідковувати всі сесії користувача.
До вибору мови інтерфейсу, що буде відображатись даному користувачу, доступні Українська, Англійська та Німецька мови.
Також в профілі користувача в блоці Налаштувань користувача можуть відображатись підказки:

Підказка
Для коректної роботи системи логін для входу на платформу повинен збігатись з Вашим актуальним email. Для користувачів, у яких логін відмінний передбачений функціонал для заміни:

При зміні Email користувача на вказаний (новий) Email потрібно ввести пароль поточного користувача (підтвердження дії) - на новий email відправляється лист для підтвердження поштової адреси.
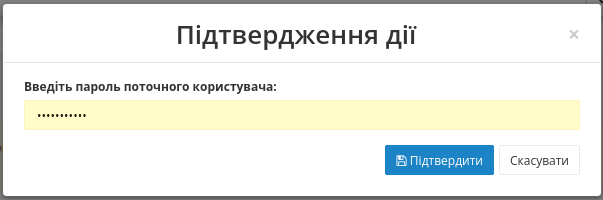
4 Вибір номера GLN організації
Якщо користувачеві доступні номери GLN декількох організацій: для відкриття інформації потрібної Вам компанії необхідно вибрати відповідний номер GLN зі списку - «Компанія»:

У рядку пошуку є можливість внести назву, або частину номера GLN. Система автоматично виконає пошук даного номера за назвою або частиною GLN-номера.
5 Меню (папки) платформи
При первинному вході на платформу буде виконаний вхід до каталогу з «Вхідними» документами.
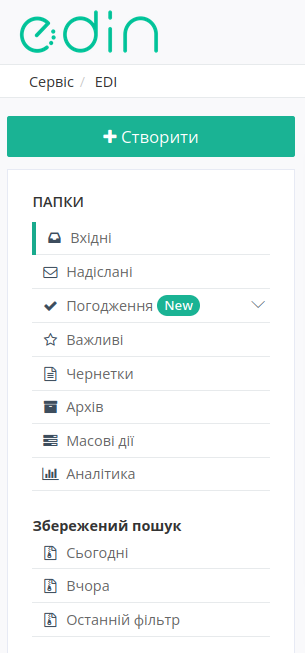
Для переходу в потрібний Вам розділ необхідно його вибрати (обраний розділ має помітку):
«Вхідні» - розділ всіх вхідних документів від контрагентів.
«Надіслані» - розділ всіх відправлених документів від Вашої організації до контрагентів.
«Погодження» - розділ вхідних документів, що були запущені на погодження (на рівні Вашої організації).
«Важливі» - розділ документів, що були зазначені як важливі.
«Чернетки» - розділ всіх збережених на етапі створення, але поки не відправлених документів.
«Архів» - розділ оброблених і перенесених в архів документів.
«Масові дії» - розділ результатів виконання масових операцій (дії з обраними документами) за останні 7 днів.
«Аналітика» - розділ інфографіки по документообігу організації.
6 Створення документа
Документи в сервісі можливо створювати «з нуля» за допомогою кнопки - «Створити»:

Після чого потрібно обрати тип створюваного документа (доступний пошук за назвою документа):
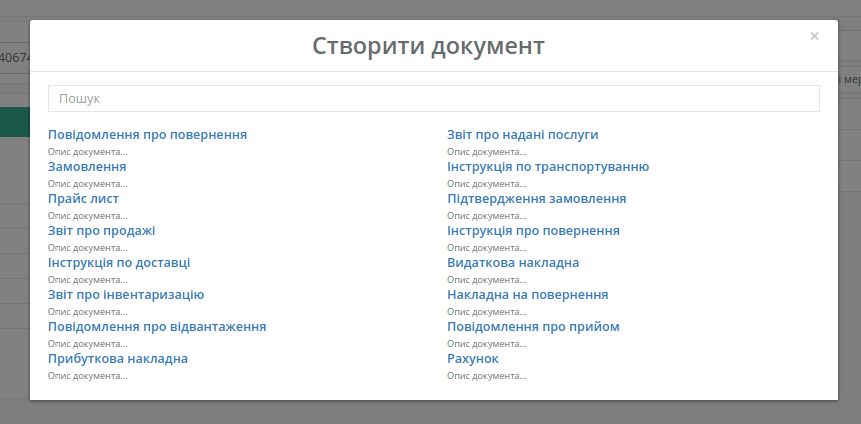
Також можливо створити документ на підставі «Вхідного» чи «Надісланого» документа прямо з форми перегляду документа. Для цього потрібно відкрити бажаний документ, натиснувши на нього в журналі документів (знайти потрібний документ зручно за допомогою «Пошуку»).
При перегляді документів сервісу в правій частині відображається блок з Ланцюжком документів:
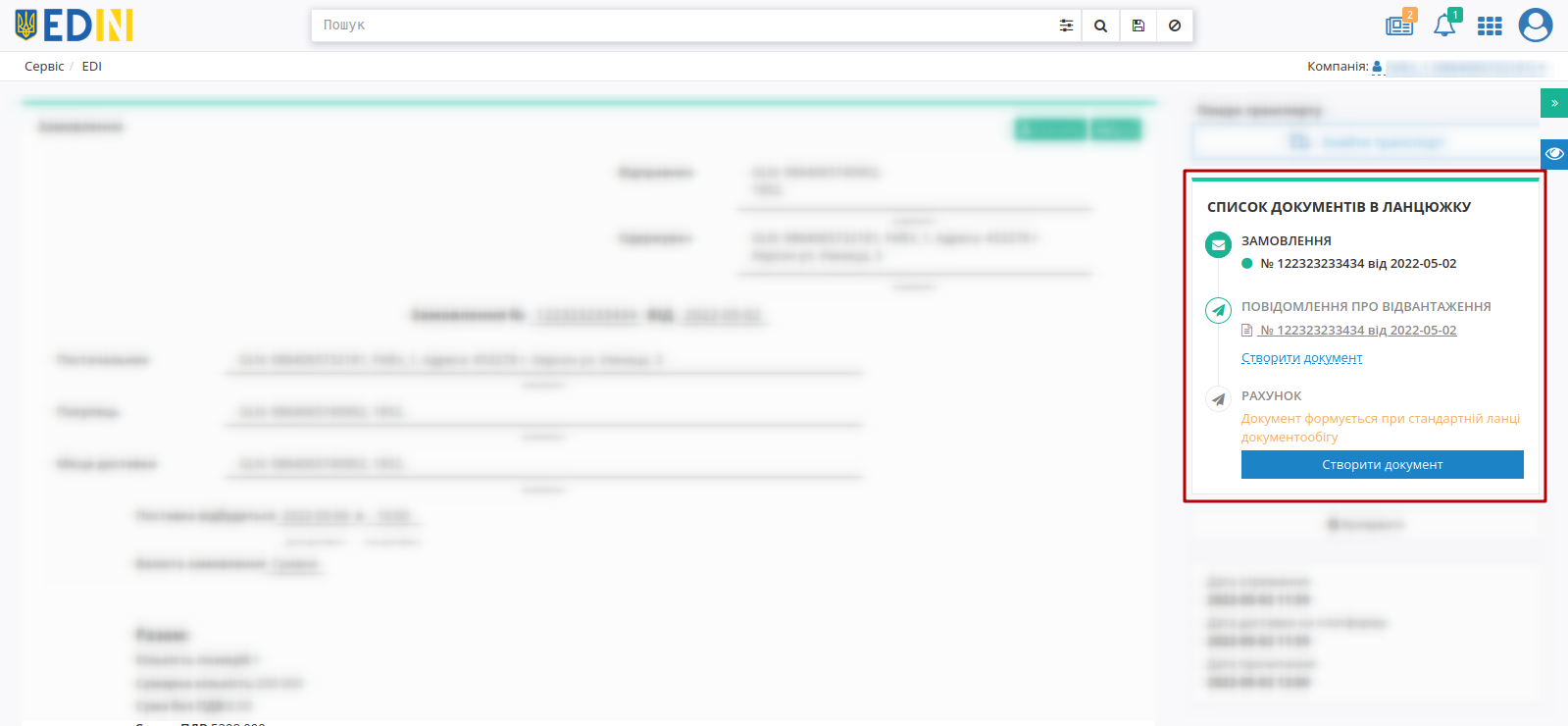
Ланцюжок документів - це послідовний список пов’язаних документів, що передбачаються документообігом. Деякі торгові мережі та контагенти мають специфічні схеми документообігу - для таких контагентів Ланцюжок документів буде відмінним. Типовими документообігами в сервісі «EDI Network» вважаються:
Замовлення (ORDERS) -> Підтвердження замовлення (ORDRSP) -> Повідомлення про відвантаження (DESADV) -> Е-ТТН -> Повідомлення про прийом (RECADV) -> Прибуткова накладна (COMDOC_007)
Замовлення (ORDERS) -> Підтвердження замовлення (ORDRSP) -> Повідомлення про відвантаження (DESADV) -> Рахунок (INVOICE)
Підтвердження замовлення (ORDRSP) -> Замінити новим -> Повідомлення про відвантаження (DESADV) -> Рахунок (INVOICE)
Повідомлення про відвантаження (DESADV) -> Замінити новим -> Е-ТТН
Підказка
Також документи пов’язуються в один ланцюжок в тому випадку, якщо у них ідентичні значення полів «Відправник», «Одержувач», «Покупець», «Точка доставки» (GLN-и) і «Номер замовлення» (якщо відсутній, то «Номер документа»).
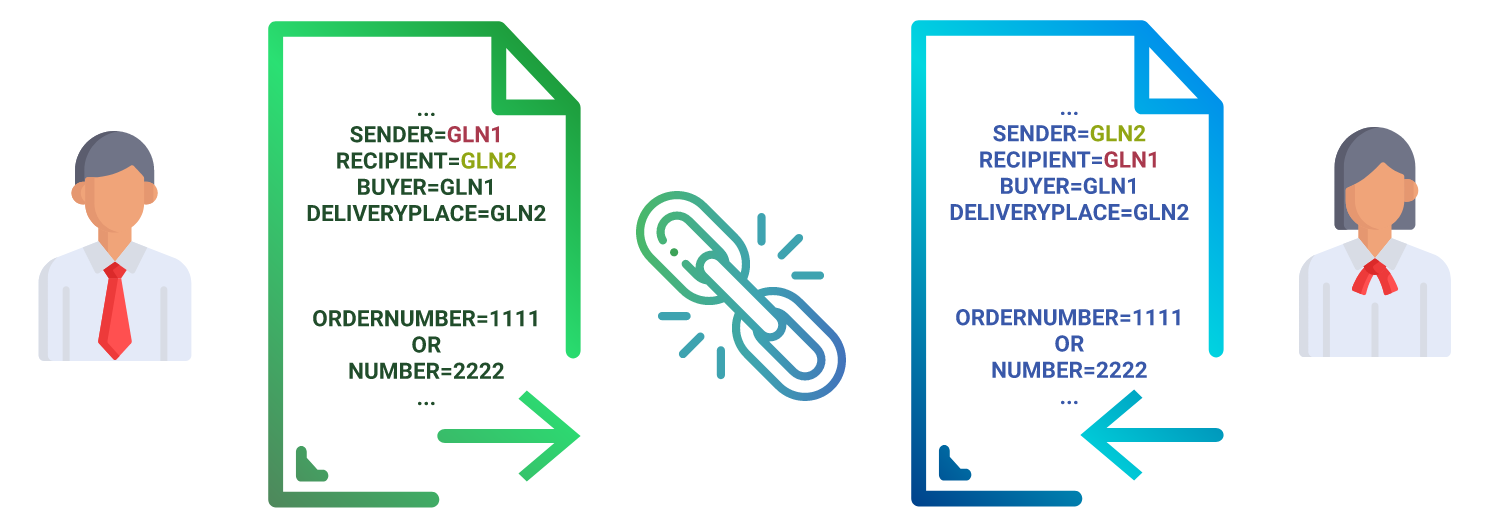
Решта документів, що можуть будуть пов’язані з документом із ланцюжка, але не є частиною конкретної схеми документообігу відображаються в цьому блоці, як «Не в ланцюжку»:
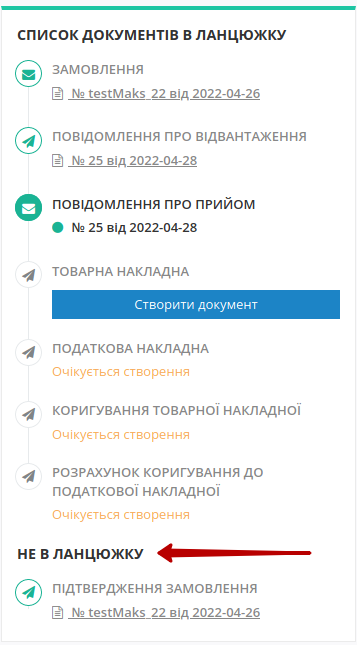
В документах, що передбачаються схемою жовтим кольором вказуються підказки, наприклад, «Очікується створення», «Документ створюється з «Замовлення»» і тому подібні. Якщо документ, який Ви переглядаєте за схемою передбачає створення інших документів, то такі документи можливо створити за допомогою кнопки «Створити документ».
Документ в якому Ви перебуваєте виділений в ланцюжку, а завдяки іконкам та їх кольорам легко зрозуміти «напрямок» документа, його статус:
 - очікується, що Ви створите та відправите цей документ;
- очікується, що Ви створите та відправите цей документ; - Ваш надісланий документ;
- Ваш надісланий документ; - очікується вхідний документ;
- очікується вхідний документ; - вхідний документ.
- вхідний документ.
Повні назви статусів доступні при наведенні курсора на іконку навпроти назви документа:
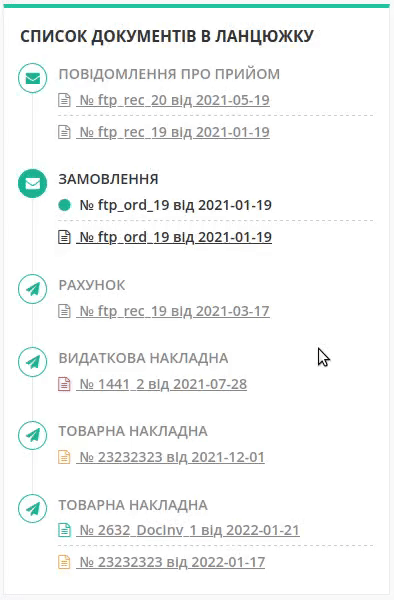
Документи в ланцюжку об’єднуються за типом документа (кількість документів вказується в правому нижньому куті):
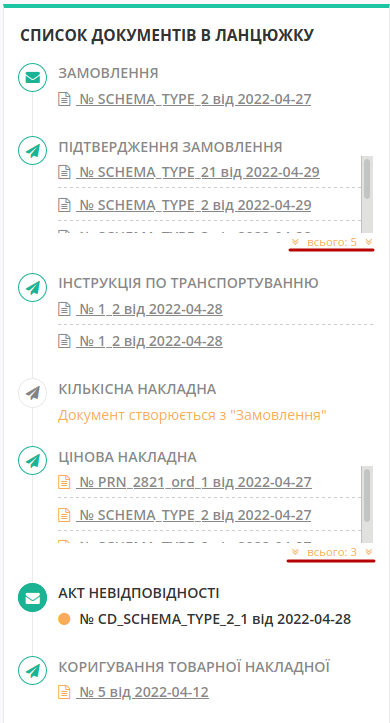
За допомогою кнопки  можливо перемикати вигляд Ланцюжка документів між застарілим та оновленим:
можливо перемикати вигляд Ланцюжка документів між застарілим та оновленим:
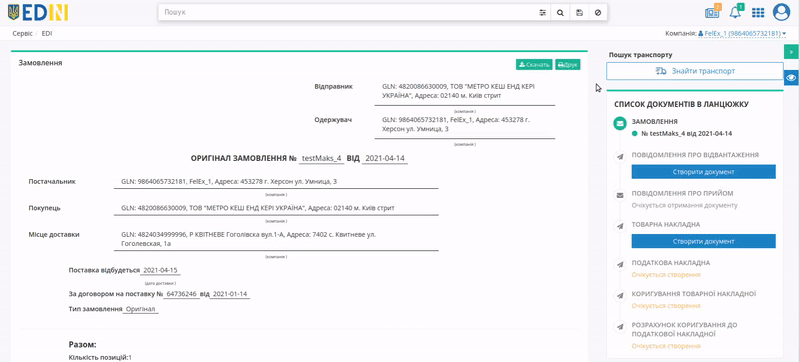
7 Погодження
В сервісі «EDI Network» та в «Особистому кабінеті» («Документи АТС») можливо налаштувати ланцюжок послідовного погодження вхідних документів (сценарії) перед підписанням. «Погодження» містить 3 підтеки, в яких документи згруповані по статусу:
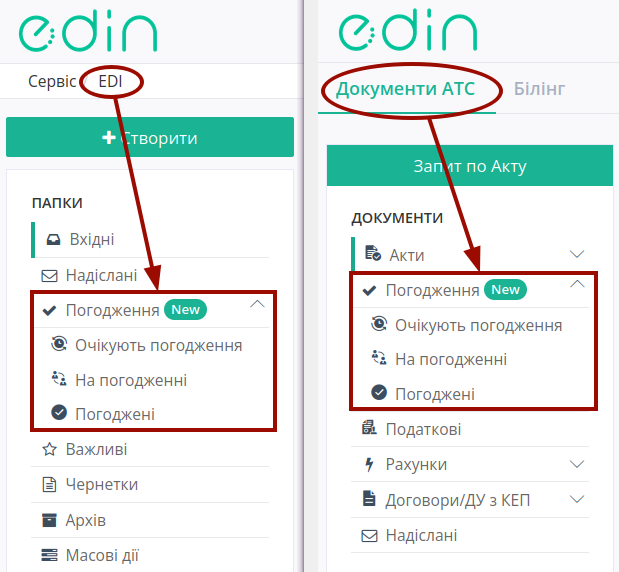
«Очікують погодження» - документи, які Вам потрібно погодити/відхилити (мають статус Очікує мого погодження);
«На погодженні» - документи, відправлені на погодження (мають статус На погодженні);
«Погоджені» - документи, за якими погодження завершено (мають статус Погодження завершено).
На даний момент доступні до погодження наступні типи документів (список буде розширюватись):
Акт (АТС) (COMDOC_039)
Підказка
Налаштувати сценарії погодження та їх автоматичний запуск можливо в розділі Особистий кабінет->Налаштування->GLN->Форма редагування GLN-> Сценарії погодження)
Ви можете побудувати послідовний «сценарій погодження» між будь-якими користувачами компанії, в яких є доступ до документа на рівні GLN. Процес погодження запускає Ініціатор погодження (перший користувач в послідовності). Тобто схематично послідовність виглядає так: "Ініціатор погодження"->"Користувач 1"->"Користувач 2"->"Користувач N". Про всі етапи проходження погодження учасники будуть проінформовані, якщо в них налаштовані сповіщення на «Погодження документів» для EDI+ЮЗД сервісу (детальніше про Керування сповіщеннями).
Підказка
Для зручності фільтрування документів рекомендуємо користуватись ключем пошуку #На погодженні чи відповідним полем розширеного пошуку. Документи, що були відправлені на погодження мають помітку  за універсального відображення документів у журналі.
за універсального відображення документів у журналі.
7.1 Запуск документа на погодження
Важливо
Направити на погодження можливо документи, що не були підписані обома контрагентами та за якими не розпочаті процедури Відкликання / Анулювання!
Для запуску погодження Ініціатору потрібно перейти у вхідний документ (один з вище зазначеного переліку) та в блоці Погодження документа натиснути «Направити на погодження»:
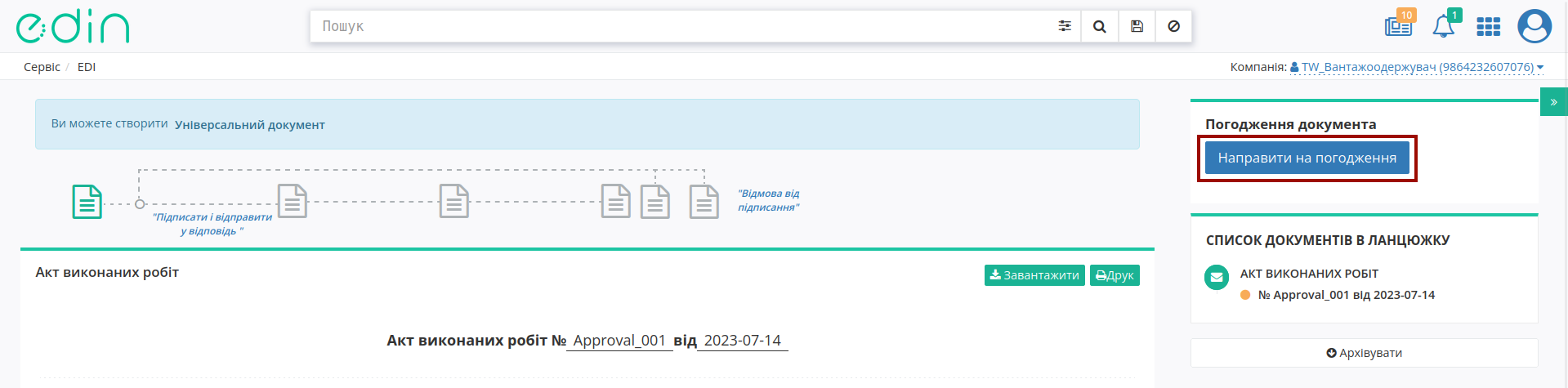
і далі можливо:
Запустити раніше створений сценарій
Створити та одразу запустити створений сценарій погодження
Для того, щоб Запустити раніше створений сценарій потрібно в модальному вікні обрати сценарій (Ви можете переглянути всі кроки обраного сценарію) та «Запустити погодження»:
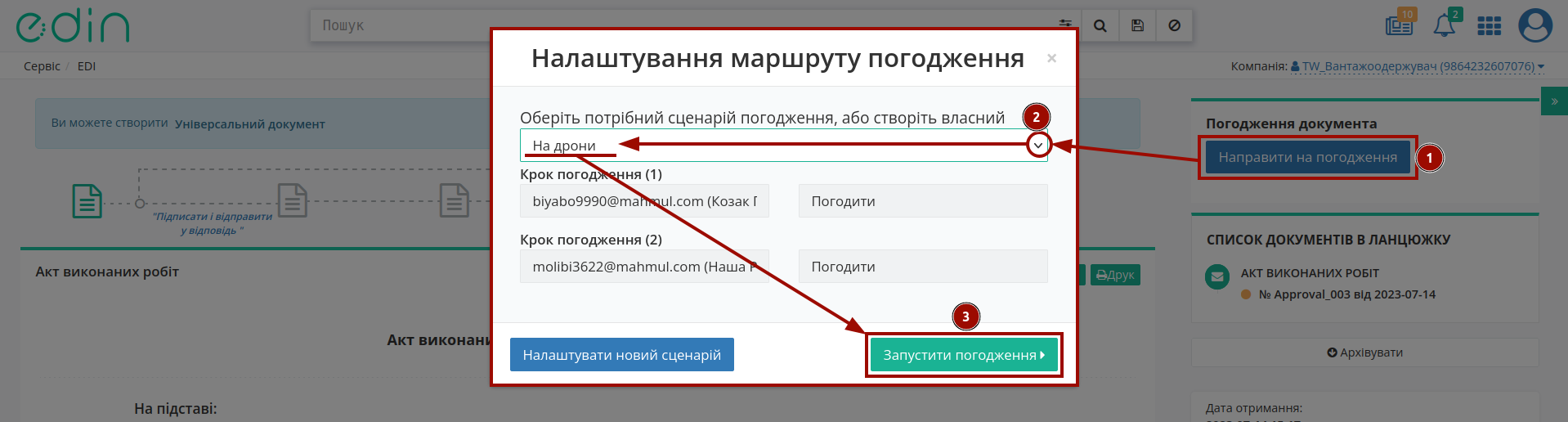
Для того, щоб Створити та одразу запустити створений сценарій погодження потрібно в модальному вікні натиснути на «Налаштувати новий сценарій»:
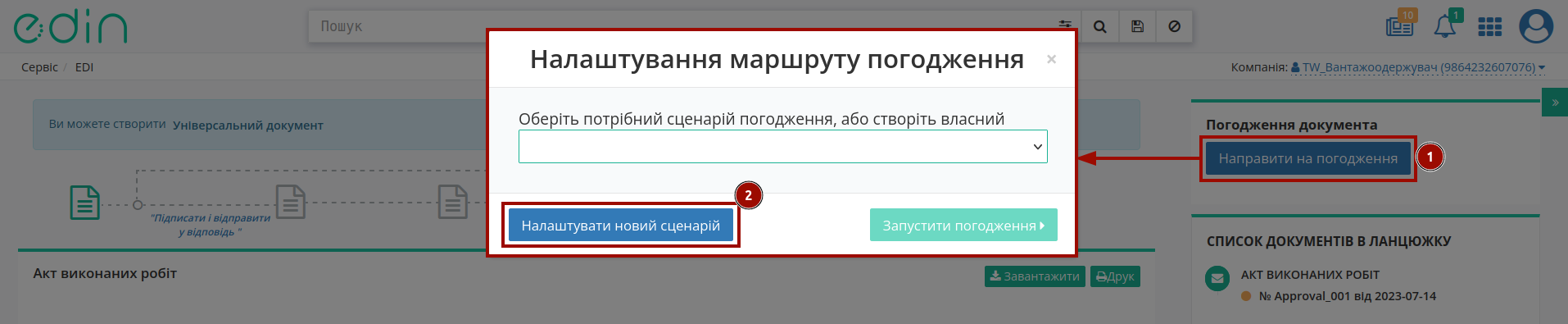
Далі в модальному вікні налаштувань нового сценарію вказати його назву, обрати зі списку відповідальних за крок погодження користувачів (Пов’язані користувачі з GLN), обрати роль (Погодити крок погодження без підписання документа чи Підписати документ для продовження/завершення погодження):
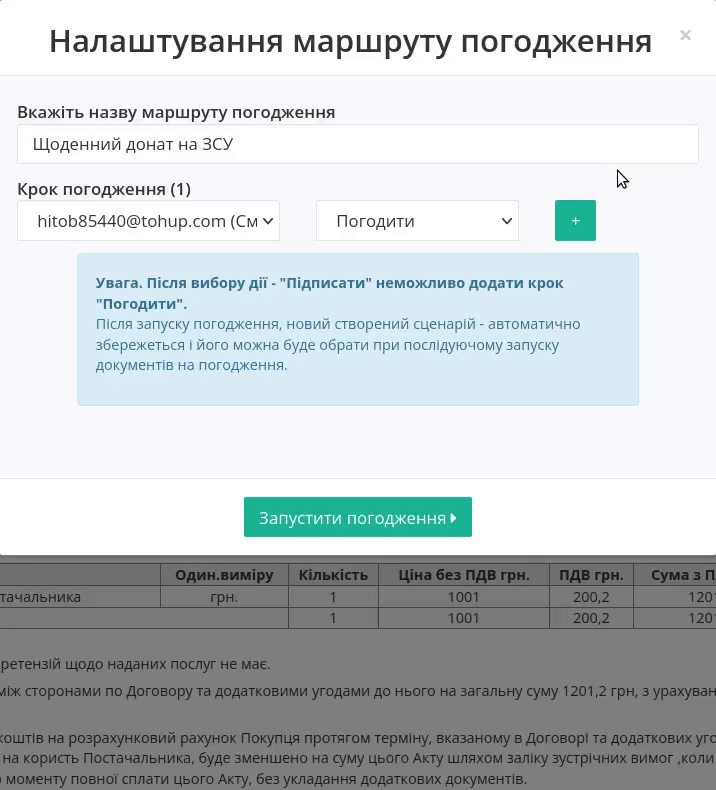
Примітка
Після запуску нового сценарію він автоматично зберігається до сценаріїв GLN з вхідним документом (Особистий кабінет->Налаштування->GLN->Форма редагування GLN-> Сценарії погодження), де сценарії погодження можливо переглядати, редагути, видаляти.
Після запуску документа на погодження він відображається для ініціатора в журналі теки «На погодженні» в розділі «Погодження» зі статусом На погодженні:
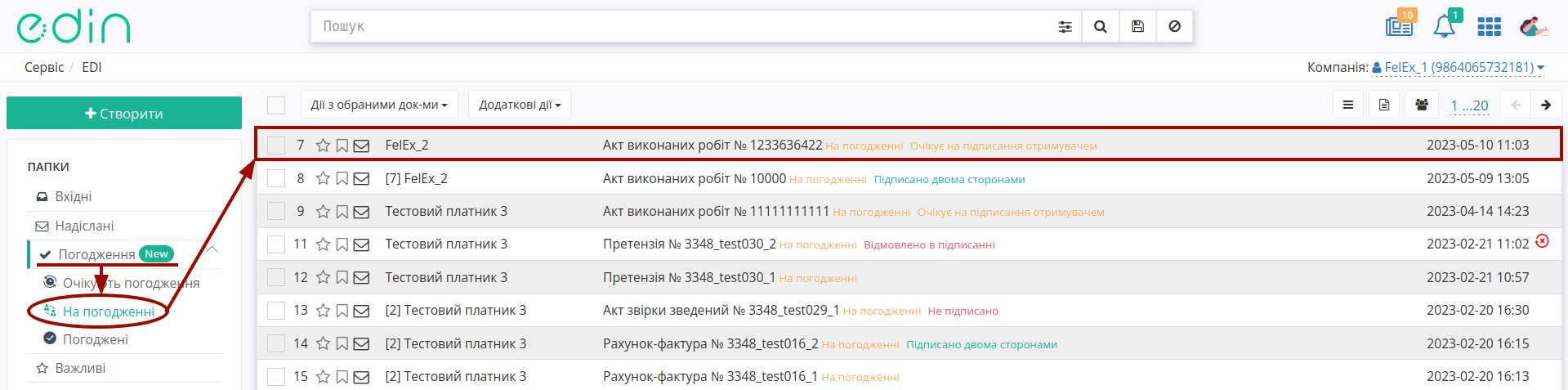
В документі при цьому в блоці Погодження документа можливо розгорнути Протокол погодження, де будуть відображатись всі кроки, їх статуси, логіни користувачів, що беруть участь в погодженні:
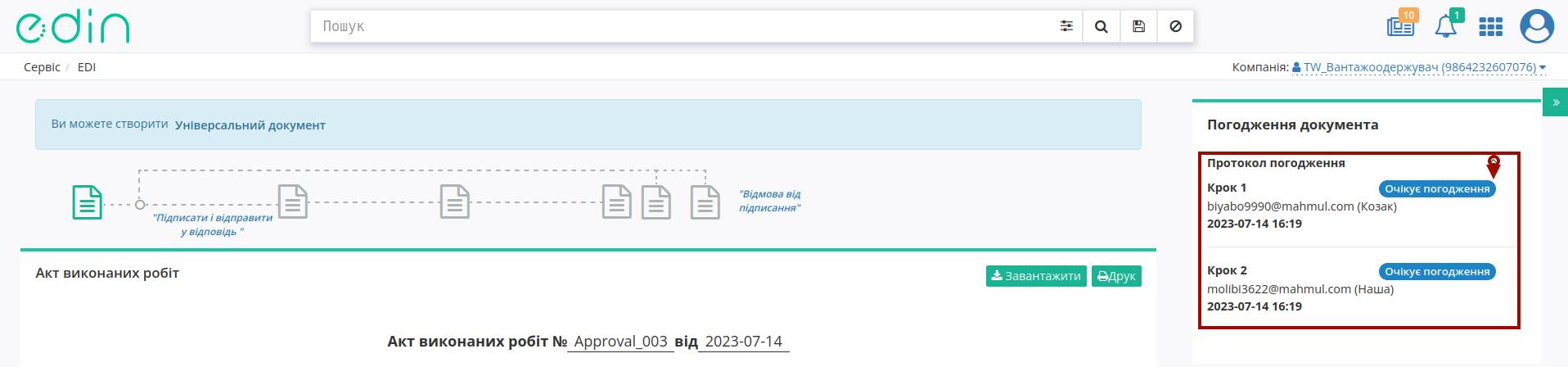
Важливо
Статуси кроків погодження (відображаються в на формі перегляду документа):
Очікує погодження / Очікує підписання - за даним кроком дія погодження / підписання ще не виконана;
Погоджено - відповідальний учасник погодження на даному кроці погодив документ;
Відхилено - відповідальний учасник погодження на даному кроці відхилив документ (деталі в причині відхилення).
За кожен наступний крок погодження відповідає прив’язаний до цього кроку сценарію користувач. Для перегляду всіх документів, що очікують саме Вашої дії (статус сценарію документа Очікує мого погодження) перейдіть в підрозділ «Очікують погодження»:
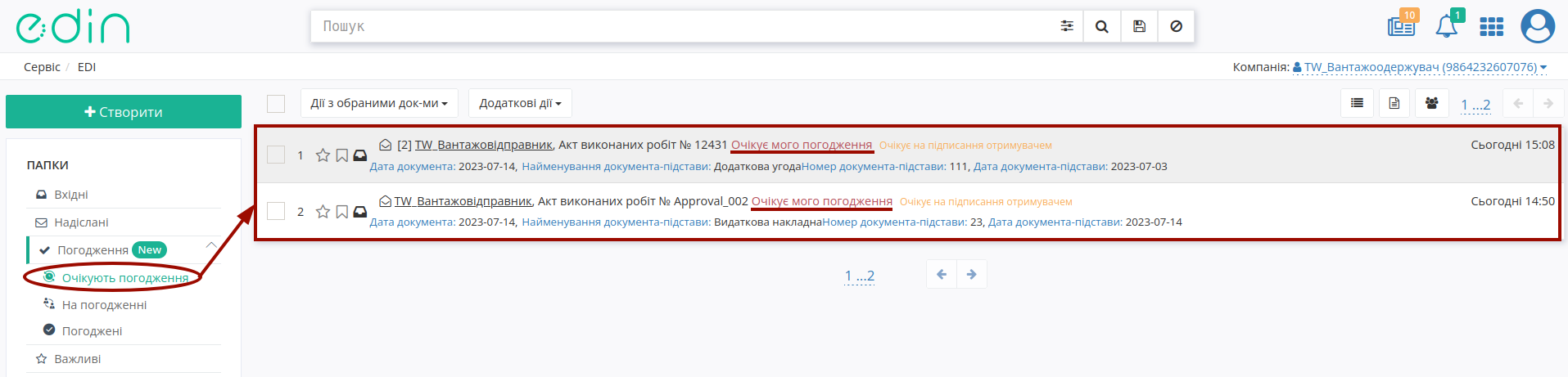
Лише відповідальному учаснику на його кроці погодження на формі перегляду документа відображаються кнопки прийняття рішення («Погодити» чи «Відхилити»):
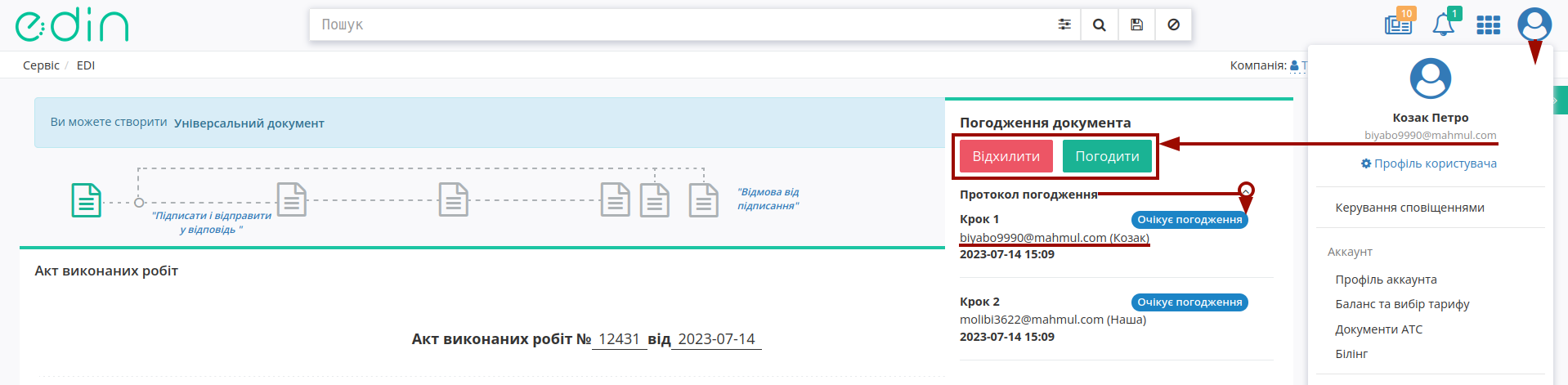
Також лише відповідальному учаснику на його кроці погодження доступне делегування ( ). При натисканні на кнопку відкривається модальне вікно зі списком усіх користувачів (без поточного), що мають прив’язку до одного GLN (Особистий кабінет->Налаштування->GLN->Форма редагування GLN-> Пов’язані користувачі), на яких можливо перекласти прийняття рішення Погодження:
). При натисканні на кнопку відкривається модальне вікно зі списком усіх користувачів (без поточного), що мають прив’язку до одного GLN (Особистий кабінет->Налаштування->GLN->Форма редагування GLN-> Пов’язані користувачі), на яких можливо перекласти прийняття рішення Погодження:
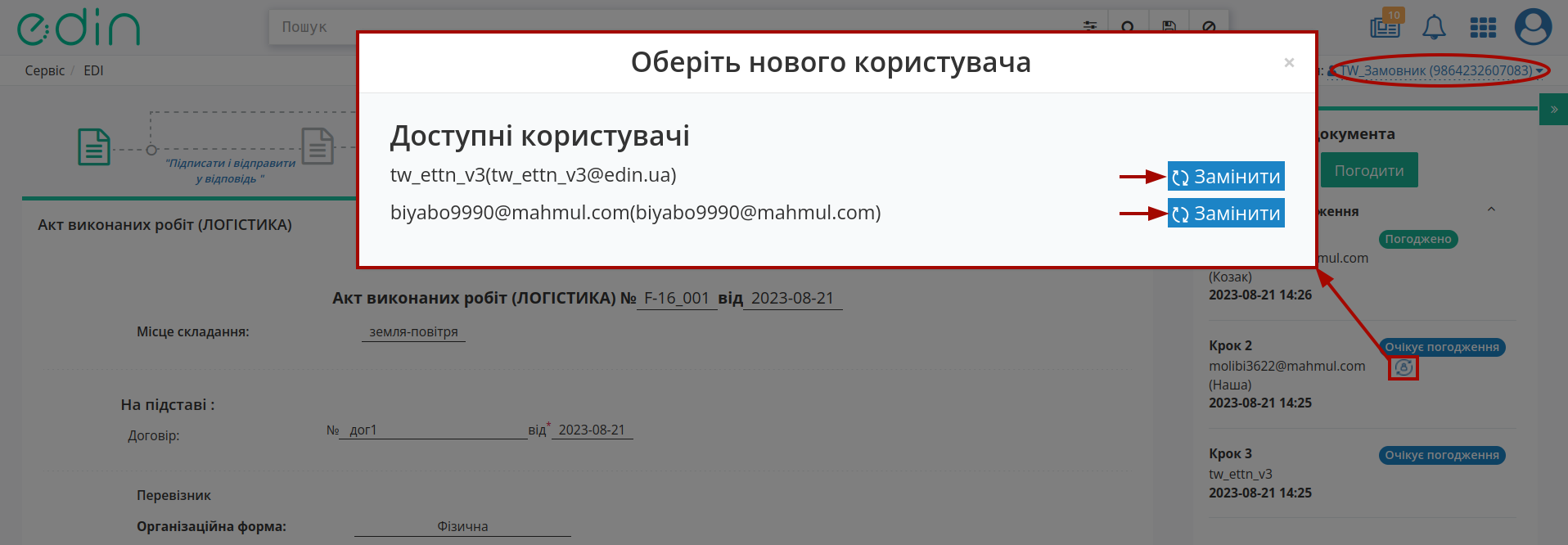
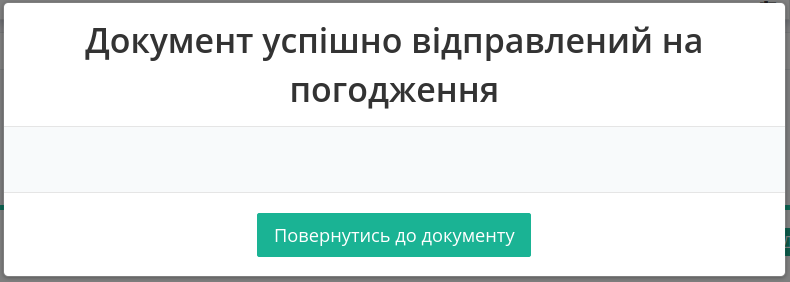
Після делегування змінюється відповідальний учасник (лише йому відобраються кнопки прийняття рішення «Погодити» / «Відхилити»), відображається «Список попередніх делегатів»:
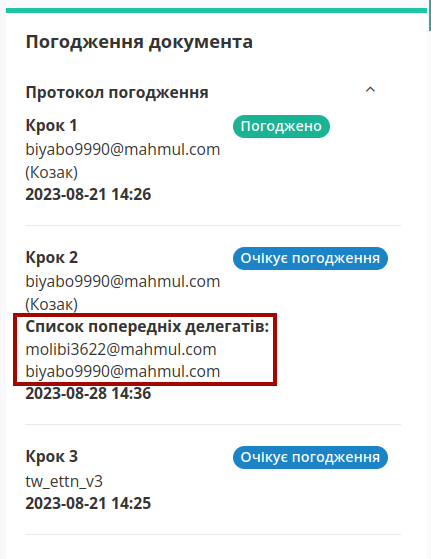
7.2 Погодити / Підписати документ
Для погодження документа відповідальному учаснику (сценарій в статусі Очікує мого погодження) потрібно перейти в документ та натиснути «Погодити»:
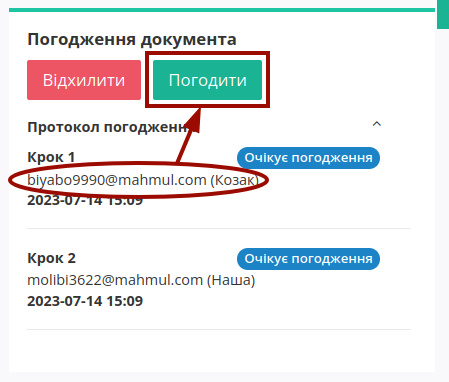
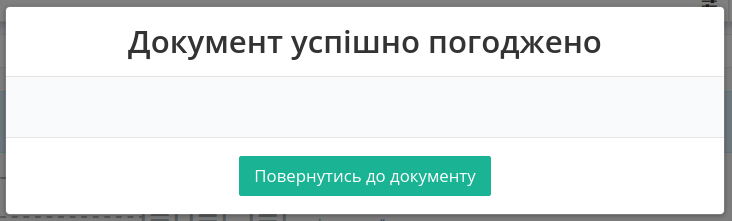
Після чого крок погодження змінює свій статус на Погоджено:
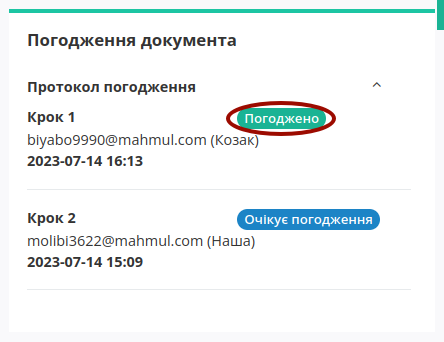
Для учасника, що виконав свою роль в процесі погодження сценарій змінює свій статус на На погодженні.
Примітка
Після того, як останній учасник виконує погодження (натискає на кнопку «Погодити»), то сценарій змінює свій статус на Погодження завершено, а документ стає доступним до підписання для всіх учасників погодження!
Якщо ж на учасника назначена дія Підписати, то у даного учасника на цьому етапі відображається відповідна кнопка, що активує процес Підписання:
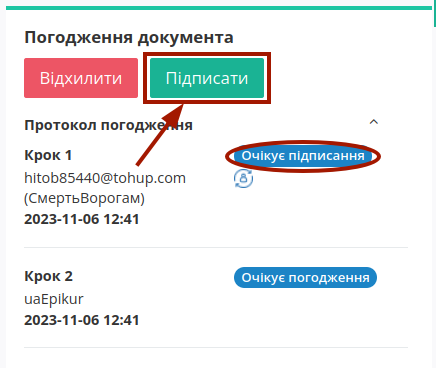
Якщо ж дія Підписати була назначена на останній крок в сценарії погодження, то у даного учасника на цьому етапі відображається кнопка «Підписати і відправити»:
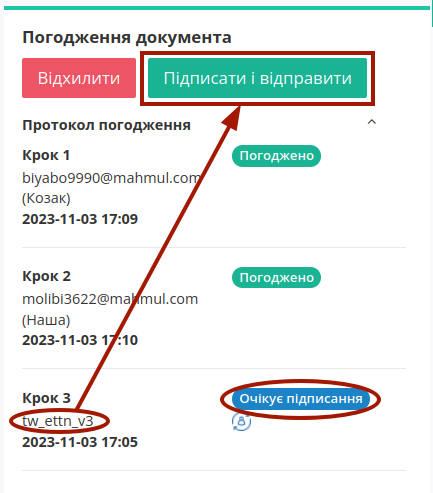
Якщо ж дія Погодити була назначена на останній крок в сценарії погодження, на проміжному етапі якого успішно було виконане Підписання, то у даного учасника на цьому етапі відображається кнопка «Погодити і відправити»:
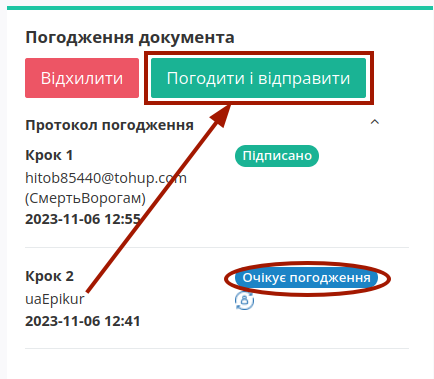
Після Підписання документ буде відображатись в розділі «Погоджені» (сценарій змінює свій статус на Погодження завершено), а документ одразу змінює свій статус на Підписано двома сторонами:
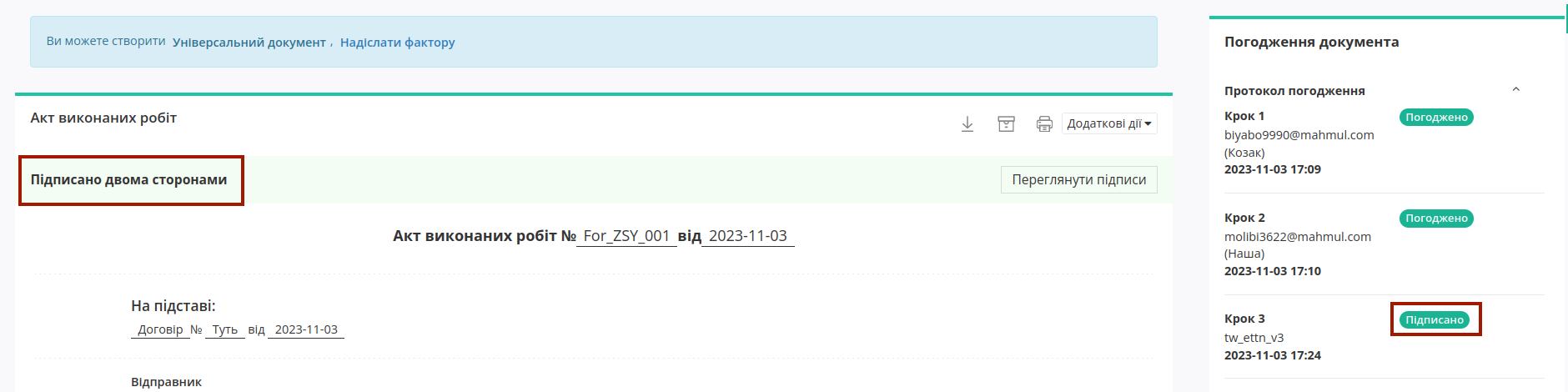
7.3 Відхилити документ
Для відхилення документа відповідальному учаснику (сценарій в статусі Очікує мого погодження) потрібно перейти в документ та натиснути «Відхилити»:
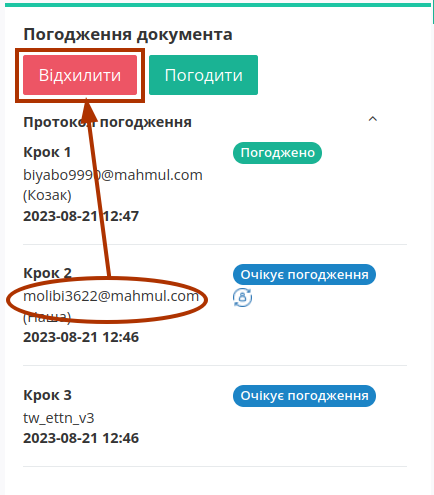
Перед тим як «Відхилити погодження» потрібно вказати причину відхилення (текст):
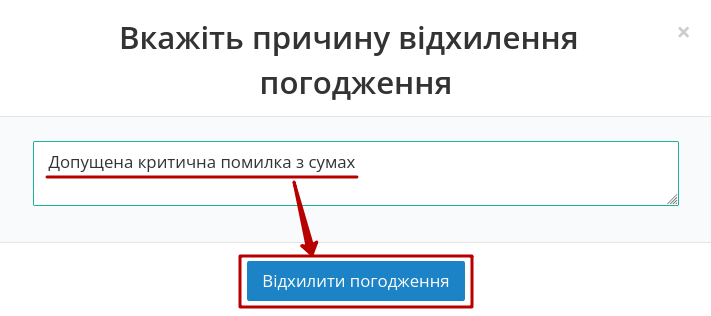
Після чого крок погодження змінює свій статус на Відхилено та містить текст причини:
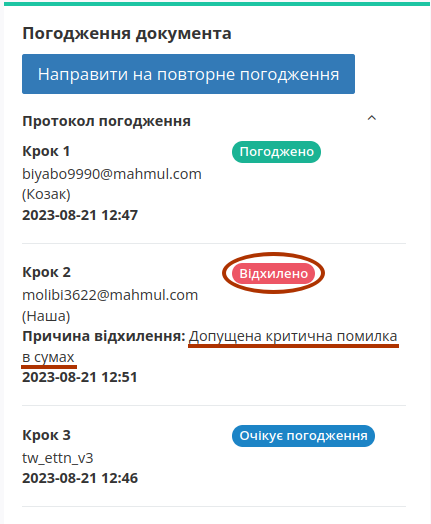
Для учасника, що виконав свою роль в процесі погодження сценарій змінює свій статус на На погодженні.
Примітка
На останньому кроці погодження (при натисканні на кнопку «Відхилити») сценарій змінює свій статус на Погодження завершено.
Після того, як один з учасників відхиляє документ процес погодження припиняється, однак його учасникам можливо цей документ «Направити на повторне погодження» - обрати та запустити новий сценарій погодження (результати відхиленого погодження при цьому не враховуються та не відображаються):
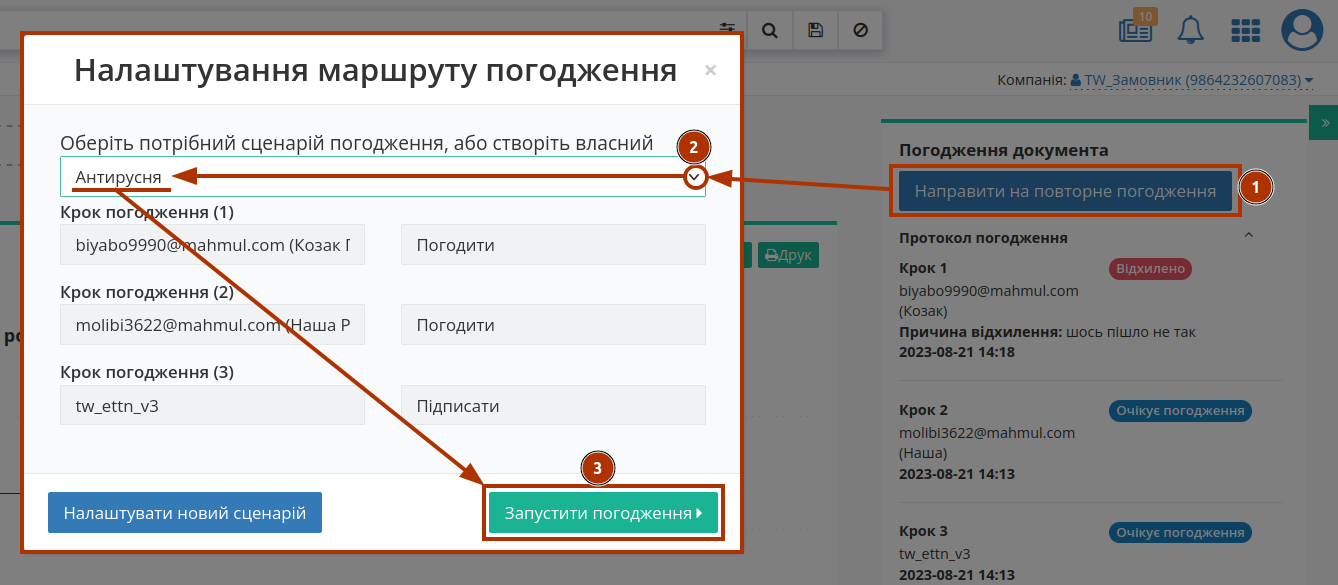
8 Відображення документів в журналі
Інформація, що відображається за документами у журналі документів залежить від сервісу, розділу. Для зручності можливо обрати вид відображення документів за допомогою кнопки (відображається іконка обраного виду):
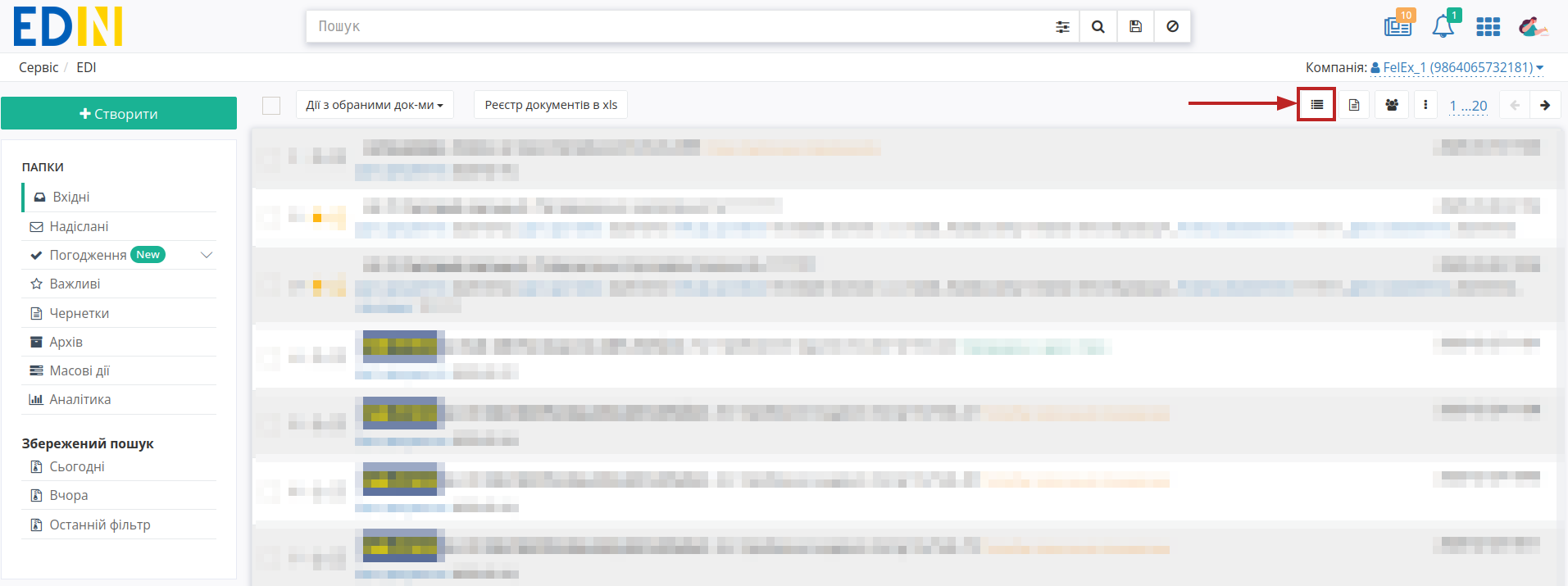
 Компактний. За даного вигляду документи розміщені максимально щільно - список містять лише основну інфомацію (даний вид буде встановлений за замовчуванням):
Компактний. За даного вигляду документи розміщені максимально щільно - список містять лише основну інфомацію (даний вид буде встановлений за замовчуванням):
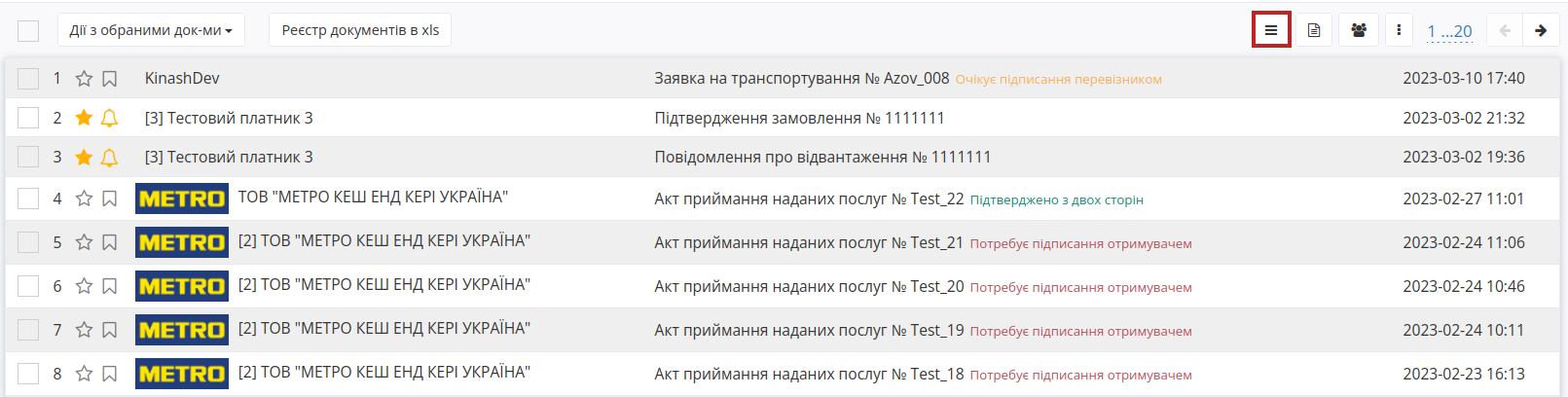
 Докладний. При цьому виборі, на платформі буде відображатися вся додаткова інформація з документа.
Докладний. При цьому виборі, на платформі буде відображатися вся додаткова інформація з документа.
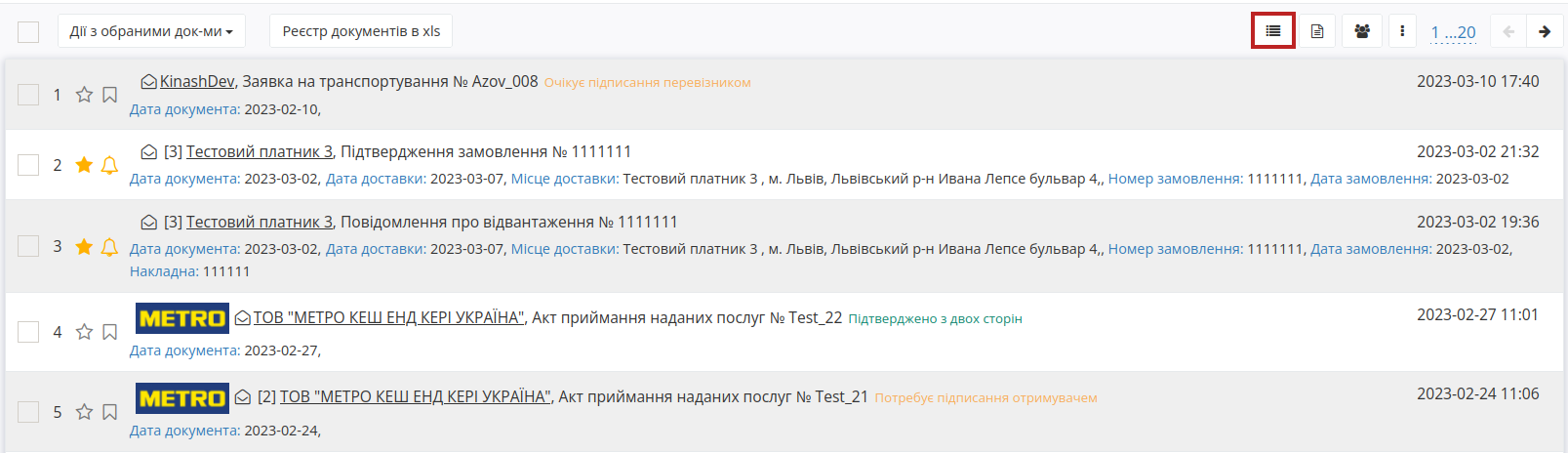
 Деревовидний. Додатково будуть відображатися всі документи в ланцюжку.
Деревовидний. Додатково будуть відображатися всі документи в ланцюжку.

 Таблиця. За табличного вигляду журнал документів займає більшу частину екрану, дані за документами поділені на колонки (Компанія, Тип, Номер документу, Інформація, Дата документу):
Таблиця. За табличного вигляду журнал документів займає більшу частину екрану, дані за документами поділені на колонки (Компанія, Тип, Номер документу, Інформація, Дата документу):
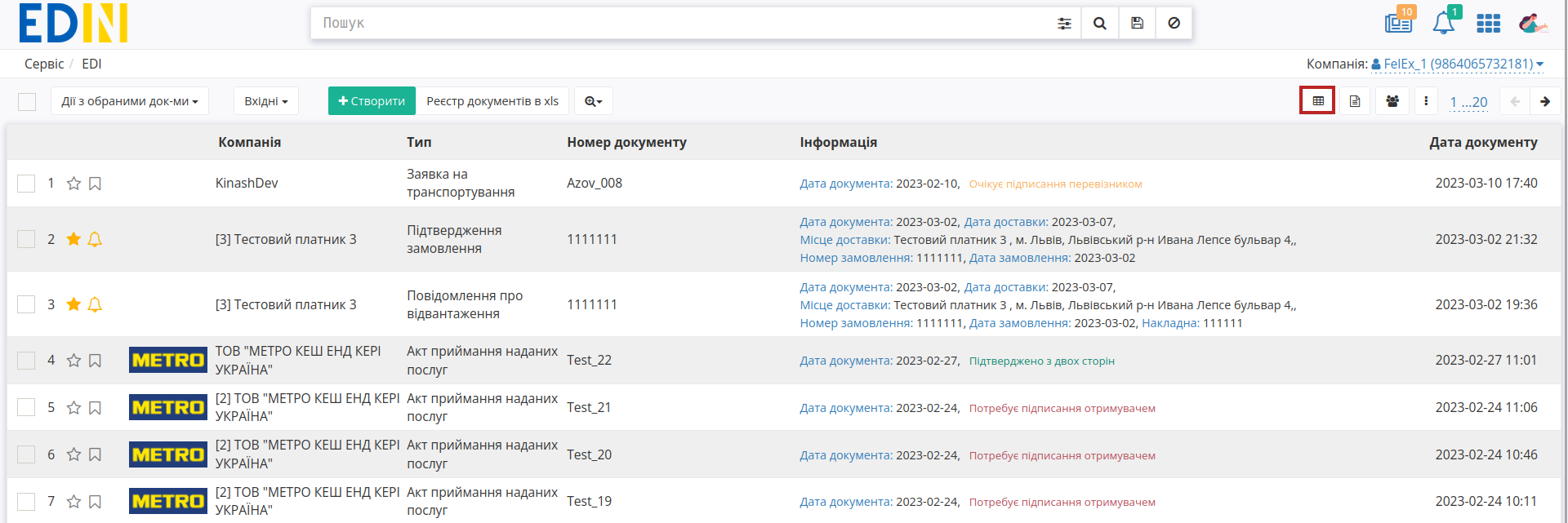
При цьому кнопка «Створити» та вибір розділу відображаються над табличною частиною журналу:
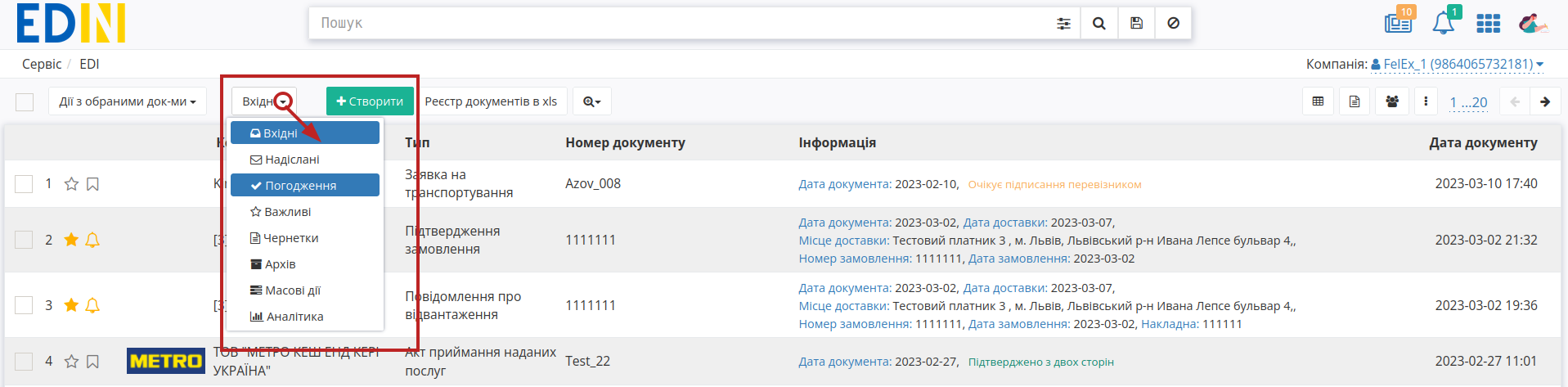
 Універсальний. Універсальний вигляд має основні переваги всіх раніше перерахованих виглядів:
Універсальний. Універсальний вигляд має основні переваги всіх раніше перерахованих виглядів:
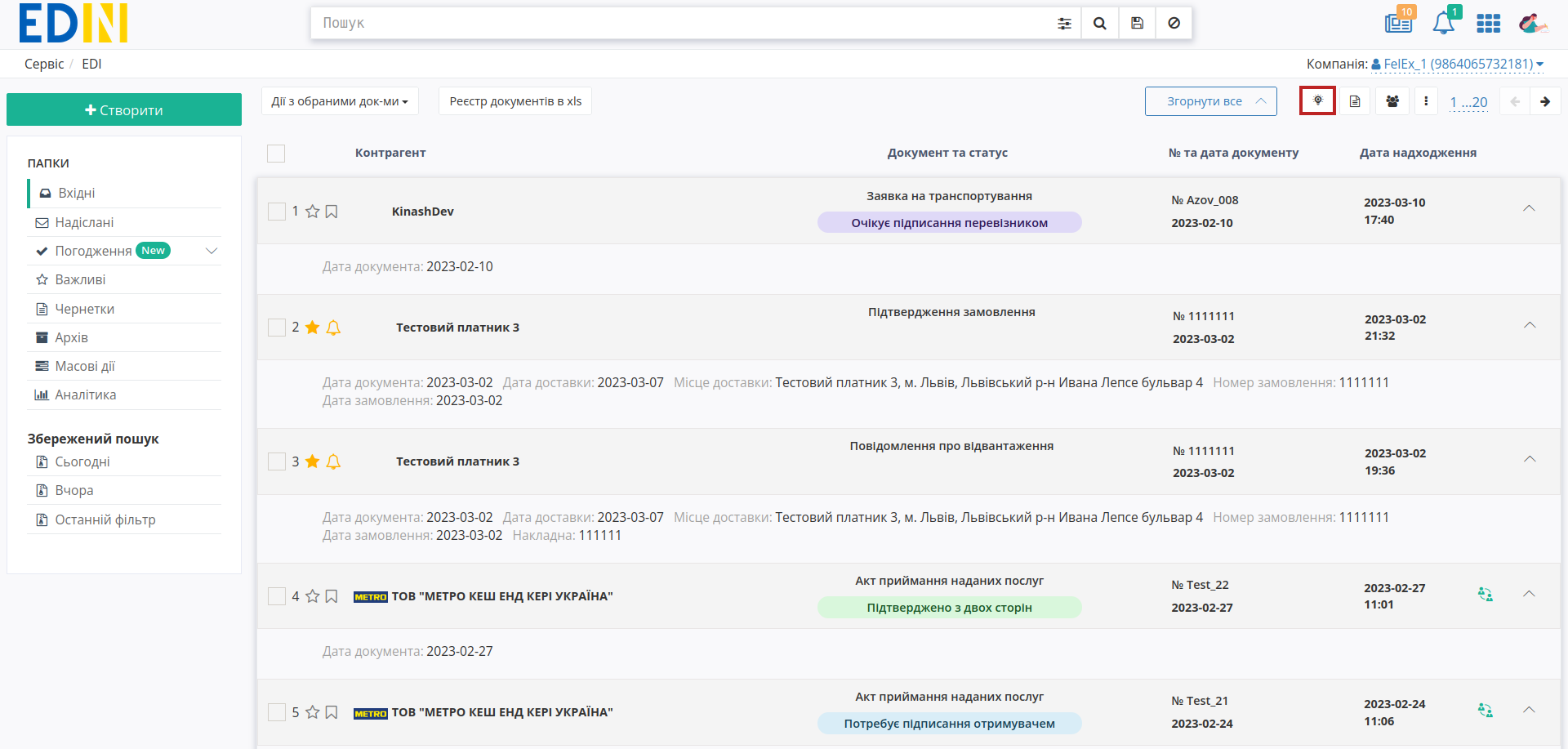
Деталі за кожним документом в журналі можливо приховати/відкрити кнопкою в кінці рядка документа окремо чи за всіма документами за допомогою кнопки «Згорнути все» / «Розгорнути все»:
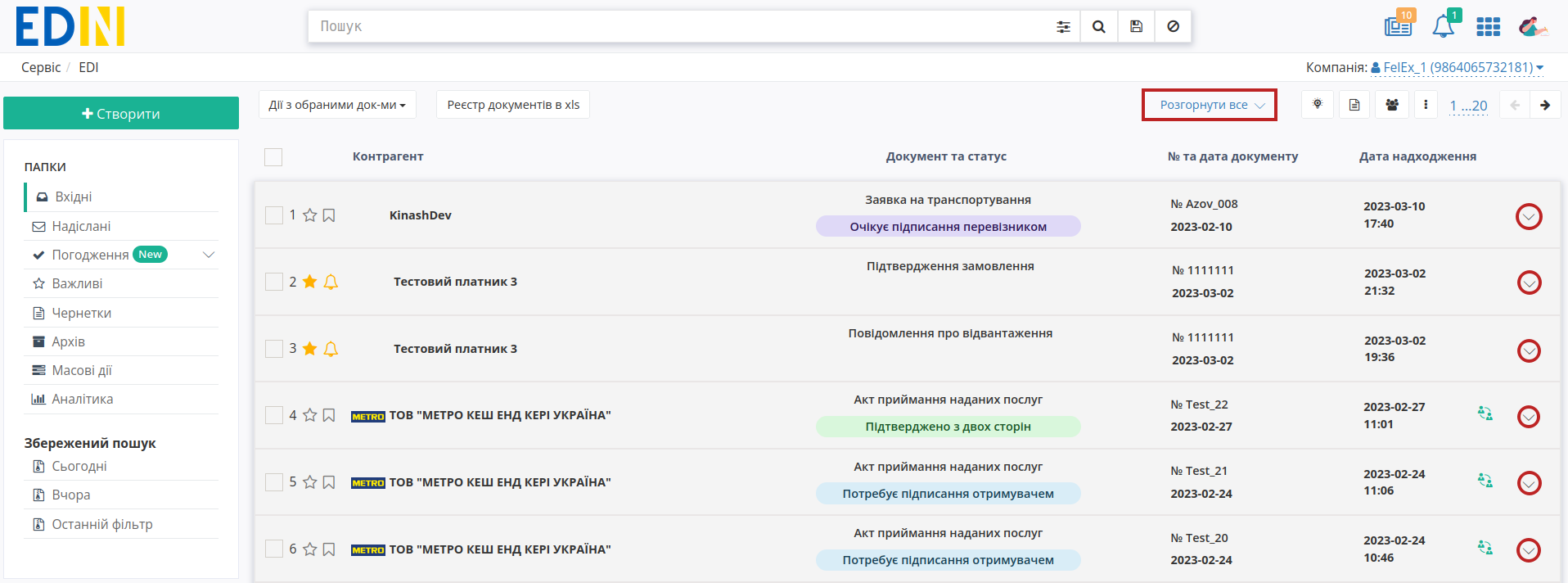
Є кнопка-фільтр, що дозволяє відобразити в списку документи лише обраного типу:
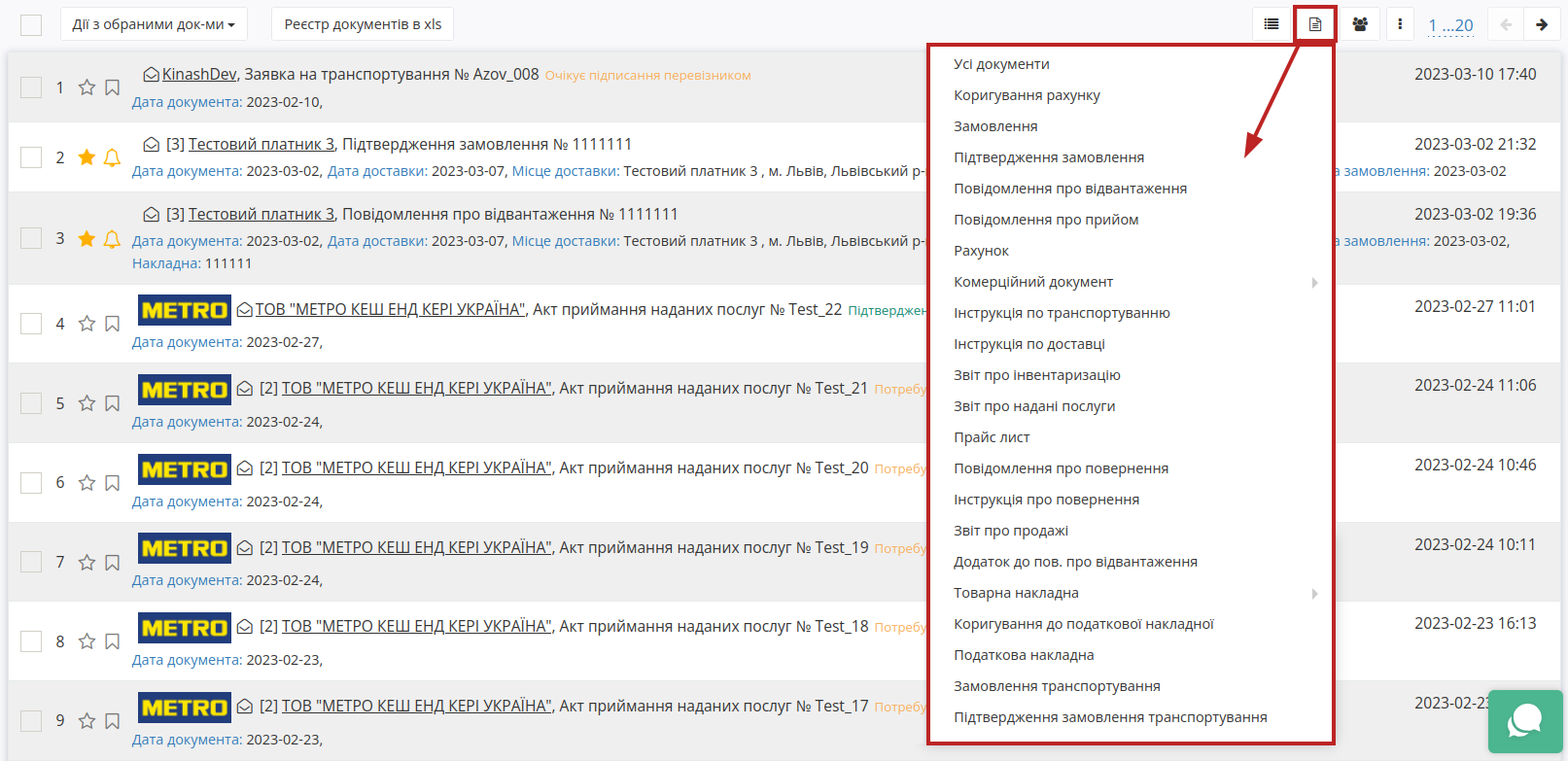
Також наявний фільтр, що дозволяє відібрати документи за Роздрібною мережею (присутній пошук за назвою чи GLN):
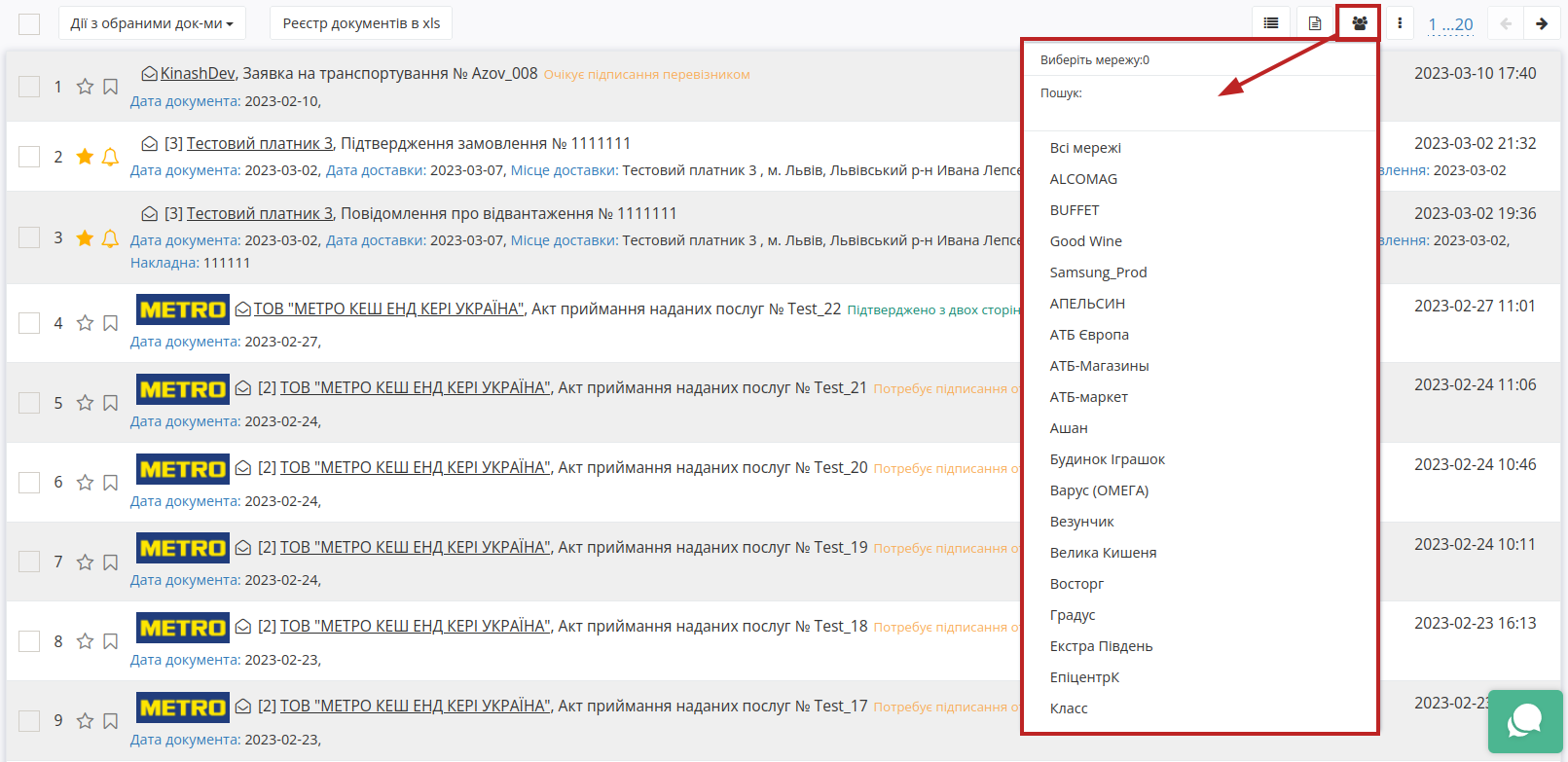
чи відфільтрувати документи за статусом прочитання (всі, прочитані або не прочитані):

Також можливо вибрати кількість документів, що будуть відображатись в журналі на сторінці (20, 40, 60, 100), переходити на наступну/попередню сторінку журналу (ці кнопки також відобраються і в нижній частині екрану під сторінкою журналу).
8.1 Мітки, коментарі, інфо
У журналі документів є можливість відзначити документи, як «Важливі» (відмічені заповненою зірочкою  ), подивитися коментарі в документі (
), подивитися коментарі в документі ( ), а також поставити мітки:
), а також поставити мітки:

Підказка
При наведенні курсора на значок коментарів ( ) відображається їх кількість, а ознайомитись з коментарями можливо клікнувши на значок
) відображається їх кількість, а ознайомитись з коментарями можливо клікнувши на значок  :
:

⠀⠀⠀⠀⠀⠀⠀⠀⠀
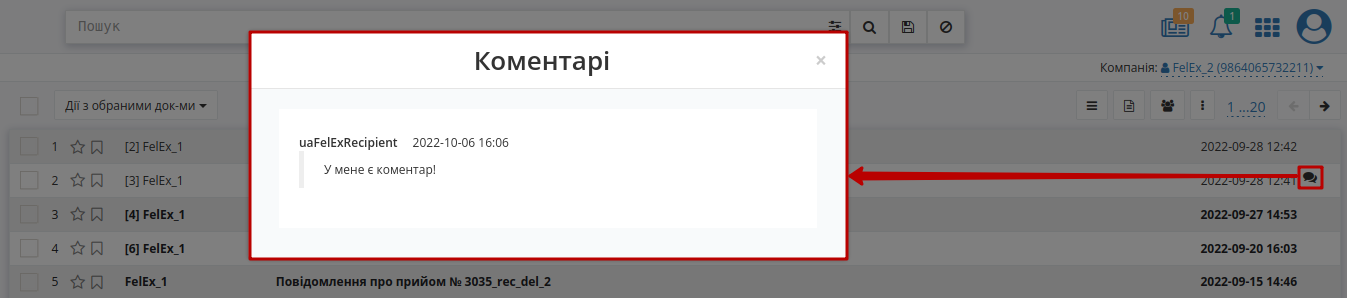
Для деяких документів можливо виконати відмову від підписання, анулювання, відкликання підпису. Такі документи мають помітку  , при натисканні на яку відображається вікно з інформаційними повідомленнями, наприклад, з текстом причини одного з контрагентів:
, при натисканні на яку відображається вікно з інформаційними повідомленнями, наприклад, з текстом причини одного з контрагентів:

9 Дії з документом
При перегляді відправленого документа в залежності від його типу та статусу можливо за допомогою функціональних кнопок (мають спливаючі підказки) можливо:
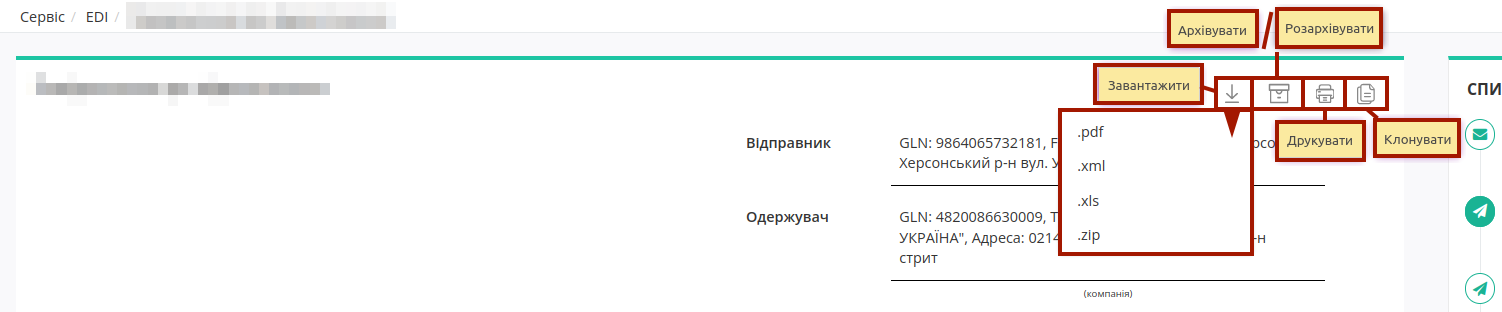
За допомогою цих кнопок можливо:
 - завантажити обраний документ, обравши один з доступних форматів (.pdf / .xml / .xls / .zip);
- завантажити обраний документ, обравши один з доступних форматів (.pdf / .xml / .xls / .zip); - відправити/повернути ланцюжок документів до/з папки «Архів»;
- відправити/повернути ланцюжок документів до/з папки «Архів»; - відправити на друк даний документ;
- відправити на друк даний документ; - створити новий аналогічний документ з автоматично заповненими (скопійованими) даними з цього документа.
- створити новий аналогічний документ з автоматично заповненими (скопійованими) даними з цього документа.
9.1 Пошук транспорту (інтеграція з Lardi Trans)
При перегляді Замовлення (ORDERS) в сервісах «Є-Товар» чи «EDI Network» є можливість «Знайти транспорт» в рамках програми інтеграції з логістичною платформою Lardi Trans:
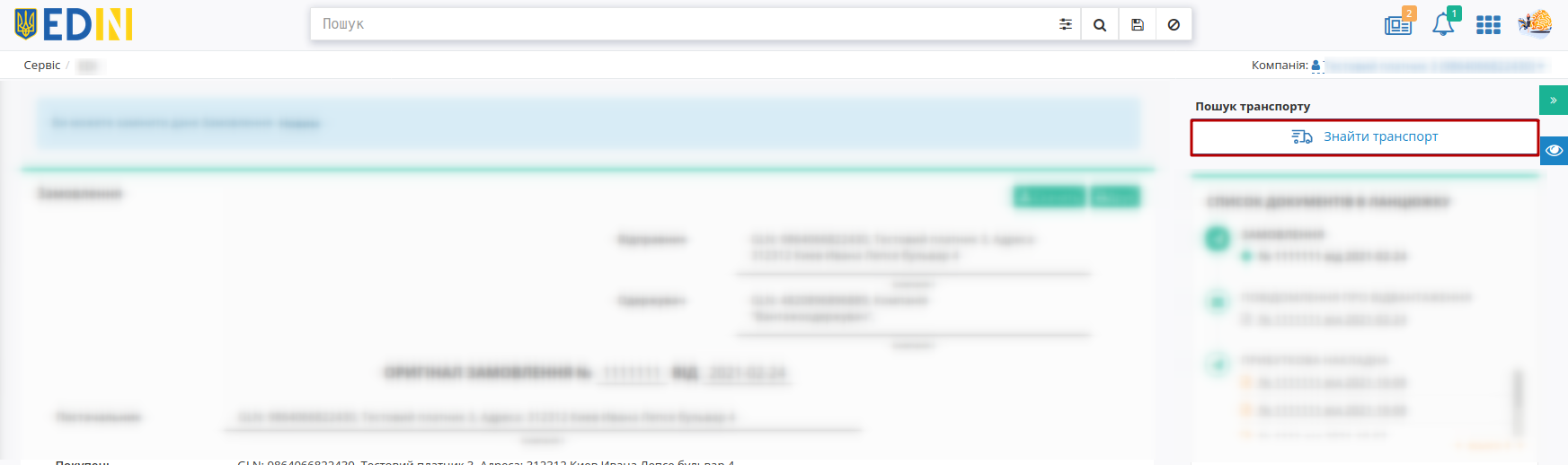
При первинній реєстрації на веб-сайті нашого партнера Lardi Trans вам потрібно ввести токен авторизації (в вікні введення токена всі дії детально розписані в інструкції):
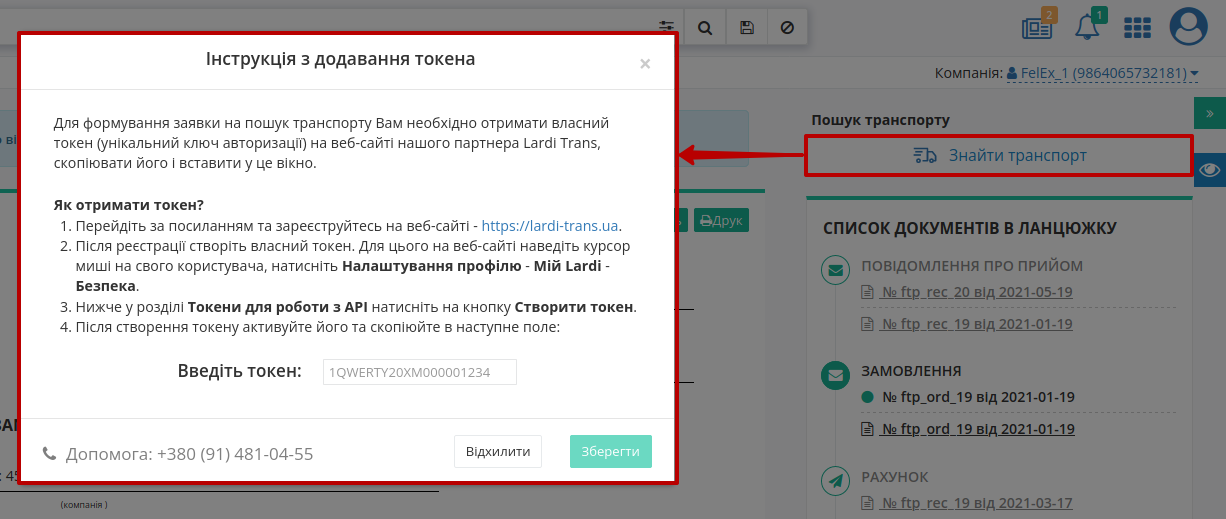
Вам потрібно ввести токен в вікно та «Зберегти»:
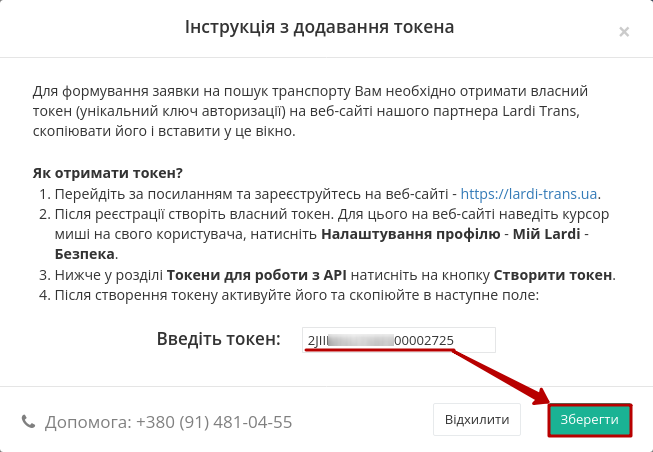
Підказка
За потреби завжди можливо «Змінити токен» на формі «Заявки на пошук транспорту».
При всіх подальших спробах «Знайти транспорт» токен вводити не потрібно (авторизація з Lardi Trans виконується автоматично). Далі відкривається модальне вікно «Заявки на пошук транспорту»:
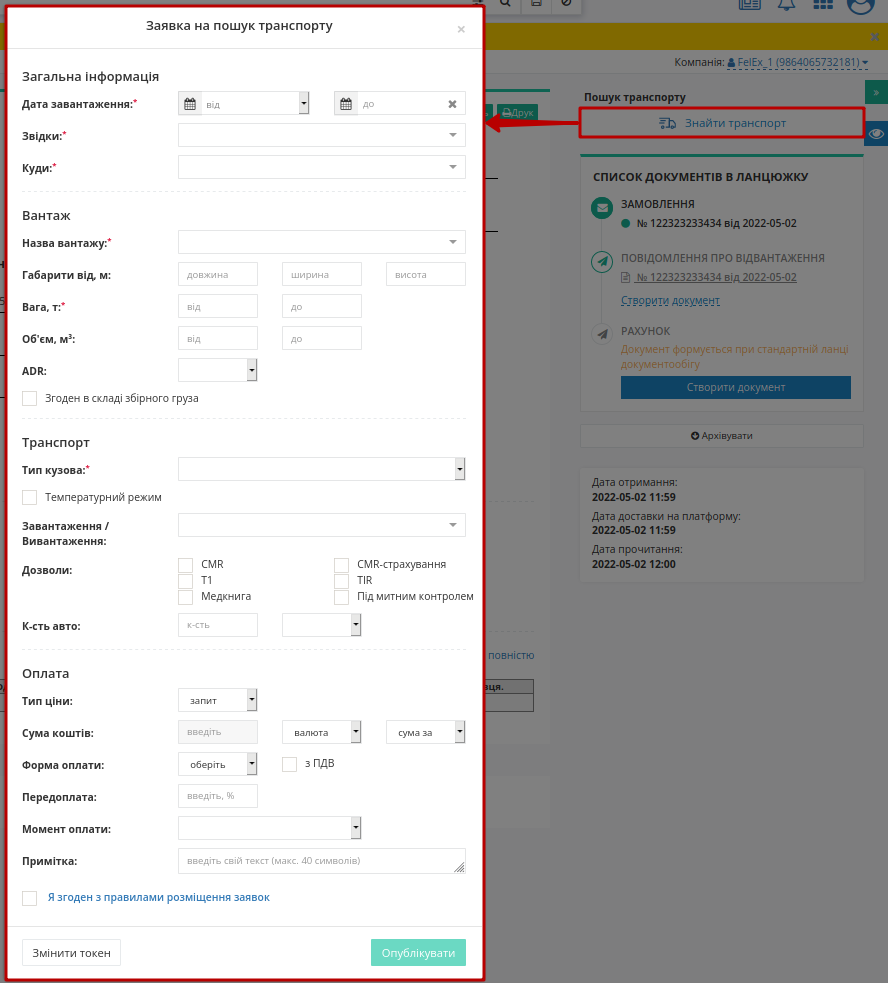
Всі обов’язкові до заповнення поля позначені червоною зірочкою *. Вказуючи місцерозташування звідки та куди потрібно здійснити перевезення, а також типовий до перевезення вантаж виконується пошук - потрібно обрати знайдені значення:
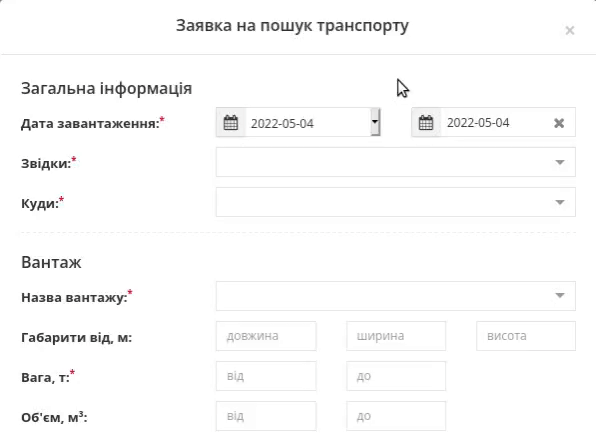
Після того, як Ви заповните даними всі обов’язкові поля заявки та погодитесь з правилами розміщення заявок до Lardi Trans заявку можливо «Опублікувати»:
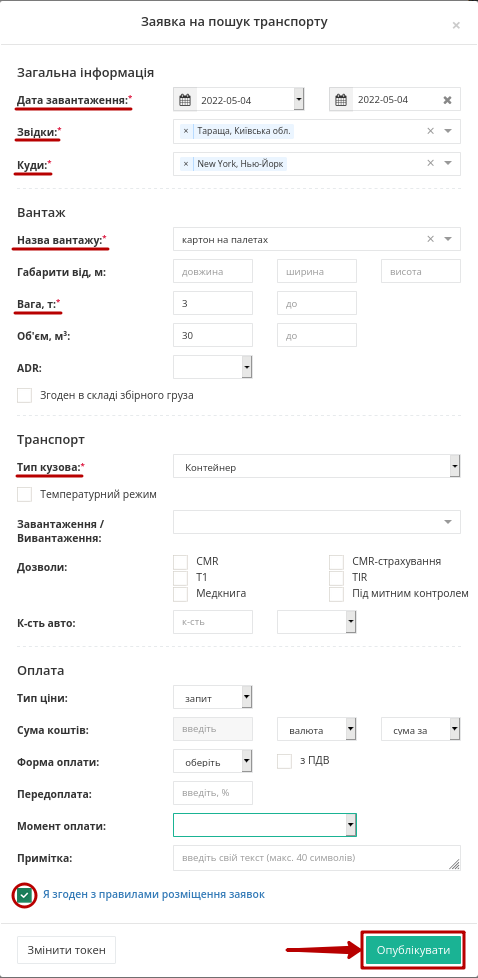
Важливо
На одне «Замовлення» можливо оформити лише одну «Заявку на пошук транспорту»!
В «Замовленні» з «Заявкою на пошук транспорту» вказується статус заявки:

Опубліковано - заявка опублікована на платформі Lardi Trans;
Видалено - заявка видалена з платформи Lardi Trans;
«Замовлення» з «Заявками на пошук транспорту» помічаються в журналі документів «Вхідні» / «Надіслані» іконкою  , а також для зручності їх легко знайти використовуючи Пошуковий рядок з ключем #ЗамовленняНаПеревезення:
, а також для зручності їх легко знайти використовуючи Пошуковий рядок з ключем #ЗамовленняНаПеревезення:

При натисканні на кнопку «Заявку створено» в статусі Опубліковано відкривається модальне вікно з даними за якими було створено заявку. В формі можливо ознайомитись з даними пошуку транспорту, «Змінити токен», відправити заявку «В кошик» - видалити заявку з платформи Lardi Trans:
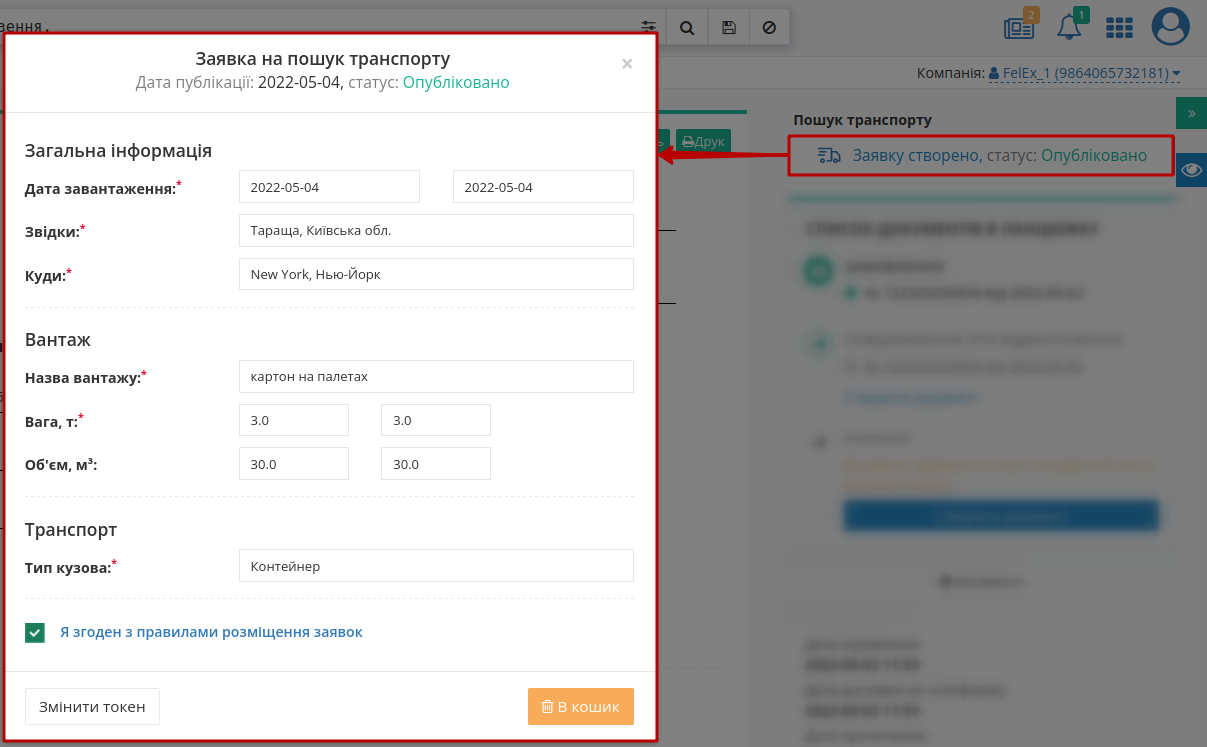
Підказка
«В кошик» «Заявка на пошук транспорту» відправляється в випадку, коли транспорт було знайдено або були допущені помилки при оформленні заявки. Після потрапляння «В кошик» «Заявка на пошук транспорту» змінює свій статус на Видалено. Також статус автоматично змінюється при видаленні/підтвердженні/блокуванні заявки зі сторони платформи Lardi Trans.
Після того, як «Заявка на пошук транспорту» потрапляє «В кошик» вона доступна до перегляду, її можливо «Відновити» (заявка повертається в статус Опубліковано) або безповоротно «Видалити»:
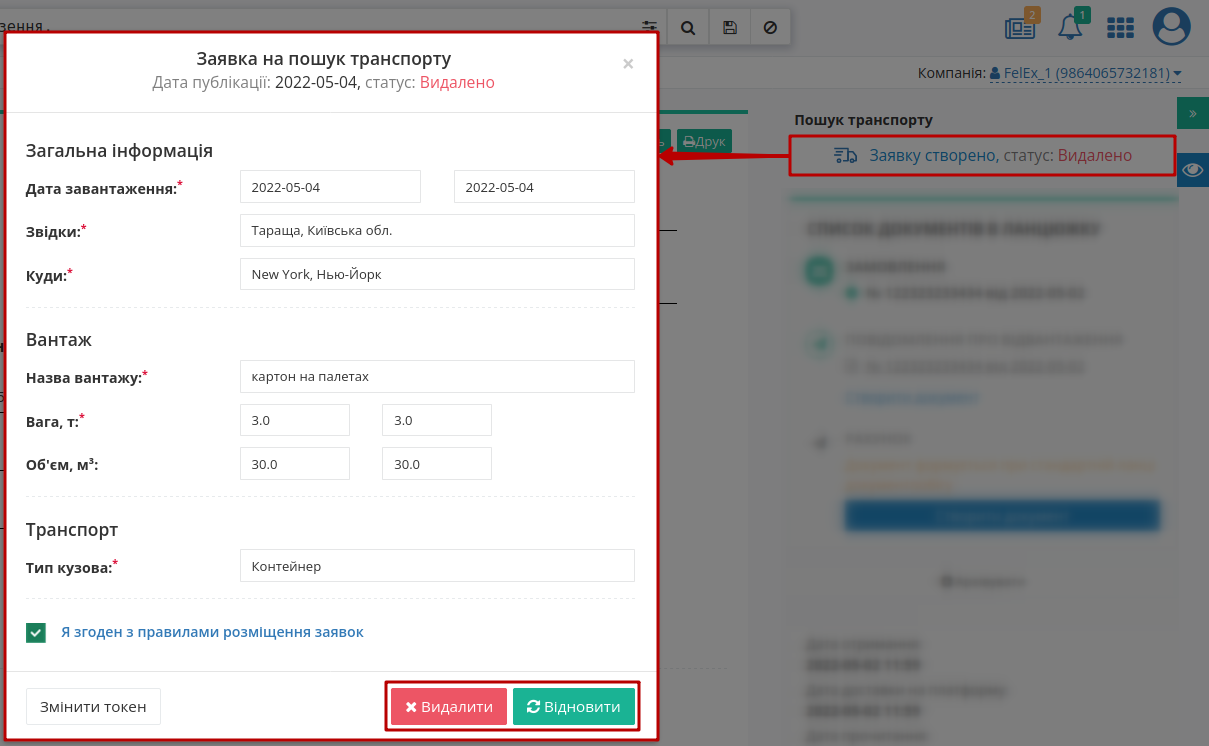
Підказка
Лише після видалення «Заявки на пошук транспорту» її можливо повторно створити (перезаповнити) для цього «Замовлення»!
10 Пошук
Пошук (за різними критеріями) на платформі EDI Network загалом виконується через рядок «Пошуку»:

Рядок пошуку можливо заповнити, обираючи «Доступні для пошуку ключі»:
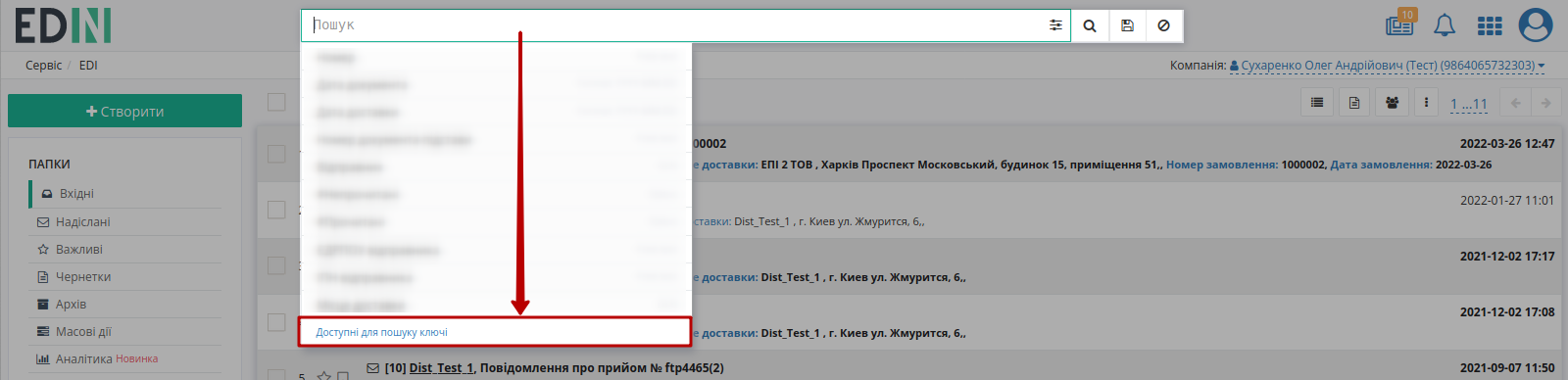
⠀⠀⠀⠀⠀⠀⠀⠀⠀
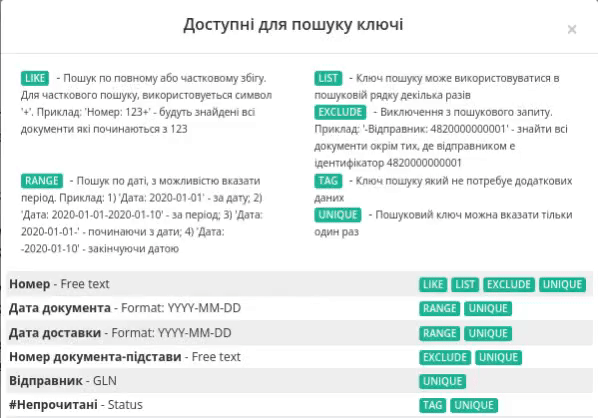
Після введення значення/-нь потрібно натиснути кнопку «Пошук» /  для пошуку. При поверненні «назад» при перегляді документа пошуковий запит зберігається - очистка рядка «Пошуку» відбувається за допомогою кнопки «Скинути фільтри» /
для пошуку. При поверненні «назад» при перегляді документа пошуковий запит зберігається - очистка рядка «Пошуку» відбувається за допомогою кнопки «Скинути фільтри» /  .
.
При ручному введенні значення система автоматично підказує ключі, що можуть бути застосовані до введеного значення (min 3 символи). При складному пошуку з багатьма ключами усі параметри повині бути розділені комами, наприклад, Номер: ftp545, #Замовлення,:
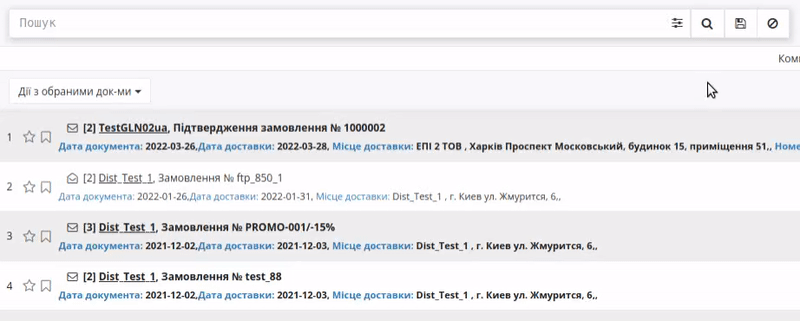
Також заповнити рядок пошуку можливо за допомогою набору фільтрів «Розширеного пошуку» (
 ):
):
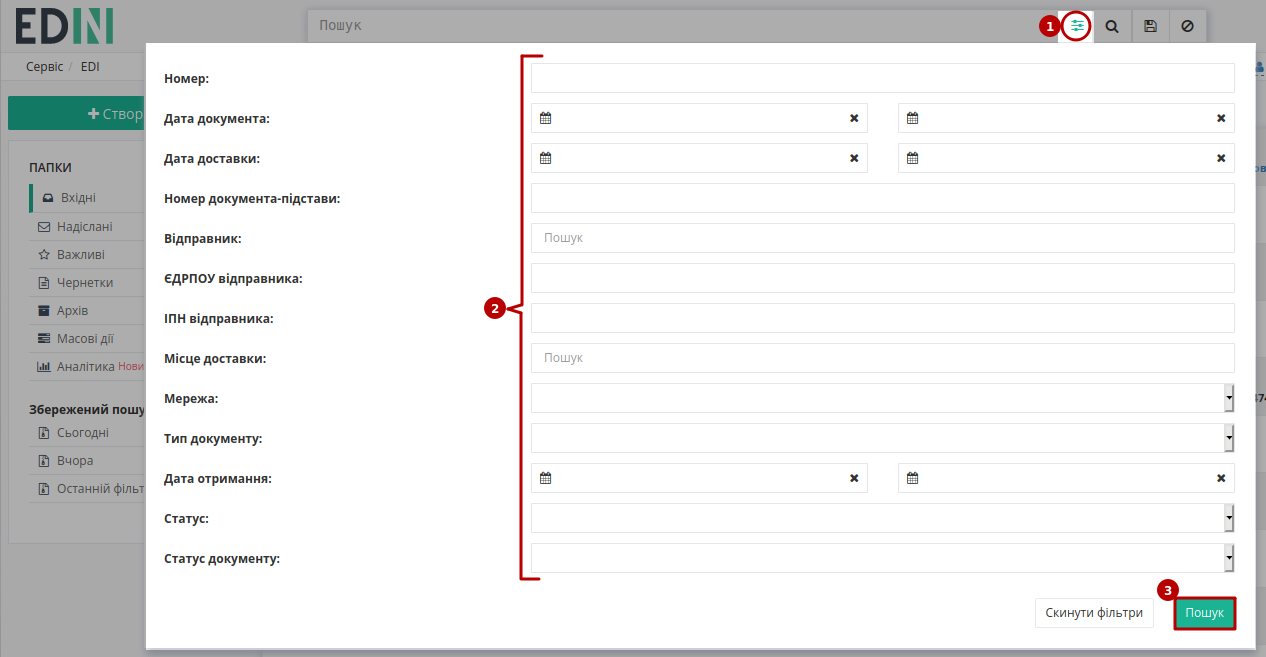
Деякі поля містять підказки, що показуються при наведенні курсора на назву параметра:
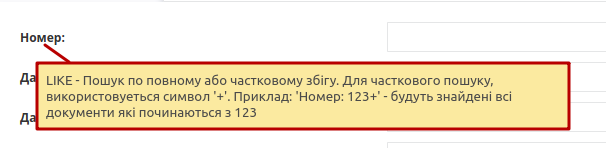
Важливо
В залежності від папки, яку переглядає користувач, список ключів для пошуку, а також меню «Розширеного пошуку» будуть відрізнятись!
Пошук працює тільки за повним збігом.
10.1 Збережений пошук
Окремо винесені фільтри документів по даті («Сьогодні», «Вчора»), а останній введений пошук зберігається платформою автоматично і при натисканні кнопки «Останній фільтр» він виконується повторно в тій папці («Вхідні» / «Надіслані» / «Важливі» / «Чернетки» / «Архів»), в якій він був виконаний останнього разу (Вас буде переадресовано):
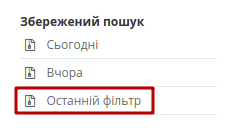
Також можливо перманентно Зберегти данні власного рядку пошуку, натиснувши на іконку дискети:
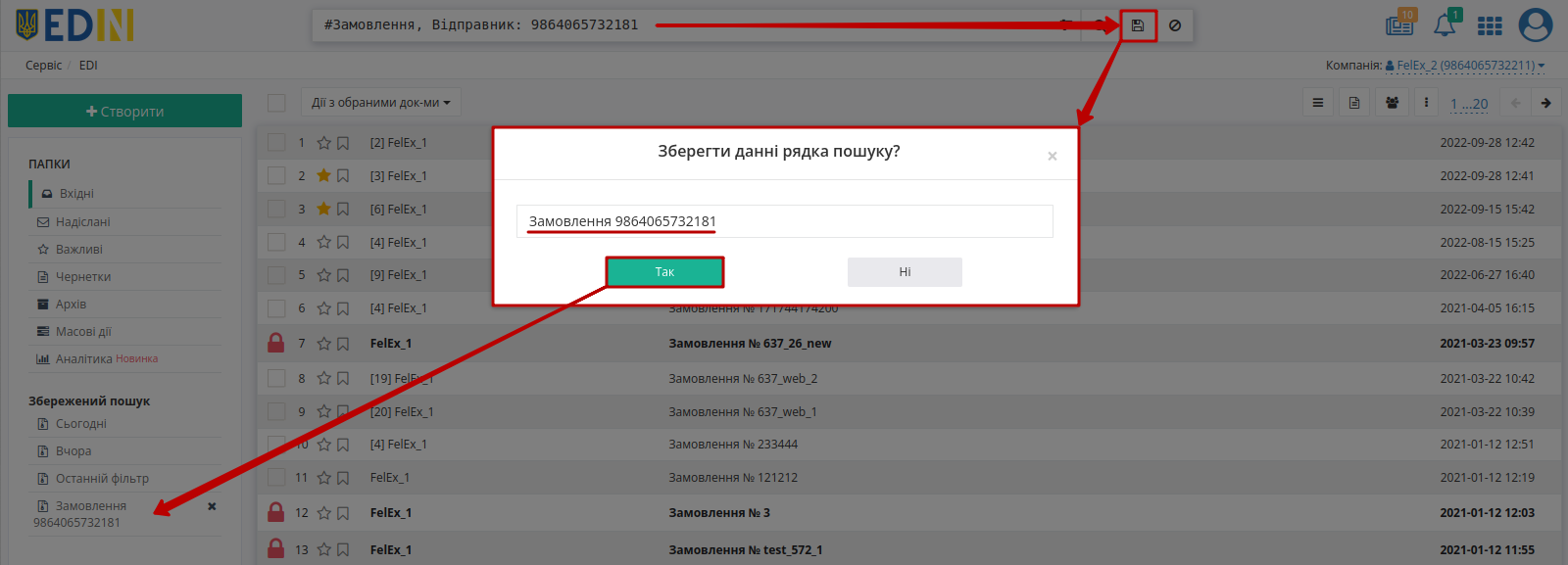
Також у блоці «Збережений пошук» за замовчуванням доступні фільтри по документам за «Сьогодні» та «Вчора». Вилучити раніше збережений пошук можливо за допомогою хрестика.
10.2 Розширені можливості параметрів пошуку
У рядку пошуку є можливість обирати унікальні теговані параметри пошуку. Для цього в рядку вводимо символ #. Після цього система видасть можливі критерії пошуку:
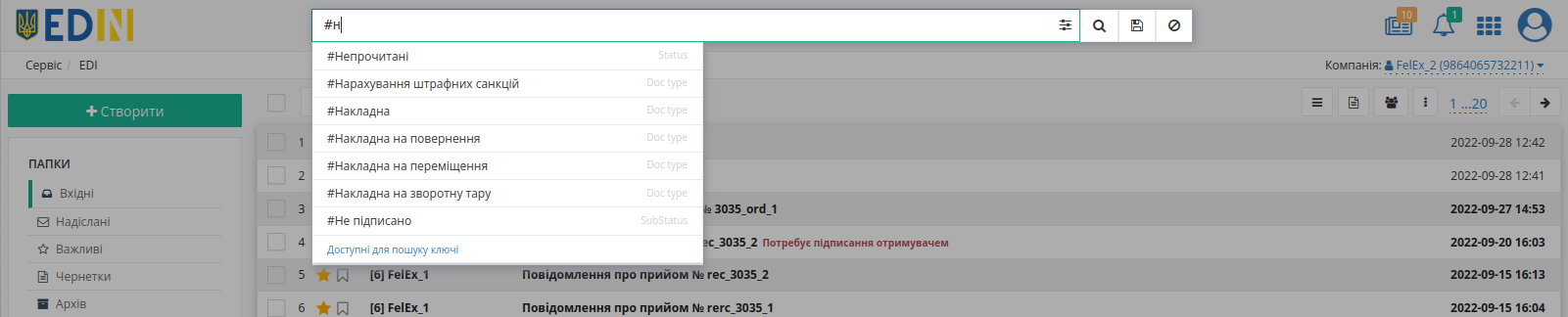
Типовими для платформи EDIN 2.0 є групи:
#{Назва типу документа} - пошук за типом документа. Наприклад:
#Замовлення,,#Акт звірки зведений,…#{Назва статусу документа} - пошук за унікальним статусом документа. Наприклад:
#Прочитані,,#ЗамовленняНаПеревезення,…#{Назва періоду документа} - пошук за періодом створення документа. Наприклад:
#Сьогодні,- пошук всіх документів, в яких дата створення - поточна дата,#За місяць,- пошук всіх документів за поточний місяць…
10.2.1 Номер — пошук документа за номером:

Номер: 123- знайти документ за конкретним номером;Номер: 123+- знайти документ, номер якого починається на 123;Номер: 123 + 22- знайти документ, номер якого починається на 123 та закінчується на 22, де між 123 і 22 може бути будь-який набір символів;-Номер: 123- знайти всі документи, крім документа з номером 123;-Номер: 123+- знайти всі документи, крім документа, номер якого починається на 123;Номер: (123 & 234)- знайти документи з номерами 123 і 234.
10.2.2 Дата — пошук документа за датою документа (створення) / доставки / отримання:

Дата документа: 2019-09-01- знайти всі документи за конкретною датою;Дата документа: 2019-09-01-2019-09-04- знайти всі документи за період;Дата документа: 2019-09-01-- знайти всі документи, починаючи з конкретної дати і закінчуючи сьогоднішнім днем;Дата документа: -2019-09-01- знайти всі документи до зазначеної дати.
10.2.3 GLN — пошук документа за GLN:

Вантажовідправник: 9864067481452— знайти всі документи контрагента за допомогою пошукових елементів «Відправник», «Вантажовідправник», «Постачальник», «Одержувач», «Вантажоодержувач», «Замовник», «Покупець», «Виконавець», «Місце доставки» та GLN;-Місце доставки: 9864067481452,- знайти всі документи контрагента, крім тих, що містять зазначений GLN.
10.2.4 Мережа — пошук документа за назвою мережі:

Мережа: АТБ,- пошук в обраному каталозі всіх документів з мережею АТБ;Мережа: (Метро&Фозі&Фокстрот),- пошук в обраному каталозі всіх документів з мережами Метро, Фозі та Фокстрот.
11 Новини
Центр новин  - це загальне рішення для всієї платформи, що дозволяє в реальному часі отримувати новини для бізнесу (такі як відміна обовʼязкової реєстрації податкових, особливості використання КЕП та ін.). В новинах можуть бути посилання на презентації, інструкції чи відео. Цифрою в правому верхньому куті іконки відображається кількість непрочитаних новин, наприклад:
- це загальне рішення для всієї платформи, що дозволяє в реальному часі отримувати новини для бізнесу (такі як відміна обовʼязкової реєстрації податкових, особливості використання КЕП та ін.). В новинах можуть бути посилання на презентації, інструкції чи відео. Цифрою в правому верхньому куті іконки відображається кількість непрочитаних новин, наприклад:  , що відображаються списком при натисканні на іконку новин:
, що відображаються списком при натисканні на іконку новин:
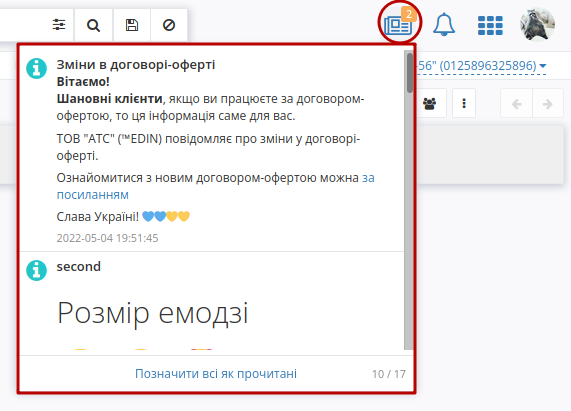
При перегляді новин відображається список з 10-ти останніх (попередні новини можливо переглянути за допомогою кнопки «Показати ще»).
12 Повідомлення
Центр повідомлень  - це загальне рішення для всієї платформи, що дозволяє в реальному часі отримувати повідомлення про надходження нового документа, відповіді на документ, зміну статусу документа чи важливі системні повідомлення. Детальніше про «Керування сповіщеннями» за подіями в сервісах за посиланням. Цифрою в правому верхньому куті іконки відображається кількість непрочитаних повідомлень, наприклад:
- це загальне рішення для всієї платформи, що дозволяє в реальному часі отримувати повідомлення про надходження нового документа, відповіді на документ, зміну статусу документа чи важливі системні повідомлення. Детальніше про «Керування сповіщеннями» за подіями в сервісах за посиланням. Цифрою в правому верхньому куті іконки відображається кількість непрочитаних повідомлень, наприклад:  , що відображаються списком при натисканні на іконку дзвіночка:
, що відображаються списком при натисканні на іконку дзвіночка:
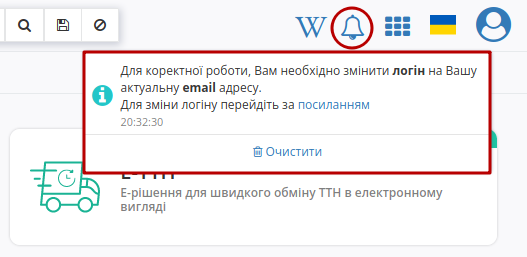
Всі прочитані повідомлення зберігаються лише на час Вашої сесії, однак при бажанні цей список можливо «Очистити» достроково відповідною кнопкою.
Важливо
Повідомлення можуть приходити з різних сервісів та для різних GLN! Якщо Ви переходите за посиланням в повідомленні, то перехід до документа сервісу/GLN акаунта виконується автоматично!
13 Робота з товарним довідником
Для додавання товару в довідник необхідно натиснути кнопку - Додати товар.
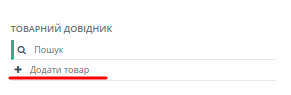
Потім потрібно заповнити обов’язкові поля в документі:
Найменування.
Штрих-код.
Ціна без ПДВ.
Одиниця виміру товару.
Ставка ПДВ.
Після заповнення натиснути кнопку - «Додати товар».

Після додавання товару він буде доступним в загальному списку довідника.
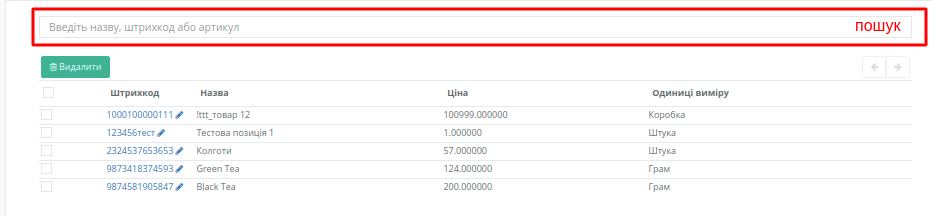
Щоб знайти потрібний товар у рядку пошуку потрібно ввести назву або штрих-код, або артикул товару.
Для редагування товару потрібно натиснути на його штрих-код.
Після внесення змін потрібно зберегти зміни.
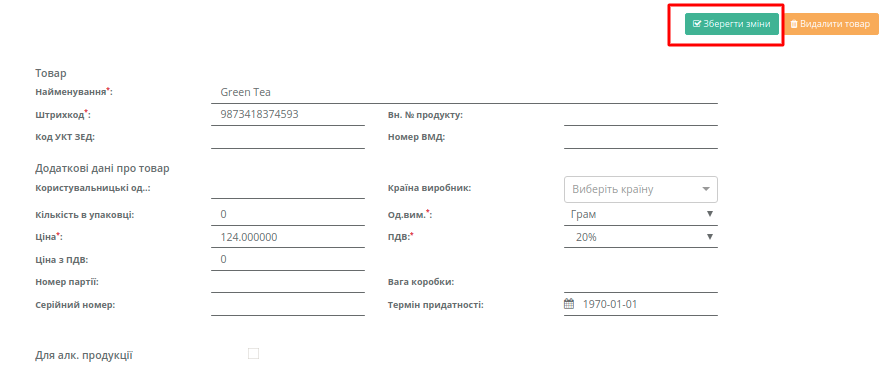
Щоб знайти потрібний товар певної мережі необхідно обрати необхідну мережу:
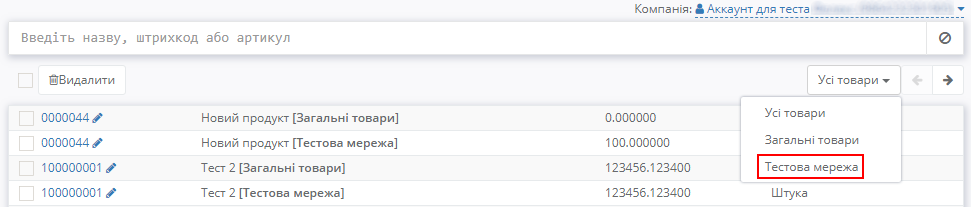
Результат:

Масове завантаження
Для масового завантаження товарних позицій необхідно натиснути на кнопку «Масове завантаження» (1), після цього — «Завантажити позиції з Excel» (2).
Підказка
Необхідний формат для завантаження товарного довідника — .xls
Підказка
Для коректного завантаження товарних позицій необхідно натиснути на кнопку «Зберегти шаблон Excel» (3) та дотримуватись зазначених інструкцій (4).
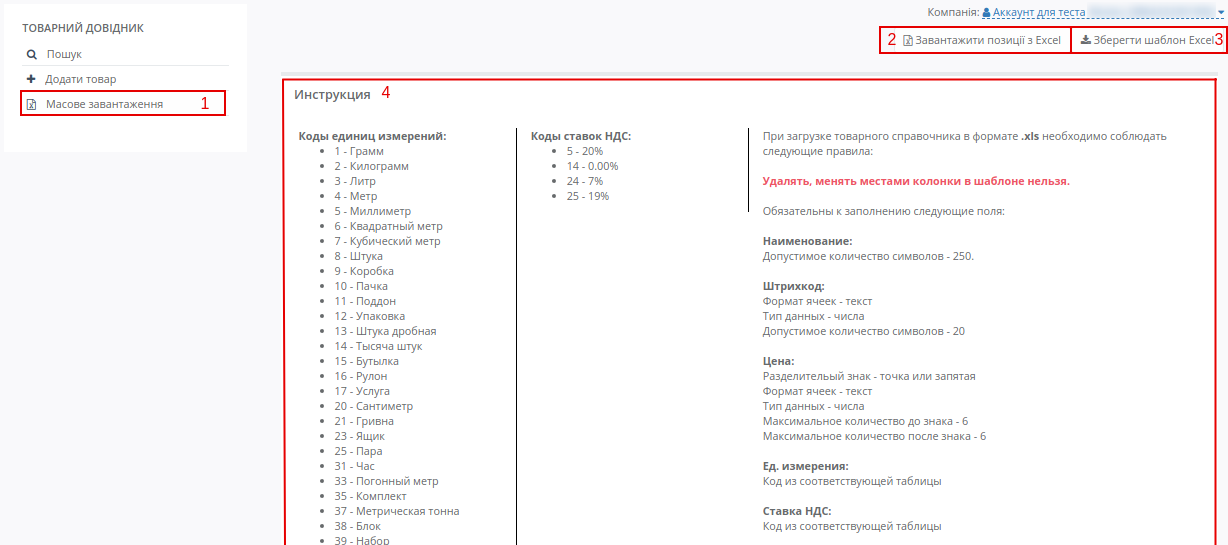
Результат після завантаження:

Далі необхідно вибрати позиції для додавання у товарний довідник (є можливість вибрати всі або декілька позицій):


Далі необхідно вибрати певну мережу для додавання та натиснути кнопку «Створити»:


Товари успішно додано у мережу:

Якщо в шапці завантаженого шаблону буде виявлена розбіжність, система надасть повідомлення про помилку:

14 Підключення до мережі (Контрагенти)
Розділ дозволяє користувачу налаштувати та покращити взаємодію з контрагентами платформи, дозволяє налаштувати взаємодію з торговими мережами шляхом формування запитів на підключення.
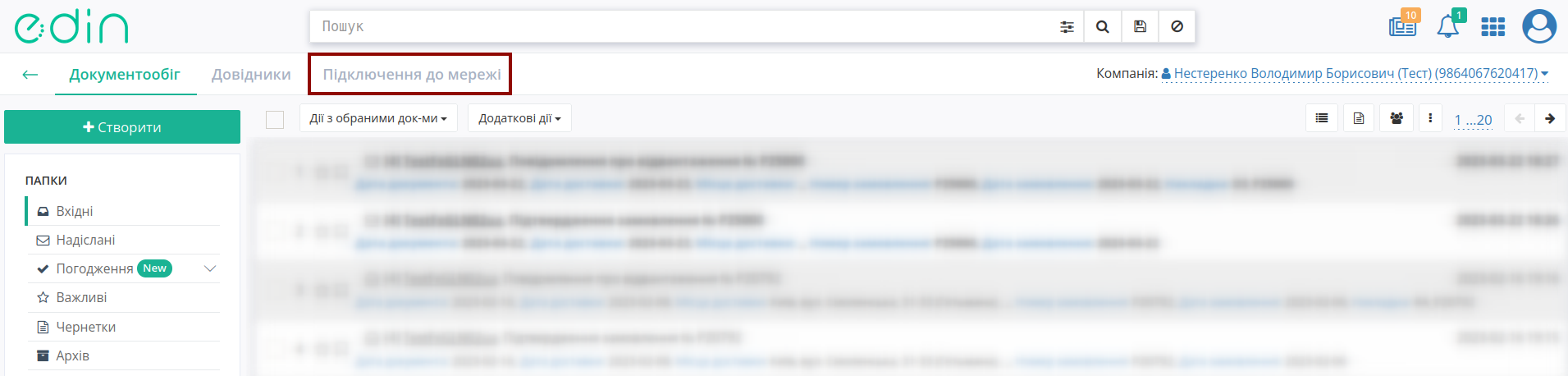
14.1 Постачальники (підрозділ для Мережі)
Постачальники - підрозділ зі списком підключених до Торгової Мережі Постачальників - вказується назва компанії, логотип, ЄДРПОУ/ІПН, за якими і можливо відсортувати список:
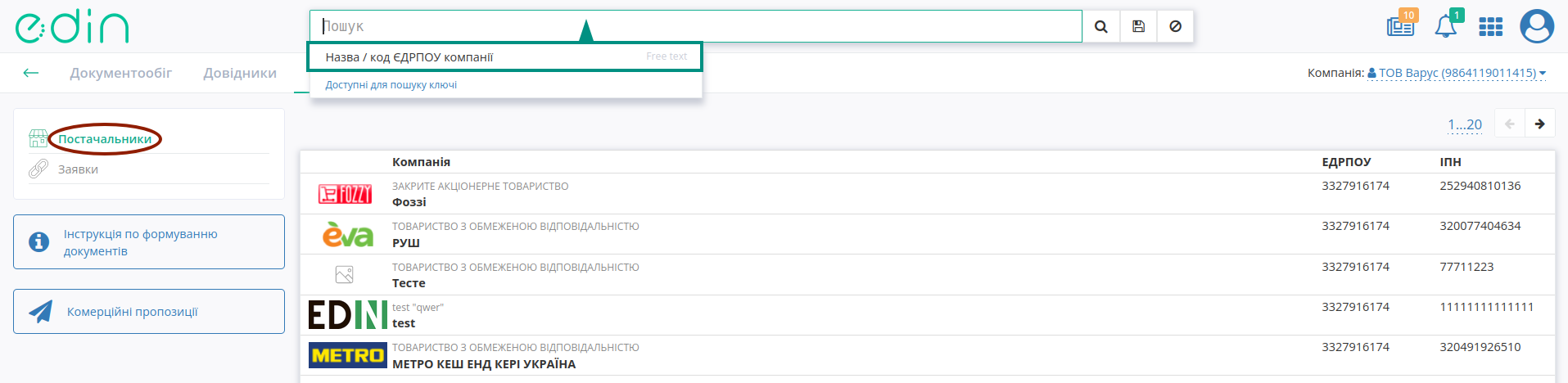
14.2 Мережі (підрозділ для Постачальника)
Мережі - підрозділ зі списком мереж, що приймають запити на підключення.
Список можливо відсортувати за статусом документообігу (Документообіг не налаштований, Документообіг налаштований), виконати пошук за частиною назви:
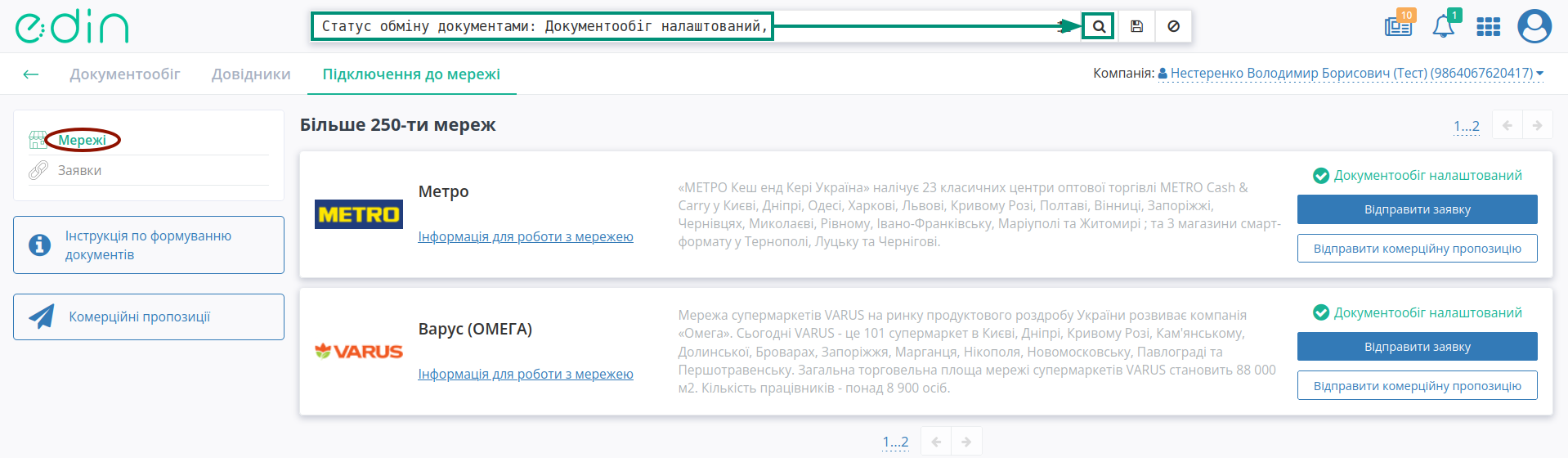
В списку відображається назва мережі, логотип, додаткова інформація, статус документообігу та:
функціонал формування запиту на підключення - «Відправити заявку» (додатково є «Інструкції по формуванню документів»);
функціонал відправки комерційних пропозицій - «Відправити комерційну пропозицію» (до сервісу можливо перейти за допомогою одноїменної з сервісом кнопки «Комерційні пропозиції»);
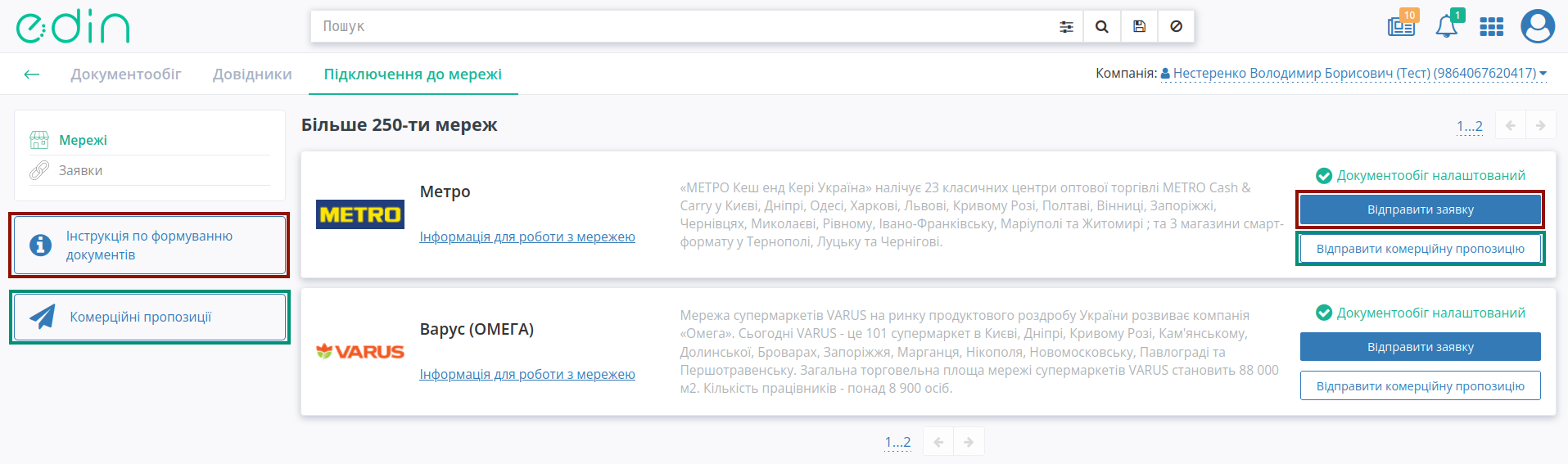
Примітка
Функціонал створення комерційної пропозиції доступний лише при ввімкненому доступу до сервісу «Комерційна пропозиція»!
Ці ж дії можливо виконати і в картці мережі. В картці мережі відображається контактна інформація, список підключених документів та сервісів:
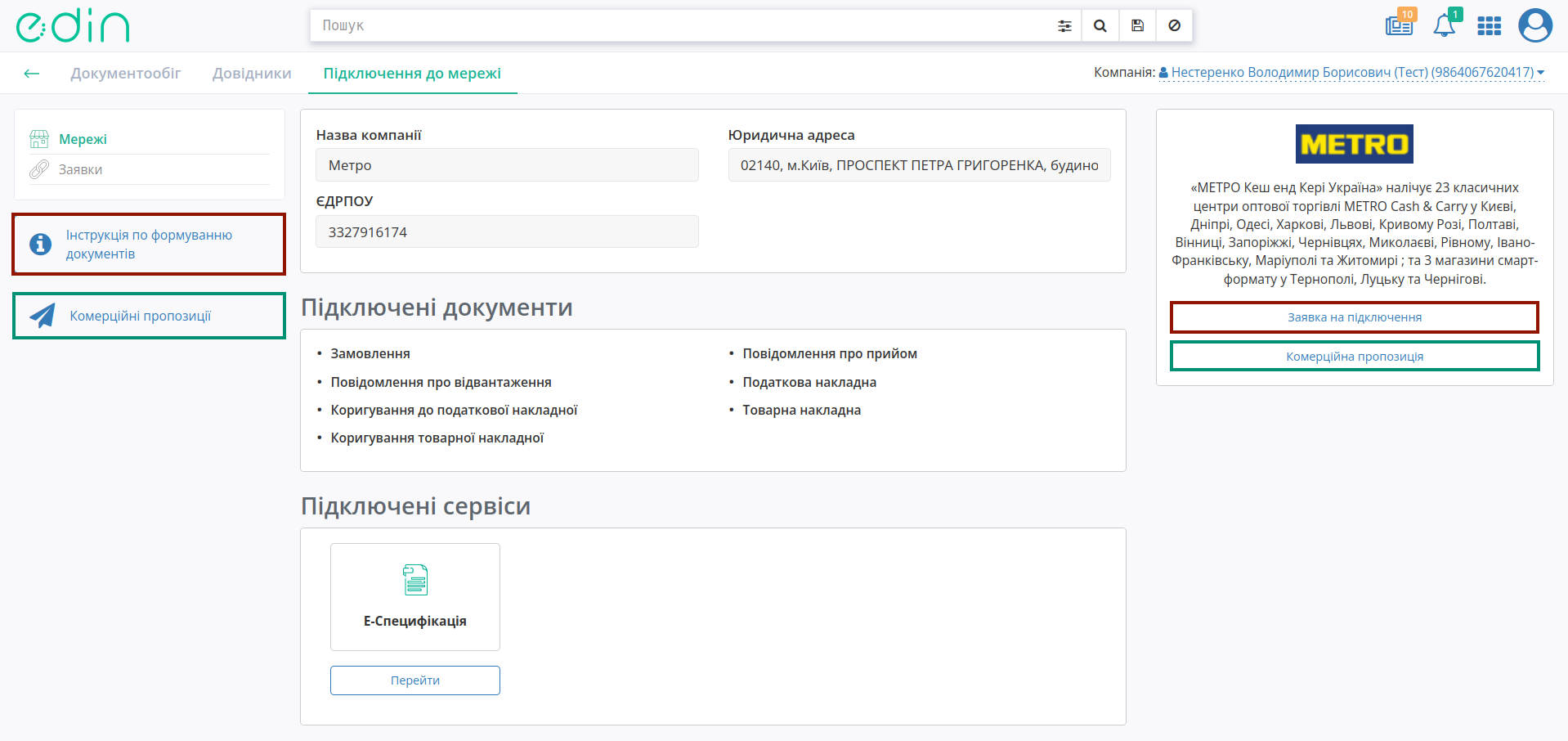
14.2.1 Формування запиту на підключення до мережі
При формуванні запиту на підключення відкривається форма заявки (поля обов’язкові до заповнення позначені червоною зірочкою *). Після того, як обов’язкові поля заповнені можливо «Сформувати запит»:
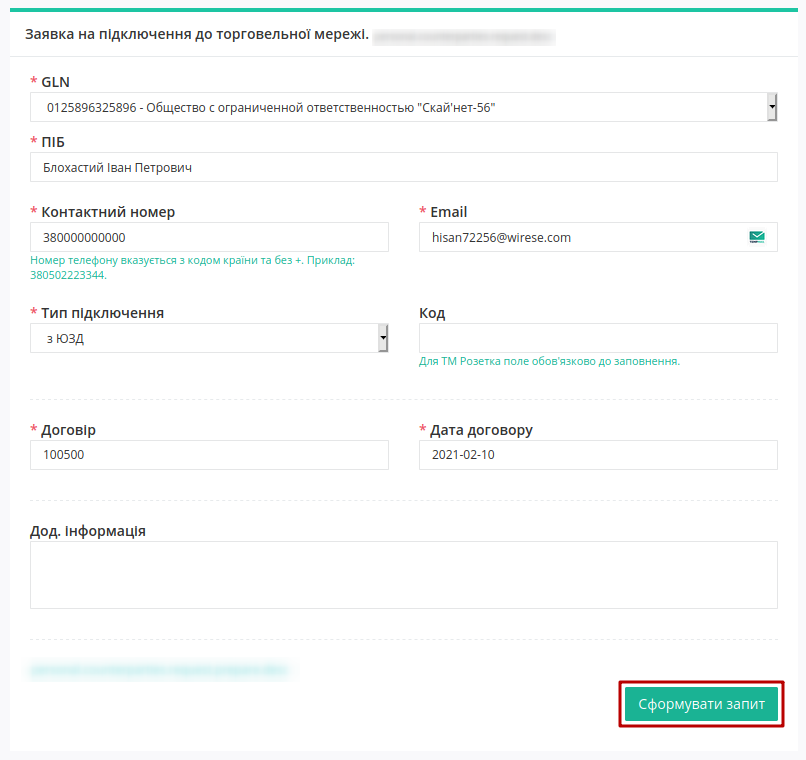
З міркувань безпеки та коректної ідентифікації Постачальника заявка відправляється тільки після накладання електронного цифрового підпису Відправника (ЄДРПОУ ключа повинен відповідати ЄДРПОУ вказаному в GLN).
Підказка
Процес підписання типовий для платформи та описаний в іншому розділі. Якщо ЄДРПОУ ключа співпадає з ЄДРПОУ акаунта, то автоматично «підтверджується» й акаунт.
Однак підписання під час формування запиту не потрібне, якщо обрати GLN, що вже був підтверджений за допомогою КЕП:
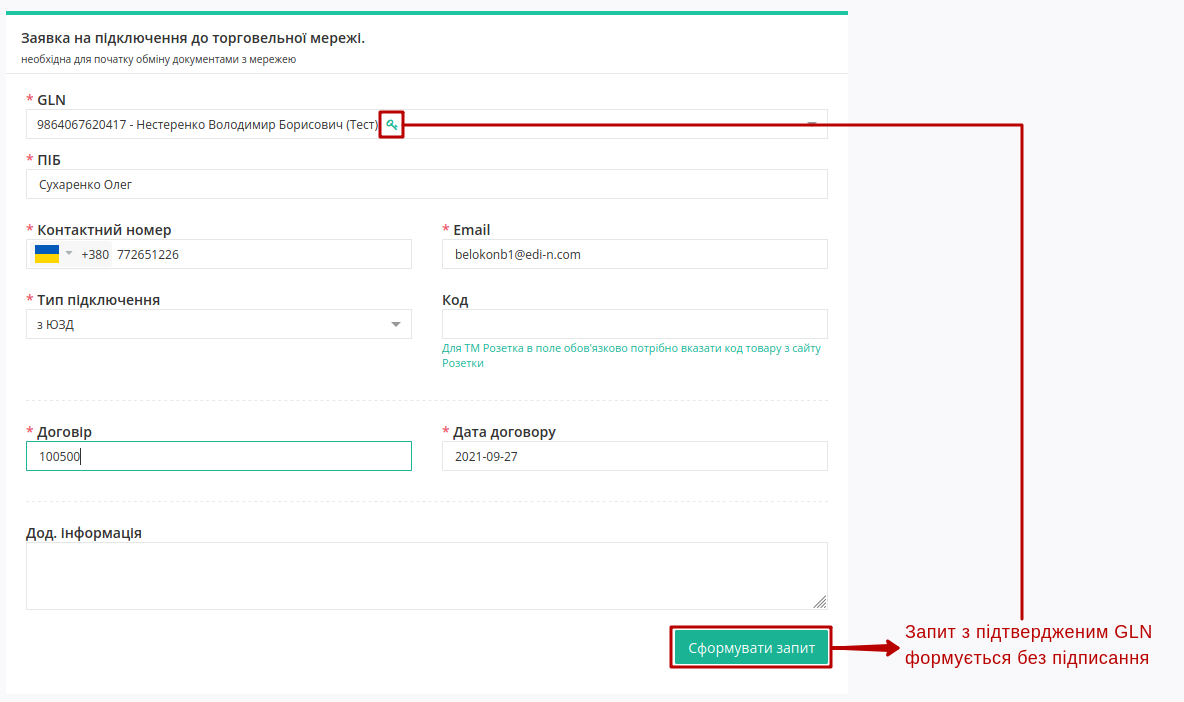
Після чого до попереднього перегляду формується запит в мережу (в якості чернетки). Перед тим, як «Відправити запит» в мережу можливо «Завантажити PDF заявки» та додати додаткові файли без підпису («+Додати файли»):
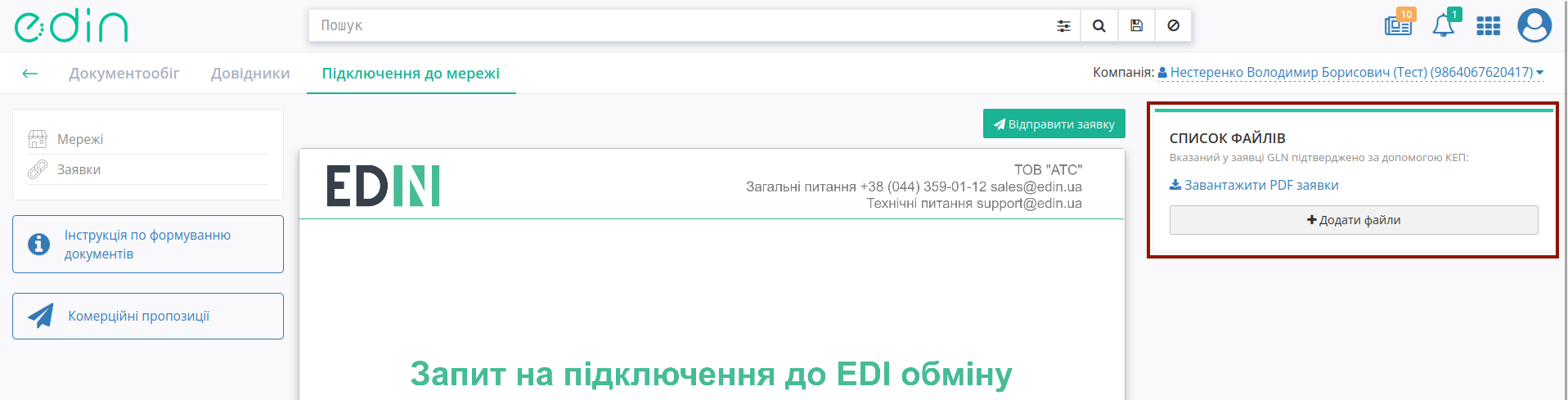
Примітка
До запиту можливо додавати txt, .doc, .docx, .xls, .xlsx, .ppt, .pptx, image, .pdf, .rtf, .zip файли розміром не більше 5 МБ і загальним об’ємом не більше 10 МБ. Система вказує розмір долучених файлів і розраховує доступний розмір до завантаження, в якості підказки:
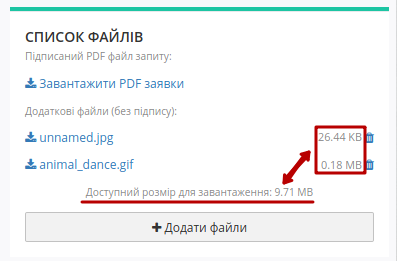
В блоці «Список файлів» всі файли можливо завантажити, а додаткові видалити:
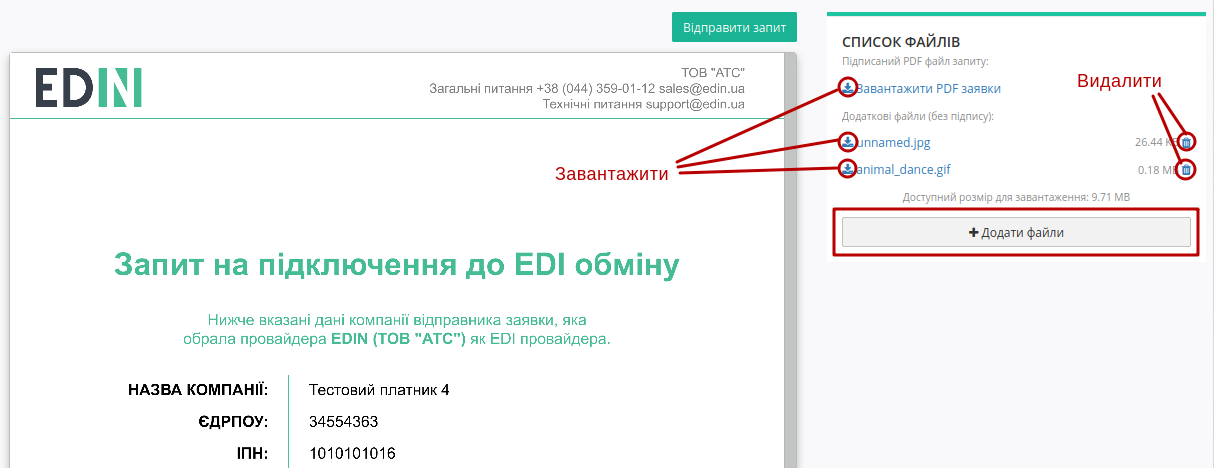
Після того, як дії з файлами будуть виконані потрібно «Відправити запит»:
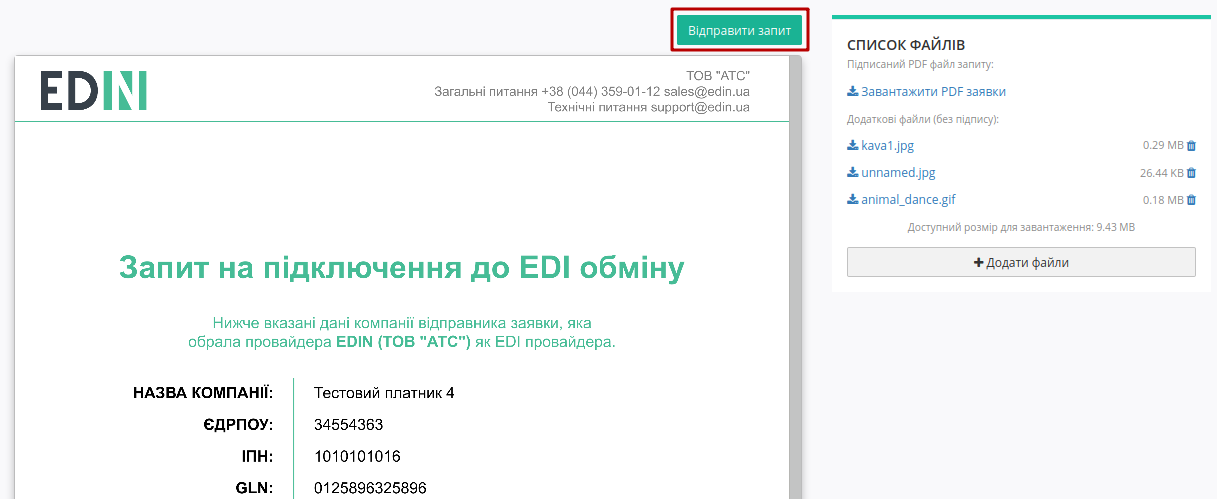
Відправлений запит змінює свій статус на На розгляді і відображається в «Заявках» до торгової мережі:
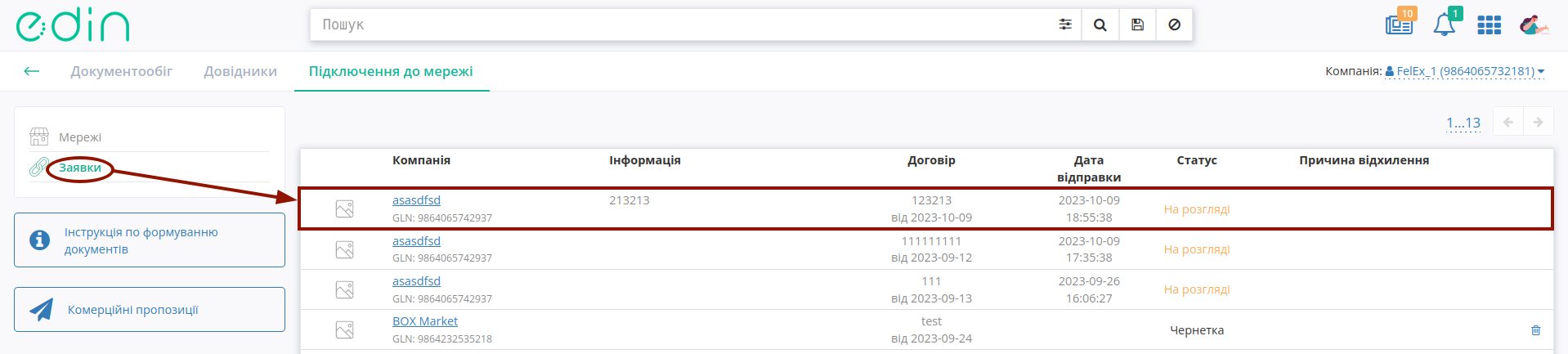
Після того, як Торгова Мережа підтвердить чи відхилить заявку Постачальнику буде надіслано повідомлення на Email та оновлено статус заявки (детальніше в розділі Заявки).
14.3 Заявки на підключення
Розділ Заявки містить журнал Ваших запитів/заявок, що перебувають у наступних статусах:
Чернетка (можливо видалити
 ) - створений Постачальником, але не відправлений запит на підключення;
) - створений Постачальником, але не відправлений запит на підключення;Відхилено - Мережа відхилила запит на підключення;
Прийнято - Мережа прийняла запит на підключення;
На розгляді - відправлений запит, за яким Мережа ще не прийняла рішення.
За статусом список заявок можливо відсортувати через рядок пошуку:
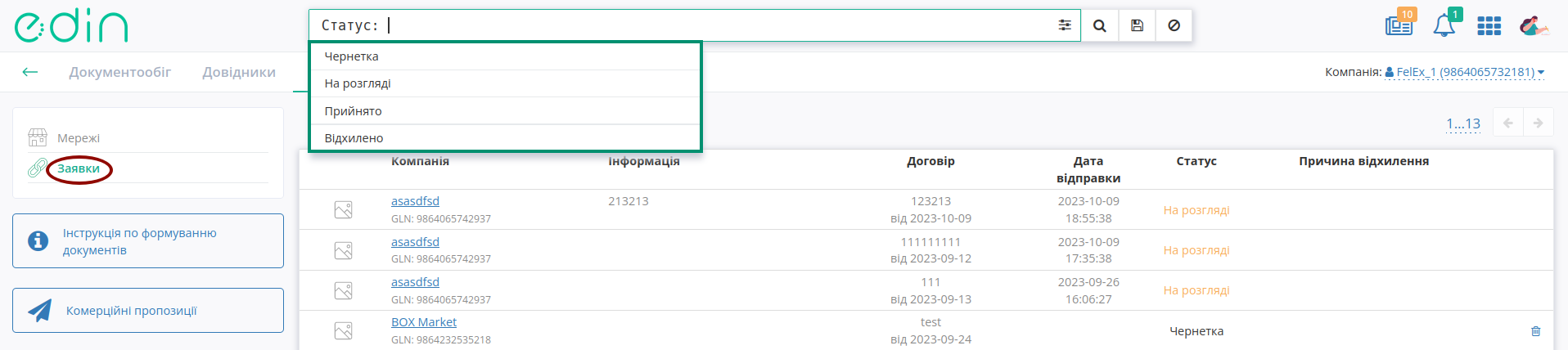
14.3.1 Заявки на підключення до торгової мережі (для Постачальника)
Постачальник може детальніше ознайомитись з запитом на підключення клікнувши на назву мережі; кнопка «Повторити» доступна, коли запит було відхилено і повторно відправляє запит на підключення (формування нового запиту аналогічно до функціоналу «Відправити заявку»):
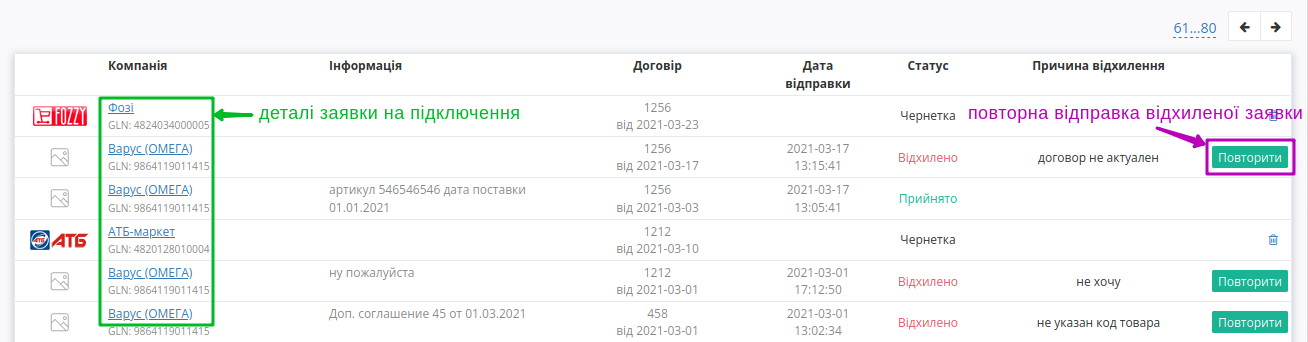
За детальнішого перегляду запиту на підключення відображається статус (для відхиленого запиту додатково вказується причина відхилення) форма з даними, що були відправлені при формуванні запиту:
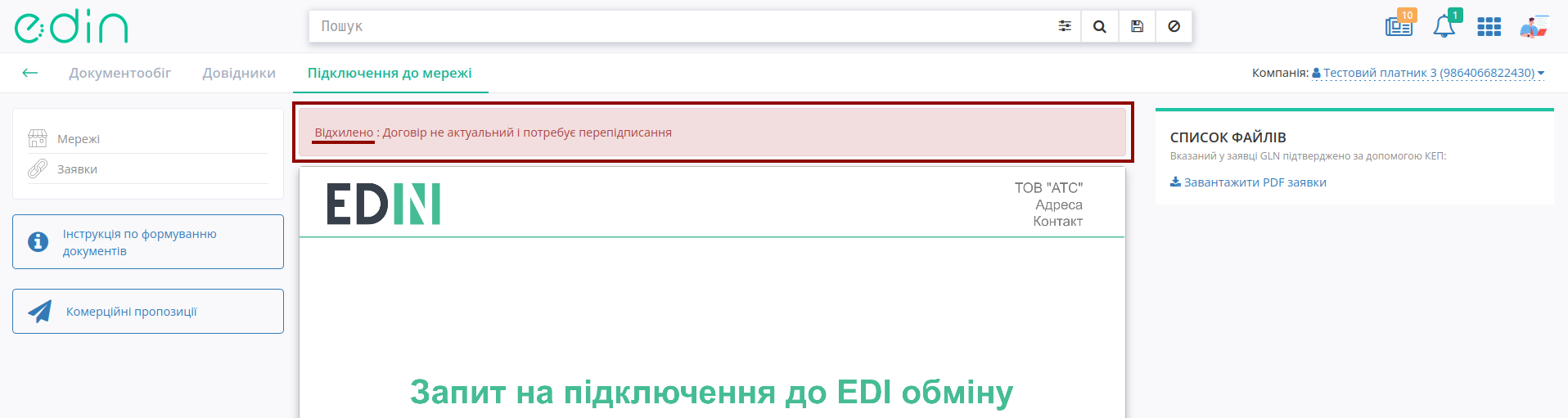
14.3.2 Заявки на підключення до торгової мережі (для Мережі)
Для Мережі в даному розділі відобараються всі отримані запити. В списку відображається ім’я особи-підписанта, логотип, GLN, додаткова інформація, договір підключення, дата відправки, статус заявки, причина відхилення. Детальніше ознайомитись з запитом на підключення можливо клікнувши на ПІБ відправника запиту:
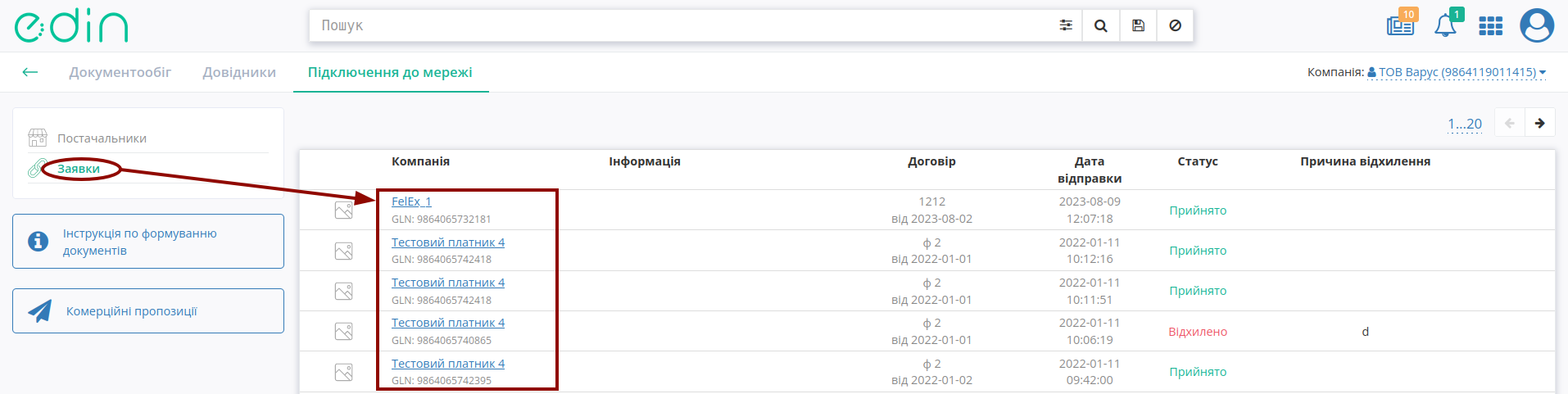
Підказка
Запити, по яким вже було прийнято рішення (в статусах Прийнято / Відхилено) на стороні Постачальника/Фактора та Мережі не відрізняються.
Якщо запит знаходиться в статусі На розгляді, то на стороні Мережі активні кнопки прийняття рішення по запиту: «Підтвердити» і «Відхилити» (при відхиленні вказується причина):
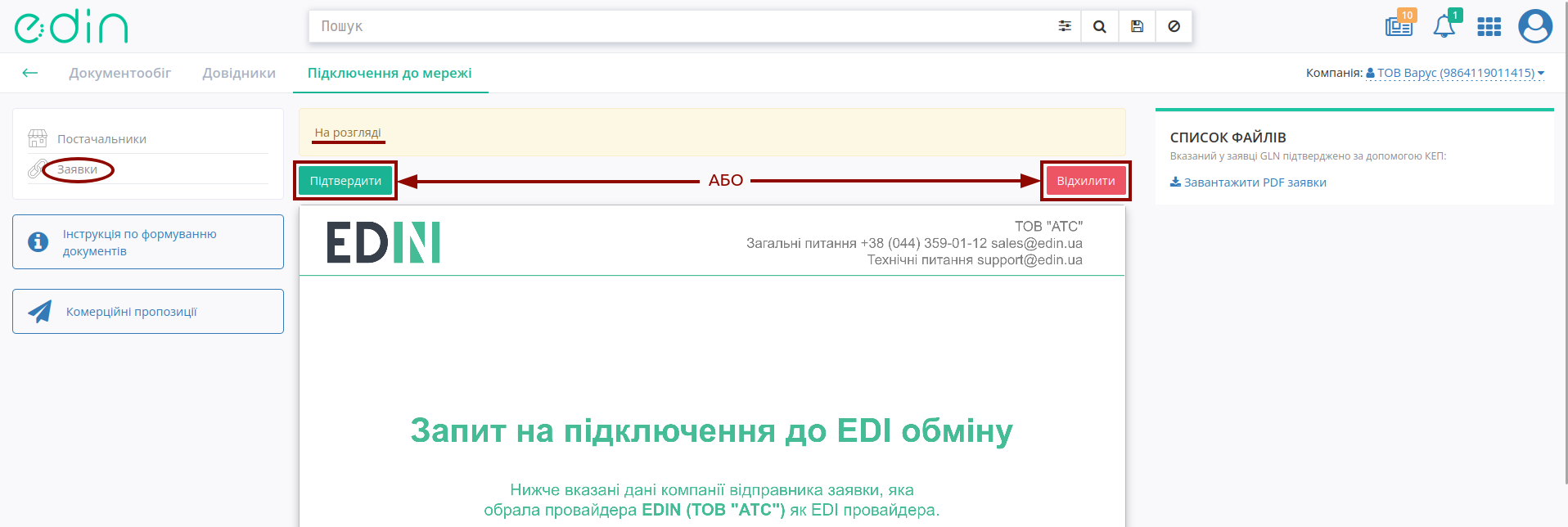
По всім заявкам На розгляді Мережа кожного понеділка о 10:00 буде отримувати лист-нагадування на контактний email:
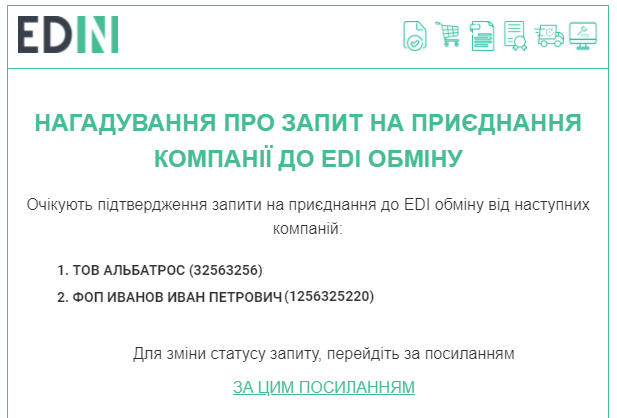
Після прийняття рішення запит змінює свій статус на Прийнято / Відхилено.
Примітка
Додатково по всіх запитах Постачальника Торгова Мережа отримує листа з посиланням на форму прийняття рішення, що не потребує авторизації (лист також містить підписану заявку в pdf форматі):
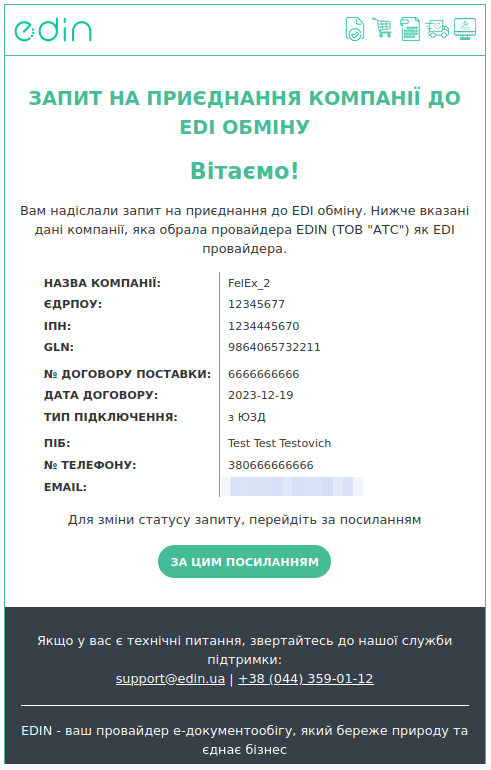
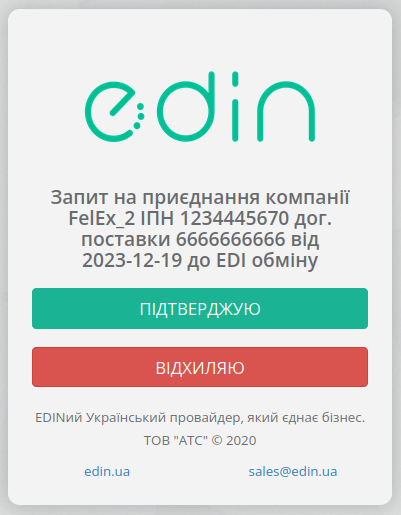
*При відхиленні обов’язково потрібно вказати причину відмови:
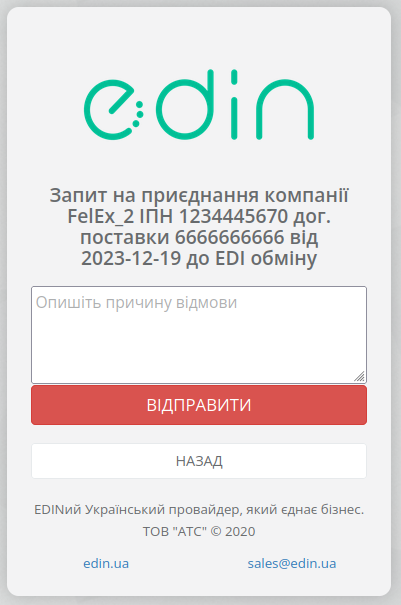
Підписання на платформі «EDI Network»
Після ініціалізації бібліотеки підписання, система надасть можливість додати файловий ключ. При першому підписанні у модальному вікні потрібно обрати файл (1), ввести пароль (2) та натиснути «Зчитати» (3) ключ для підписання:
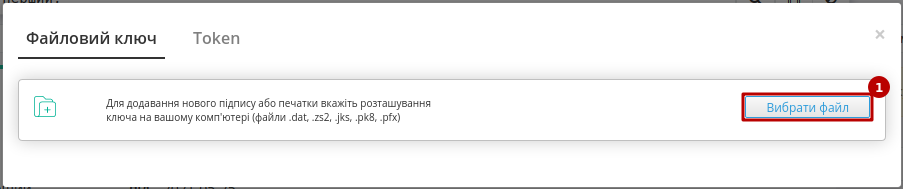
Підказка
Види файлів електронно-цифрового підпису:
Якщо Ви використовуєте ключі від АЦСК «Україна», файли підписів секретних ключів мають розширення .ZS2 і наступні значення в іменах файлів:
Директор «DS»
Бухгалтер «BS»
Співробітник «SS»
Печатка «S»
Шифрування «C»
Універсальний ключ печатки і шифрування «U»
Якщо Ви використовуєте ключі від АЦСК “ПриватБанк”, файли підписів секретних ключів мають розширення .jks. Якщо Ви використовуєте ключі від будь-яких інших АЦСК, файли підписів секретних ключів мають найменування Key-6.dat.
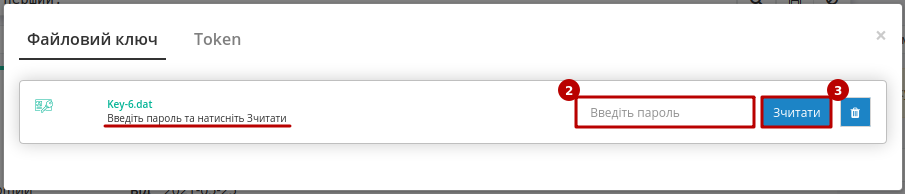
При успішному додаванні ключа автоматично відобразиться особа, від імені якої буде здійснено підписання. У користувача може бути додано кілька ключів - для вибору потрібного для здійснення операції підписання потрібно проставити відмітку лівою кнопкою миші і натиснути «Підписати»:
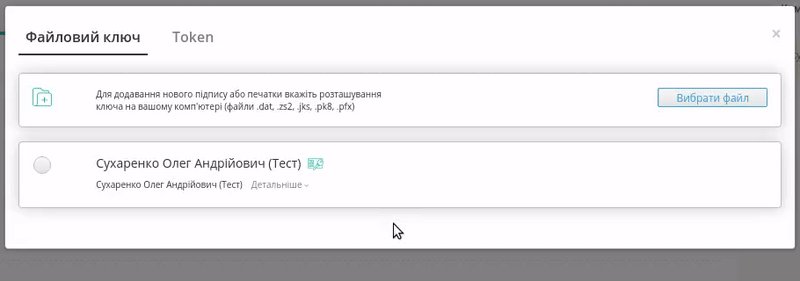
При всіх подальших підписаннях під час цієї сесії (до виходу з платформи «EDI NETWORK») форма підписання відкривається з вибраними останнього разу і готовими до підписанням ЕЦП (за умови валідності ключа та можливості підписання):
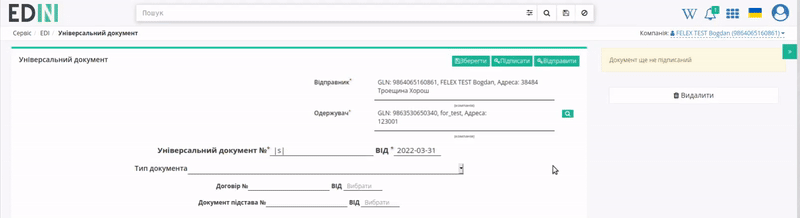
Попередження
Якщо підписання цим ключем вже було здійснено або знайдена невідповідність даних ЄДРПОУ/ІПН (перевірка), то підписання блокується, а користувачу виводиться відповідне повідомлення:

Додатково в вікні підписання можливо натиснути «Детальніше» для того, щоб переглянути інформацію про підписанта. За допомогою кнопки з іконкою смітничка ( ) можливо видалити помилкові ключі.
) можливо видалити помилкові ключі.
Останній обраний Вами тип підписання запам’ятовується платформою і автоматично обирається при наступному підписанні. Також при застосуванні файлового ключа при повторному підписанні на рівні сесії потрібно вводити лише пароль для обраного ключа:
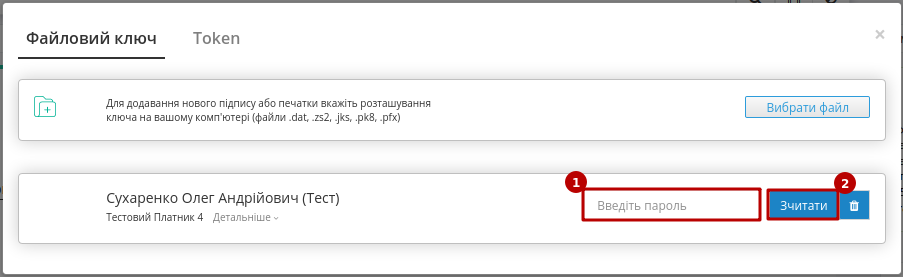
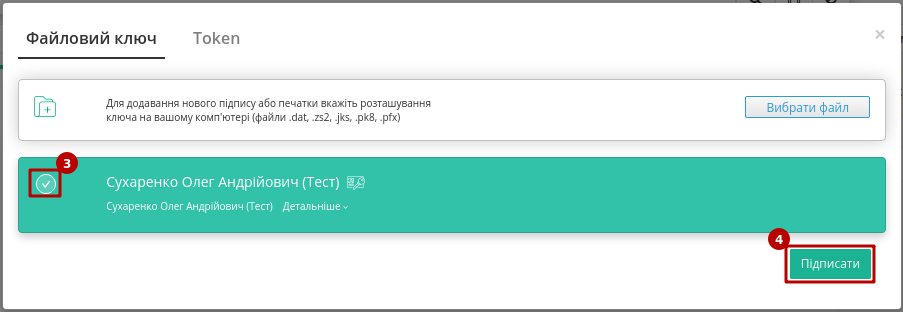
Повна інструкція для налаштування підписання за допомогою токена за посиланням.
Важливо
Підписання можливе за умови, що Ваш токен фізично підключений до пристрою (USB порт), з якого буде здійснюватись підписання.
Встановлена на комп’ютері web-бібліотека підпису користувача ЦСК повинна бути запущена:
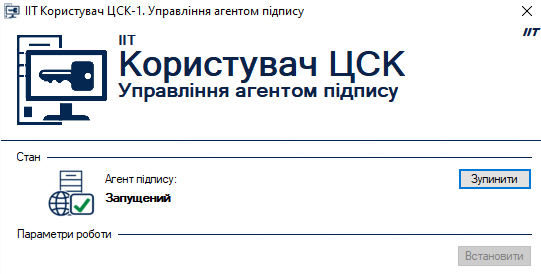
При первинній ініціалізації бібліотеки підписання підтвердіть дозвіл web-сайту до бібліотеки підпису користувача ЦСК, натисніть — «OK» :
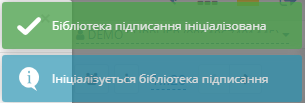
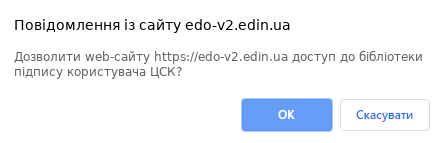
При першому підписанні у модальному вікні потрібно «Вибрати Token» (1), обрати ключ (2), ввести пароль (3), «Считати» (4) та «Додати» (5) активний ключ:
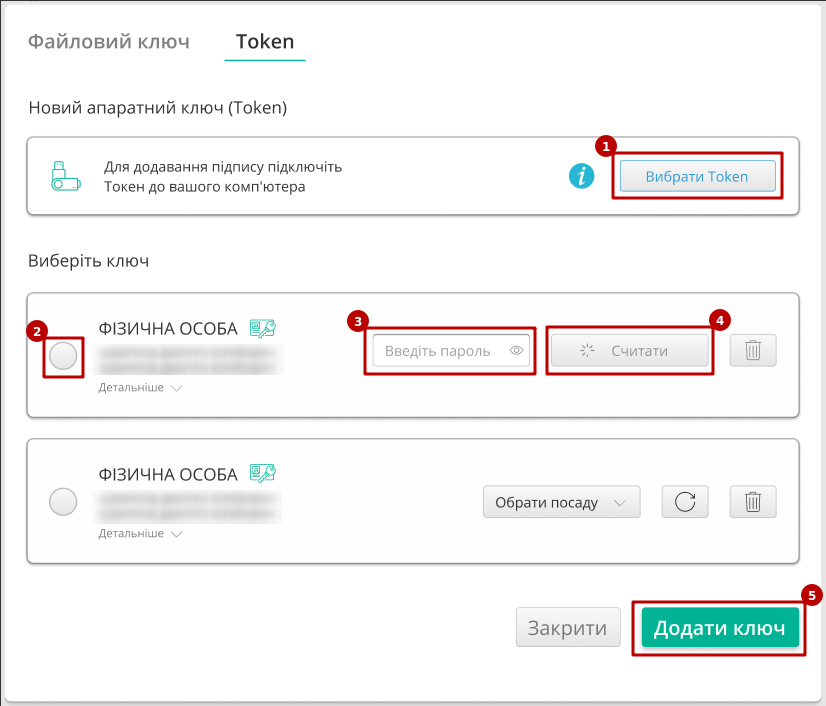
У користувача може бути додано кілька ключів - для вибору потрібного для здійснення операції підписання потрібно проставити відмітку лівою кнопкою миші і натиснути «Підписати»:

Попередження
Якщо підписання цим ключем вже було здійснено або знайдена невідповідність даних ЄДРПОУ/ІПН (перевірка), то підписання блокується, а користувачу виводиться відповідне повідомлення:

Додатково в вікні підписання можливо натиснути «Детальніше» для того, щоб переглянути інформацію про підписанта. За допомогою кнопки з іконкою смітничка ( ) можливо видалити помилкові ключі.
) можливо видалити помилкові ключі.
При подальшій роботі з раніше доданим ключем/-ами потрібно вводити лише пароль для обраного ключа (пункти 2-4 на рисунках).
При ініціації підписання система автоматично визначає фізичне підключення криптомодуля «Гряда». Зі списку збережених КЕП потрібно обрати підпис/печать, ввести логін/пароль та «Зчитати»:
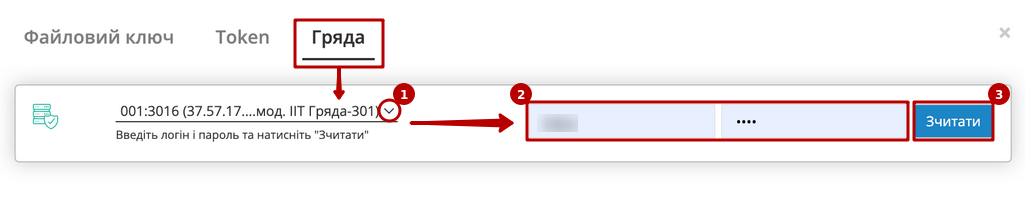
Таким чином можливо додати кілька ключів. Для підписання потрібно проставити відмітку/-ки напроти КЕП та натиснути «Підписати»:

Попередження
Якщо підписання цим ключем вже було здійснено або знайдена невідповідність даних ЄДРПОУ/ІПН (перевірка), то підписання блокується, а користувачу виводиться відповідне повідомлення:

Додатково в вікні підписання можливо натиснути «Детальніше» для того, щоб переглянути інформацію про підписанта. За допомогою кнопки з іконкою смітничка ( ) можливо видалити помилкові ключі.
) можливо видалити помилкові ключі.
При хмарному підписанні (вкладка Cloud) доступні до використання:
ТОВ «ЦСК «Україна» - хмарний підпис «CloudKey»
Приватбанк - хмарний підпис «SmartID»
ПУМБ - хмарний підпис
Вчасно - хмарний підпис
Вчасно - хмарний підпис QR
DepositSign - хмарний підпис

Примітка
Хмарне підписання потребує мобільний з попередньо встановленим додатком від відповідного провайдера підписання!
Увага
Підписати документ можна лише за допомогою одного ключа (тобто підписати Підписом та Печаткою один документ не вийде).
Після того, як Ви обрали провайдера хмарного підписання, генерується qr-код для переходу в мобільний додаток (або кнопка «Зчитати ключ» якщо всі дії відбуваються з мобільного):
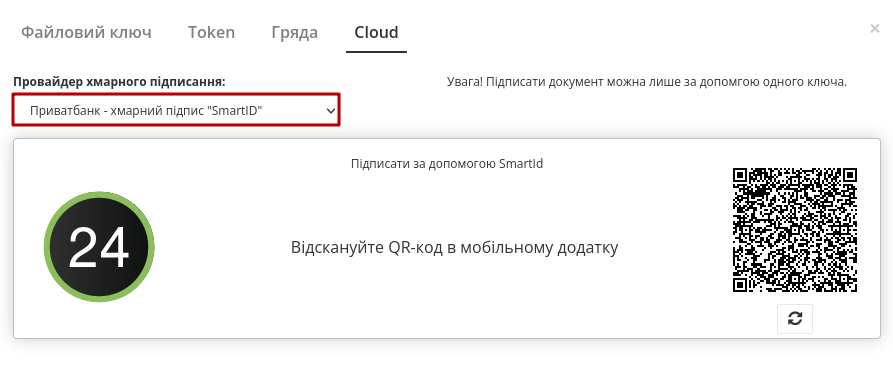
Для того аби підписати документ на платформі EDIN 2.0 потрібно прочитати qr-код в мобільному додатку «Privat24», використовуючи «Сканер» (потребує використання камери) та пройти авторизацію «SmartID»:
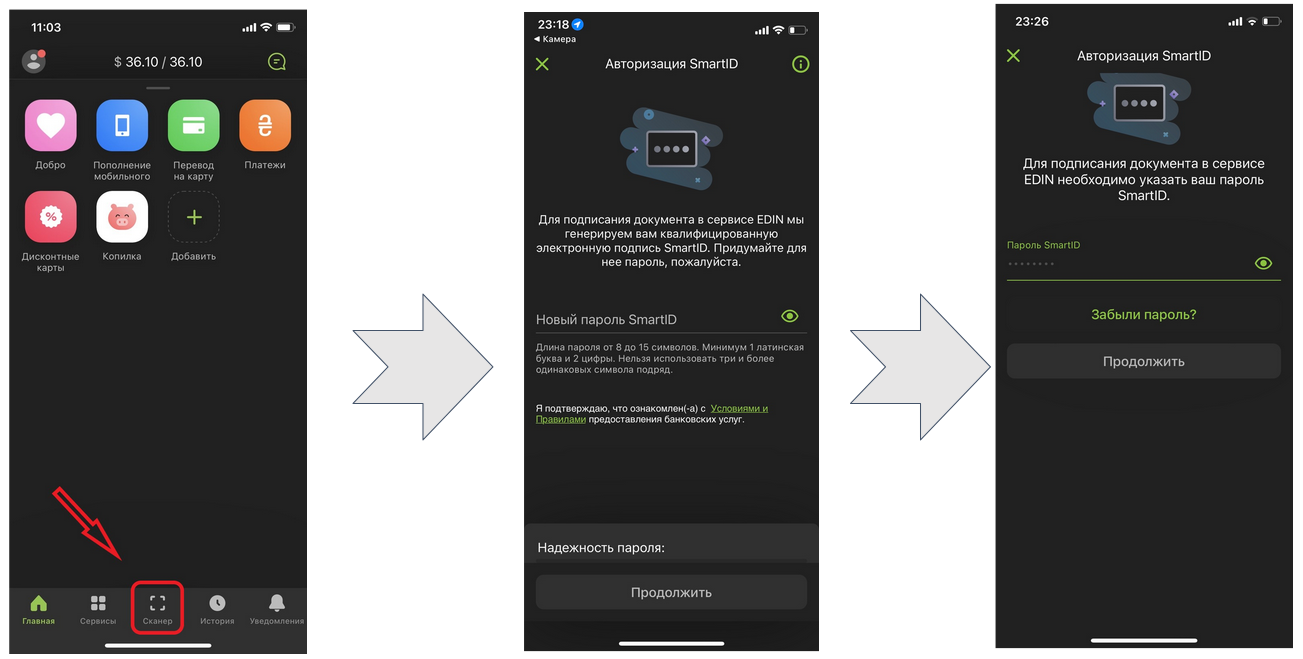
Платформа EDIN 2.0 автоматично підтягне Вашу КЕП. Потрібно обрати додану КЕП та «Підписати»:
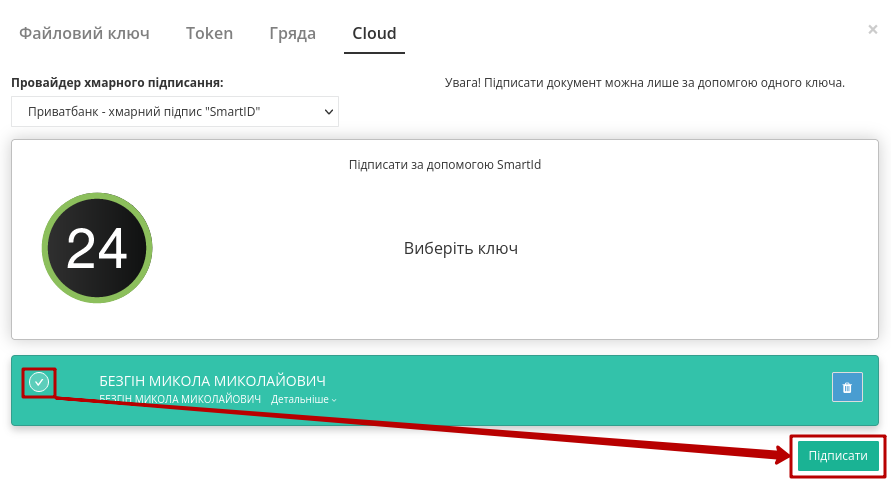
Далі потрібно ще раз відсканувати qr-код в мобільному додатку «Privat24» чи натиснути на кнопку «Зчитати ключ» (потрібно повторно виконати дії в додатку описані вище).
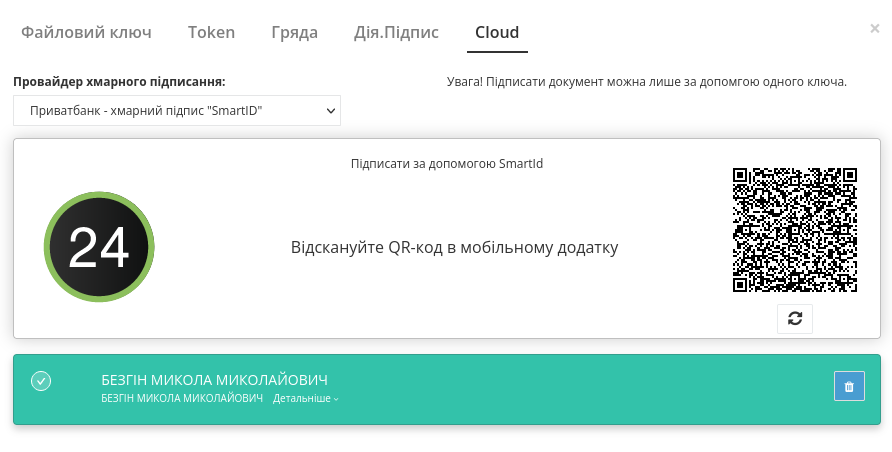
Документ підписано.
Після того, як Ви обрали провайдера хмарного підписання, генерується qr-код для переходу в мобільний додаток (або кнопка «Зчитати ключ» якщо всі дії відбуваються з мобільного):
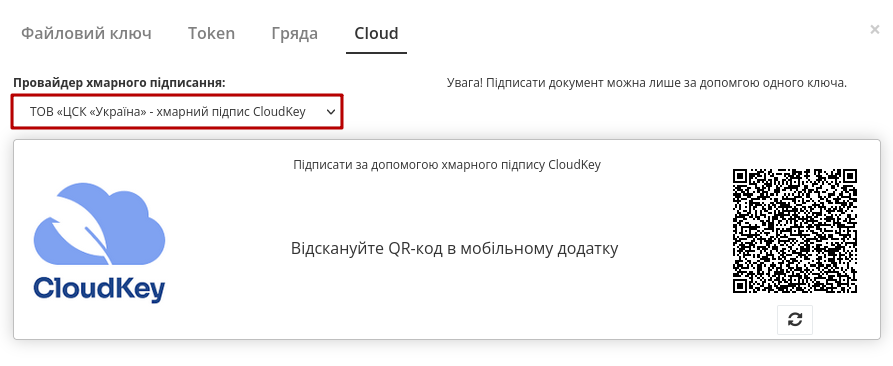
В додатку «CloudKey» потрібно «Додати сертифікат» (первинні налаштування). Для того аби підписати документ на платформі EDIN 2.0 потрібно прочитати qr-код в мобільному додатку «CloudKey», використовуючи «Сканер» (потребує використання камери), обрати КЕП для підписання, «Ввести пароль» та «Підтвердити» дію підписання:
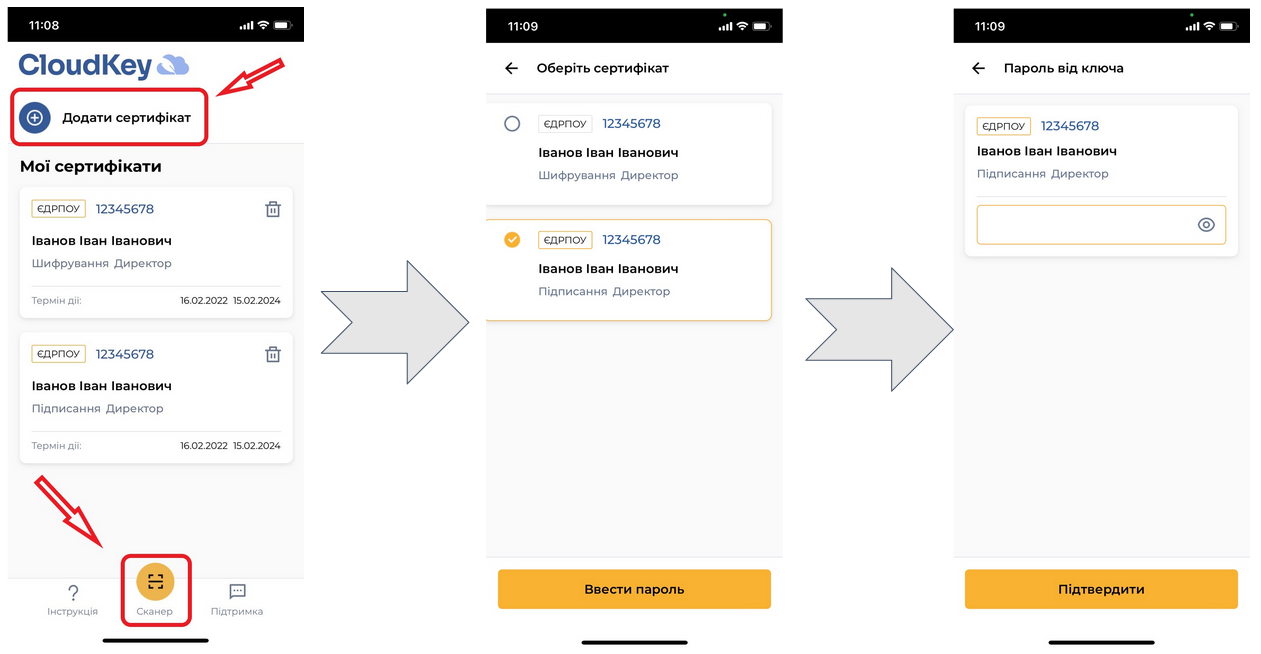
Платформа EDIN 2.0 автоматично підтягне Вашу КЕП. Потрібно обрати додану КЕП та «Підписати»:
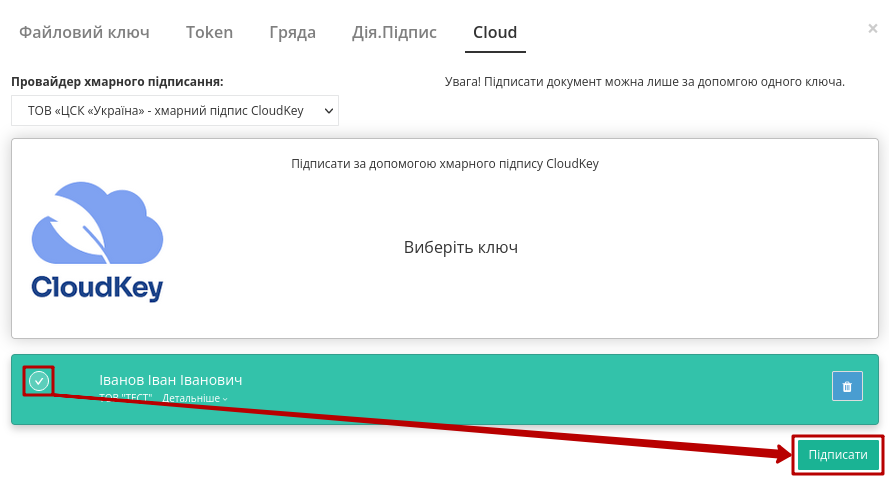
Далі потрібно ще раз відсканувати qr-код в мобільному додатку «CloudKey» чи натиснути на кнопку «Зчитати ключ» (потрібно повторно виконати дії в додатку описані вище).
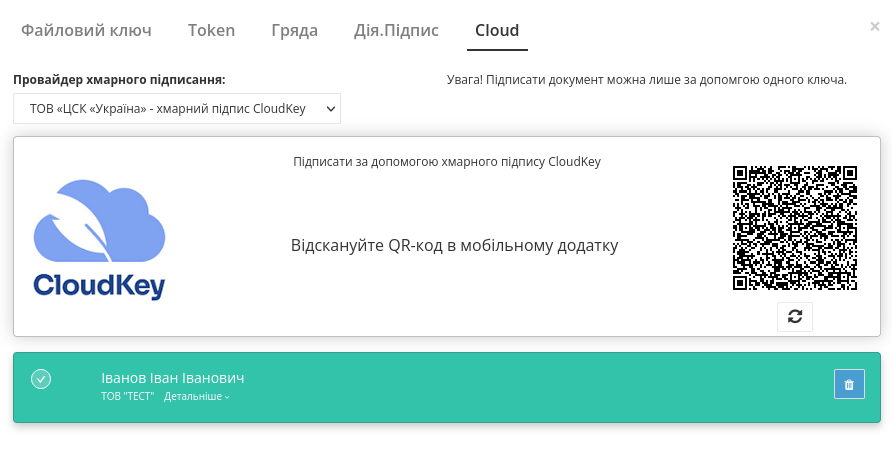
Документ підписано.
Після того, як Ви обрали провайдера хмарного підписання, генерується qr-код для переходу в мобільний додаток (або кнопка «Зчитати ключ» якщо всі дії відбуваються з мобільного):
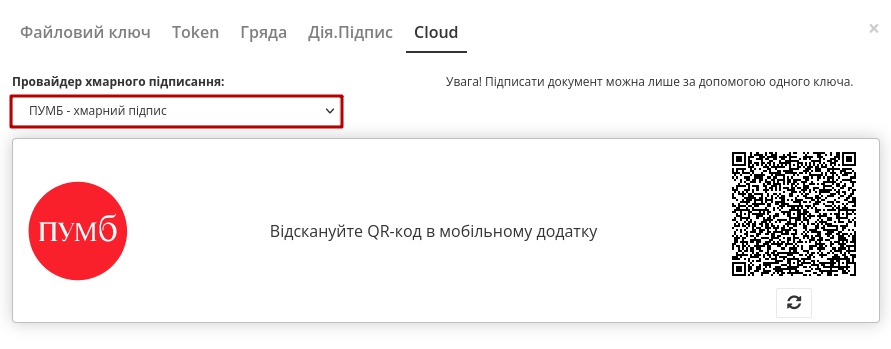
Для того аби підписати документ на платформі EDIN 2.0 потрібно прочитати qr-код в мобільному додатку «ПУМБ Digital Business», використовуючи «Сканер» (потребує використання камери) та відправити запит на підпис:

Платформа EDIN 2.0 автоматично підтягне Вашу КЕП. Потрібно обрати додану КЕП та «Підписати»:
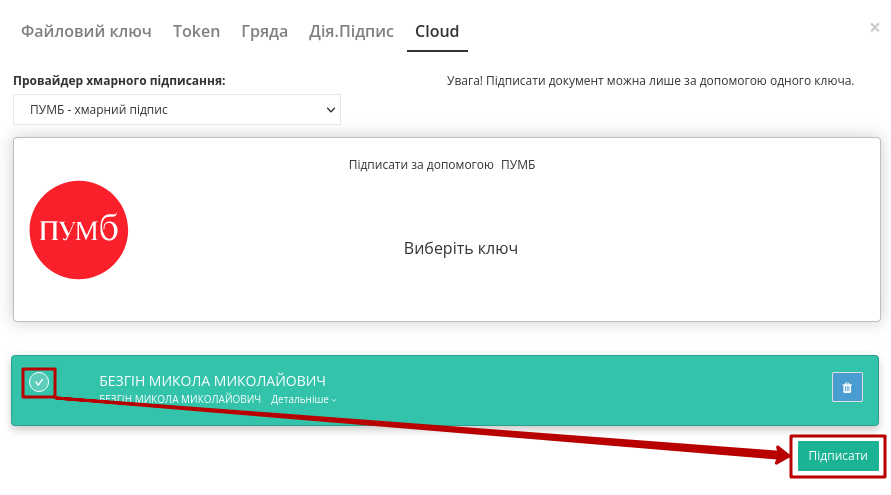
Далі потрібно ще раз відсканувати qr-код в мобільному додатку «ПУМБ Digital Business» чи натиснути на кнопку «Зчитати ключ» (потрібно повторно виконати дії в додатку описані вище).
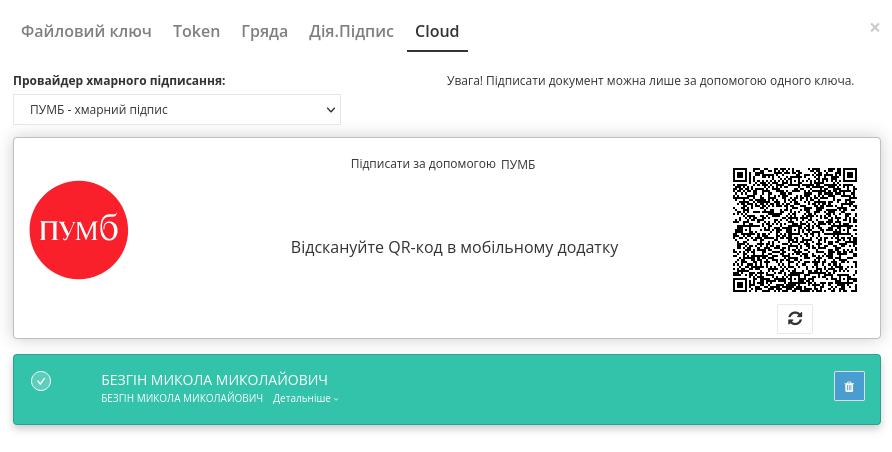
Документ підписано.
Після того, як Ви обрали провайдера хмарного підписання, потрібно ввести ідентифікатор Вашого ключа «Вчасно», натиснути «Зчитати»:
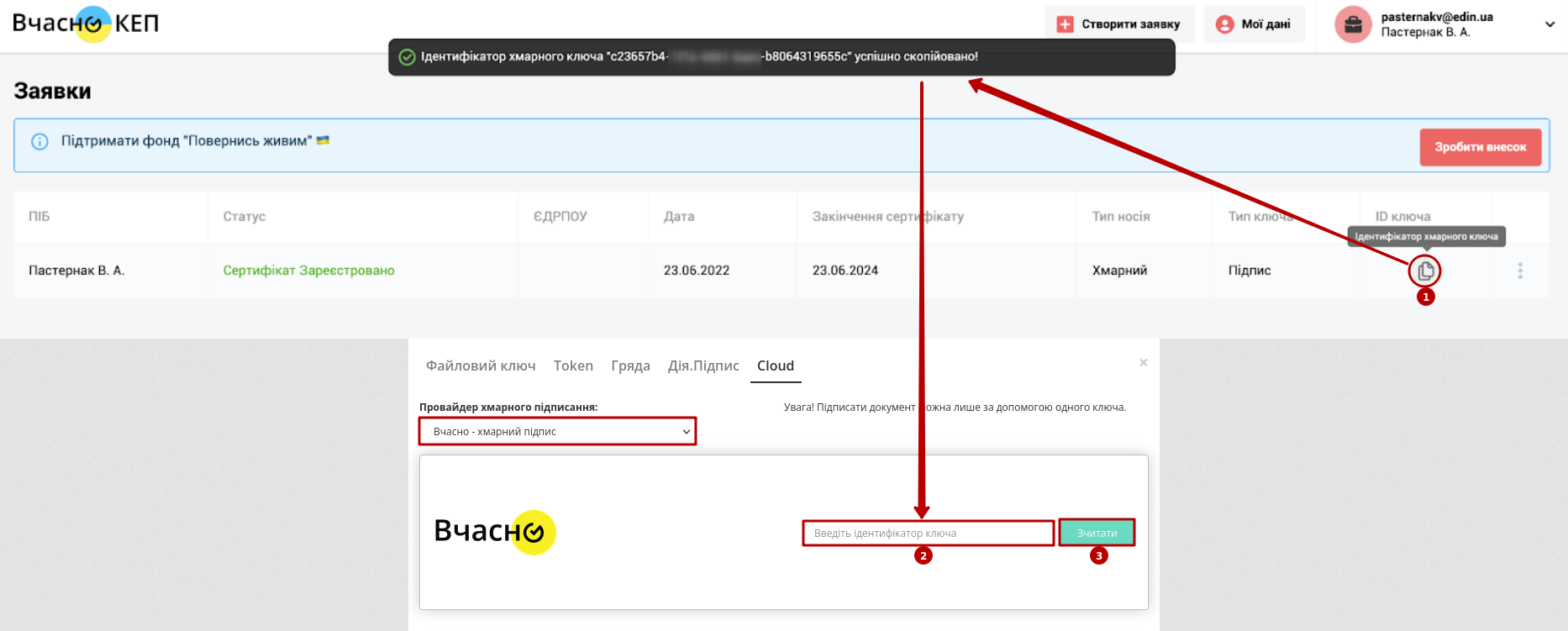
Після введення ідентифікатора на мобільний надійде повідомлення з посиланням на «Вчасно». Потрібно ввести пароль та натиснути «Підписати»:
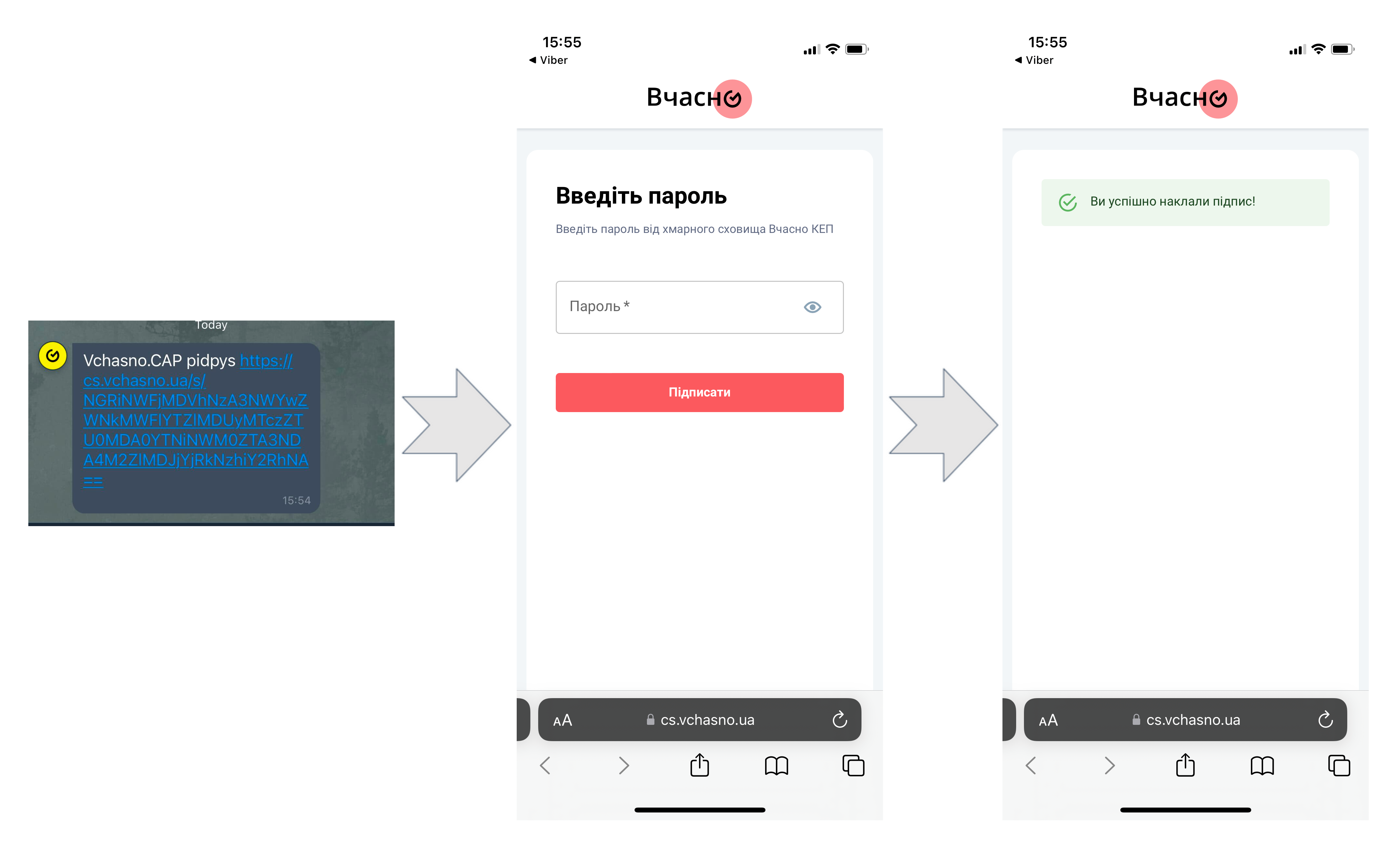
Платформа EDIN 2.0 автоматично підтягне Вашу КЕП. Потрібно обрати додану КЕП та «Підписати»:
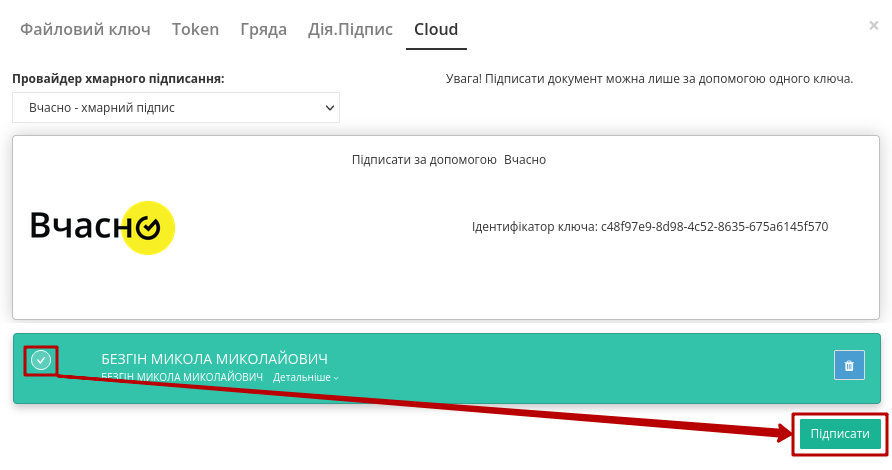
Під час накладання підпису на Ваш смартфон ще раз надійде повідомлення з посиланням на «Вчасно» (потрібно повторно виконати дії описані вище).
Документ підписано.
Після того, як Ви обрали провайдера хмарного підписання, генерується qr-код для переходу в мобільний додаток (або кнопка «Зчитати ключ» якщо всі дії відбуваються з мобільного):
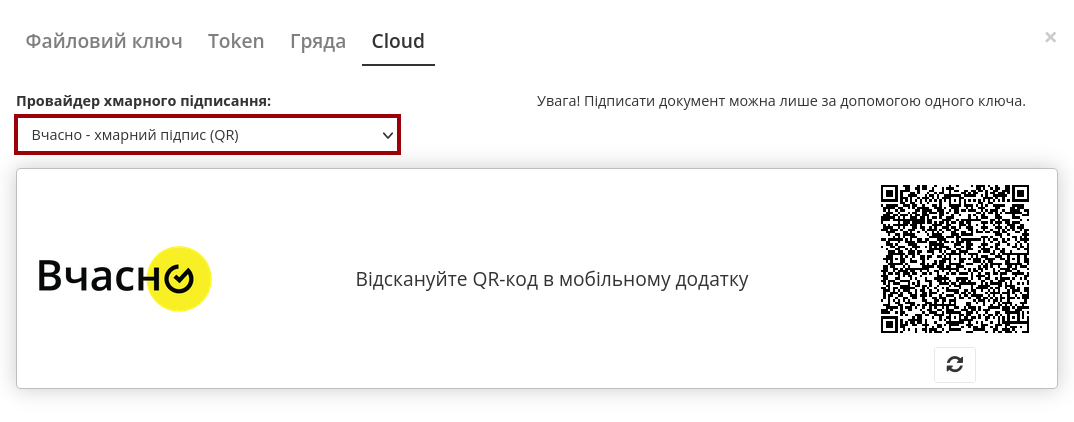
Для того аби підписати документ на платформі EDIN 2.0 потрібно прочитати qr-код в мобільному додатку «Вчасно КЕП», використовуючи «Сканер» (потребує використання камери), обрати підпис, ввести пароль та натиснути «Підписати»:
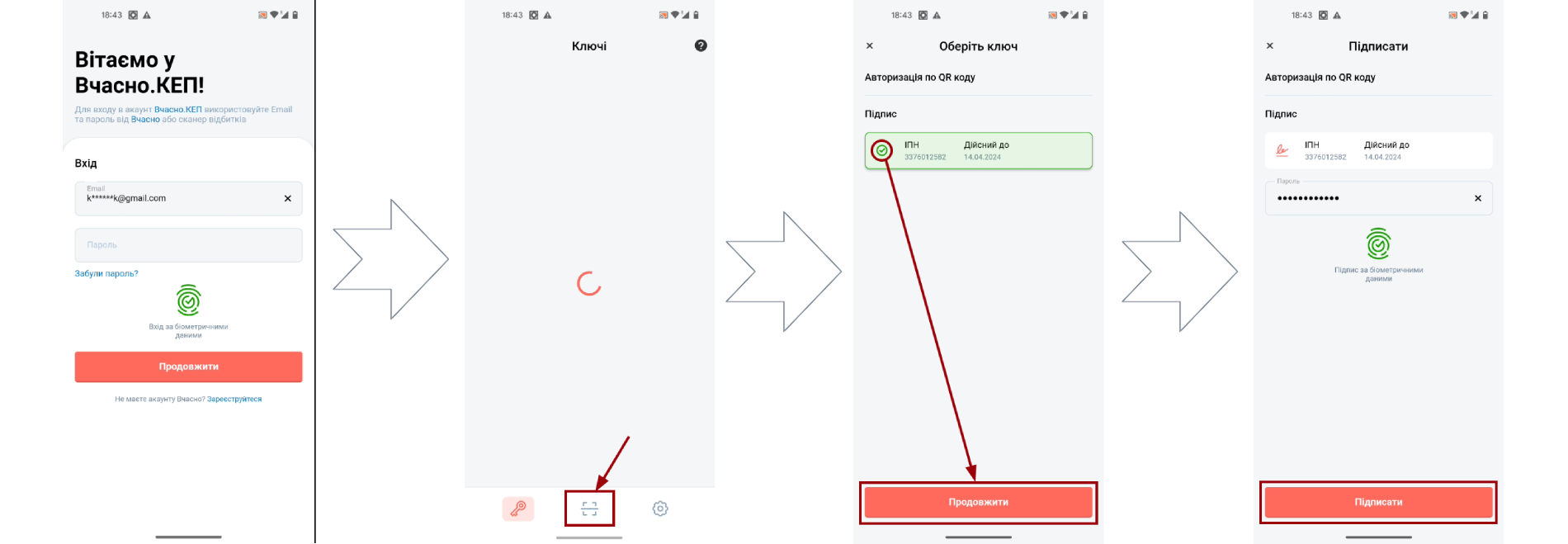
Платформа EDIN 2.0 автоматично підтягне Вашу КЕП. Потрібно обрати додану КЕП та «Підписати»:
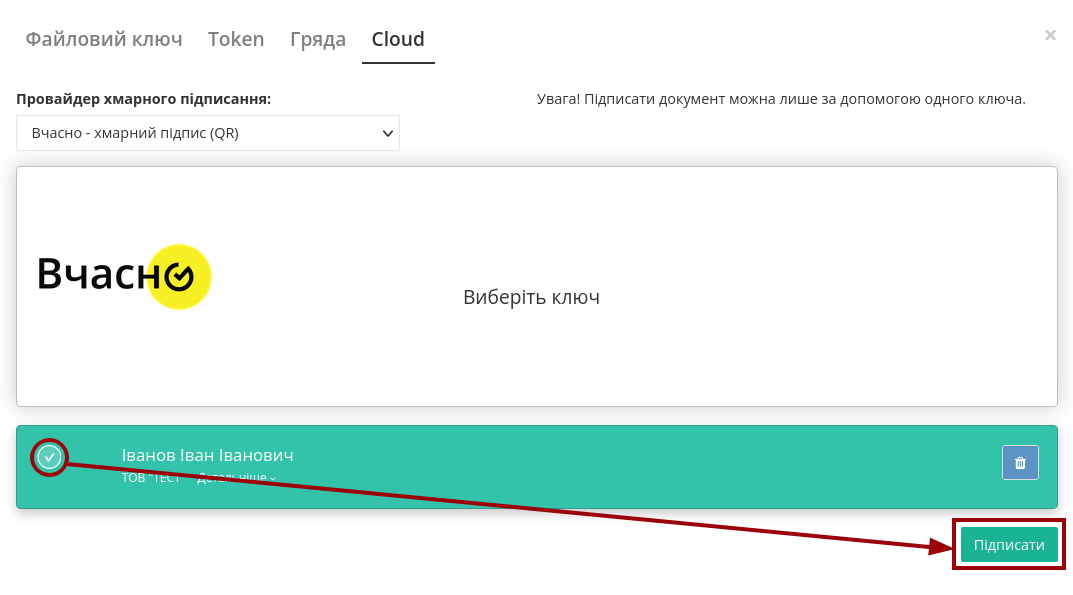
Далі потрібно ще раз відсканувати qr-код в мобільному додатку «Вчасно КЕП» чи натиснути на кнопку «Зчитати ключ» (потрібно повторно виконати дії в додатку описані вище):
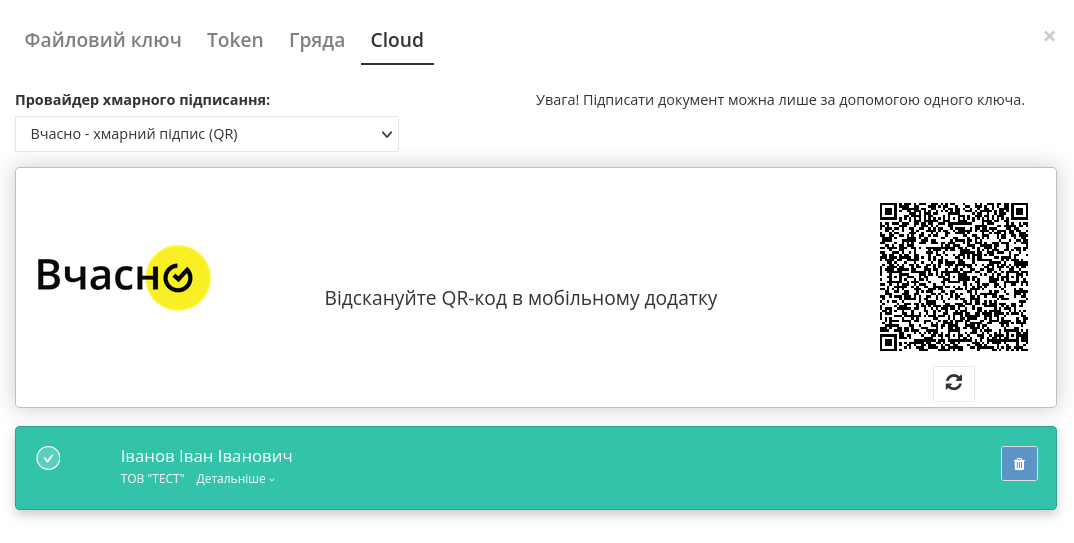
Документ підписано.
Після того, як Ви обрали провайдера хмарного підписання, потрібно ввести ідентифікатор Вашого ключа «DepositSign» (e-mail чи номер телефону), натиснути «Зчитати»:
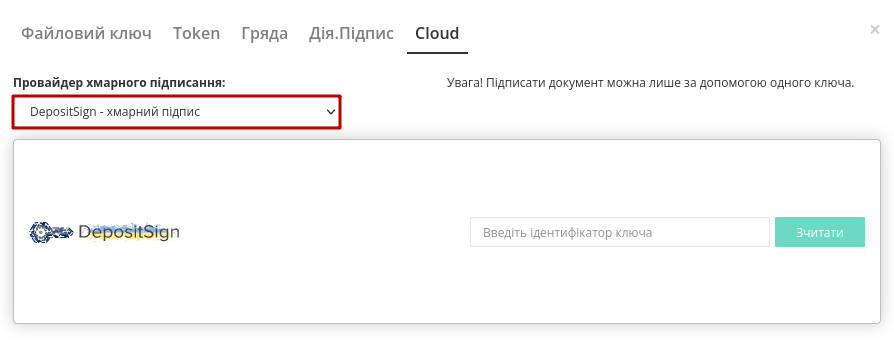
Після введення ідентифікатора на мобільний надійде PUSH-повідомлення з посиланням в мобільний додаток. Потрібно «Обрати ключ», ввести пароль та «Підтвердити»:
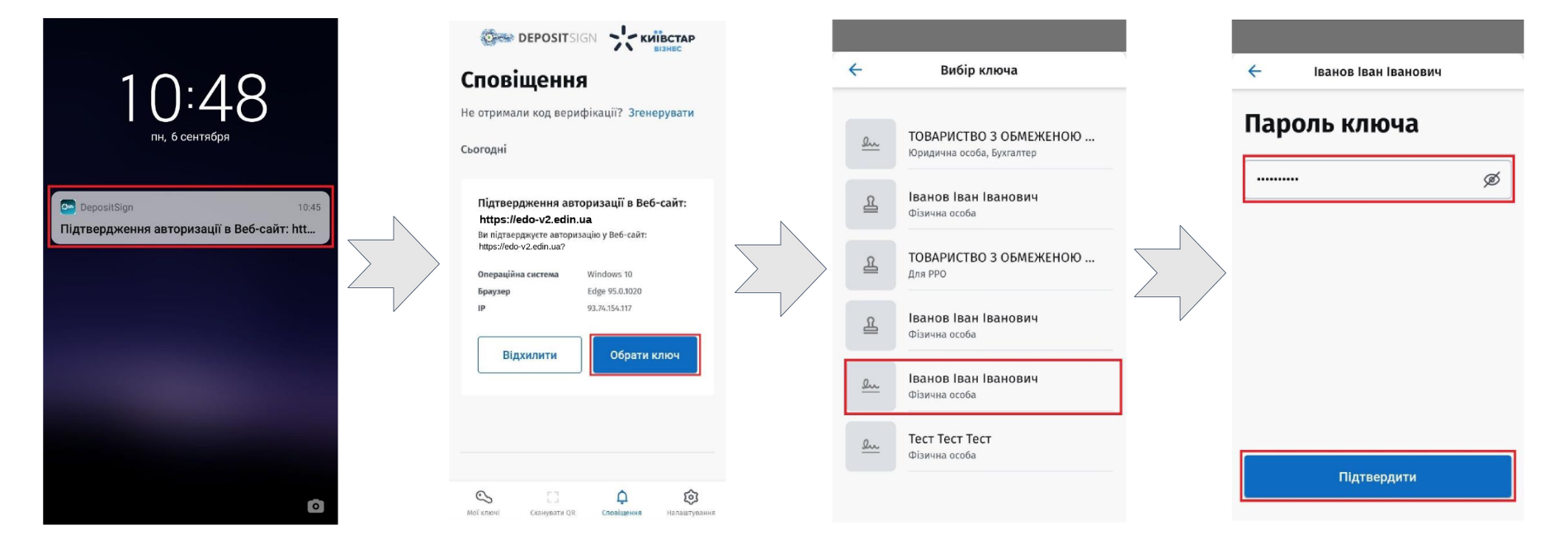
Платформа EDIN 2.0 автоматично підтягне Вашу КЕП. Потрібно обрати додану КЕП та «Підписати»:
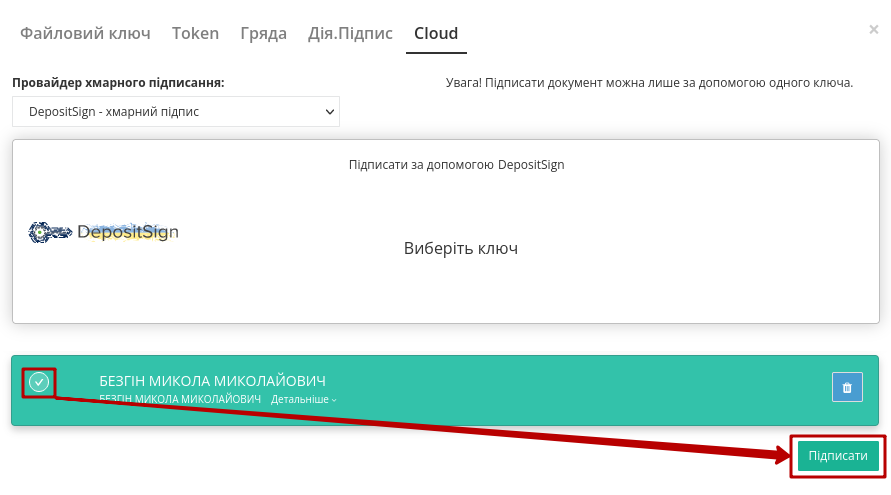
Під час накладання підпису на Ваш смартфон ще раз надійде PUSH-повідомлення з посиланням в мобільний додаток «DepositSign» (потрібно повторно виконати дії в додатку описані вище).
Документ підписано.
Після того, як Ви обрали провайдера хмарного підписання, потрібно ввести ідентифікатор Вашого ключа «eSign» та натиснути «Зчитати»:
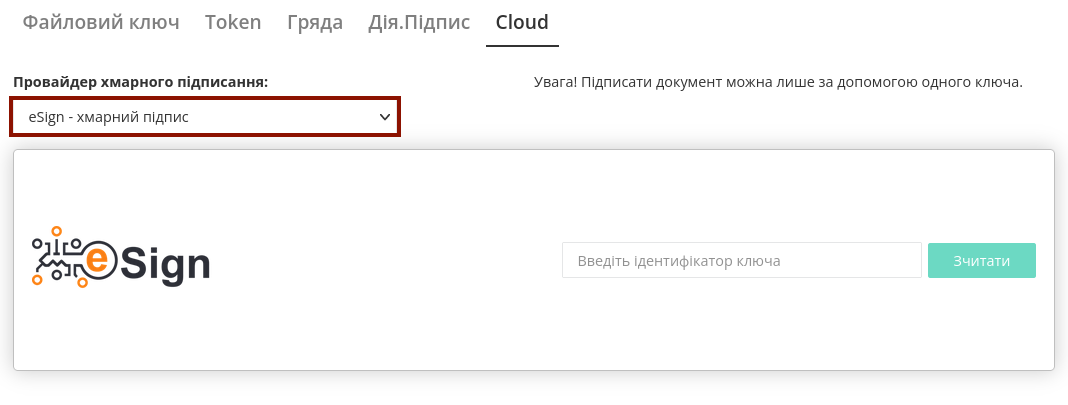
Після введення ідентифікатора на мобільний надійде PUSH-повідомлення з посиланням в мобільний додаток. Потрібно ввести пароль та «Підписати»:
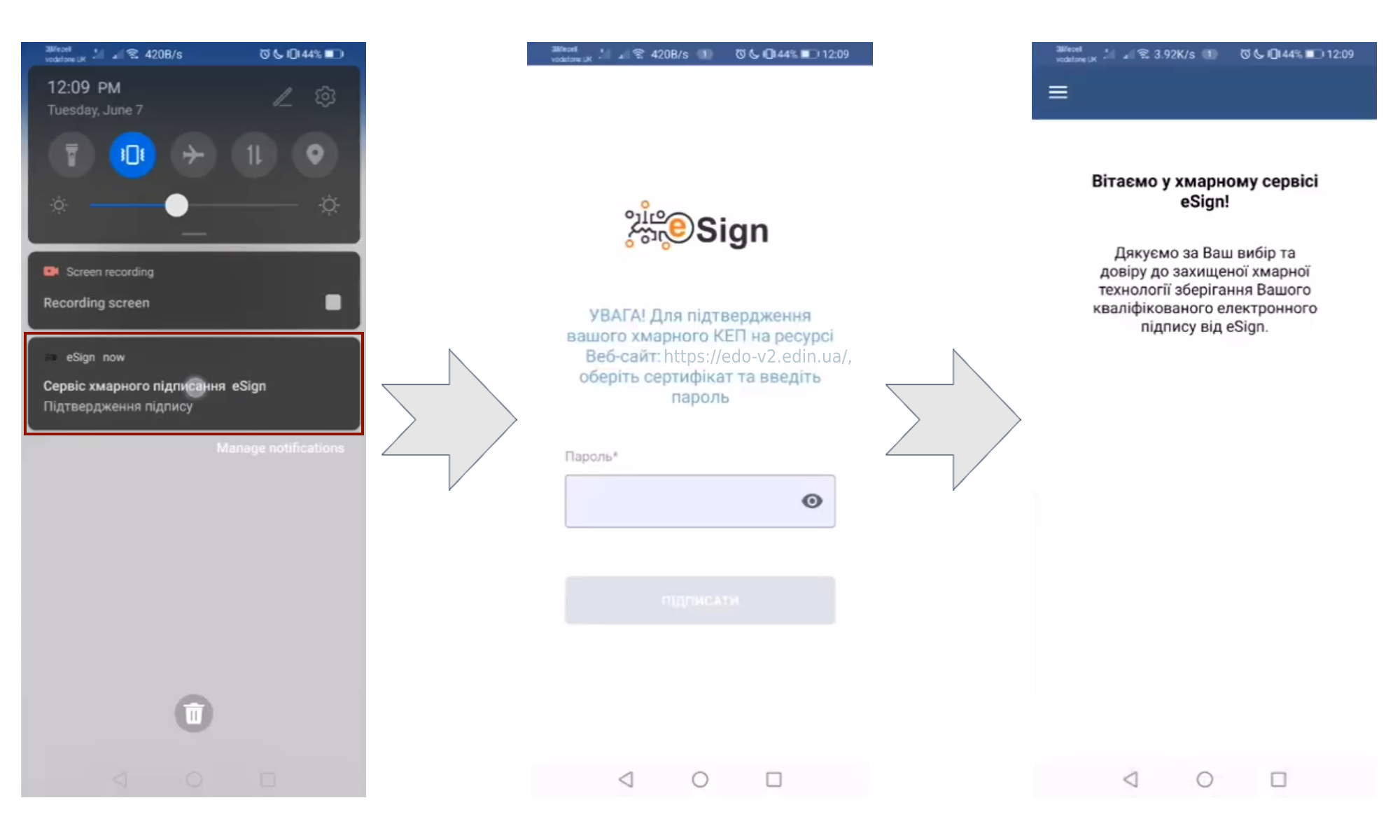
Платформа EDIN 2.0 автоматично підтягне Вашу КЕП. Потрібно обрати додану КЕП та «Підписати»:
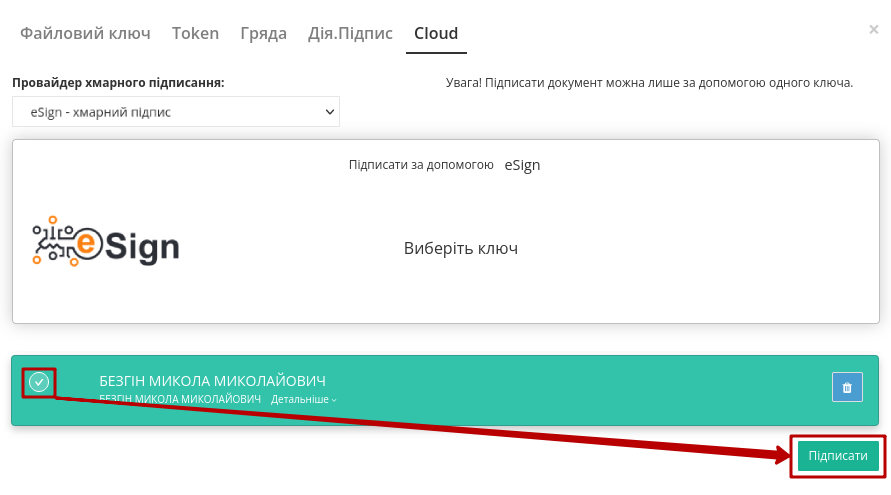
Під час накладання підпису на Ваш смартфон ще раз надійде PUSH-повідомлення з посиланням в мобільний додаток «eSign» (потрібно повторно виконати дії в додатку описані вище).
Документ підписано.
Служба сервісної підтримки: support@edin.ua