Робота з токеном
Зміст:
Для успішної роботи з токеном Вам потрібно встановити додаткове програме забезпечення: розширення «ІІТ Користувач ЦСК-1. Бібліотека підпису (web-р.)» для браузера та web-бібліотеку підпису користувача ЦСК.
1 Встановлення розширення «ІІТ Користувач ЦСК-1. Бібліотека підпису (web-р.)
Оберіть встановлений браузер:
Для браузера Google Chrome — https://chrome.google.com/webstore/detail/%D1%96%D1%96%D1%82-%D0%BA%D0%BE%D1%80%D0%B8%D1%81%D1%82%D1%83%D0%B2%D0%B0%D1%87-%D1%86%D1%81%D0%BA-1-%D0%B1%D1%96%D0%B1%D0%BB/jffafkigfgmjafhpkoibhfefeaebmccg?hl=uk
Для браузера Opera — https://addons.opera.com/uk/extensions/details/iit-end-user-ca-1-sign-webextension/?display=uk
Для браузера Mozilla Firefox — https://eu.iit.com.ua/download/productfiles/eusw@iit.com.ua.xpi
Розглянемо процес встановлення розширення для браузера Google Chrome:
Відкрийте браузер Google Chrome та пошукову систему Google
Відкриється посилання:
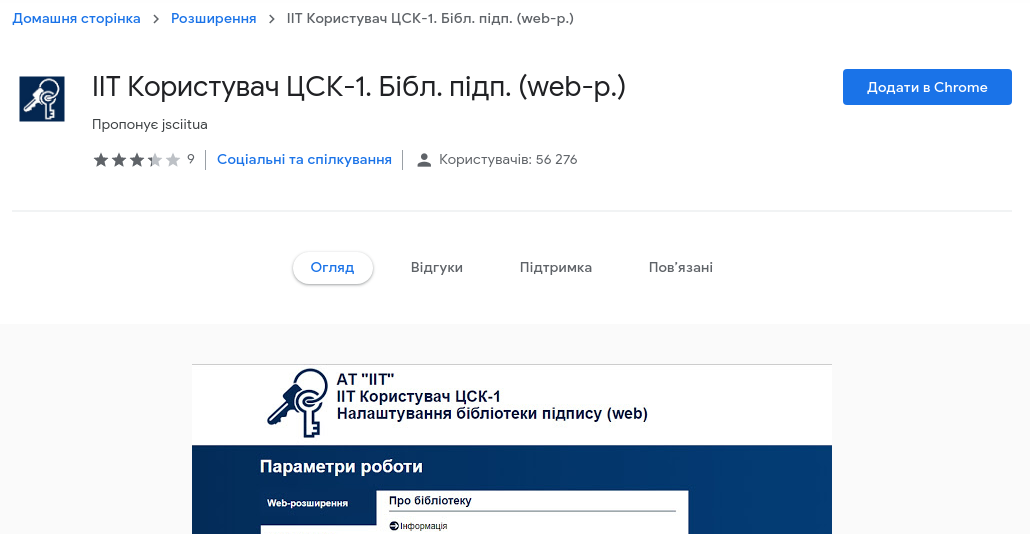
Натисніть кнопку «Додати в Chrome», а потім — «Додати розширення»
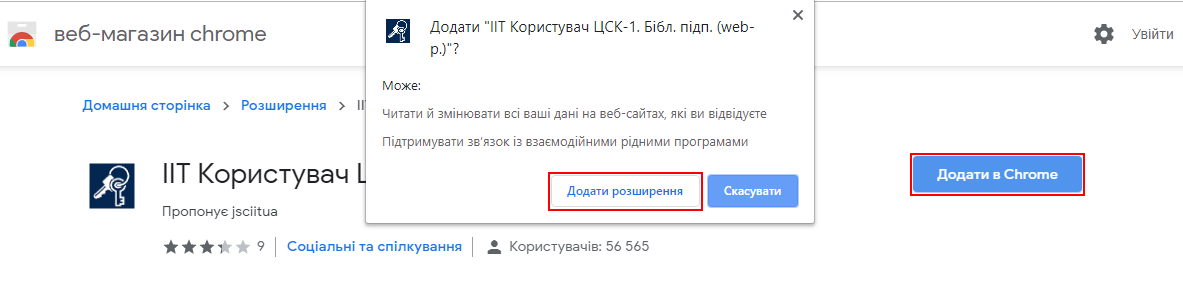
Розширення додане:

2 Робота з розширенням «ІІТ Користувач ЦСК-1. Бібліотека підпису (web-р.)
Є два способи додавання довіреного сайту до web-розширення:
2.1 Додавання довіреного сайту
Додати довірений сайт https://edo-v2.edin.ua можливо:
вручну через налаштування розширення ІІТ:
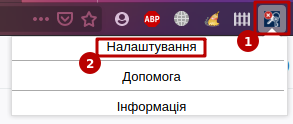
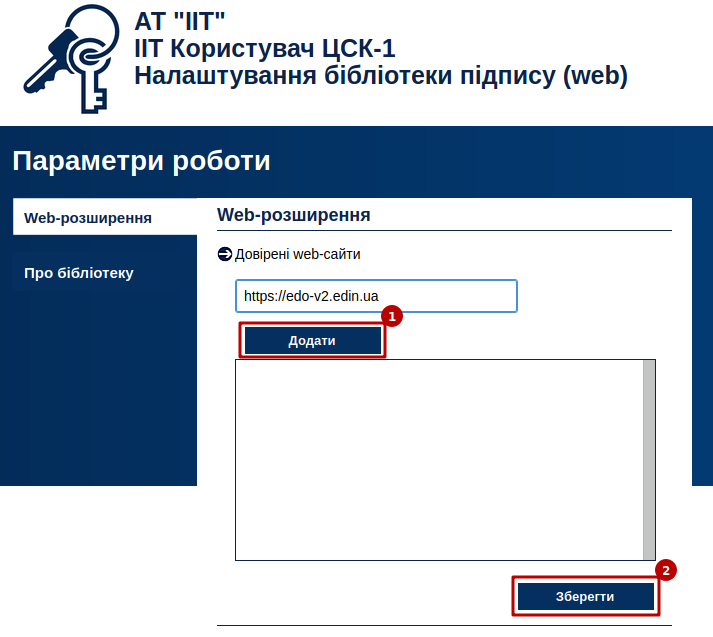
автоматично при першому «Підписанні» (розширення ІІТ запитає дозвіл на доступ)
Для роботи з WEB сервісом Ви можете використовувати будь-який браузер (рекомендованим є Google Chrome останньої версії). Для входу до сервісу платформи необхідно Авторизуватись : перейти за посиланням https://edo-v2.edin.ua/auth, ввести Ваш логін і пароль користувача, натиснути «Вхід», як це зазначено на зображенні нижче:
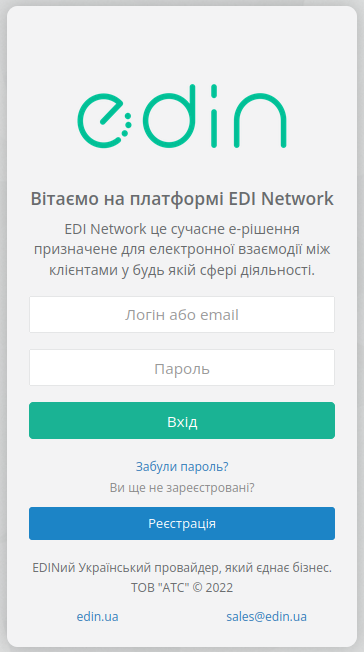
Підказка
Нові користувачі можуть самостійно пройти Реєстрацію на платформі.
В заповненому документі натиснути кнопку «Підписати»:

При першій ініціалізації бібліотеки підписання підтвердіть дозвіл web-сайту до бібліотеки підпису користувача ЦСК, натисніть — «OK»:
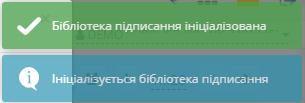
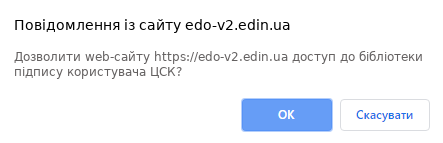
Зайдіть у web-розширення для перевірки додавання довіреного сайту
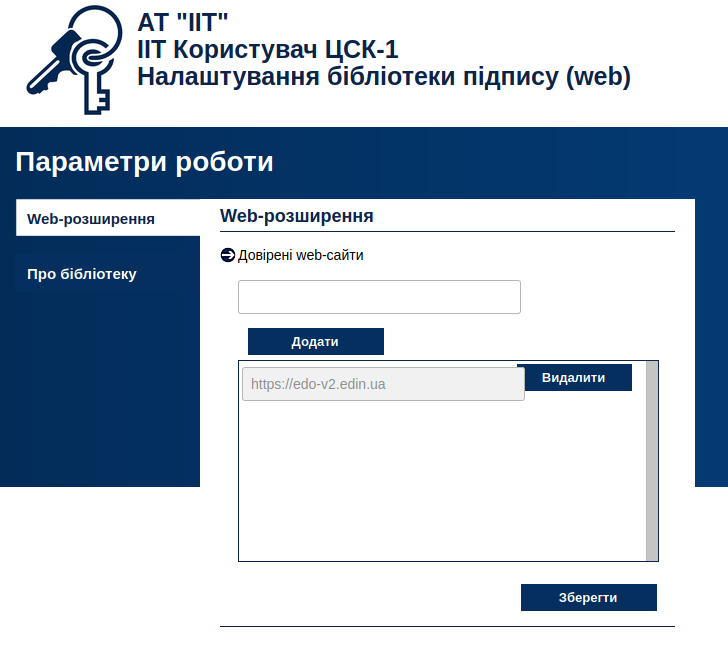
3 Встановлення web-бібліотеки підпису користувача ЦСК
Перейдіть за посиланням для скачування інсталяційного файлу:
для операційної системи Microsoft Windows — https://iit.com.ua/download/productfiles/EUSignWebInstall.exe
для операційної системи Apple MAC OS X — https://iit.com.ua/download/productfiles/EUSignWebInstall.pkg
для операційної системи Linux Debian/Ubuntu (32-bit) — https://iit.com.ua/download/productfiles/euswi.deb
для операційної системи Linux Debian/Ubuntu (64-bit) — https://iit.com.ua/download/productfiles/euswi.64.deb
Розглянемо процес інсталювання на прикладі ОС Microsoft Windows:
Для інсталяції програми запустіть програму інсталяції (майстер інсталяції) EUSignWebInstall.exe з інсталяційного носія (оптичного диску чи ін.)
Після запуску програми інсталяції на першій сторінці виводиться інформація про початок інсталяції. Для продовження інсталяції необхідно натиснути кнопку «Далі», а для завершення — «Відміна». Натисніть — «Далі»
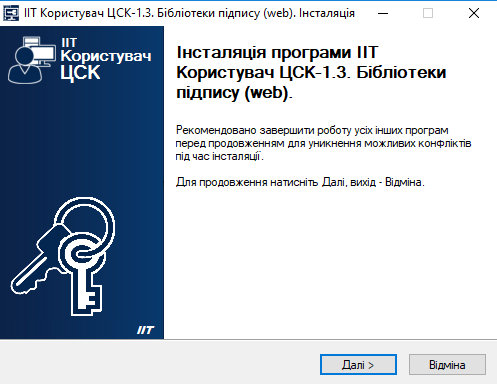
На наступній сторінці майстра необхідно ознайомитись з ліцензійною угодою щодо використання програми та погодитись. Для продовження інсталяції встановіть позначку «Я приймаю цю угоду» та натисніть — «Далі»
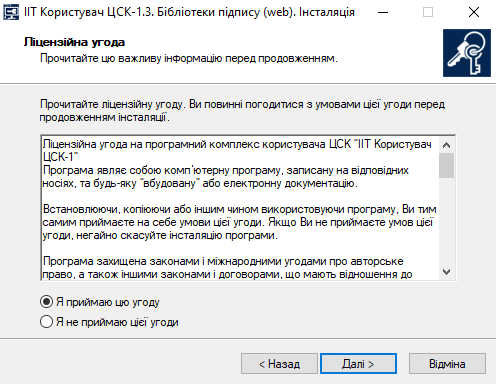
На наступній сторінці майстра за необхідністю можна вказати каталог на диску до якого буде встановлено програму. Для продовження інсталяції натисніть — «Далі»
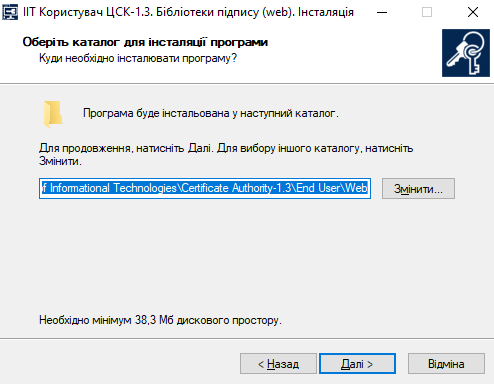
6) На наступній сторінці майстра за необхідністю можна вказати розділ меню «Пуск» до якого буде встановлено значки запуску та деінсталяції програми. Для продовження інсталяції натисніть — «Далі»
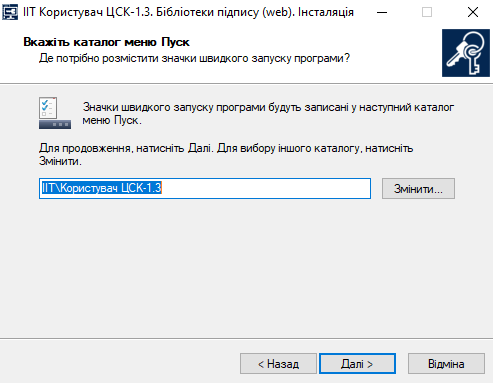
На наступній сторінці майстра потрібно встановити признаки необхідності виконання майстром додаткових завдань — створення значку запуску програми на робочому столі. Для продовження інсталяції натисніть — «Далі»
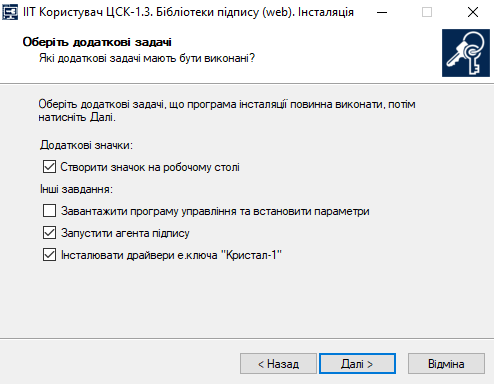
Йде інсталяція:
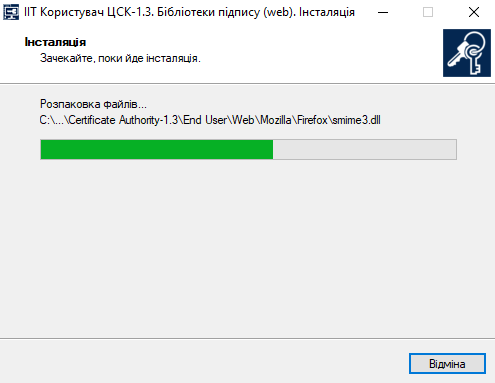
Для завершення програми інсталяції натисніть «Завершити»
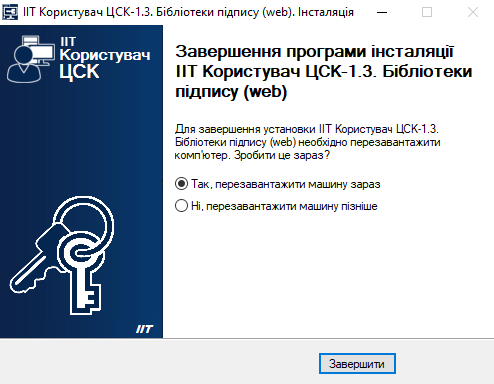
4 Підписання за допомогою токена на web-платформі EDIN 2.0
Для роботи з WEB сервісом Ви можете використовувати будь-який браузер (рекомендованим є Google Chrome останньої версії). Для входу до сервісу платформи необхідно Авторизуватись : перейти за посиланням https://edo-v2.edin.ua/auth, ввести Ваш логін і пароль користувача, натиснути «Вхід», як це зазначено на зображенні нижче:
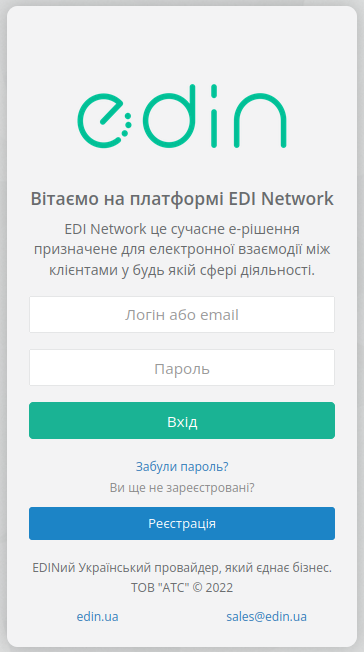
Підказка
Нові користувачі можуть самостійно пройти Реєстрацію на платформі.
Повна інструкція для налаштування підписання за допомогою токена за посиланням.
Важливо
Підписання можливе за умови, що Ваш токен фізично підключений до пристрою (USB порт), з якого буде здійснюватись підписання.
Встановлена на комп’ютері web-бібліотека підпису користувача ЦСК повинна бути запущена:
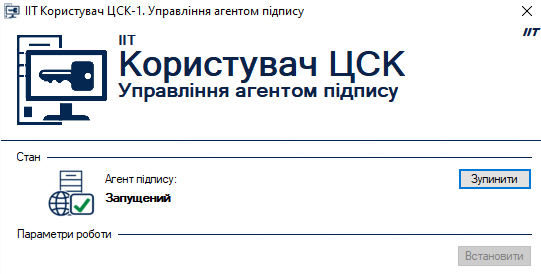
При первинній ініціалізації бібліотеки підписання підтвердіть дозвіл web-сайту до бібліотеки підпису користувача ЦСК, натисніть — «OK» :
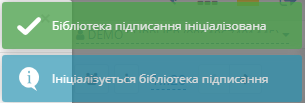
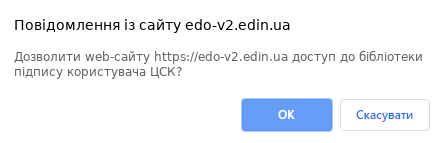
При першому підписанні у модальному вікні потрібно «Вибрати Token» (1), обрати ключ (2), ввести пароль (3), «Считати» (4) та «Додати» (5) активний ключ:
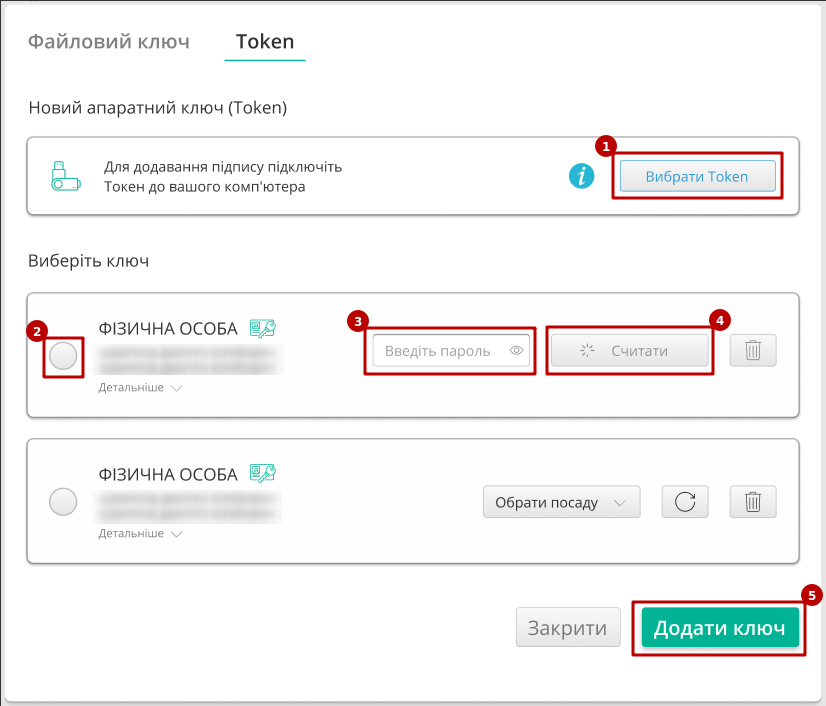
У користувача може бути додано кілька ключів - для вибору потрібного для здійснення операції підписання потрібно проставити відмітку лівою кнопкою миші і натиснути «Підписати»:

Попередження
Якщо підписання цим ключем вже було здійснено або знайдена невідповідність даних ЄДРПОУ/ІПН (перевірка), то підписання блокується, а користувачу виводиться відповідне повідомлення:

Додатково в вікні підписання можливо натиснути «Детальніше» для того, щоб переглянути інформацію про підписанта. За допомогою кнопки з іконкою смітничка ( ) можливо видалити помилкові ключі.
) можливо видалити помилкові ключі.
При подальшій роботі з раніше доданим ключем/-ами потрібно вводити лише пароль для обраного ключа (пункти 2-4 на рисунках).
Служба сервісної підтримки: support@edin.ua