Формування «Товарного довідника»
Зміст:
Дана інструкція описує порядок заповнення «Товарного довідника», а також обов’язкових для заповнення полів для додавання позицій.
Після успішної авторизації перейти до товарного довідника можливо через основне меню, де у вкладці «Особистий кабінет» EDIN потрібно обрати «Довідники»:

або в два кліки з іконки користувача:
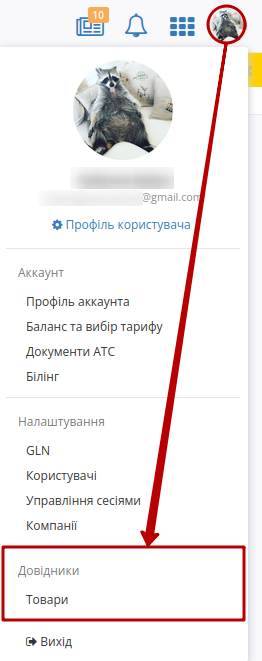
При переході в «Довідники» за замовчуванням відкривається вкладка «Товарного довідника». «Товарний довідник» дозволяє створювати, редагувати, шукати товари в журналі товарів. Журнал вже може бути заповнений товарами, якщо їх дані були вказані при обміні документами з Вашими контрагентами:
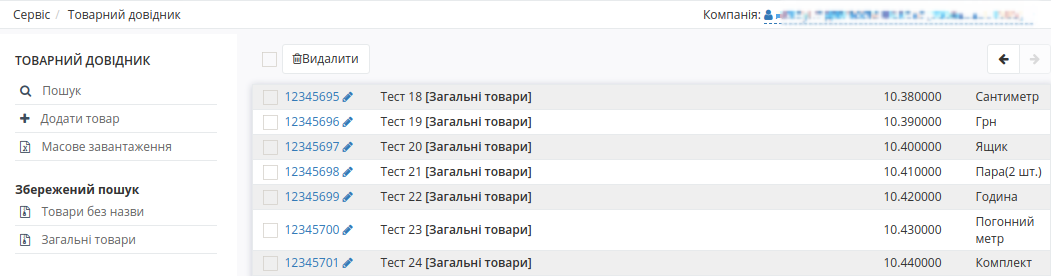
Примітка
Якщо у Вас декілька компаній під одним акаунтом, перевірте чи вибрано бажана компанія! У різних компаній відображаються різні товари.
1 Наповнення Товарного довідника
Заповнити Товарний Довідник на Web-платформі можливо:
Додаванням кожної позиції окремо (вручну, вводячи дані на платформі)
За допомогою .XLS шаблону
1.1 Внесення даних нової товарної позиції (ручне заповнення форми)
Для того щоб додати товарної позиції, натисніть на кнопку «+Додати товар». Після чого у Вас відкриється форма додавання товарної позиції:
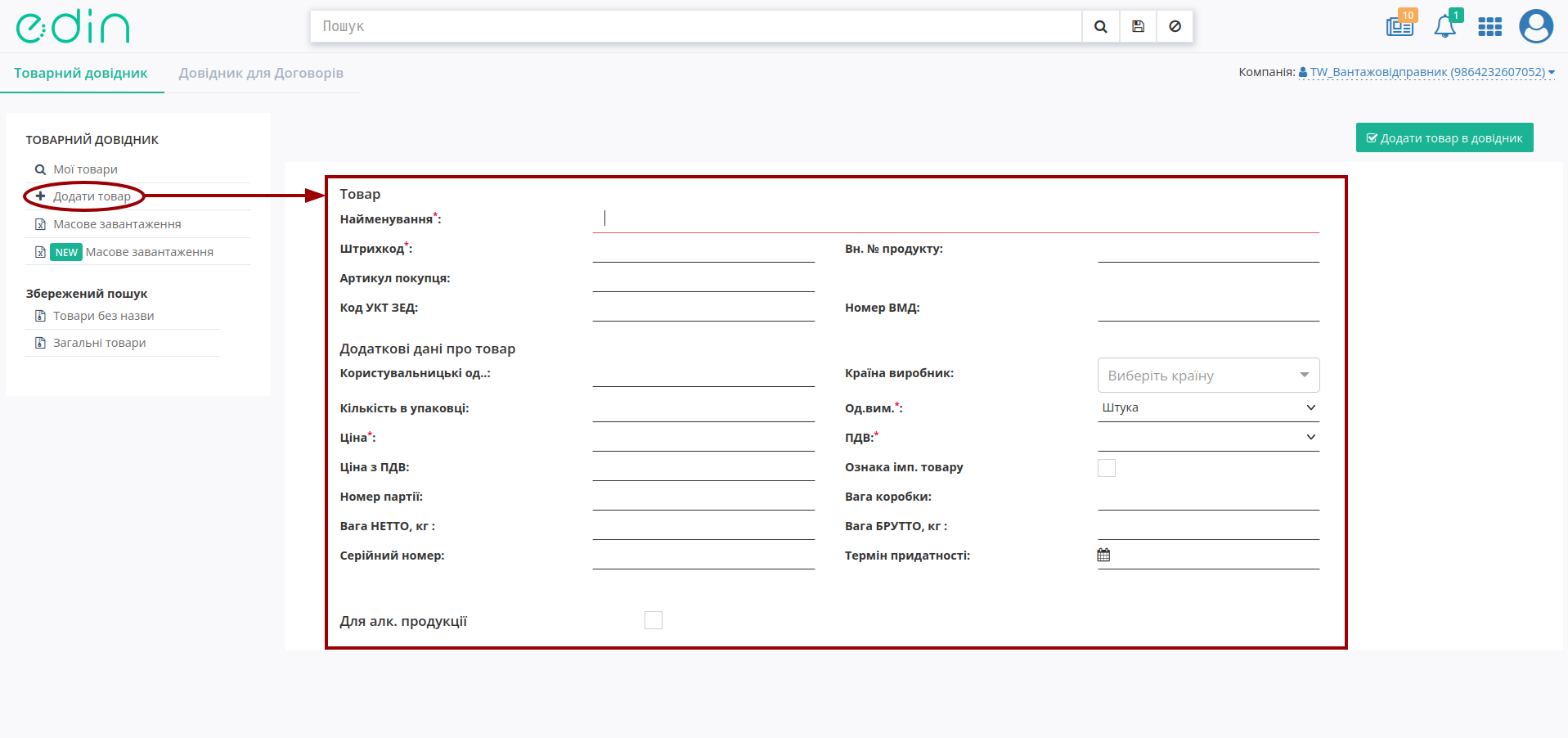
Всі обов’язкові до заповнення поля (позначені червоною зірочкою *):
Найменування * - вкажіть найменування товарної позиції;
Штрихкод * - вкажіть штрихкод позиції;
Ціна * - вкажіть ціну без ПДВ;
Од.вим. * - оберіть зі списку одиницю виміру;
ПДВ * - оберіть зі списку ставку ПДВ.
Примітка
Зверніть увагу, що для коректного автоматичного заповнення деяких документів, наприклад, «Товарної накладної» (DOCUMENTINVOICE), необхідно заповнити Код УКТ ЗЕД.
Для Алкогольної продукції є можливість вказати додаткові дані:
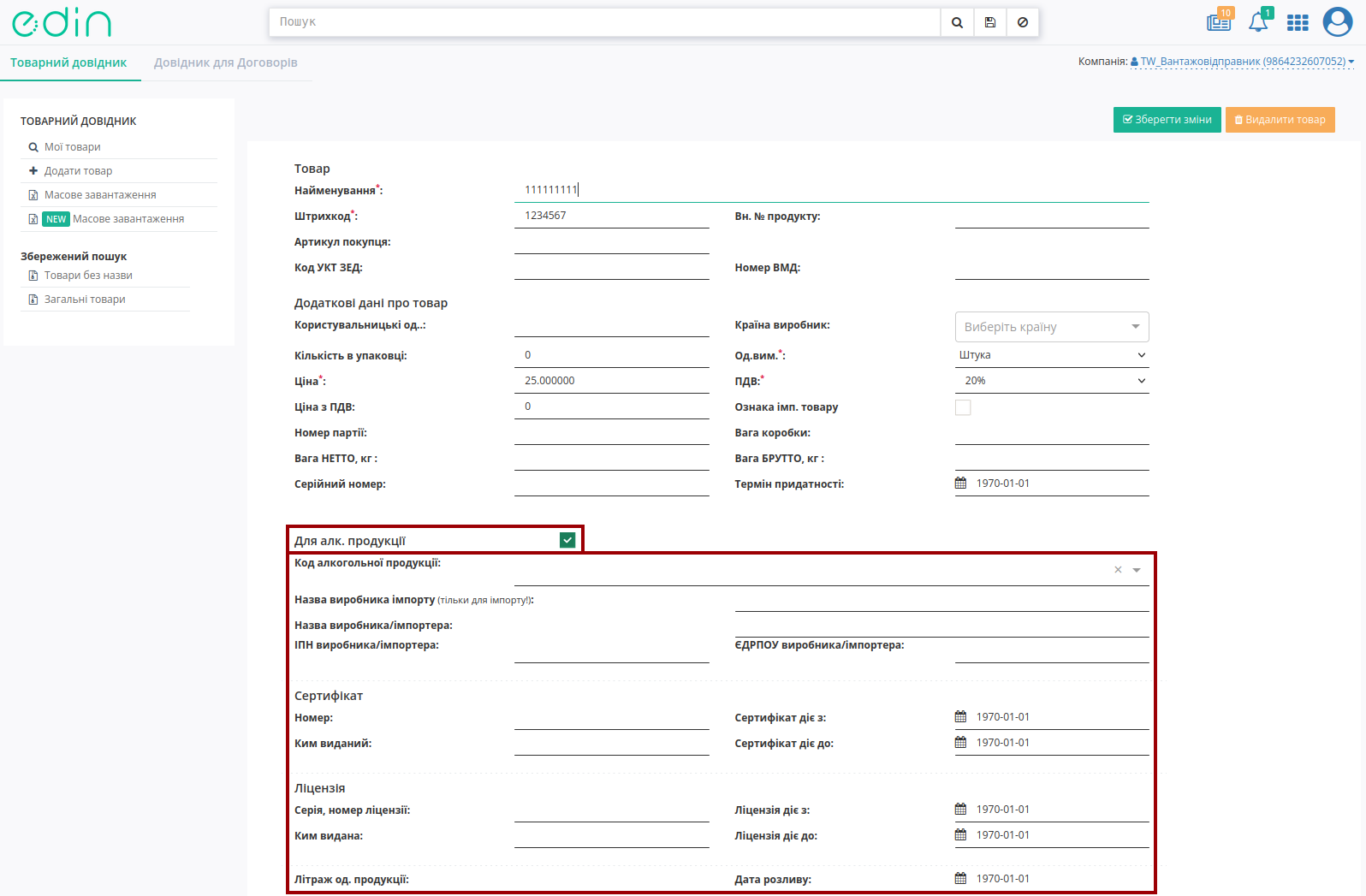
Після заповнення обов’язкових полів натисніть на кнопку «Додати товар в довідник»:
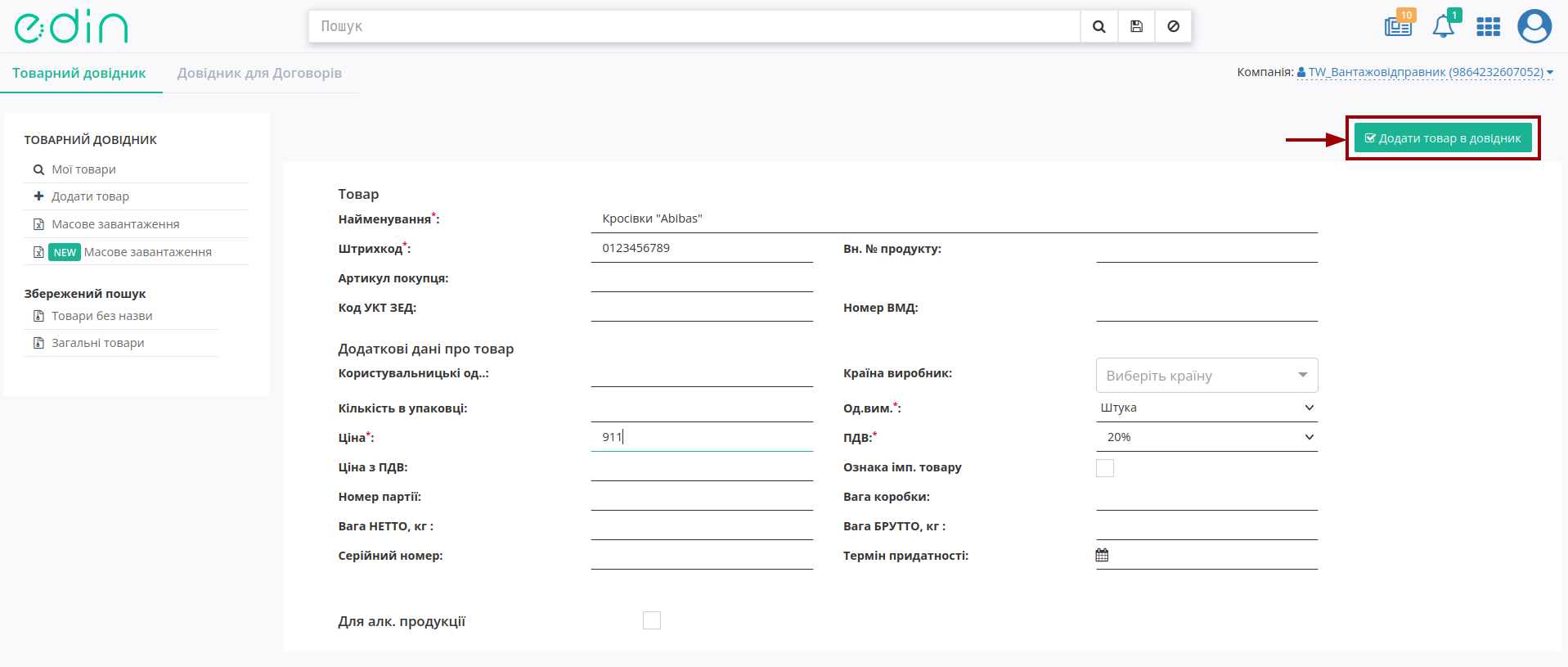
Позиція буде збережена і буде відображатись, як «Загальний товар». Після збереження можливо переглянути товар, натиснувши на штрихкод та у формі перегляду Внести зміни (редагувати інформацію) або «Видалити товар»:
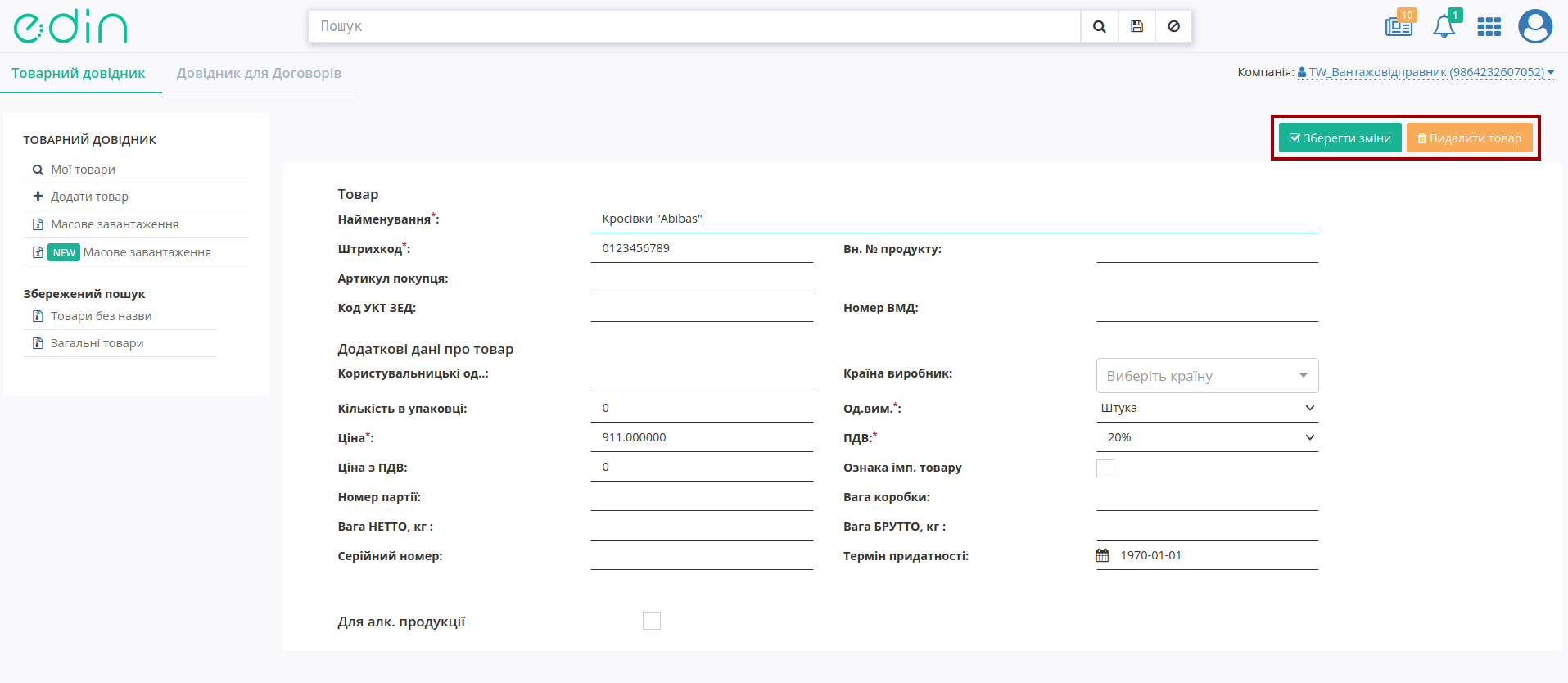
Також можливо масово відмітити та «Видалити» обрані позиції з журналу товарів:
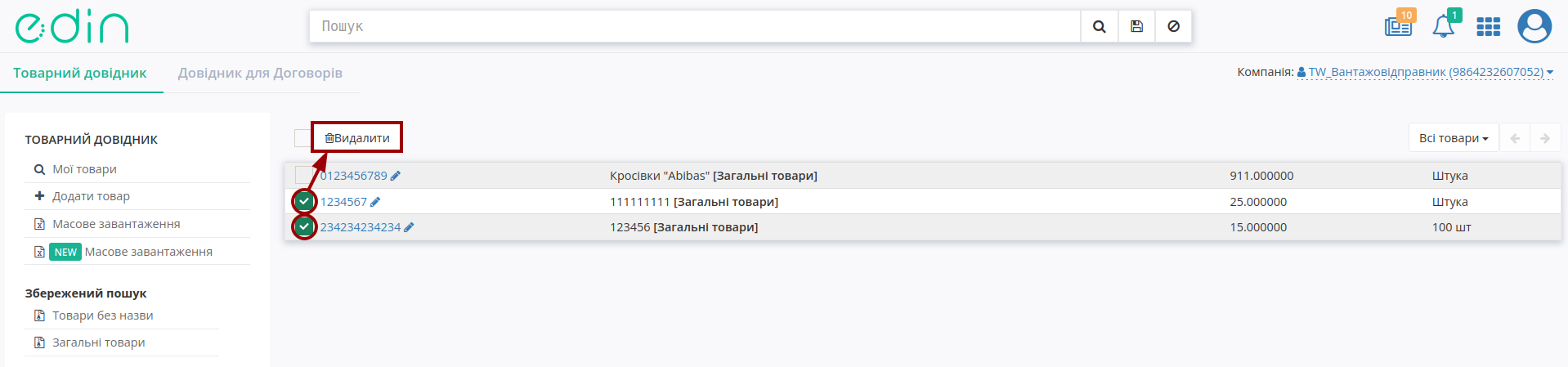
1.2 Заповнення Товарного довідника за допомогою .XLS шаблону
Розділ «Масове завантаження» дозволяє масово заванажити товари за допомогою шаблону Excel. Розділ містить Інструкцію з правилами коректного заповнення шаблону. Для початку потрібно «Зберегти шаблон Excel» (1) та після його заповнення «Завантажити позиції з Excel» (2):
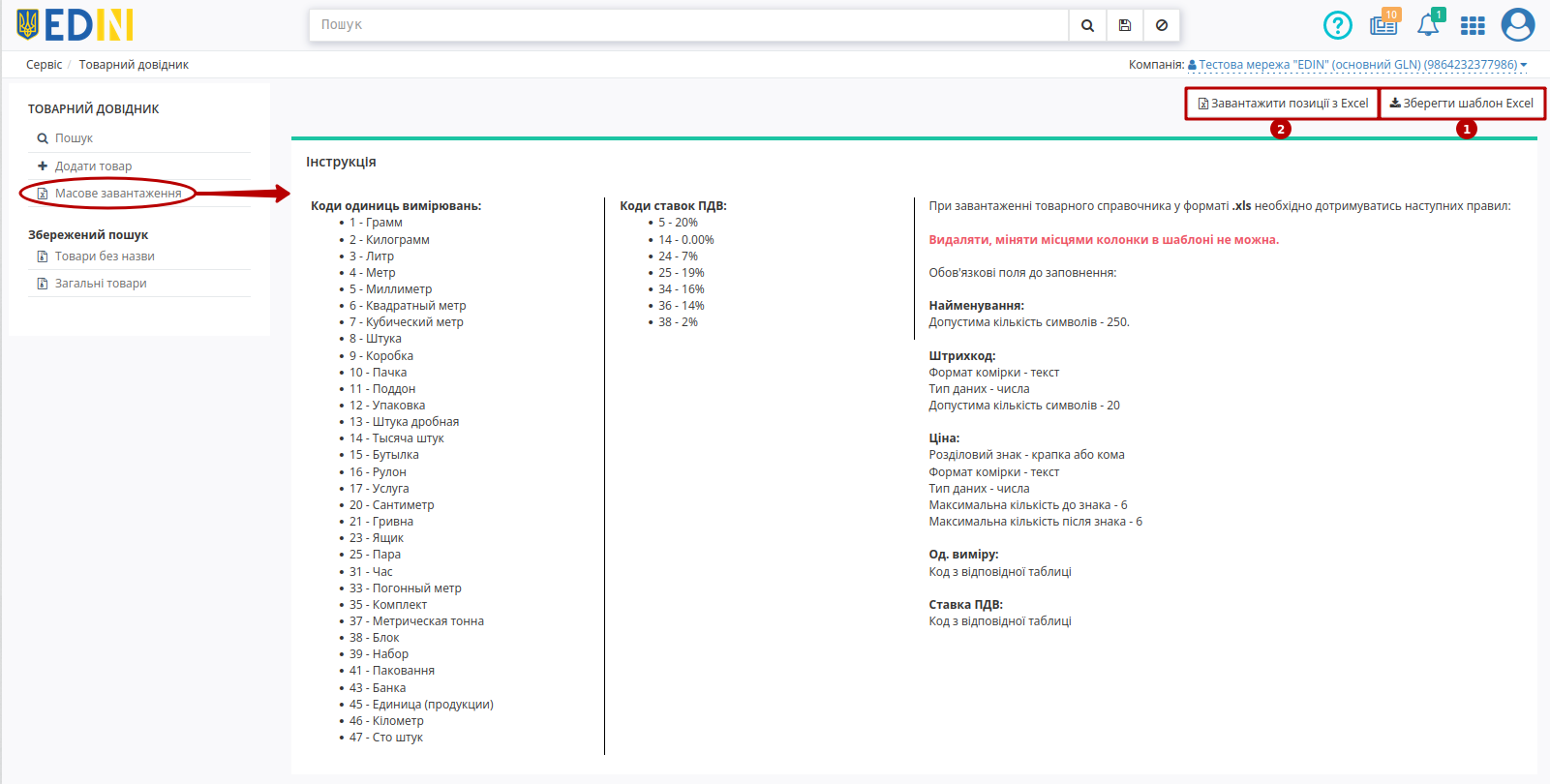
Важливо
Зверніть увагу! Видаляти, міняти місцями колонки в шаблоні не можна. Колонки виділенні зеленим кольором - обов’язкові до заповнення.
Якщо певні колонки було заповнено некоректно, такі позиції зафарбуються помаранчевим кольором та з’явиться повідомлення про помилку, у якій буде вказано, який саме стовбець заповнено неправильно:
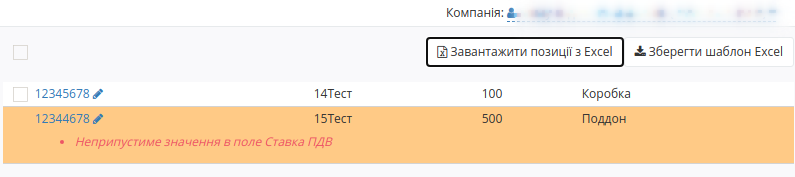
Підказка
Навіть якщо деякі товари заповнені неправильно, Ви все одно можете додати товари (ті, що не мають помилок) у довідник.
Якщо всі дані заповнено вірно, перед вами відобразиться список доданих товарів. Відмітьте чекером усі товари, які Ви хочете додати в свій довідник. Товари можуть бути «загальними» чи відноситись до вказаної Мережі. Перед тим, як «Створити» обрані товарні позиції за потреби потрібно вказати приналежність до Мережі (впливає на пошук та додавання товарів в документах на web-платформі при роботі з Мережами):

Підказка
Приналежність до Мережі чи Загальних товарів визначається лише при «Створенні» товару, однак можливо «Скопіювати» вже доданий «Загальний товар», вказавши приналежність до Мережі. Детальніше в наступномц розділі.
2 Задати приналежність до Мережі (скопіювати «Загальні товари»)
Для того аби задати приналежність загальних товарів до Мережі (пошук та додавання товарів з довідника при роботі з Мережами) потрібно:
Скористатись фільтром «Загальні товари» в «Збереженому пошуку»;
Обрати чекером товари, які Ви бажаєте назначити на Мережу;
Обрати Мережу зі списку;
«Копіювати» товари з прив’язкою до Мережі.
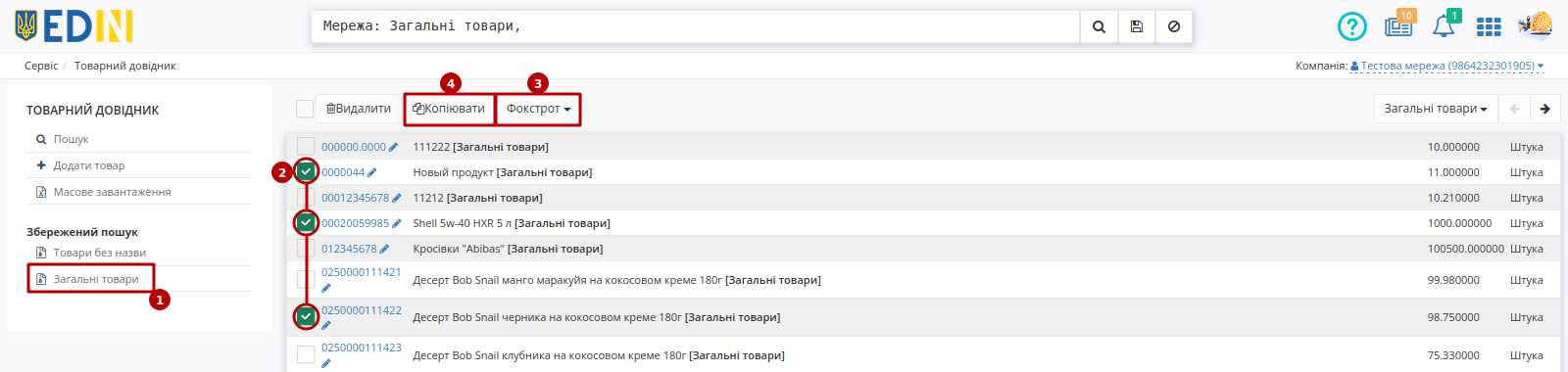
3 Пошук
Додані в довідник товари мають свій набір Характеристик (штрихкод, назву, чи артикул) та приналежність до «Загальних товарів» чи «Мережі». За цими параметрами легко та зручно відібрати чи знайти вже додані товари у Вашому довіднику:
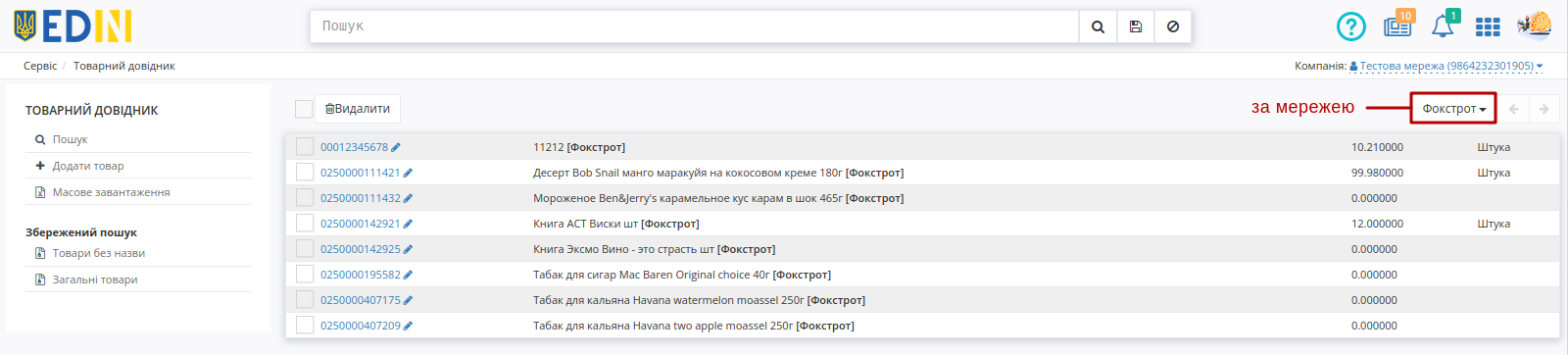
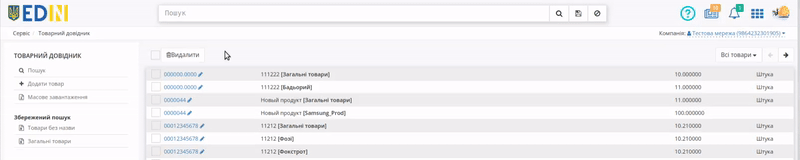
З загальними принципами роботи пошукового рядка Ви можите ознайомитись за посиланням.
Служба сервісної підтримки: support@edin.ua