Формування Універсального документа Condra¶
Зміст:
Вступ¶
Дана інструкція описує порядок формування Універсального документа - Condra на web-платформі EDIN 2.0.
Перед початком роботи з документом необхідно заповнити всі реквізити компанії.
Створити документ Condra можливо декількома способами:
Через меню «Створити» вибрати Універсальний документ
На підставі іншого Універсального документа (Condra)
На підставі документа Акт виконаних робіт (COMDOC_013)
На підставі документа Акт накладних послуг (COMDOC_018)
Ми розглянемо саме приклад формування Універсального документа через меню «Створити».
Заповнення Універсального документа¶
Натисніть на кнопку «Створити» - виберіть Універсальний документ. Документ створиться автоматично. Необхідно заповнити обов’язкові дані, позначені червоною зірочкою *, в кожному з блоків.
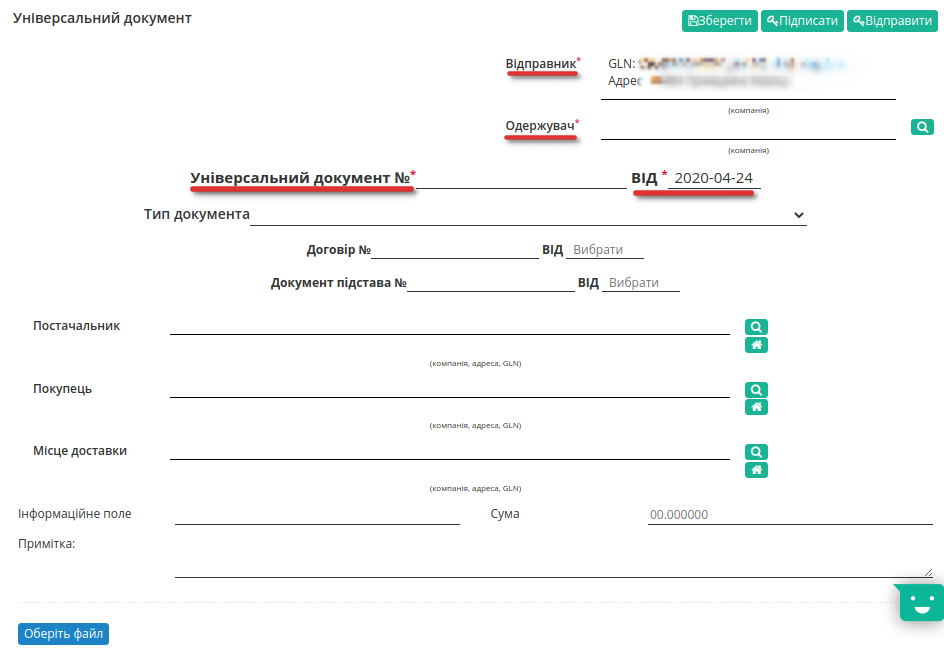
Відправник* - GLN компанії відправника
Одержувач* - GLN компанії отримувача документа (не можна вказувати отримувачем себе)
Універсальний документ №*
Від* - дата документу
Для зручності комунікації, вкажіть Тип документа, вибравши його зі списку.
Після заповнення полів, додайте документ через кнопку «Оберіть файл». Відкриється вікно додавання файлу с вашого ПК.
Примітка
Увага!**Додати можливо будь-який *1* файл розміром **до 5 МБ!
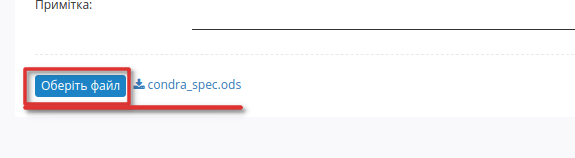
Після вибору й завантаження файлу, біля кнопки відобразиться назва файлу у вигляді посилання, по якому ви можете повторно скачати файл для перегляду.
Після завантаження файлу та заповнення усіх необхідних полів збережіть документ.
Підписання Універсального документа¶
Після збереження документа, його необхідно підписати Електронно-Цифровим підписом (ЕЦП). Для ініціалізації підписання документу натисніть «Підписати».

Після ініціалізації бібліотеки підписання, система надасть можливість додати ключ для підписання. При першому підписанні необхідно додати файловий ключ. Для цього у модальному вікні потрібно обрати файл (1) і ввести пароль (2):
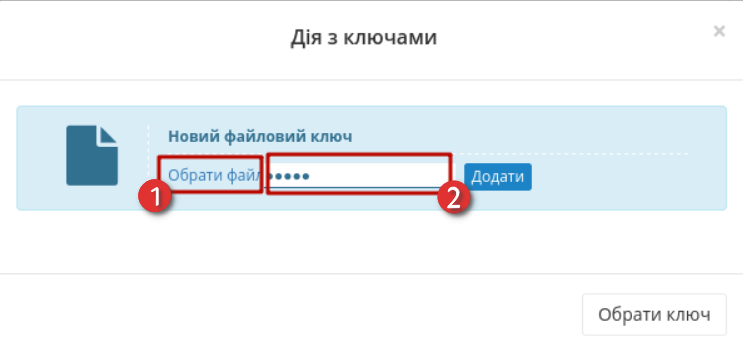
Після чого натиснути кнопку «Додати»:
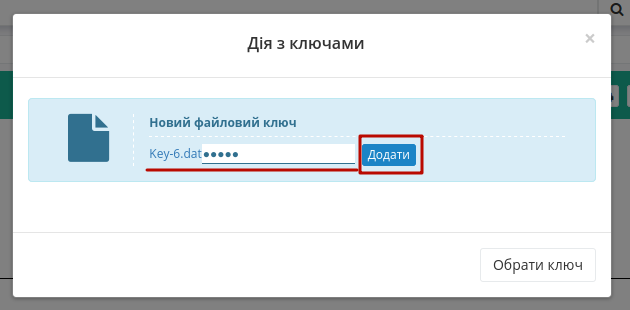
При успішному додаванні ключа автоматично відобразиться вибрана особа, від імені якої буде здійснено підписання (кнопка «Підписати»):
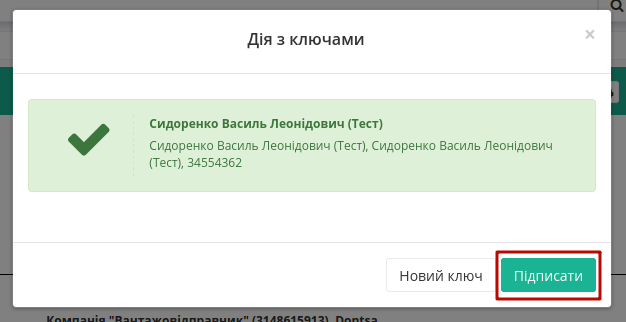
При подальшій роботі з раніше доданим ключем/-ами потрібно вводити лише пароль для обраного ключа:
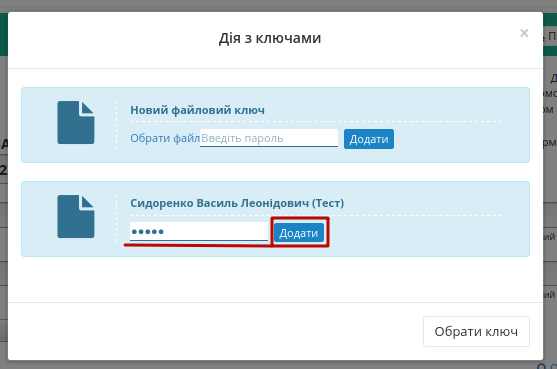
Після успішного підписання, натисніть кнопку Відправити. Відправлений документ додається в папку «Надіслані».
Після відправки у документі з’явиться візуалізація підпису «Універсальний документ» зеленим кольором, натиснувши на яку можна переглянути Дані про підписантів.
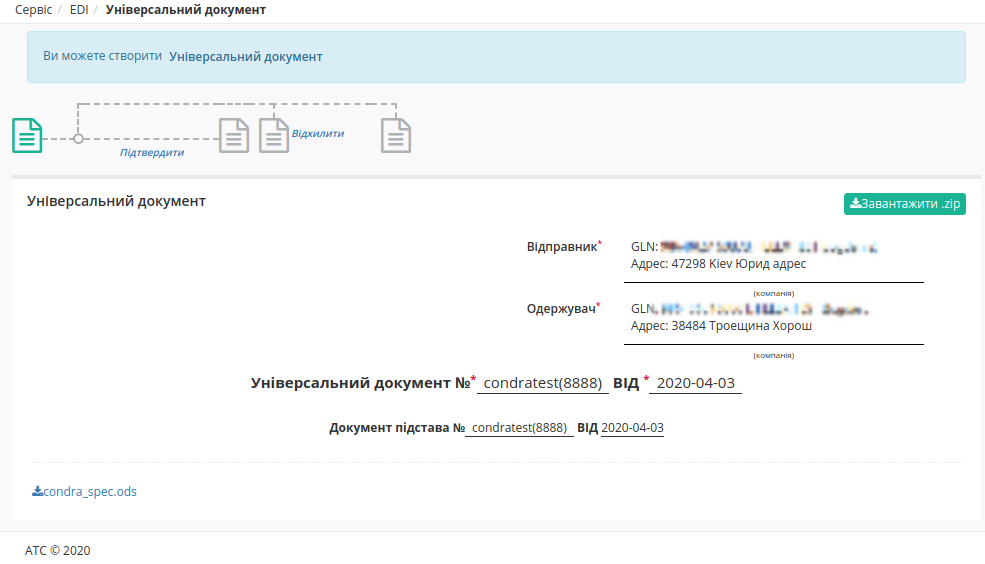
Сірим кольором відображається очікувана візуалізація підпису «Підтвердження» або ж «Відмова», натиснувши на яку побачимо що документ ще не підписаний. Після підписання документа контрагентом, друга візуалізація підпису також стане зеленою, і в ній відобразяться Дані про підписантів.
Відправлений документ можливо скачати у виглядв архіву (у форматі .zip) в якому знаходяться підписи (у форматі .p7s) та документ.
Служба Технічної Підтримки¶
edi-n.com
+38 (044) 359-01-12