Створення документа «Рахунок» (INVOICE) на базі інших електронних документів
Зміст:
Вступ
Дана інструкція описує порядок формування та відправки документа «Рахунок» (INVOICE) - це рахунок на оплату, що зазвичай відправляється Постачальником в Роздрібну Мережу для остаточного узгодження цін.
1 Формування документа «Рахунок» (INVOICE) на підставі «Замовлення» (ORDER) / «Підтвердження замовлення» (ORDRSP)
Формування документа «Рахунок» (INVOICE) на платформі EDI Network можливо здійснити, як на підставі «Замовлення» (ORDER), так і на підставі «Підтвердження замовлення» (ORDRSP).
Розглянемо формування документа «Рахунок» (INVOICE) на підставі «Підтвердження замовлення» (ORDRSP).
Для цього потрібно у папці «Надіслані» обрати «Підтвердження замовлення» (ORDRSP), за яким потрібно зробити рахунок (для зручності можливо скористатись пошуком):
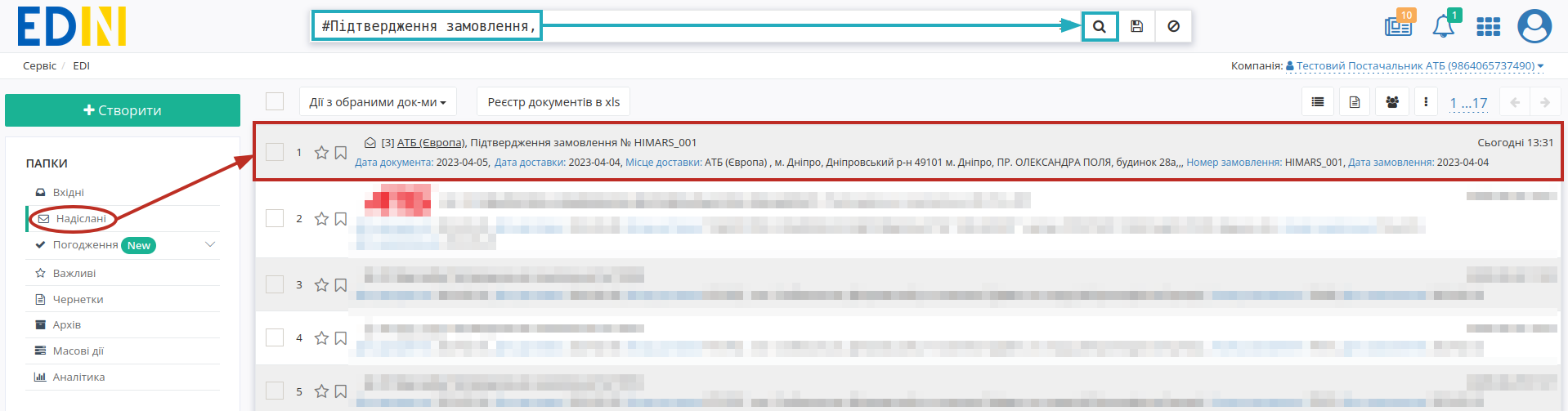
Потрібно відкрити надіслане «Підтвердження замовлення» (ORDRSP) лівою кнопкою миші та створити «Рахунок» (INVOICE) в блоці ланцюжка документів для мережі за допомогою кнопки «Створити документ»:
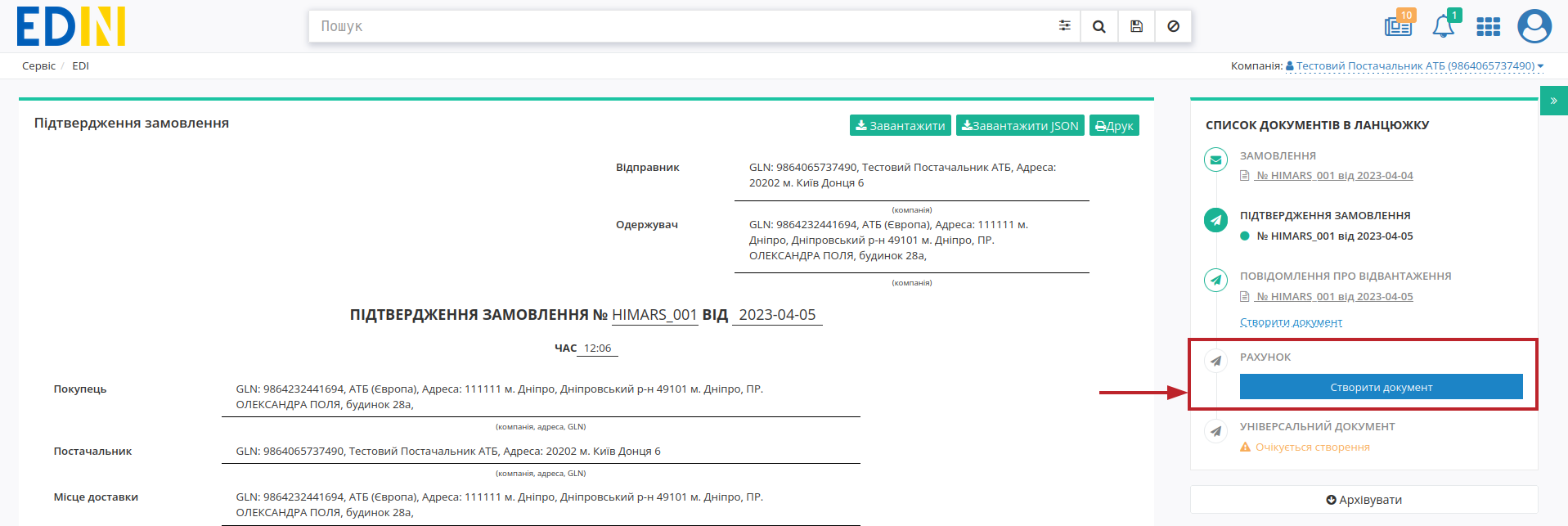
У відкритій формі «Рахунок» (INVOICE) майже всі поля заповнюються автоматично з пов’язаного документа-підстави (обов’язкові до заповнення поля позначені червоною зірочкою *):
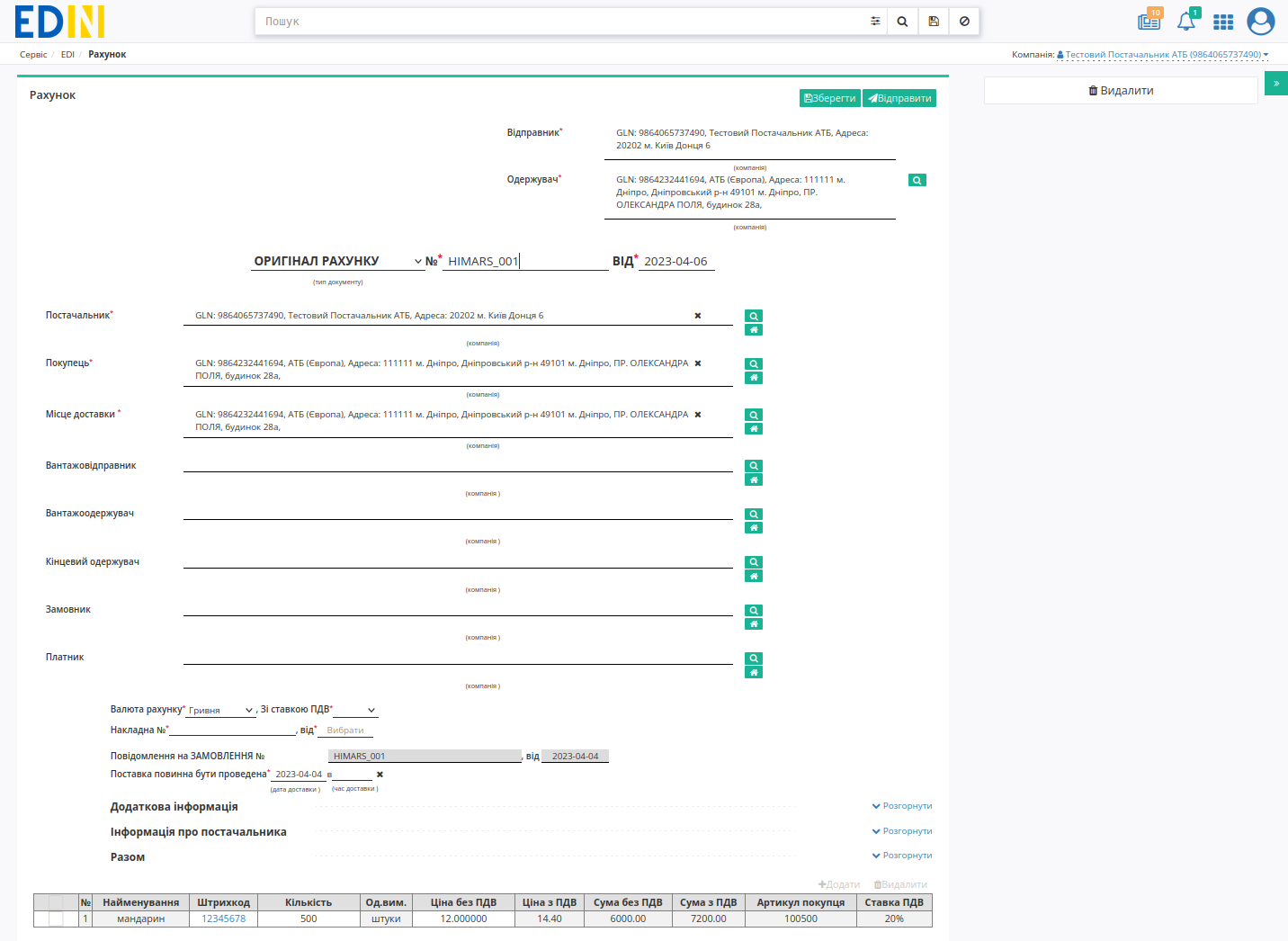
Дані Відправника заповнюються автоматично з обраної компанії і не підлягають редагуванню. Дані Одержувача також заповнюються автоматично (з документа-підстави) - їх можливо редагувати за допомогою кнопки «Пошук контрагента» ( ). Номер документа співпадає з номером документа-підстави, Дата документа, що заповнюються автоматично, також доступні до редагування за потреби. Дані Постачальник, Покупець, Місце доставки також заповнюються автоматично - їх можливо редагувати за допомогою кнопок «Пошук контрагента» (
). Номер документа співпадає з номером документа-підстави, Дата документа, що заповнюються автоматично, також доступні до редагування за потреби. Дані Постачальник, Покупець, Місце доставки також заповнюються автоматично - їх можливо редагувати за допомогою кнопок «Пошук контрагента» ( ) чи «Вказати себе» (
) чи «Вказати себе» ( );
);
Підказка
За допомогою кнопки «Пошук контрагента» ( ) або ж за допомогою кнопки «Вказати себе» (
) або ж за допомогою кнопки «Вказати себе» ( ) можливо вказати чи змінити дані контрагентів. При «Пошуку контрагента» (
) можливо вказати чи змінити дані контрагентів. При «Пошуку контрагента» ( ) у виникаючому вікні введіть назву компанії, GLN або ІПН:
) у виникаючому вікні введіть назву компанії, GLN або ІПН:
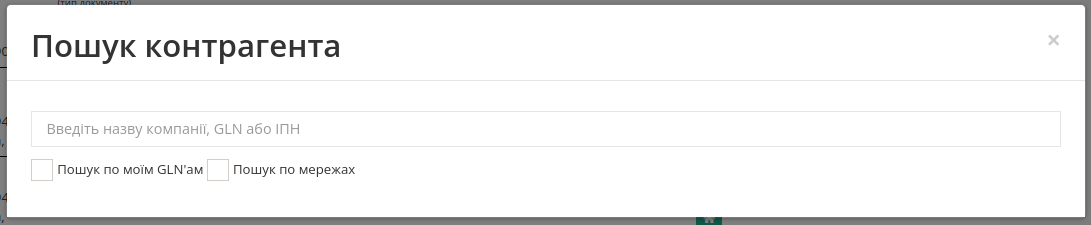
В такий же спосіб можливо опціонально додати інформацію про Вантажовідправника, Вантажоодержувача, Кінцевого одержувача, Замовника, Платника.
Обов’язково потрібно заповнити поля, обравши значення з випадаючого списку:
Валюта рахунку - вибрати валюту: Гривня / Євро / Долар США
Зі ставкою ПДВ - вибрати ставку податку на додану вартість: 0% / 7% / 19% / 20%
Окрім цього важливо вказати Накладна № / від - номер та дата накладної - повинні повністю збігатися з номером/датою оригіналу паперової накладної! та обрати дату доставки (поле Поставка повинна бути проведена):

Дані з «Замовлення» переносяться автоматично і недоступні до редагування. Блоки Додаткова інформація та Інформація про постачальника необов’язкові до заповнення і «згорнуті» за замовчуванням. Блок Разом розраховується автоматично після заповнення позицій.
Всі зміни за позиціями проводяться тільки після узгодження з мережею!
Постачальник може редагувати «Кількість», «Ціну без ПДВ» прямо в таблиці чи «Змінити» дані позиції в розширеній формі «Дані товару» після натискання на штрихкод позиції:
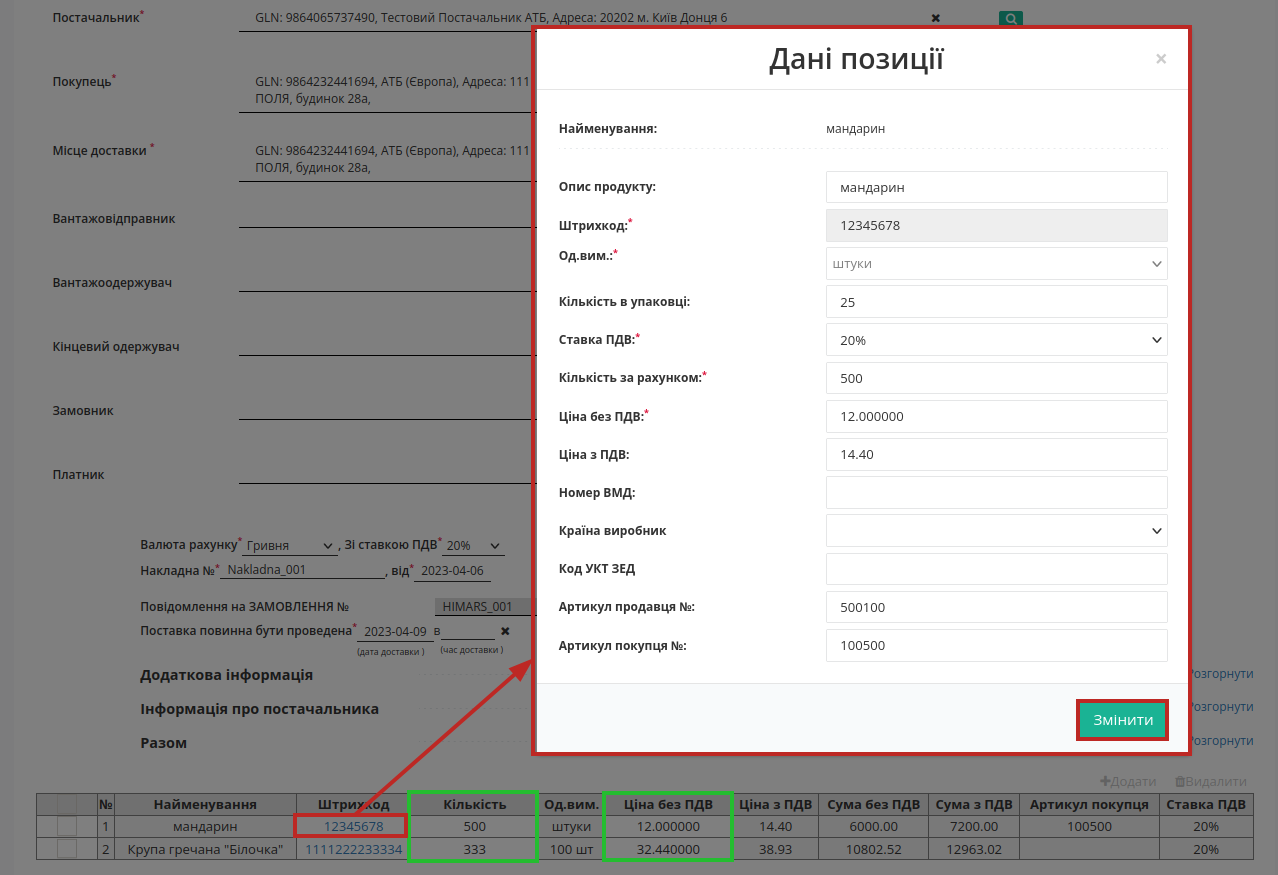
Якщо по якійсь з позицій не буде поставки її необхідно відзначити галочкою і «Видалити». Також можливо «+Додати» нові товарні позиції, але ці дії потрібно узгоджувати з мережею.

Після внесення всіх даних в документ, натисніть кнопку «Зберегти» (1), потім «Відправити» (2):
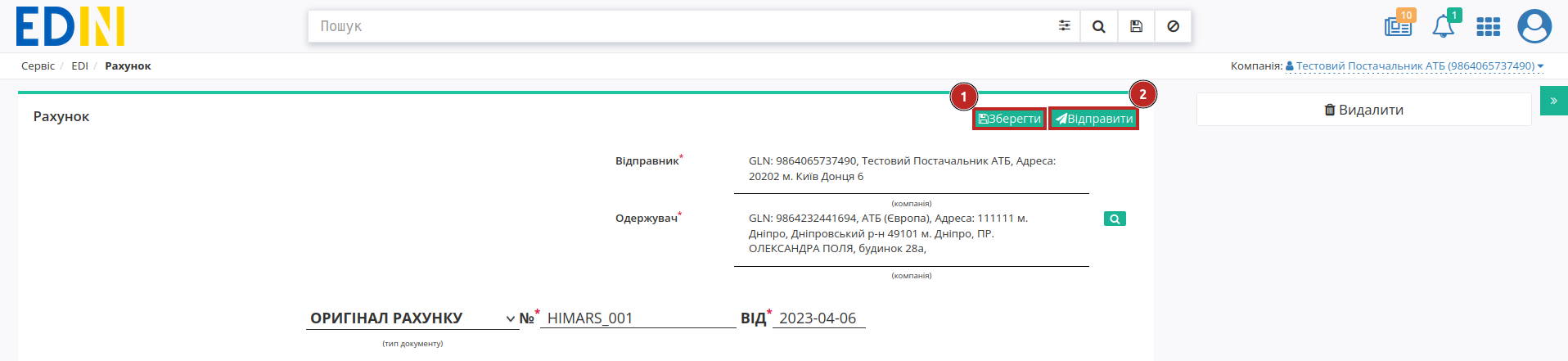
Відправлений документ автоматично потрапляє в папку «Надіслані» і буде знаходиться в ланцюжку документів разом із іншими документами (цифрою відзначається кількість документів в ланцюжку):
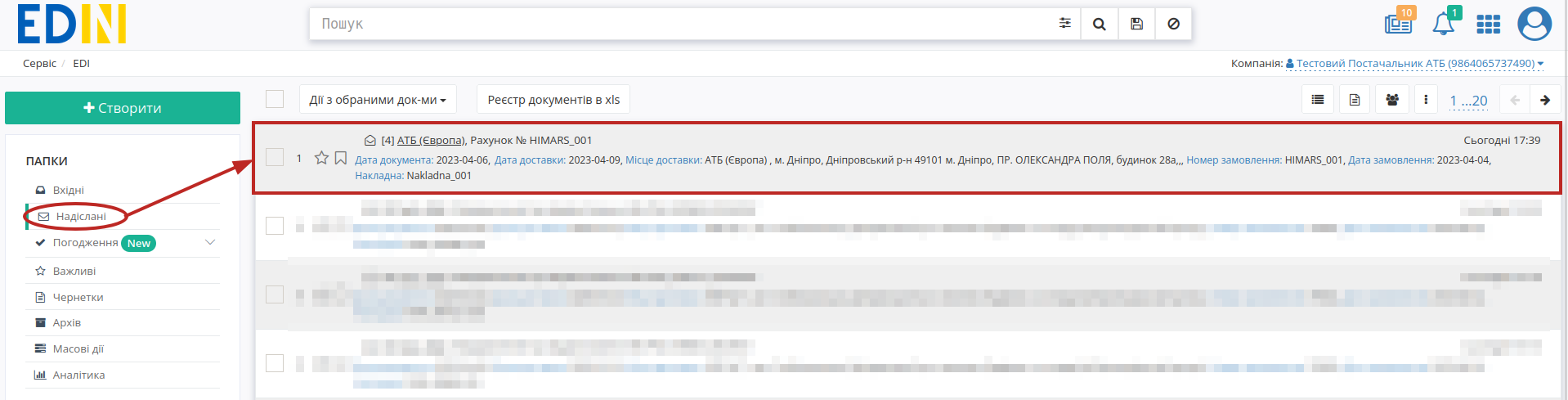
Контакти
Служба сервісної підтримки: support@edin.ua