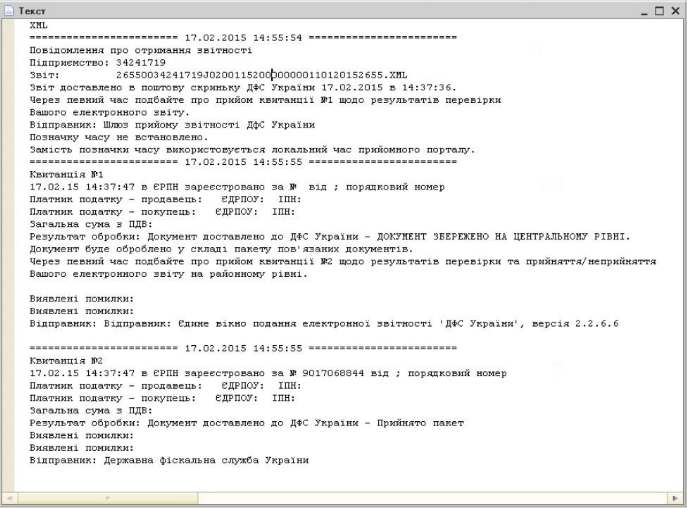1C FTP Інструкція користувача
Зміст:
Робота з модулем
1. Вступ
Дана інструкція описує роботу з інтеграційним модулем EDIN для 1С | BAS. Інтеграційний модуль являє собою зовнішній обробник для інтеграції електронного документообігу між обліковою системою користувача та платформою EDIN. Модуль інтеграції створено для типових конфігурацій 1С | BAS, але також є можливість налаштування під нестандартні конфігурації.
2. Завантаження Замовлень
Для отримання і обробки замовлень в головному вікні «EDIN:Інтеграція» натисніть кнопку Замовлення.
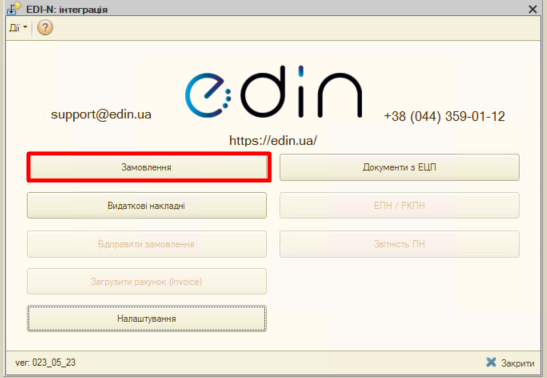
У вікні що з’явилося відображається журнал замовлень.
Для завантаження нових замовлень натисніть на кнопку Завантажити Замовлення.
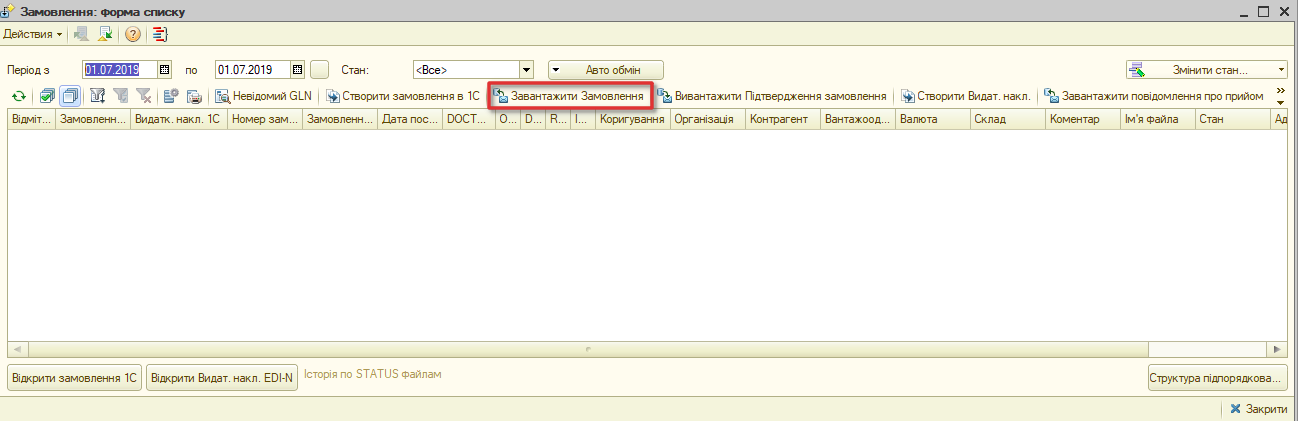
Після чого з’являться нові записи в журналі замовлень.
Завантажені замовлення не створюються відразу в 1С | BAS, а завантажуються в базу даних модуля інтеграції. Якщо на підставі завантаженого замовлення в 1С | BAS були створені документи Замовлення покупця і / або Реалізація товарів і послуг, то посилання на створені документи можна побачити в колонках Замовлення 1С | BAS і Видат.накл. 1С | BAS.
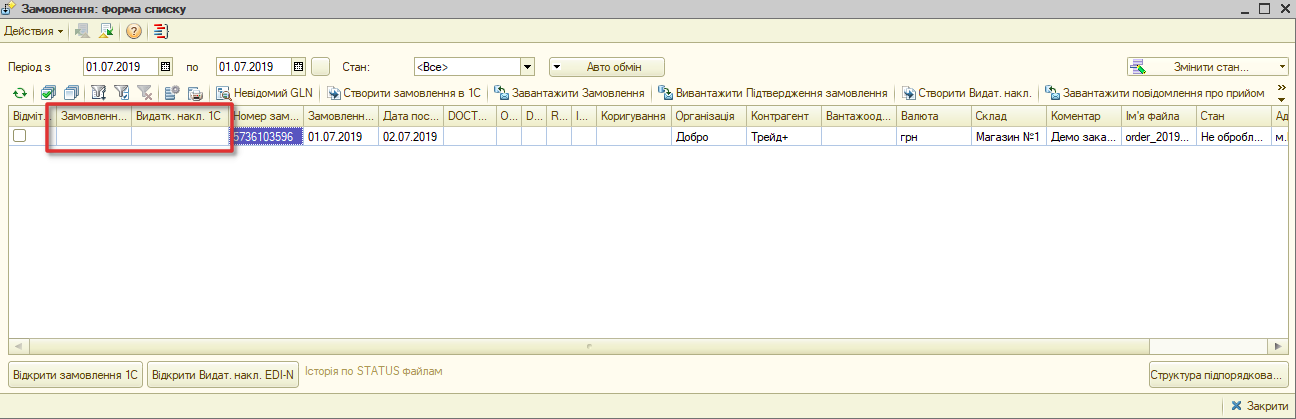
Опис процедури створення даних документів в пунктах 2.3.Створення замовлень в 1С | BAS, та 2.4.Створення видаткової накладної
2.2 Відправлення Підтвердження замовлень (ORDRSP)
Завантажене замовлення можна переглянути по подвійному кліку мишею по елементу списку, і, при необхідності, відредагувати його. Можна редагувати підтверджена кількість в колонці «Кількість». Таким чином мережа отримає Підтвердження замовлення з кількістю, відмінною від замовленого.
У разі, якщо на даному етапі з якихось причин неможливо вказати підтверджену кількість (наприклад, якщо необхідний запит на склади по залишкам, що можливо після створення Реалізації в 1С | BAS), є можливість підтверджену кількість брати з Реалізації створеної на підставі завантаженого замовлення. Для цього необхідно попередньо встановити відповідну галочку Кількість підтверджену брати з реалізації в «Налаштування» - «Загальні настройки інтеграції»:
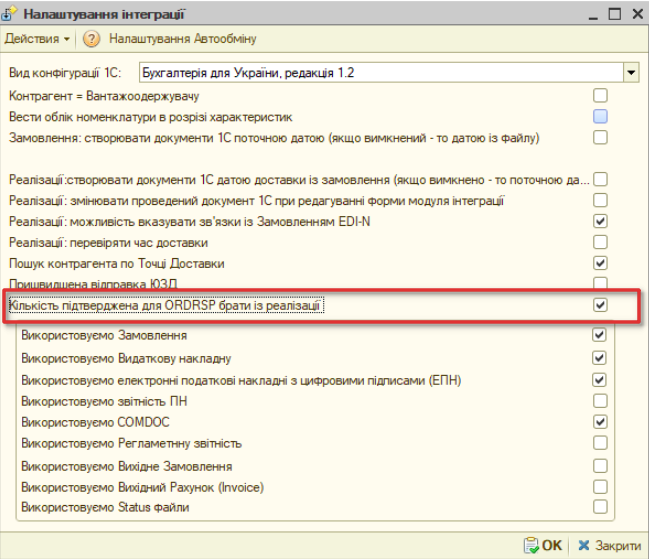
Після закінчення редагування встановіть стан замовлення в Готовий до відправлення і натисніть кнопку Записати (для збереження змін) або ОК (для збереження і закриття вікна).
Важливо
Для документів ORDRSP, DESADV що відправляються у відповідь, більше не має необхідності міняти стан перед відправкою на Готовий до відправлення. Стан потрібно міняти лише при перевідправці - з Відправлений на Готовий до відправлення.
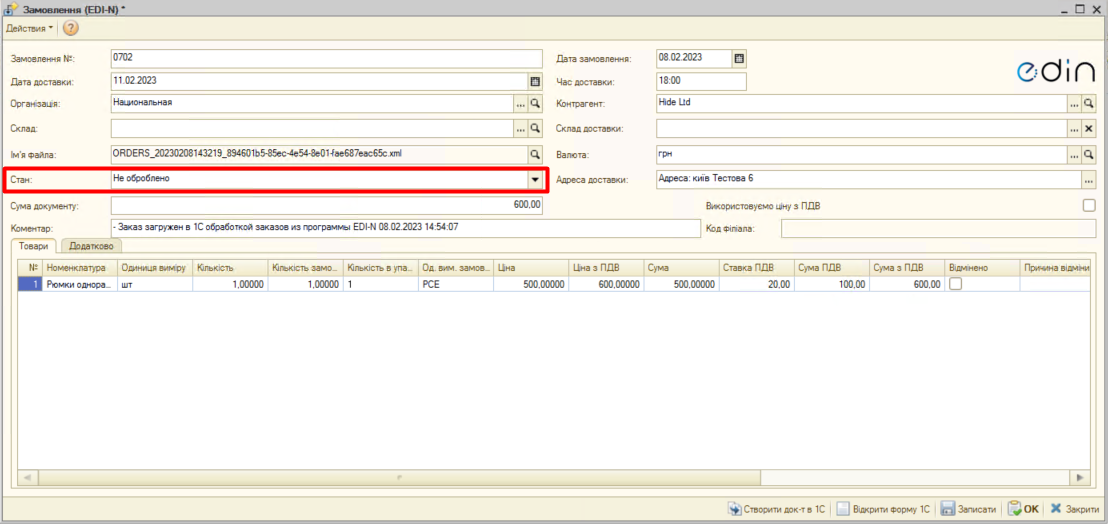
Для відправки підтвердження замовлення відмітьте в списку замовлення, готові до відправки, і натисніть кнопку Експорт ORDRSP.
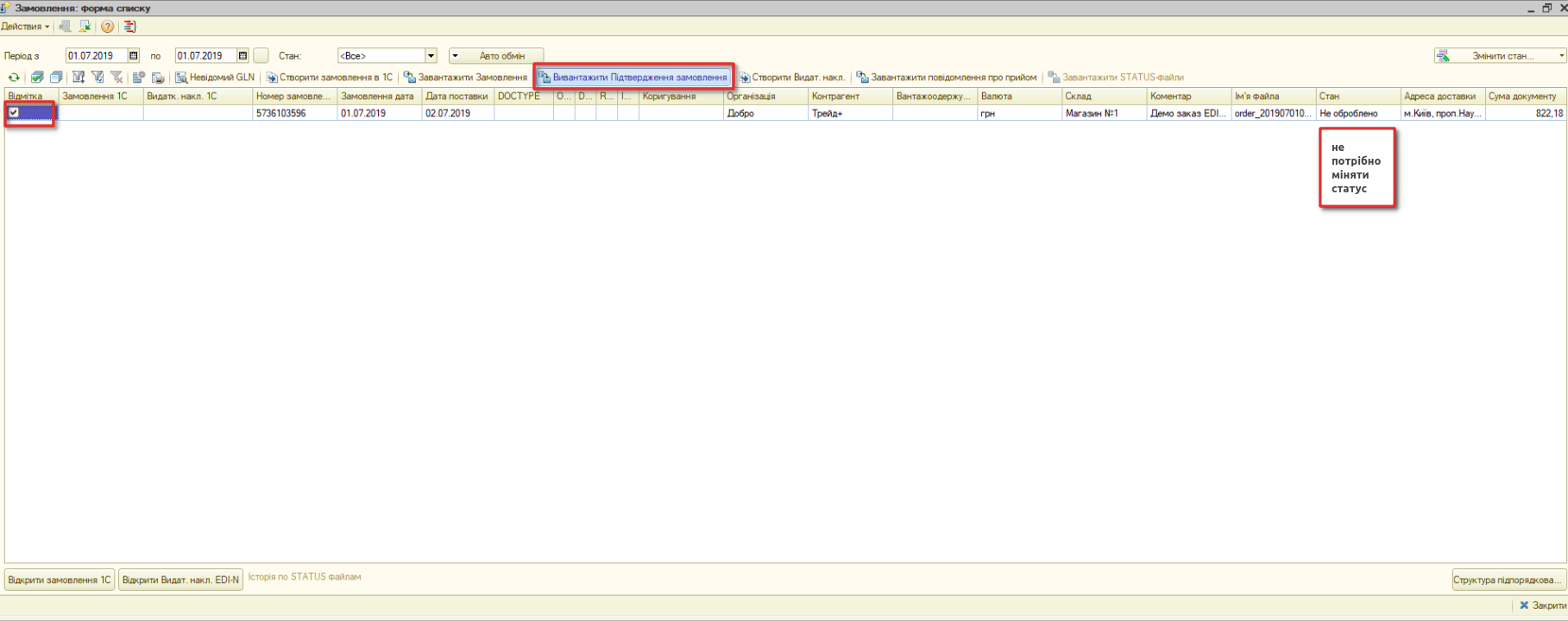
Змінити стан документа (або декількох) можна не відкриваючи документ. Для цього необхідно виділити документ (або декілька) проставивши галочки, а потім у правому верхньому кутку вибрати Змінити стан на «Готовий до відправлення».
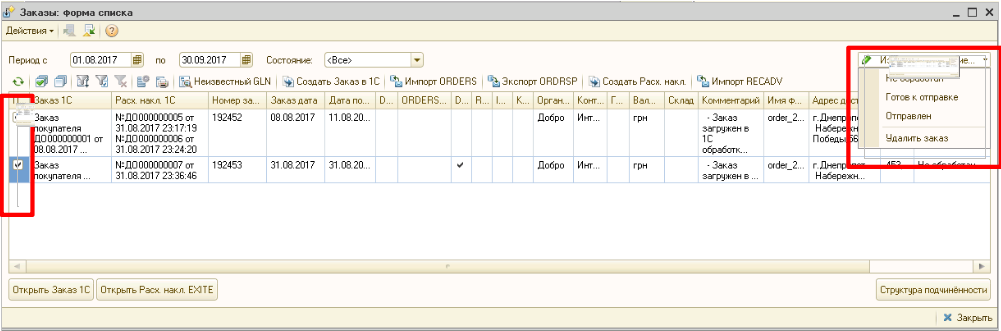
Якщо відправка пройшла успішно, то стан замовлення зміниться на Відправлений. Після здійснення дій із замовленнями змінюються стани прапорів: ORDRSP вивантажено, DESADV вивантажено, RECADV завантажений.
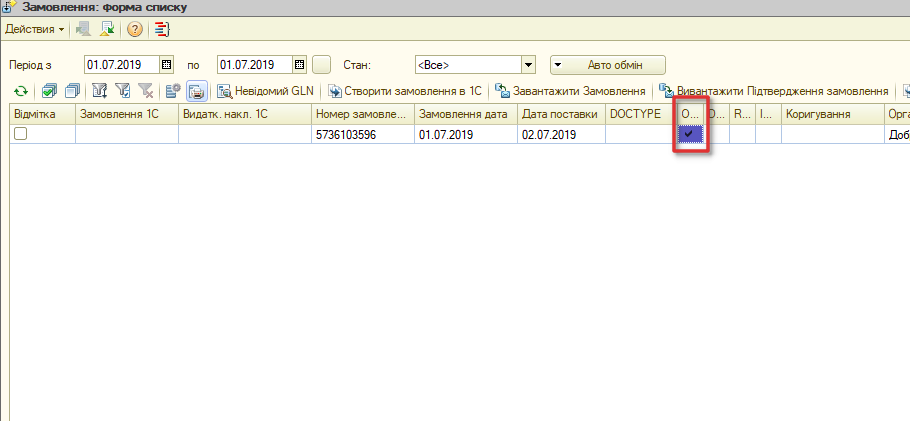
2.3 Створення замовлень в 1С | BAS
Для створення запису в журналі замовлень 1С | BAS виберіть замовлення за допомогою чекера та натисніть кнопку Створити Замовлення в 1С | BAS.
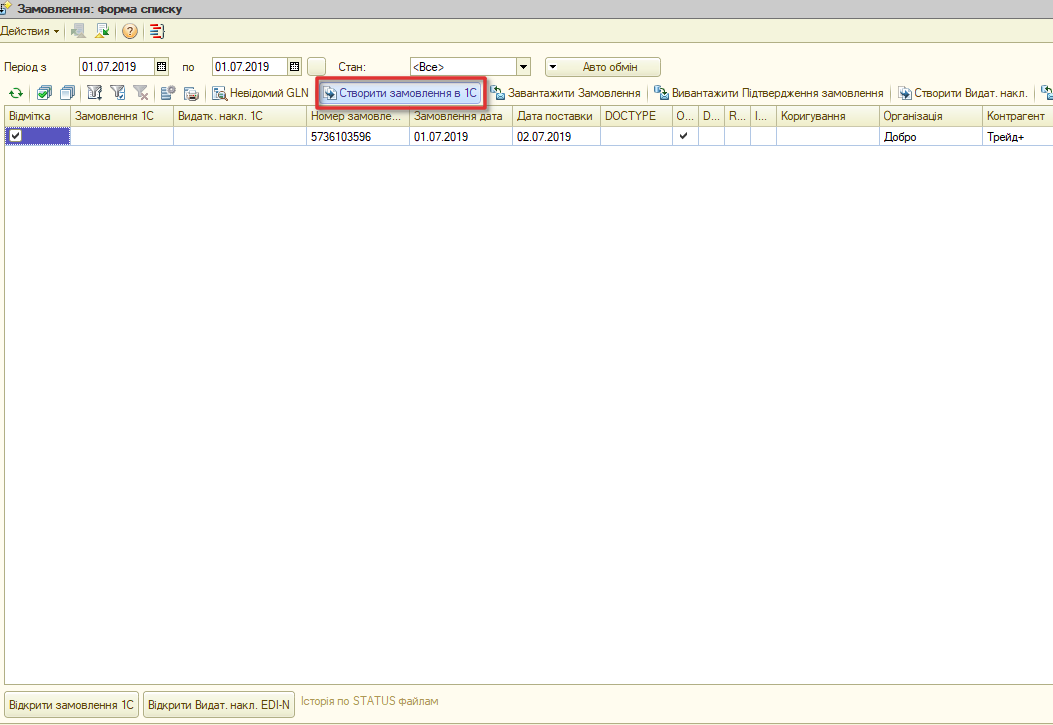
Або у вікні замовлення натисніть кнопку Створити Замовлення в 1С | BAS.
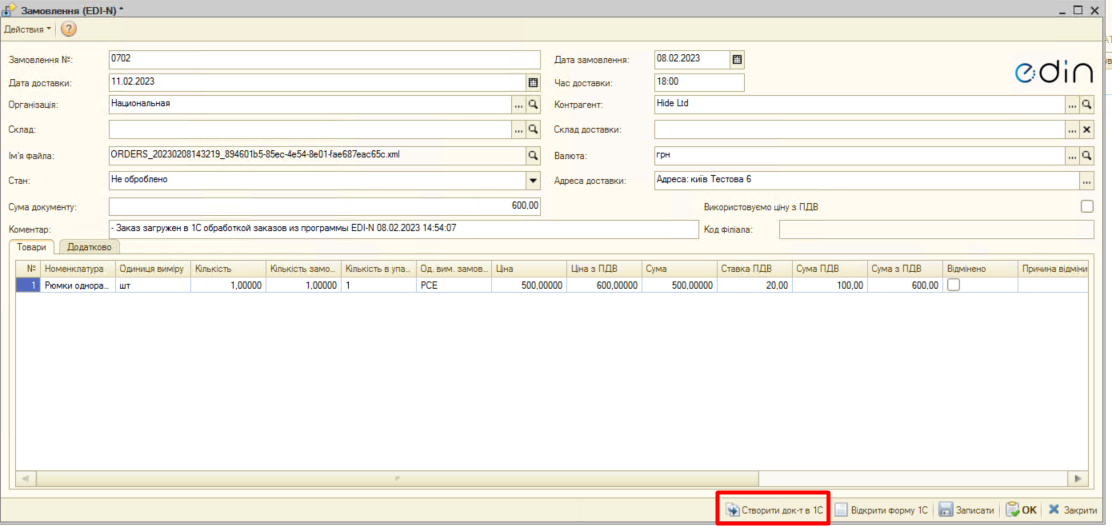
В результаті відкриється вікно зі створеним замовленням (якщо одночасно створюються кілька замовлень, то вікно не з’явиться).
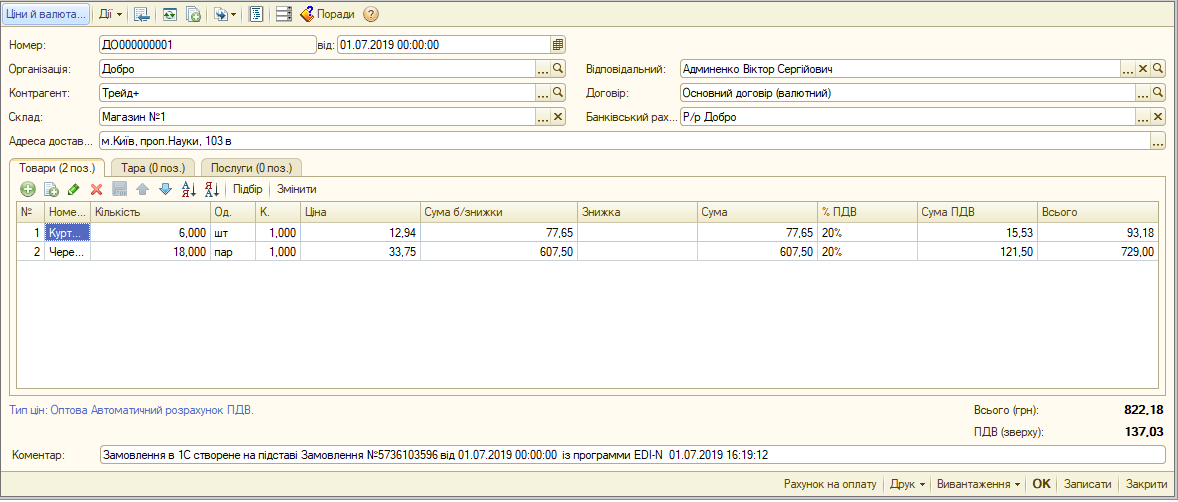
У формі списку замовлень заповниться поле Замовлення 1С | BAS номером замовлення в 1С | BAS.
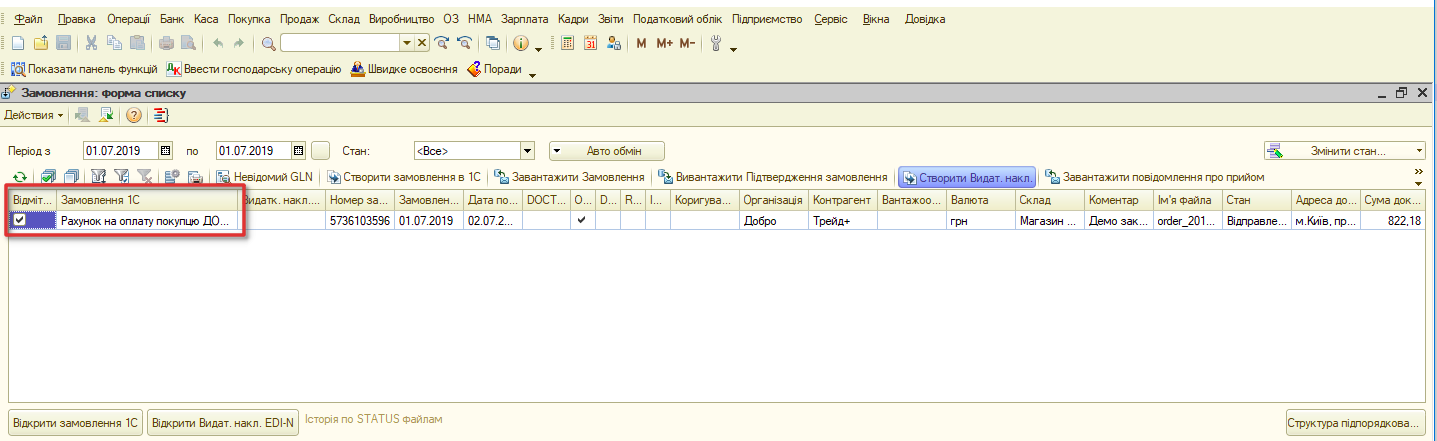
Для перегляду замовлення в 1С | BAS виберіть замовлення в списку (прапорець можна не встановлювати) і натисніть кнопку Відкрити Замовлення 1С | BAS.
Важливо
На підставі завантаженого в базу модуля інтеграції замовлення можливо створити лише одне замовлення в 1С | BAS.
2.4 Створення видаткової накладної
Для створення запису в журналі видаткових накладних 1С | BAS виберете замовлення і натисніть кнопку Створити Видат. накл.
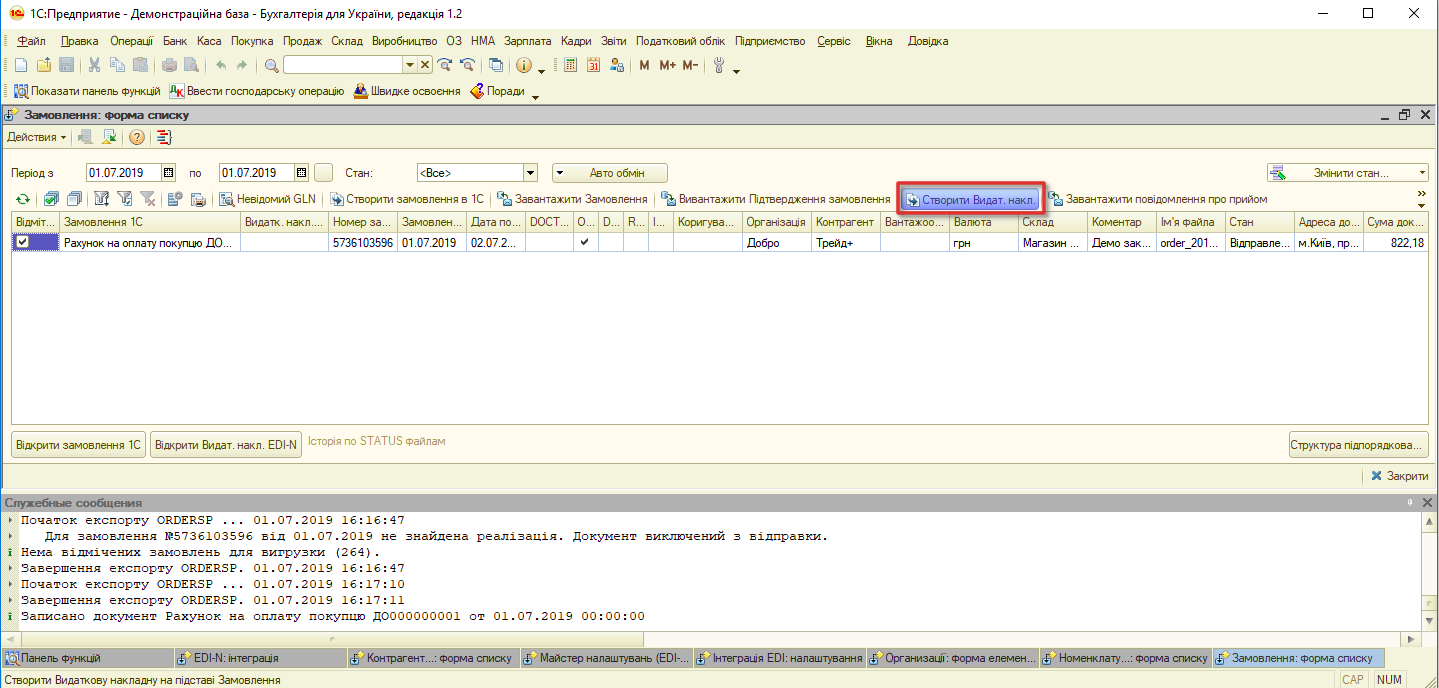
В результаті відкриється вікно створеної видаткової накладної (якщо одночасно створюються кілька видаткових накладних, то вікно не з’явиться).
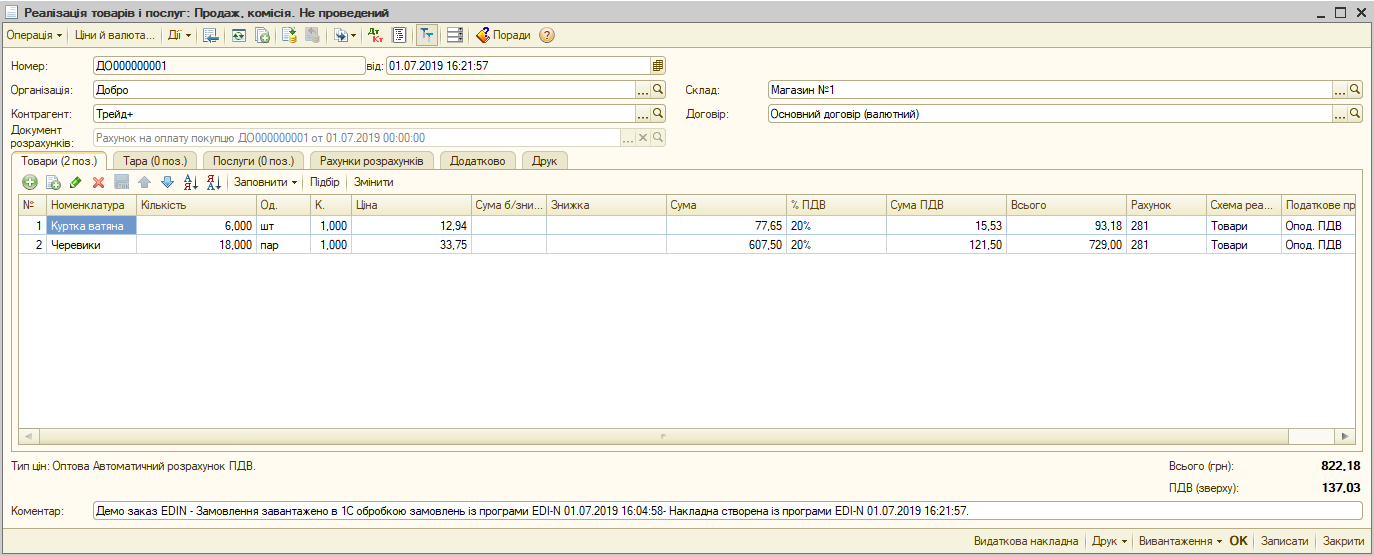
У формі списку замовлень навпроти замовлення заповниться поле Посилання на Видат. накл. номером документа Реалізація товарів і послуг в 1С | BAS.
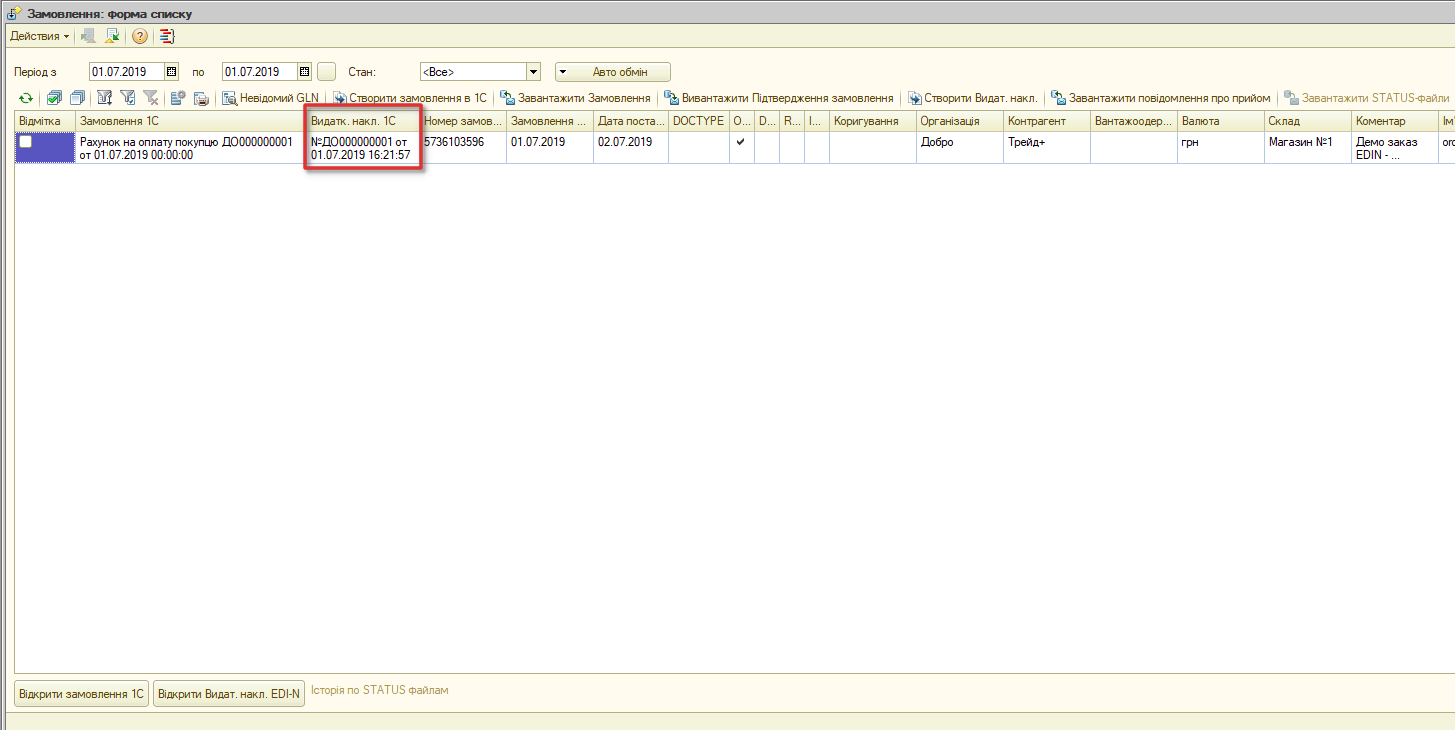
Для перегляду документа 1С | BAS Реалізація товарів і послуг в журналі замовлень двічі клікніть на поле Видат. накл. 1С | BAS, а для перегляду форми видаткових накладних - натисніть кнопку Відкрити Видат. накл. 1С | BAS -> Реалізація товарів і послуг №XXXXXXXXX від DD.MM.YYYY hh: mm: ss.
Важливо
На підставі завантаженого в EDI замовлення можливо створити кілька реалізацій в 1С | BAS.
2.5 Видаткові накладні
Для роботи з видатковими накладними в головному вікні натисніть кнопку Видаткові накладні.
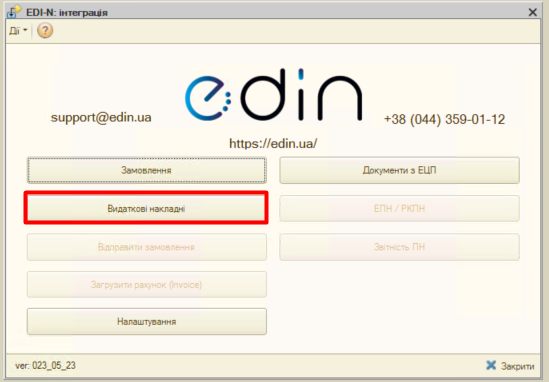
У вікні відображається журнал видаткових накладних.
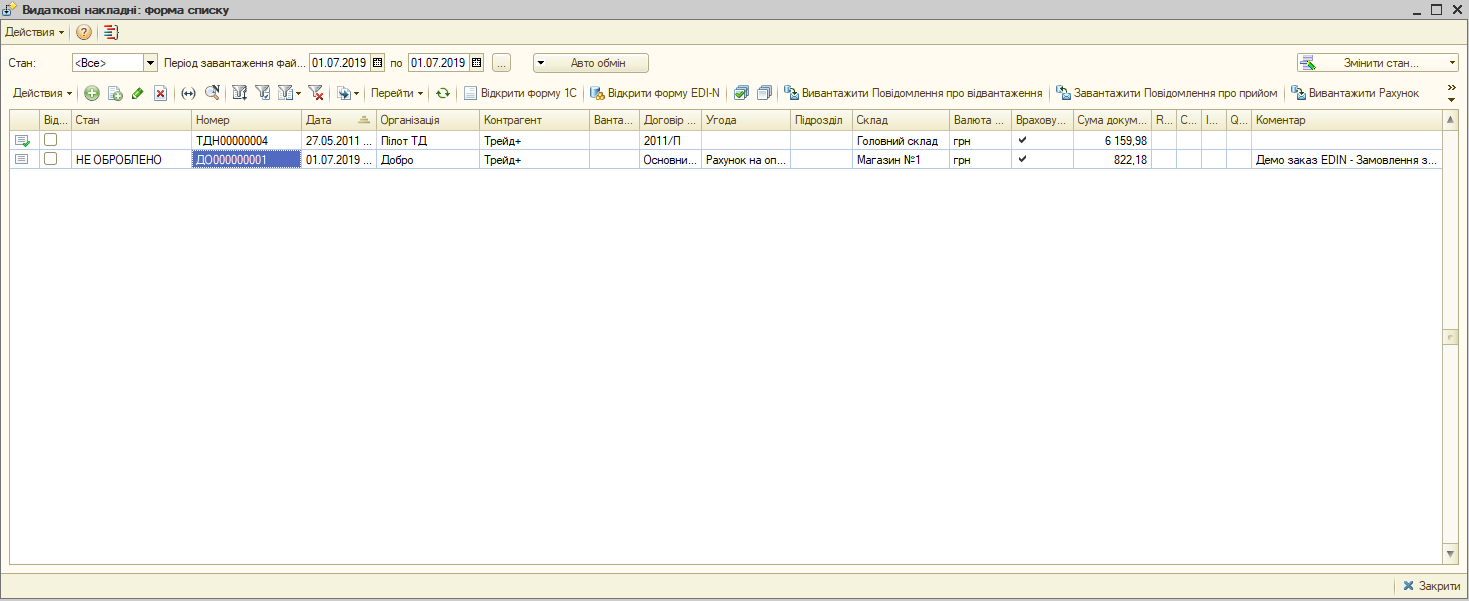
Важливо! У разі, якщо Видаткова накладна була створена Введенням на підставі із Замовлення 1С | BAS (який в свою чергу був створений обробкою на підставі завантаженого замовлення EDI (!)), а не через обробку як описано в пункті 2.4, то необхідно встановити зв’язок із замовленням EDI вручну. Для цього в формі списку Видаткові накладні необхідно встановити галочки на необхідних документах і натиснути кнопку Створити Акти EDI-N:
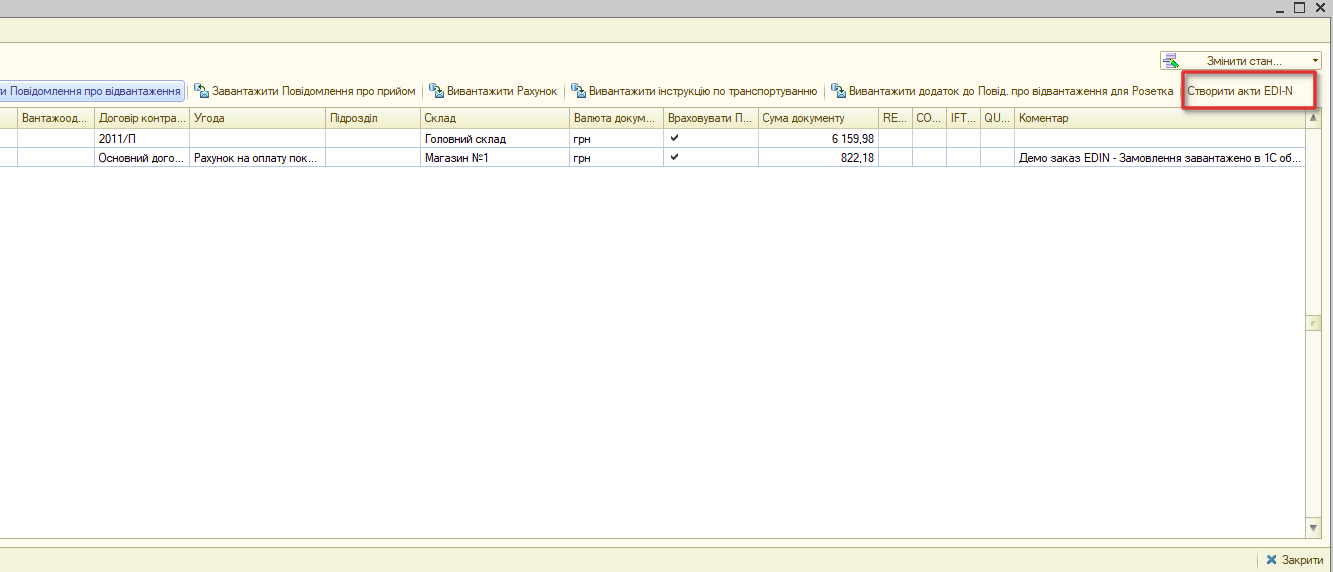
Після чого, якщо замовлення по цій Реалізації був завантажений обробкою, в стовпці Стан відобразитися статус по цій Реалізації «НЕ ОБРОБЛЕНИЙ». Це означає, що зв’язок із замовленням встановлена і на таке замовлення можлива відправка Повідомлення про відвантаження.
2.6 Відправлення повідомлень про відвантаження (DESADV)
Важливо
Для документів ORDRSP, DESADV що відправляються у відповідь, більше не має необхідності міняти стан перед відправкою на Готовий до відправлення. Стан потрібно міняти лише при перевідправці - з Відправлений на Готовий до відправлення.
З видаткової накладної можна відправити повідомлення про відвантаження роздрібної мережі, натиснувши кнопку Вивантажити Повідомлення про відвантаження. Також можна відправити одне або кілька повідомлень зі списку видаткових накладних.
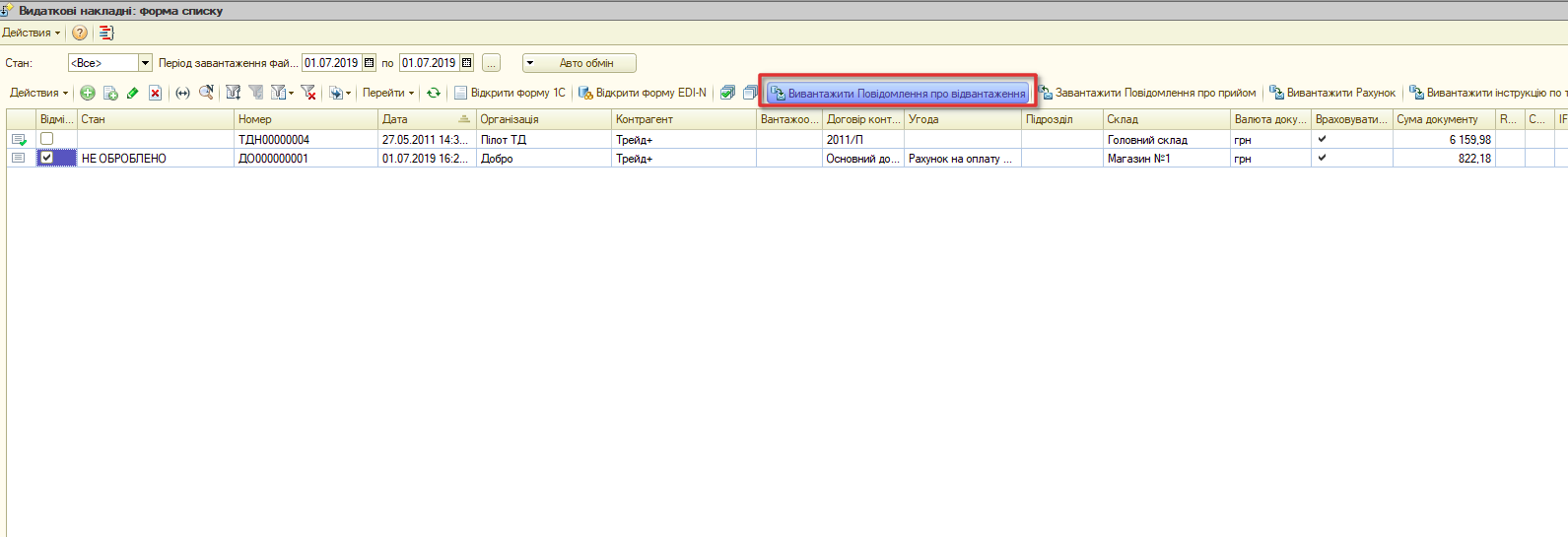
Після відправки Стан зміниться на «ВІДПРАВЛЕНО».
2.7 Отримання повідомлень про прийом (RECADV)
Для завантаження повідомлень про прийом натисніть на кнопку Завантажити Повідомленя про прийом.
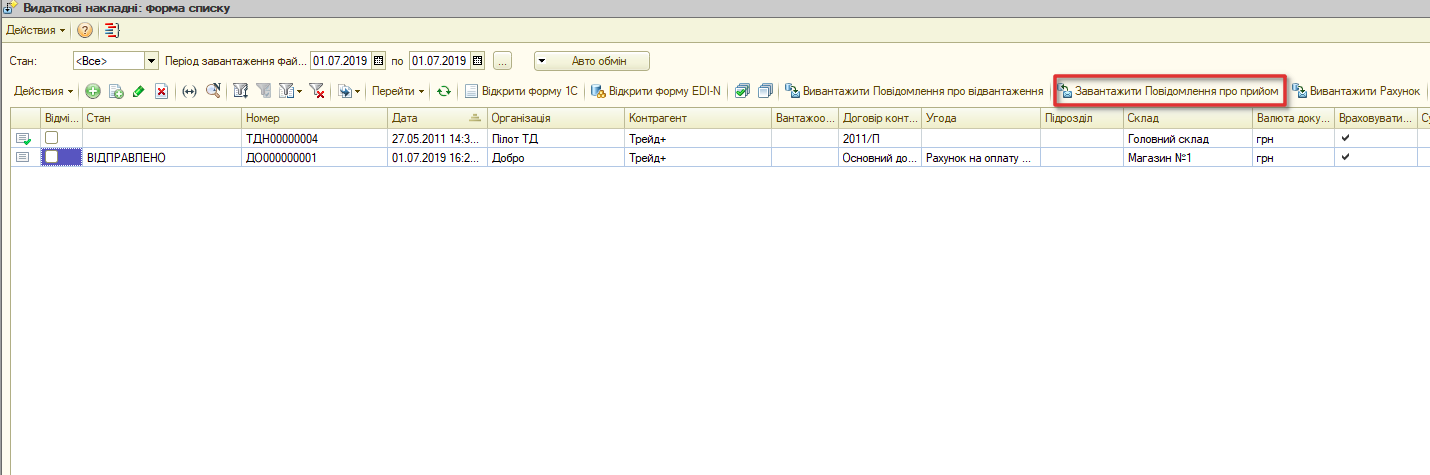
У видатковій накладній після успішного завантаження RECADV у блоці Товари зміниться Кількість прийнята.
2.8 Експорт додатків до Повідомлення про відвантаження QUOTES для мережі Розетка
У формі Видаткові накладні зайти в потрібну реалізацію і в формі реалізації, у блоці Товари, натиснути кнопку QUOTES.
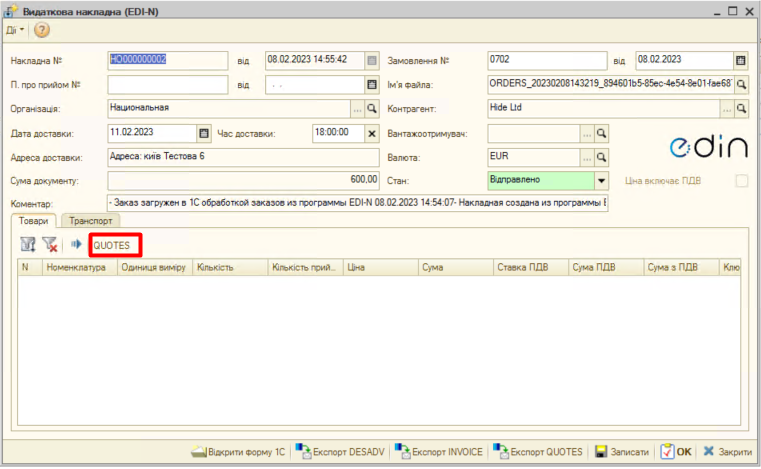
У формі праворуч натиснути кнопку зелений «+» і ввести серійні номери по позиціях. Кількість серійних номерів по кожній з товарних позицій має дорівнювати кількості одиниць цієї товарної позиції в Реалізації.
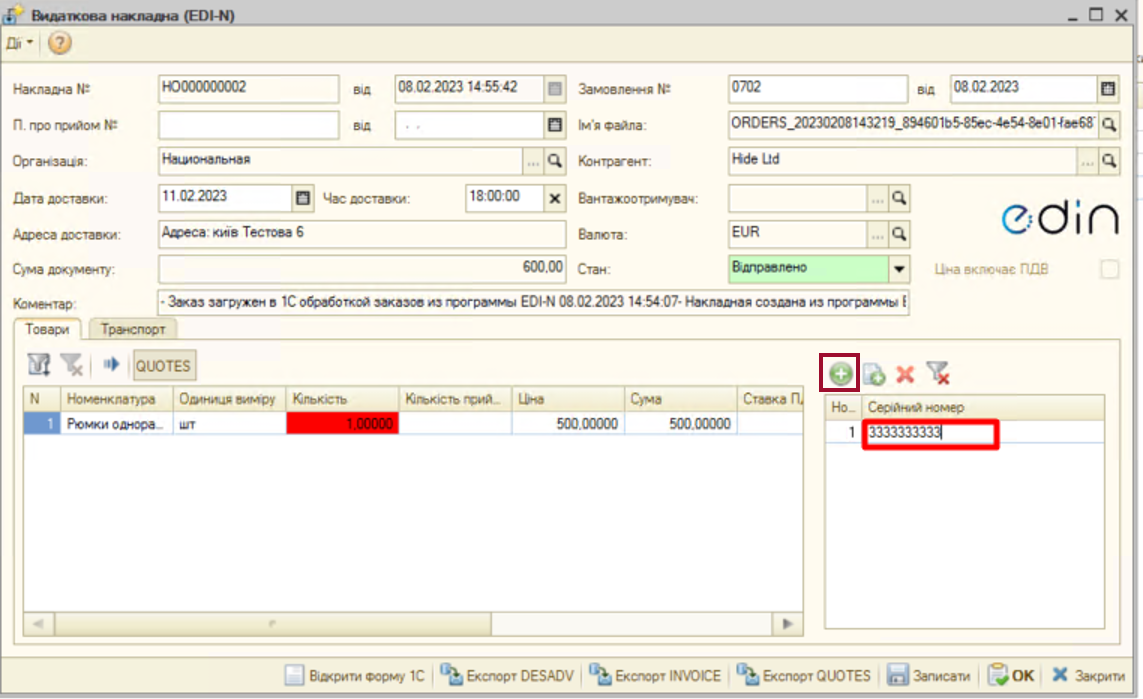
Відправка QUOTES відбувається аналогічно відправці DESADV, тільки після натискання кнопки Вивантажити додаток до Повід. про відвантаження для Розетка:
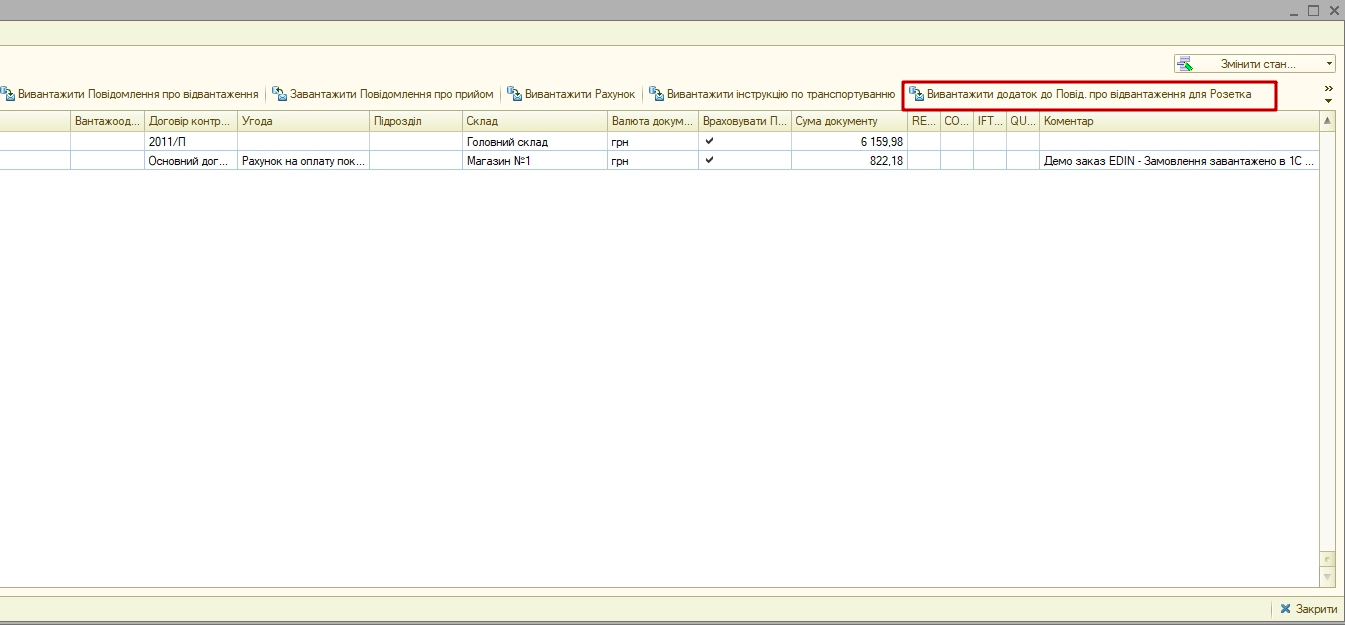
2.9 Відправка інструкції з транспортування IFTMIN
У формі списку Видаткові накладні зайти в потрібну Реалізацію і в формі реалізації перейти на вкладку Транспорт і в формі, що відкрилася заповнити відповідну інформацію:
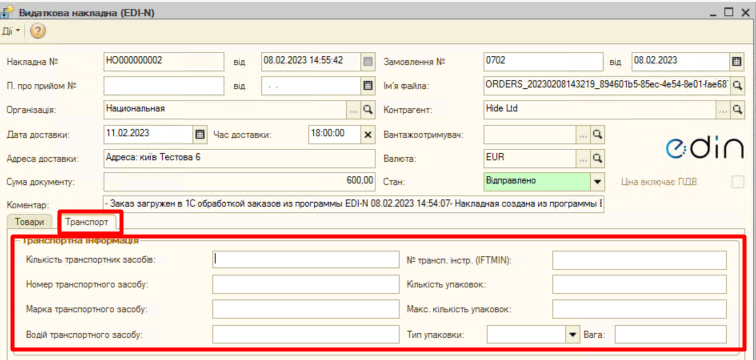
Відправка IFTMIN відбувається аналогічно відправці DESADV, тільки після натискання кнопки Вивантажити інструкцію по транспортуванню:
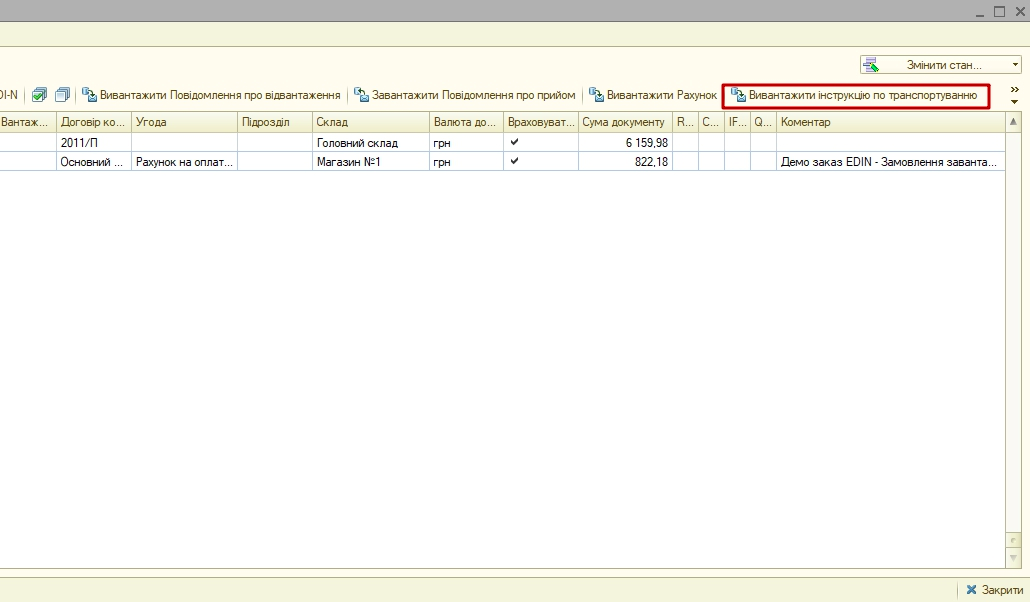
3. Налаштування та робота з юридично значущими документами
Комерційний документ (COMDOC) і податкова накладна (DECLAR)
У загальних настройках інтеграції (Налаштування -> Загальні налаштування інтеграції), необхідно активувати комерційний документ COMDOC і податкову накладну DECLAR встановивши відповідні позначки.
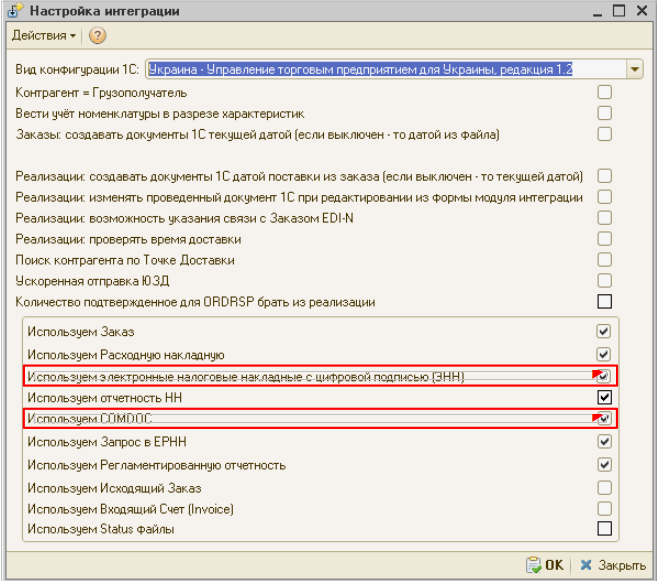
У Майстрі налаштування (Налаштування -> Майстер настройки) перейти на вкладку «Налаштування ЕЦП».
Майстер налаштування
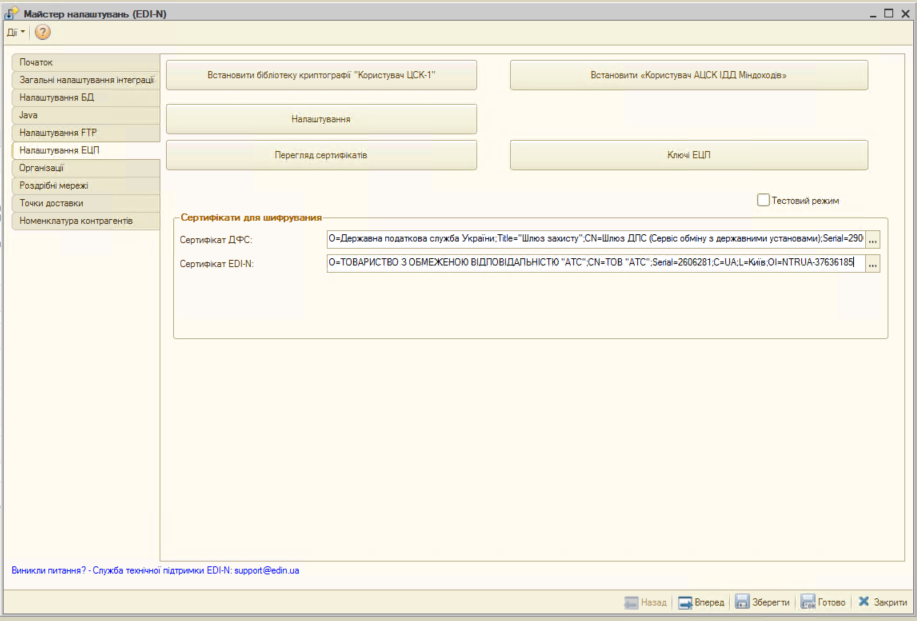
На дану вкладку також можна перейти з форми «Налаштування», натиснувши на кнопку «Налаштування ЕЦП»
.png)
Необхідно виконати наступні дії:
Встановити крипто-бібліотеку, натиснувши на кнопку «Встановити бібліотеку криптографії Користувач ЦСК-1».
Якщо ви використовуєте ключі ЕЦП, отримані від АЦСК «УСЦ» (МЕДок) або АЦСК «Україна», то даний пункт можна пропустити. Якщо у вас ключі ЕЦП, отримані від інших АЦСК (ІДД, Masterkey та ін.), То необхідно встановити програму «Користувач АЦСК ІДД Міндоходів», натиснувши на кнопку «Встановити «Користувач АЦСК ІДД Міндоходів»» в Майстрі налаштувань.
Після установки запустити програму «Користувач АЦСК ІДД Міндоходів», перейти до пункту меню «Параметри» і вибрати пункт «Перейти в режим on-line».
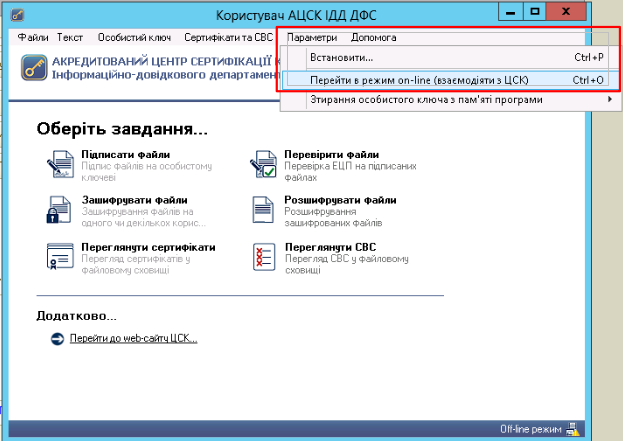
Далі встановлюємо шлях до сховища сертифікатів, натиснути на кнопку «Параметри» -> «Встановити». У діалоговому вікні необхідно встановити шлях до каталогу з сертифікатами, натиснувши на кнопку «Змінити».

Для того, щоб додати в сховище сертифікатів ваші сертифікати ЕЦП для підписання податкових накладних та інших документів, необхідно натиснути на кнопку «Перегляд сертифікатів» на вкладці «ITT Користувач ЦСК-1» Майстра налаштувань.
У діалоговому вікні «Сертифікати» необхідно натиснути на кнопку «Імпортувати» і вказати шлях до сертифікатів, які знаходяться в папці з інсталяціями необхідних програм / install / certificates.
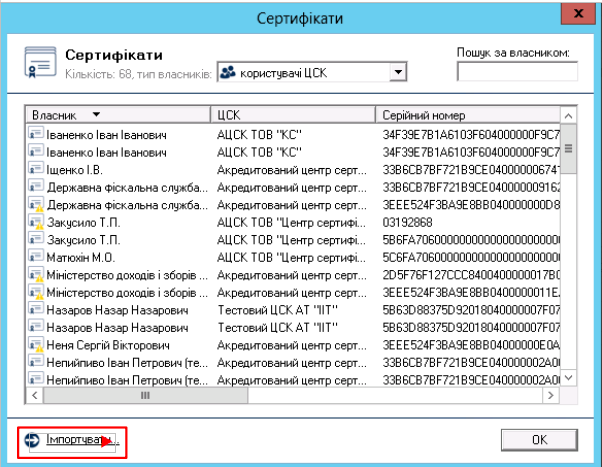
Крім переданих нами сертифікатів аналогічно необхідно імпортувати сертифікати Вашої компанії.
У діалоговому вікні «Сертифікати» можна також перевірити сертифікат або видалити зі сховища.
Далі необхідно вибрати сертифікати для шифрування ДФС (державної фіскальної служби) та сертифікат EDI-N.
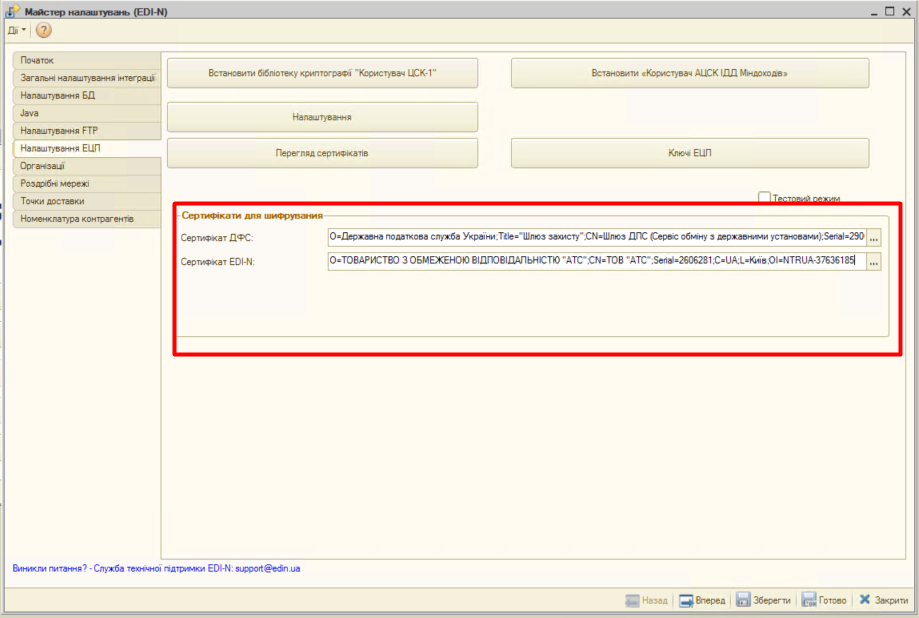
Далі слід вказати шляхи для ключів ЕЦП. Для цього необхідно перейти в «Ключ ЕЦП».
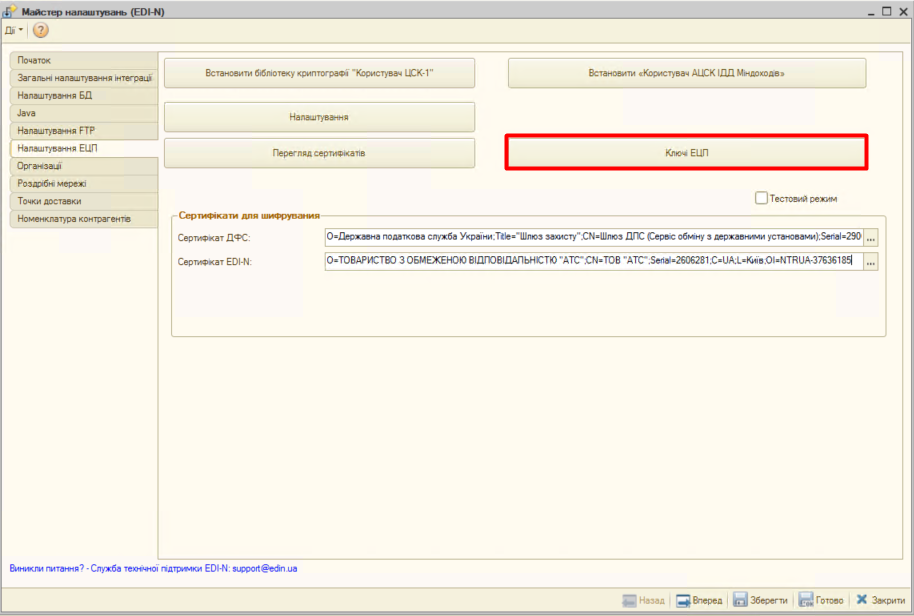
У вікні вказуємо шлях для ключа бухгалтера, ключа директора (при необхідності), а також ключа печатки для підписання і ключа печатки для шифрування.
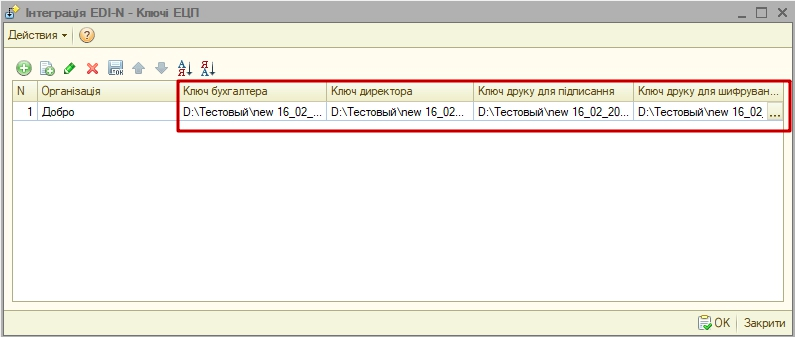
Для всіх контрагентів з якими буде проводитися обмін електронними податковими накладними, необхідно в настройках активувати даний тип документа - ЕПН.
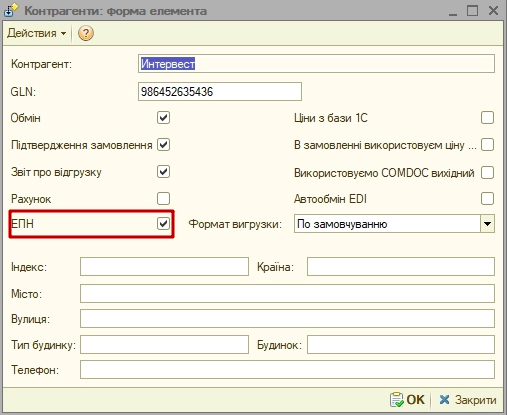
Для відправки ЕПН необхідно:
Завантажити обробкою інтеграції замовлення від роздрібної мережі, переданий по EDI.
На підставі замовлення створити в 1С | BAS видаткову накладну (документ «Реалізація товарів і послуг»).
На підставі Витратною накладної (документ «Реалізація товарів і послуг») відправити роздрібної мережі повідомлення про відвантаження (DESADV).
Завантажити від роздрібної мережі документ COMDOC, відправлений у відповідь на DESADV.
Для цього необхідно в обробці інтеграції перейти в форму «Документи з ЕЦП».
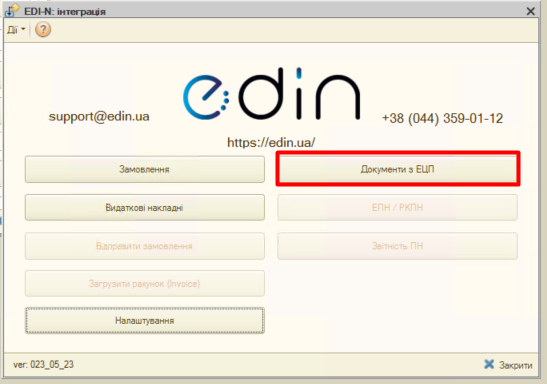
У вікні «Комерційні документи COMDOC» встановити період, за який необхідно завантажити документи «COMDOC», вибрати організацію в поле «Організація» і натиснути на кнопку «Загрузити COMDOC»
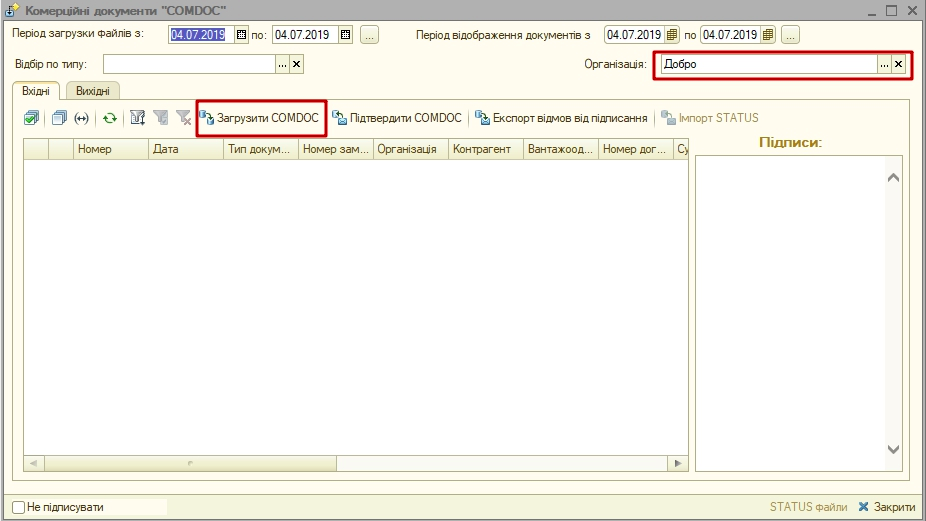
На підставі завантаженого документа «COMDOC» відкоригувати (при необхідності) видаткову накладну.
Якщо на завантаженому документі COMDOC були підписи роздрібної мережі, то в колонці «Підписано» для даного документа буде встановлена відповідна відмітка.
Такий документ необхідно підтвердити, натиснувши на кнопку «Підтвердити COMDOC».
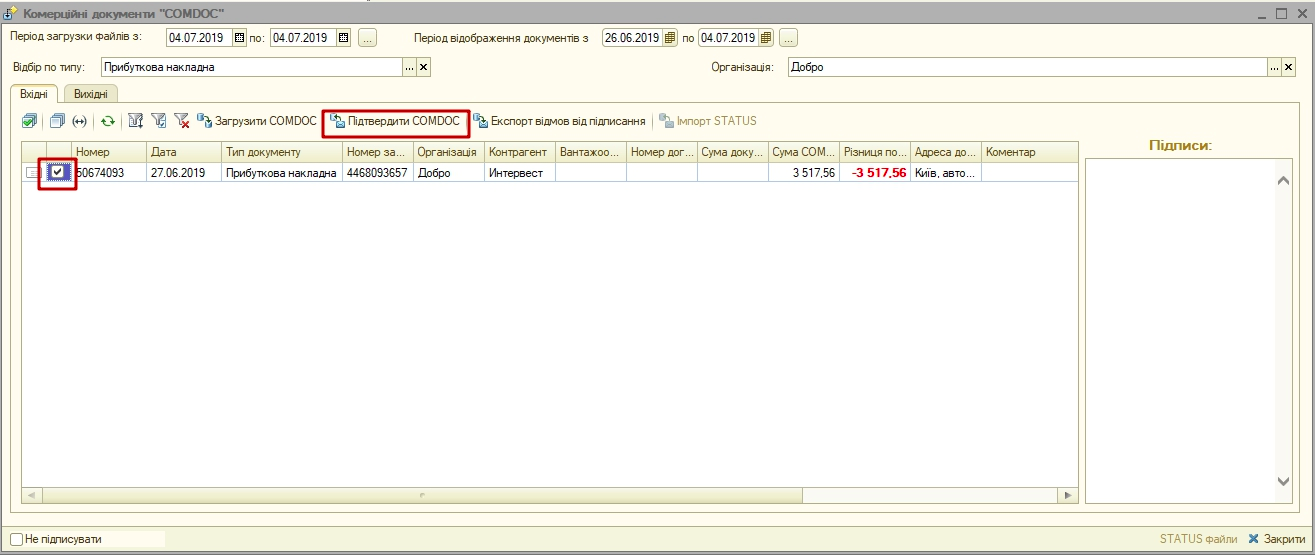
При підтвердженні документа COMDOC обробка запропонує вибрати ключ ЕЦП підписувача та ввести пароль підпису, а також вибрати ключ ЕЦП печатки і ввести пароль підпису.
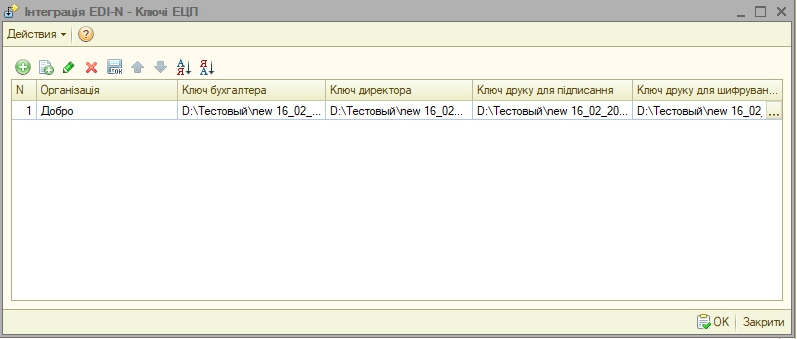
Також реалізована можливість відправити відмова від підписання COMDOC.
В цьому випадку, в раніше завантаженому Комерційному документі необхідно заповнити поле коментар, мотивуючий відмову від підписання.
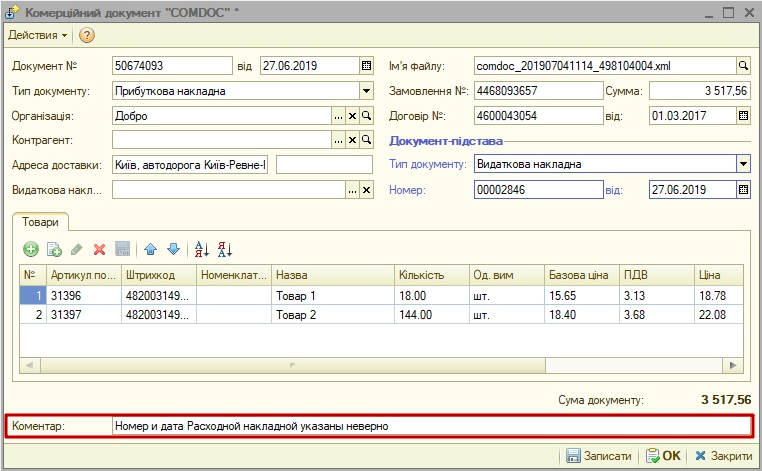
Необхідно записати зміни і в формі списку Комерційні документи натиснути «Експорт відмов від підписання», попередньо виділивши необхідний документ відміткою.
Для відправки податкової накладної підставі видаткової накладної в 1С | BAS необхідно створити документ «Податкова накладна».
В обробці інтеграції перейти на форму «Податкові накладні», натиснувши на кнопку «ЕПН/РКПН».
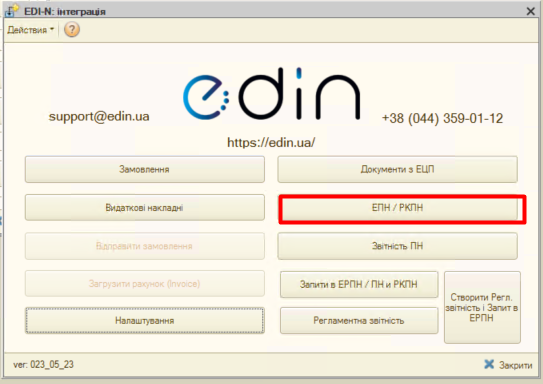
На вкладці «Нові» встановити галочки навпроти документів, на підставі яких необхідно відправити ЕПН, і натиснути «Підписати і відправити ЕПН».
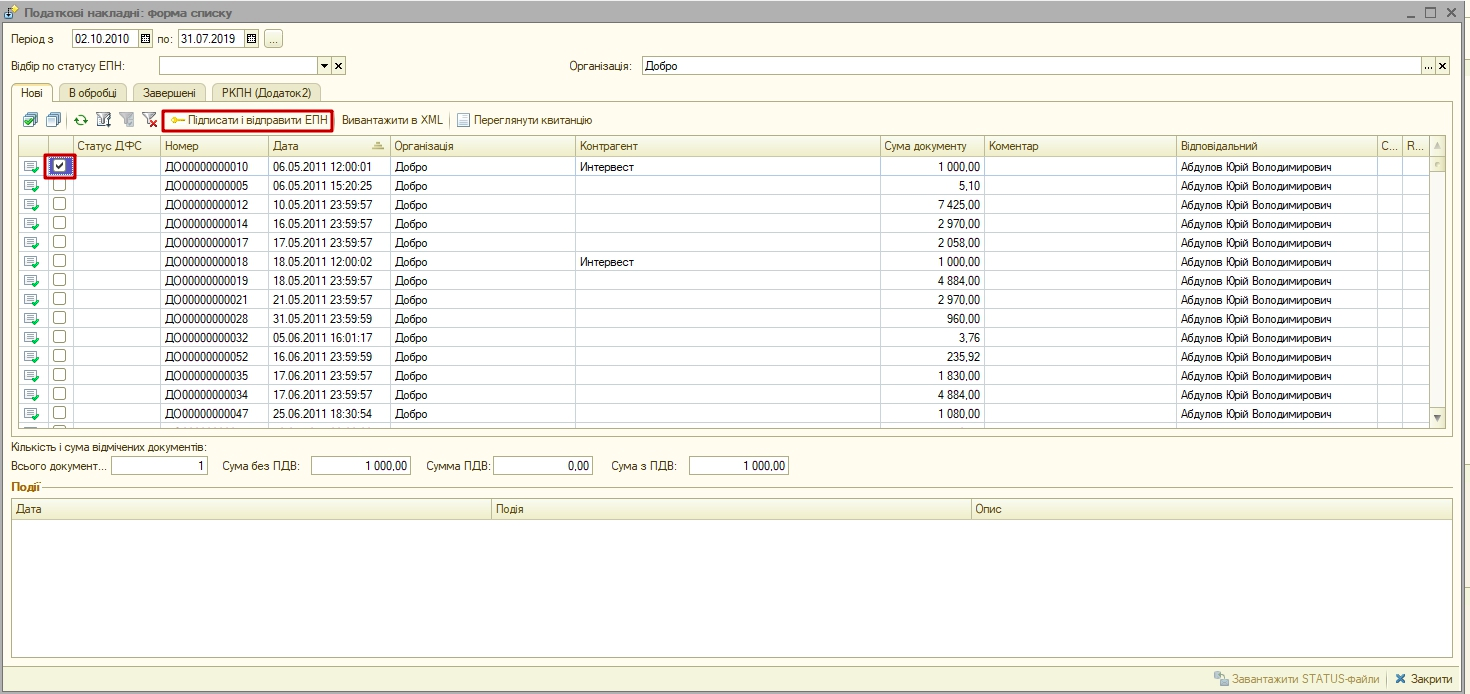
При відправці електронної податкової накладної (ЕПН) обробка запропонує вибрати ключ ЕЦП підписувача та ввести пароль обраної підпису, а також вибрати ключ ЕЦП печатки і ввести пароль обраної підпису.
Після цього підписані і зашифровані документи DECLAR (ЕНН) будуть відправлені на FTP, звідки будуть автоматично відправлені до Єдиного реєстру податкових накладних (ЄРПН) для реєстрації.
Посилання на надіслані податкові накладні перейдуть на вкладку «У обробці».
Для отримання квитанції від ЄРПН про результат реєстрації ЕПН, на вкладці «У обробці» потрібно натиснути на кнопку «Отримати квитанції»
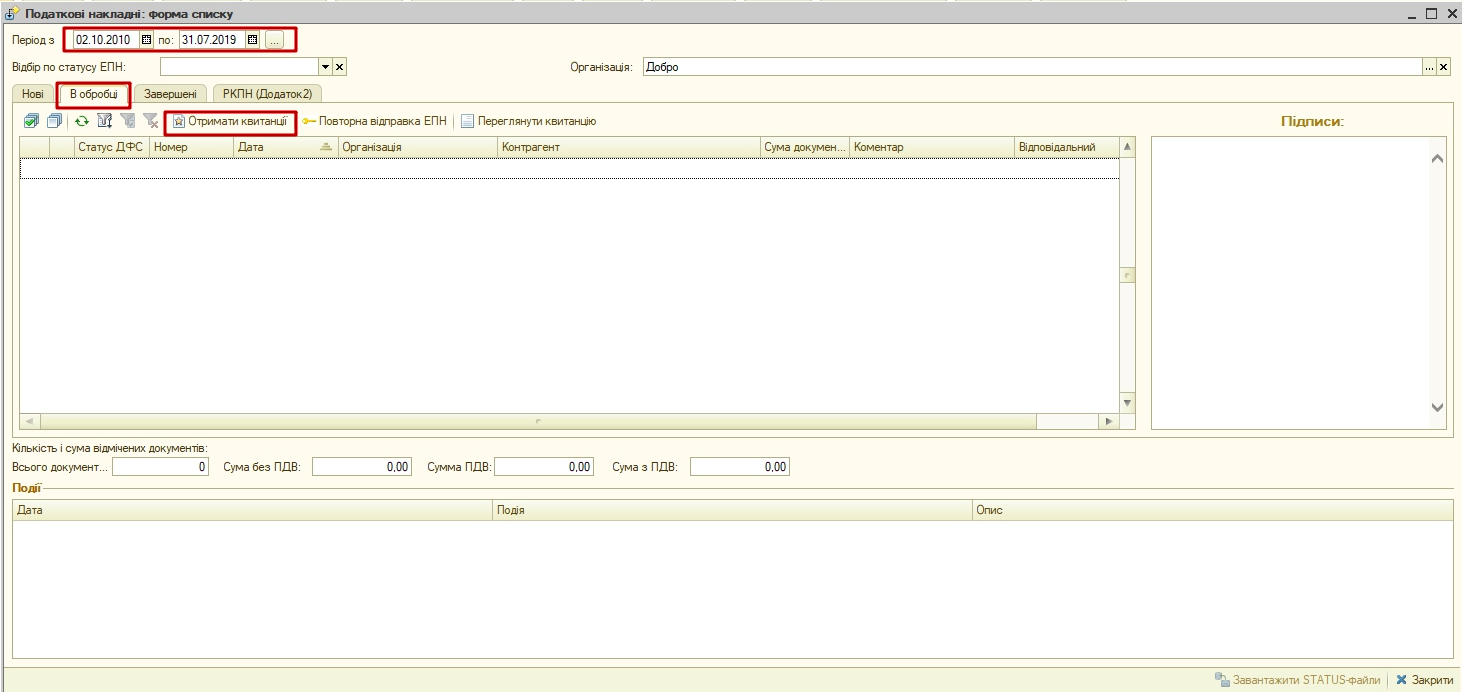
На вкладках «У обробці» і «Завершені» відображаються події по виділеному документу «Податкова накладна», а також відображається інформація по нанесеним на документ підписами.
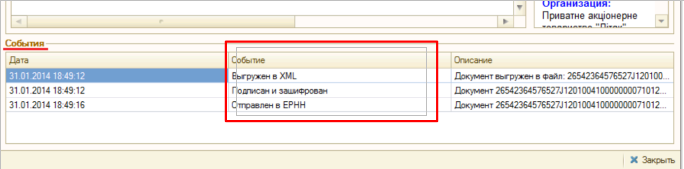
Після успішного завантаження квитанцій від ЄРПН, посилання на відповідні податкові накладні перейдуть у вкладку «Завершені».
У вкладці Завершені, для перегляду квитанцій за прийнятими податковими накладними необхідно натиснути «Подивитися квитанцію», попередньо обравши цікавить документ.
У разі необхідності відправки розрахунку коригування податкової накладної необхідно створити таке коригування в 1С | BAS.
Перейти у вкладку «РКНН (Додаток 2)» в формі списку Податкові накладні.
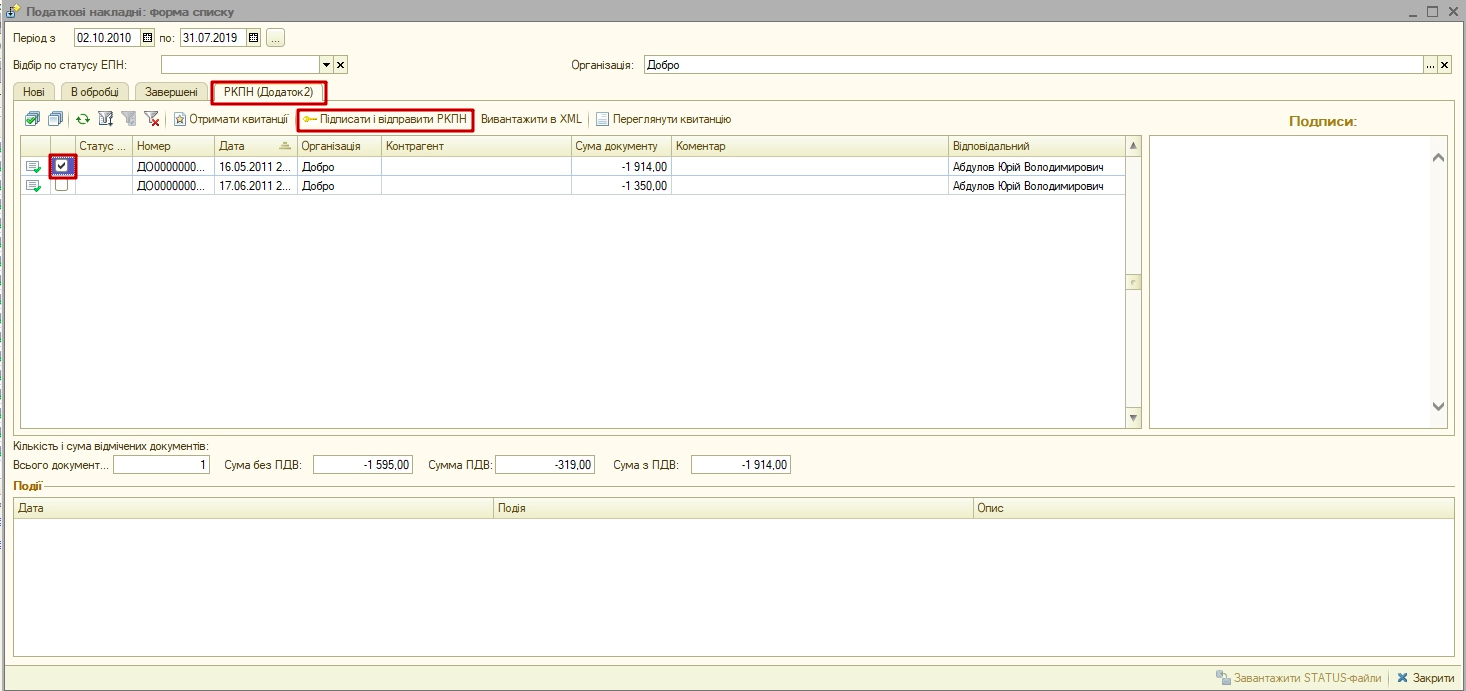
Далі діяти аналогічно як при відправці електронної податкової накладної.
Також реалізована можливість вивантаження РКНН в файл формату XML. Для цього в списку документів виділіть необхідний і натисніть «Вивантажити в XML».
Вищеописана процедура відправки ПН реалізована таким чином, що після підписання і відправки Вами НН вона спочатку передається контрагенту для підтвердження, а далі в ЄРПН для реєстрації. В цьому випадку в НН передаються всі необхідні реквізити EDI.
У разі необхідності підписання і відправки ПН безпосередньо в ЄРПН, наприклад по клієнтам, які не працюють за EDI, необхідно скористатися формою надсилання «Звітність ПН»
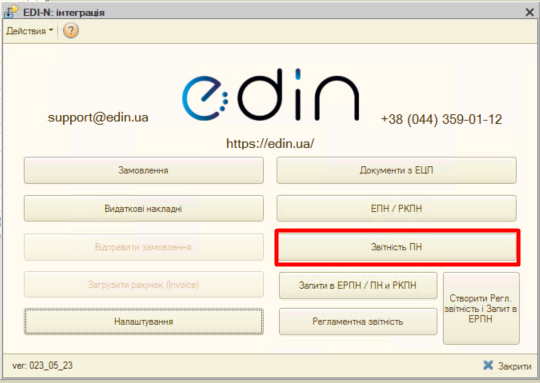
Якщо дана кнопка не активна, її необхідно активувати. Для цього перейдіть в меню Настройок модуля інтеграції і виберете розділ «Загальні настройки інтеграції».
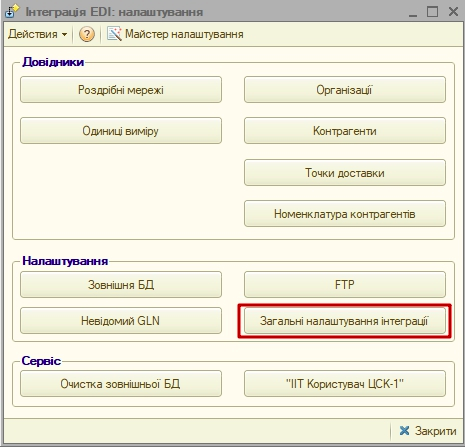
У загальних настройках інтеграції встановіть відповідну позначку навпроти «Використовуємо звітність ПН».
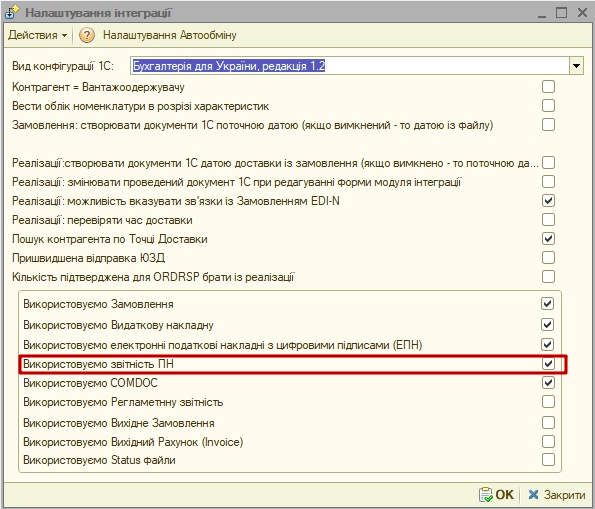
Порядок роботи з формою «Звітність ПН» аналогічний роботі в формі «ЕПН / РКНН».
Відправлення Комерційного документа з ЕЦП «Видаткова накладна»
Виконати пункти в Майстрі налаштування по налаштуванню підписання документів з ЕЦП, якщо раніше вони не виконувалися (встановити криптобібліотеки, вказати шляхи для ключів ЕЦП, і т.д.).
У налаштуваннях перейти в форму «Контрагенти»:
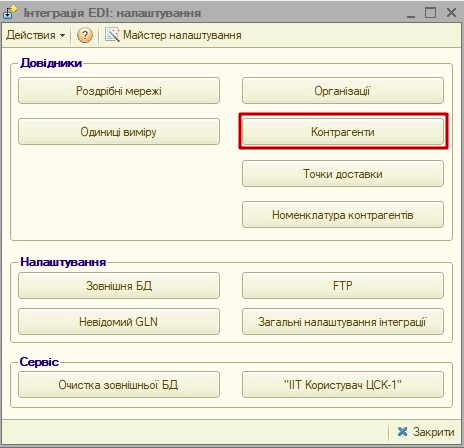
У формі встановити чекер Використовуємо COMDOC вихідний, зберегти зміни:
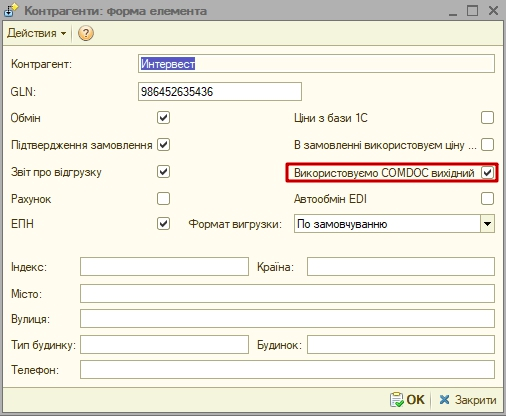
У формі списку Комерційні документи «COMDOC» перейти на вкладку «Вихідні», із відображеного за вказаний період списку Видаткових накладних виділити галочками необхідні і натиснути «Надіслати Видаткову накладну». Обробка запропонує вибрати ключ ЕЦП підписувача та ввести пароль підпису, а також вибрати ключ ЕЦП печатки і ввести пароль підписи після чого Комерційний документ «Видаткова накладна» буде відправлений для його підтвердження мережею:
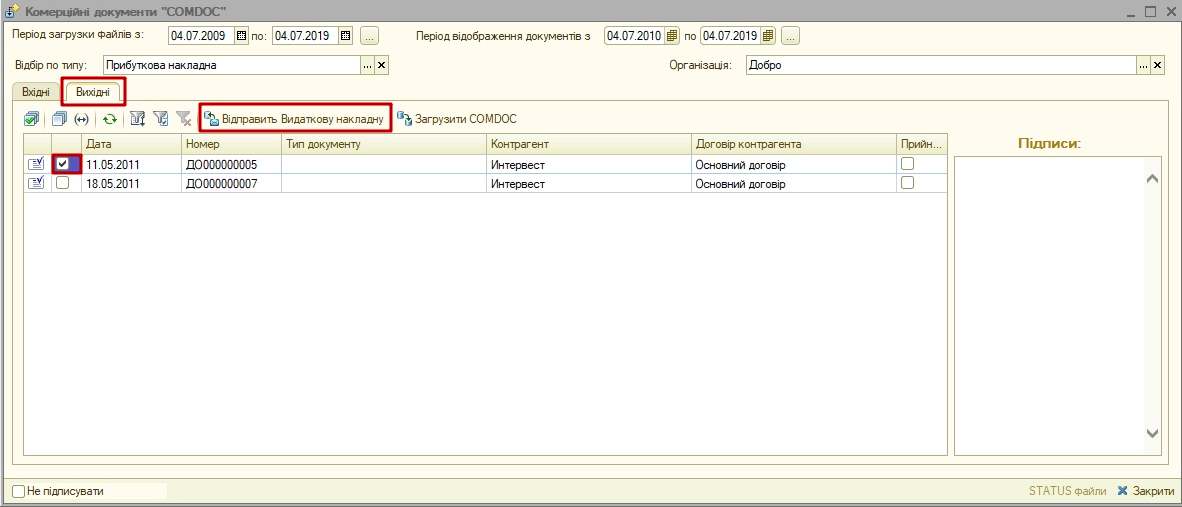
Після отримання Комерційного документа «Видаткова накладна» мережа в разі відсутності зауважень накладає на нього свій електронний підпис і печатку і відправляє даний документ вже з чотирма підписами (два підписи покупця і два постачальника) назад Вам після чого Ви можете його завантажити натиснувши на кнопку Завантажити COMDOC попередньо обравши період завантаження. Якщо по якомусь із відправлених Вами документів на сервері вже є підтверджені з боку покупця, то вони будуть завантажені і відповідний статус «Прийнято» буде встановлено в списку Видаткових накладних:
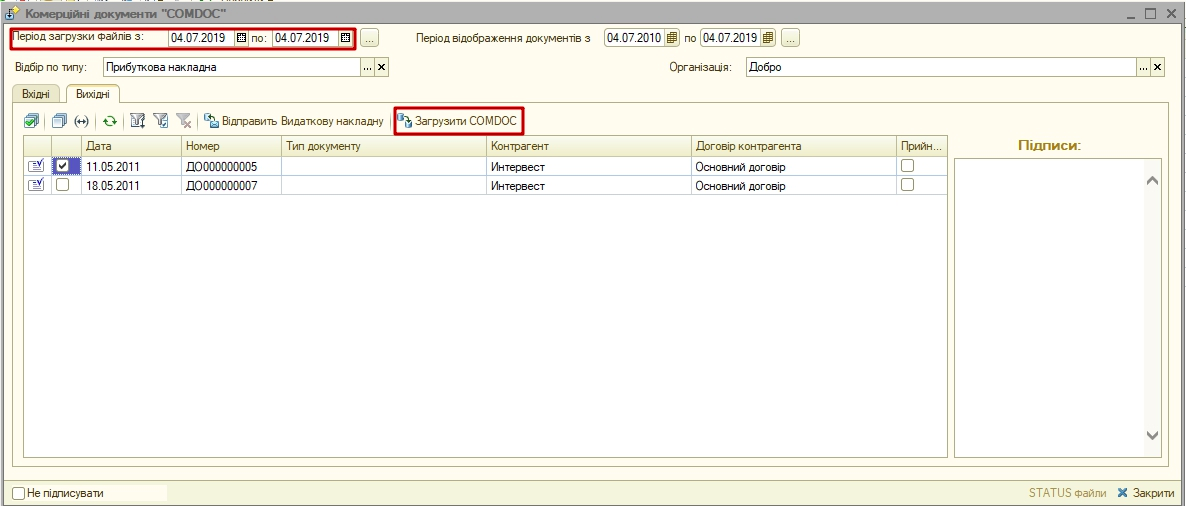
Завантаження STATUS файлів від мережі
У разі, якщо ця функція підтримується відправку статусів по відправленим постачальником документам, ці статус файли можна завантажити.
Попередньо в «Налаштування» - «Загальні настройки інтеграції» необхідно встановити відповідну галочку для активації можливості завантаження таких статус файлів:
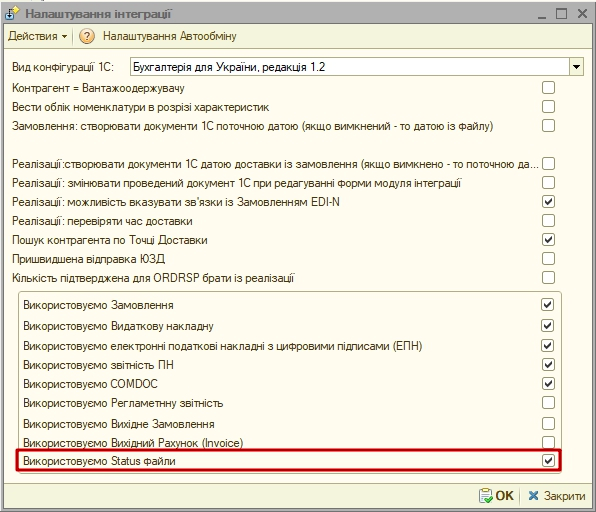
Для завантаження статус файлів необхідно вибрати період завантаження і натиснути кнопку Завантажити STATUS файли.
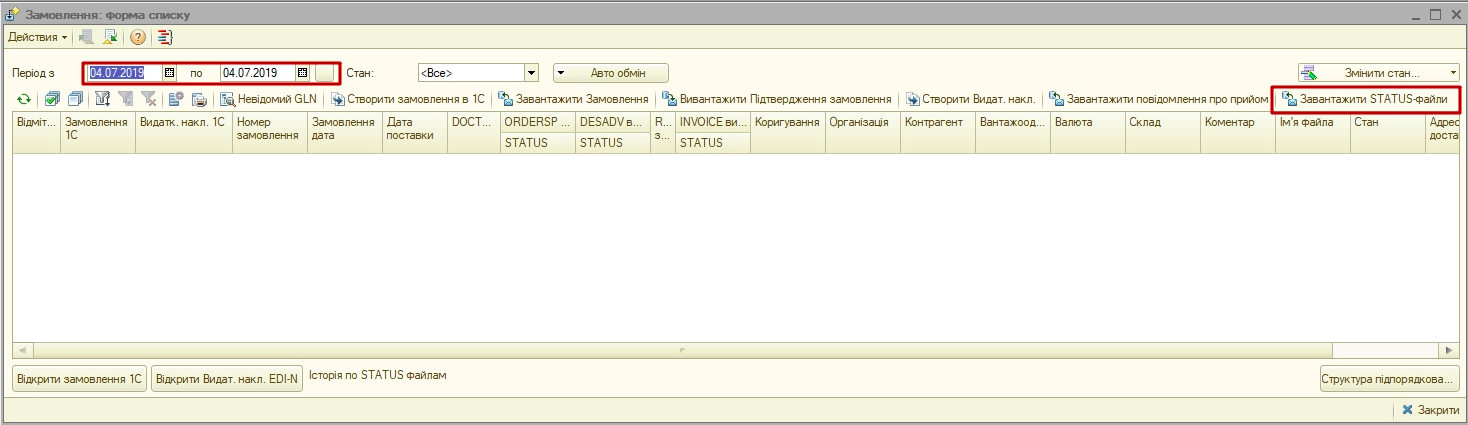
Завантажений статус можна переглянути шляхом вибору необхідного документа і натискання на кнопку Історія по STATUS файлам:
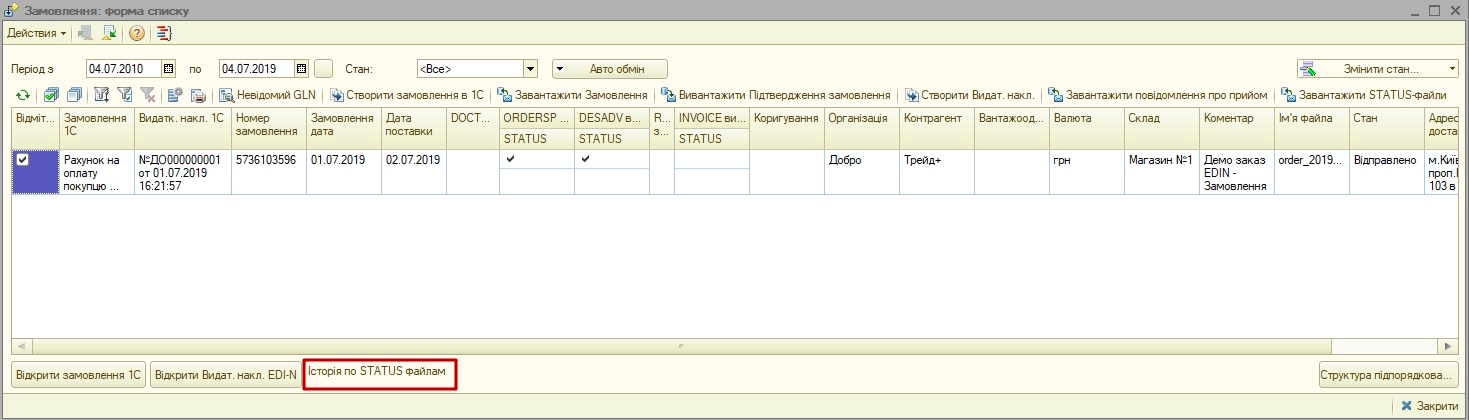
Статус файли можна також завантажувати і по відправленим Комерційним документам на відповідній формі натиснувши Імпорт STATUS:
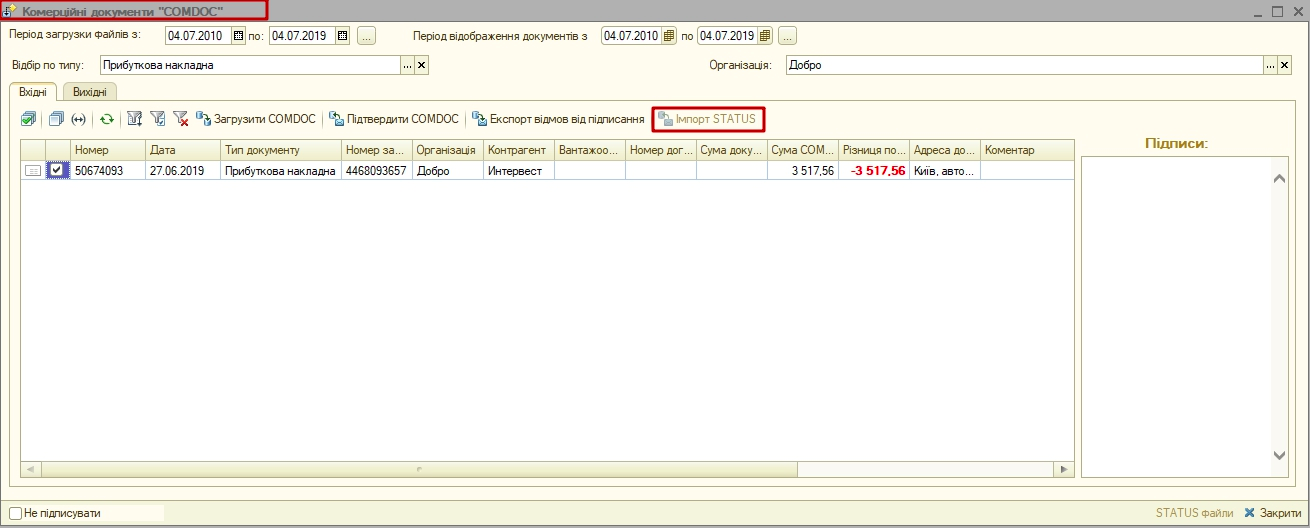
4. Регламентовані звіти і запити в ЄРПН
Важливо
Функціонал Регламентовані звіти і запити в ЄРПН більше не підтримується!
В даному модулі інтеграції реалізована можливість відправки регламентованої звітності з ЕЦП.
Принцип роботи модуля:
Незалежно від того, як Ви сформували регламентовані звіти (у вашій обліковій системі або за допомогою модуля) Ви можете:
сформувати звіти заново (і вони відобразяться у відповідному журналі «Регламентований звіт» (назва журналу залежить від конфігурації 1С | BAS Підприємство)
зберегти звіт в формат XML
підписати і відправити звіт
завантажити квитанції \ реєстр з ЄРПН
Для відправки регламентованої звітності в головному меню обробки виберете «Створити Регл.звітність / Запит ЕРПН»

Відкриється вікно формування регламентованої і фінансової звітності.
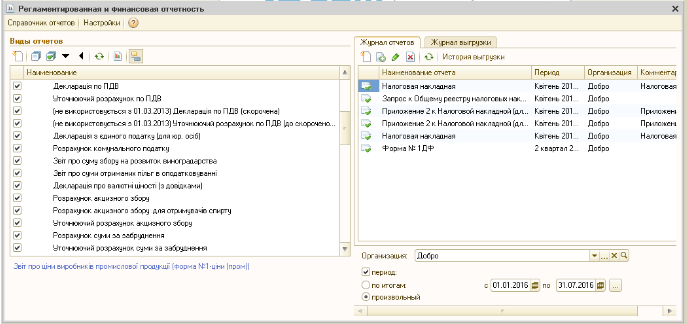
При необхідності сформуйте звіт.
Для формування запиту виділіть необхідний запис і двічі клацніть по ній.
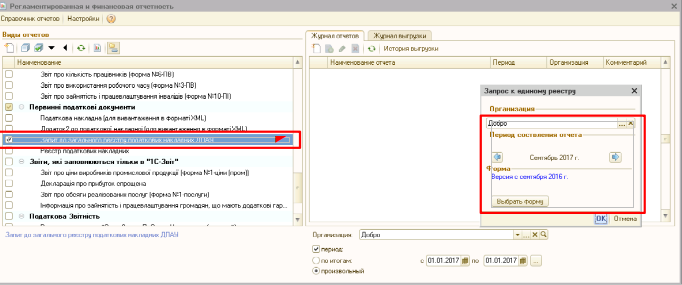
При необхідності змініть організацію або період формування, і натисніть кнопку ОК.
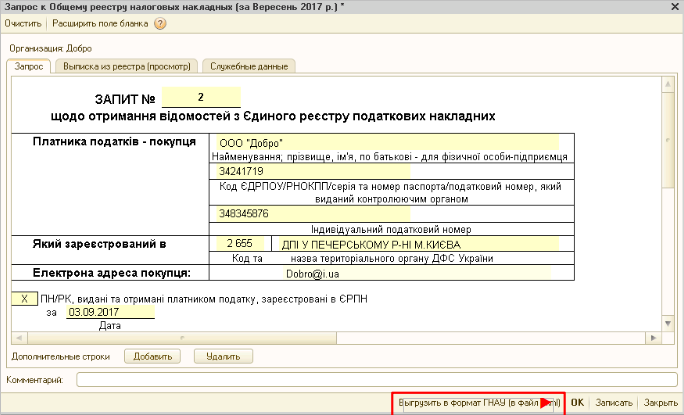
Після цього в формі, що відкрилася натисніть на кнопку вивантажити в формат ДПАУ. Після чого закрийте форму формування запиту.
У вікні «Майстри вивантаження звітів» натисніть «Далі»:
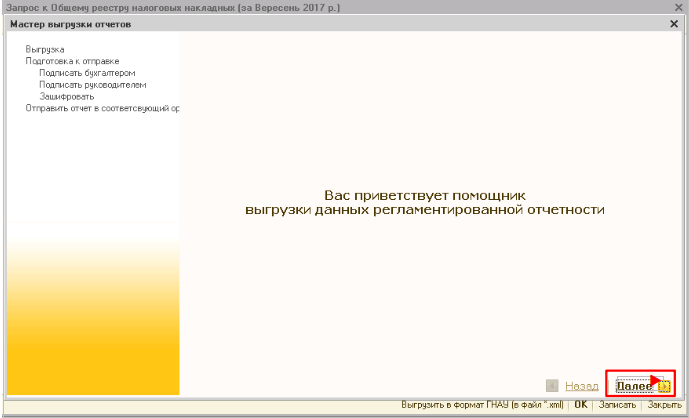
Для збереження звіту виберіть необхідні дані, проставивши галочки, вкажіть шлях для збереження і натисніть «Сформувати електронні документи в форматі XML».
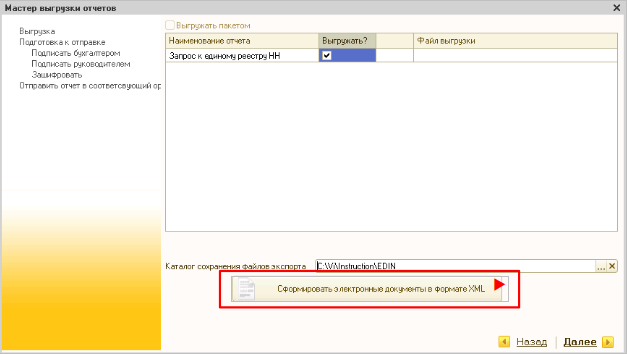
Звіт буде вивантажено в зазначений каталог.
Для відправки запиту до загального реєстру податкових накладних в головному меню модуля виберете «Запит в ЄРПН / НН і РКНН»
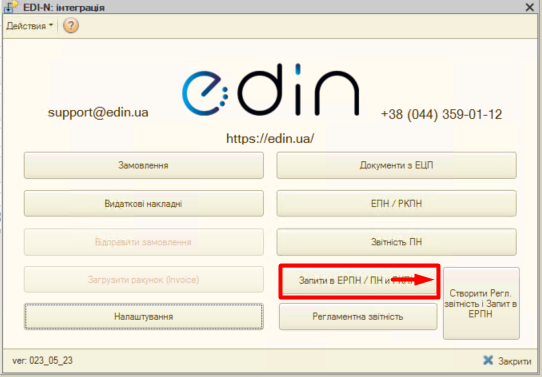
У вікні позначте необхідні документи проставивши галочки і натисніть «Надіслати звіти»
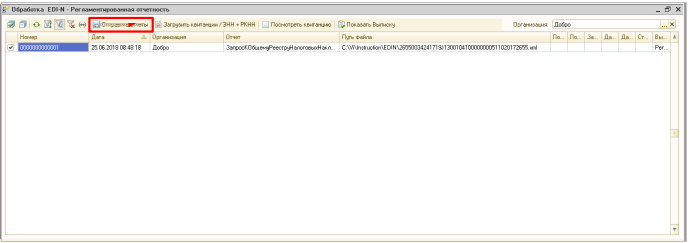
Для підписання запиту в ЄРПН обробка запросить ввести пароль для ключа бухгалтера, директора і печатки підприємства (якщо у друку - 2 ключа, потрібно двічі ввести пароль).
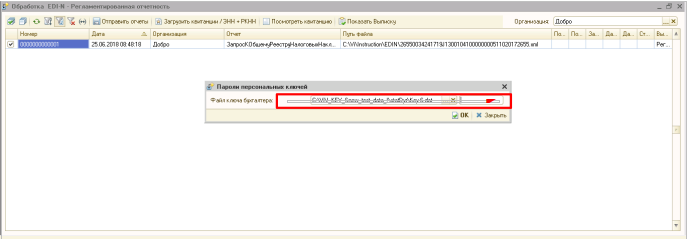
Введіть необхідні паролі, підтверджуючи кожен введення кнопкою ОК.
Завантаження квитанцій
Для завантаження квитанцій натисніть кнопку «Завантажити квитанції / ЕПН + РКНН».
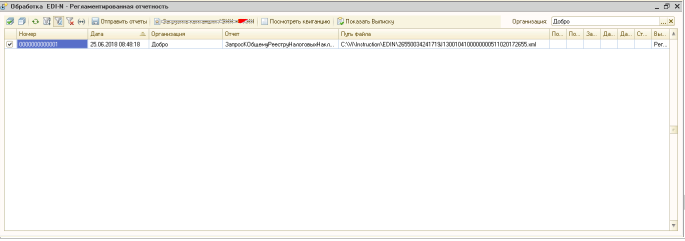
Далі обробка запросить ввести пароль печатки підприємства для розшифровки квитанцій.
Якщо при натисканні на кнопку «Завантажити квитанції / ЕПН + РКНН» в службовому повідомленні внизу екрану відобразився текст «Відсутні файли для імпорту в каталозі» - це означає, що квитанції ще не були отримані від податкової або всі доступні квитанції вже були завантажені.
Для перегляду завантажених квитанцій, виділіть курсором необхідний звіт і натисніть кнопку «Подивитися квитанцію».
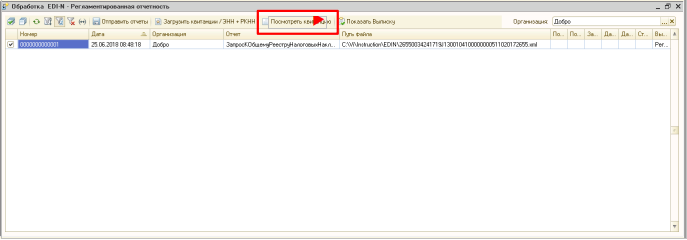
Всі завантажені квитанції для даного звіту відобразяться на екрані в текстовому вигляді і, в міру завантаження квитанцій для цього звіту, будуть додаватися в кінець документа.