Інструкція користувача «Інтеграційного модуля EDI-NETWORK» | 1С BAS:Бухгалтерія 7.7
Зміст:
Скорочення:
ОС - облікова система
EDI (electronic data interchange - електронний обмін данними) - тут використовується в значенні «електронний документообіг»
Вступ
Компанією EDIN розроблено модуль інтеграції з платформою EDIN2.0, що дозволяє працювати з обліковими системами 1С | BAS: Підприємство 7.7 (надалі ОС) на базі операційної системи Windows. Модуль за замовчуванням дозволяє слідкувати за електронним документообігом (переглядати ланцюжки документів, деякі типи документів (детальніше в інструкції)), створювати/редагувати документи в ОС 1С | BAS та відправляти документи контрагентам в електронному вигляді.
Примітка
В даній інструкції описані загальні можливості базової версії модуля інтеграції під 1С | BAS:Бухгалтерія 7.7 на прикладі конфігурації «Бухгалтерский учет для Украины», до якої були внесені наступні зміни:
Додано довідники:
EDIN_Сети
EDIN_ТМЦСетей
EDIN_Контакты
Додано службові реквізити в документи «Счет» та «РасходнаяНакладная»
Підказка
В залежності від того, які документи використовує клієнт, того, як з ними працює його ОС, попередньо може бути проведене спеціалізоване налаштування клієнського модуля (робота з документами, їх реквізитами) програмістом 1С | BAS.
Запуск і налаштування модуля
Вибір та запуск модуля інтеграції здійснюється в ОС 1С | BAS через «Файл»->»Открыть» (файл модуля передається користувачеві співробітниками EDIN):

Також облікова система 1С | BAS дозволяє налаштувати запуск модуля вбудованим функціоналом (через «Сервис»->»Дополнительные возможности»):
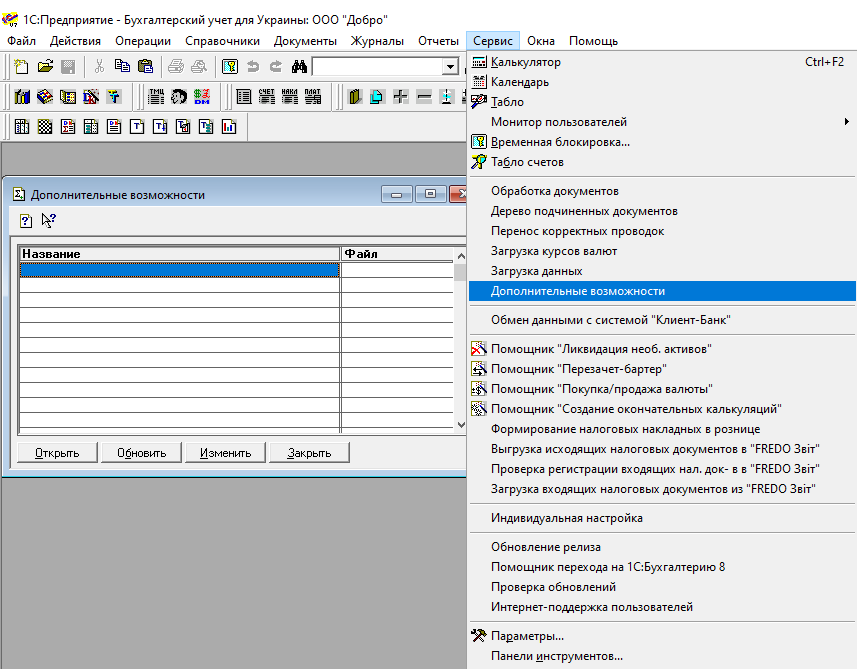
Підключення
За замовчанням при запуску модуля відкривається вікно «Настройки», в якому користувачеві потрібно ввести адресу платформи (https://edo-v2.edin.ua), свій логін, пароль та API KEY (за наявності такого у користувача):
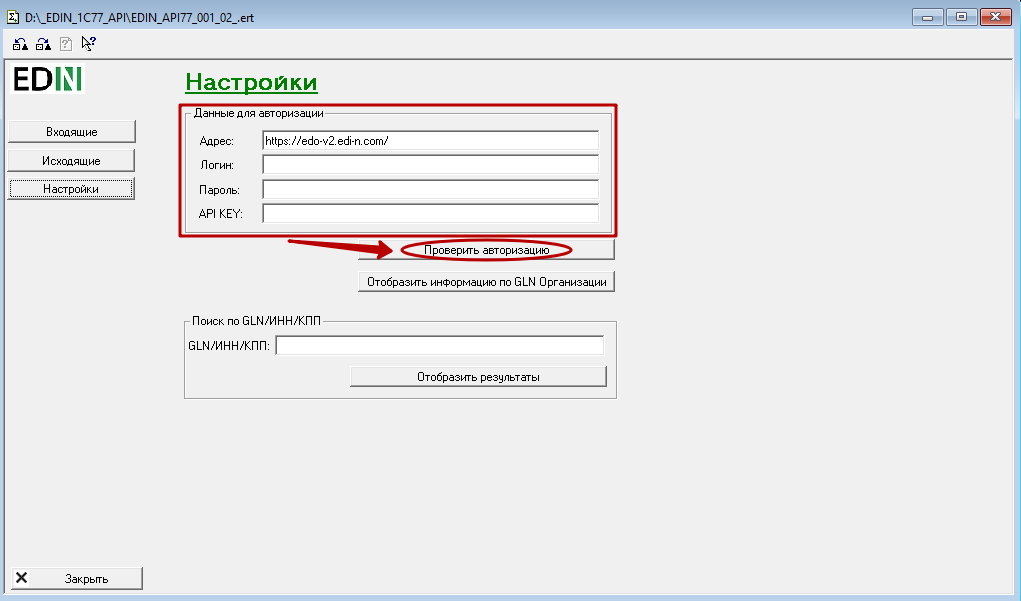
Після того, як всі потрібні дані будуть введені можливо здійснити перевірку (кнопка «Проверить авторизацию») введених даних (модуль повідомить про корректність введених даних).
Для того аби не вводити дані для підключення при кожному запуску модуля, можливо зберегти налаштування (кнопка «Сохранить настройку»):
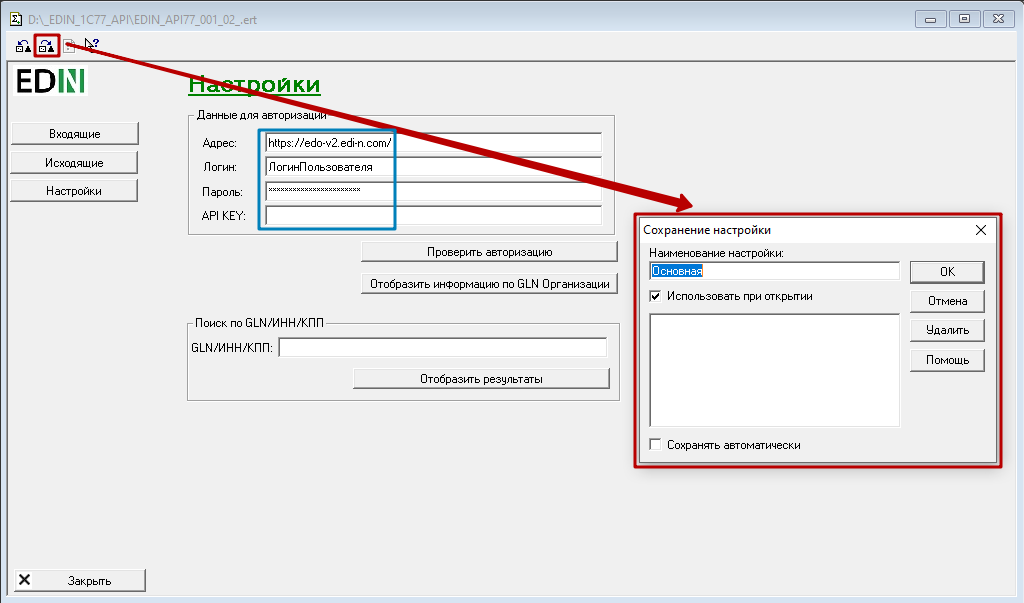
Допоміжний функціонал
Додатково в «Налаштуваннях» можливо отримати інформацію по всіх прив’язаних до аккаунту GLN-ах організації (кнопка «Отобразить информацию по GLN Организации» (1)). А для отримання інформації про організації контрагентів також реалізована панель пошуку (2) по Назві/ІПН/КПП/GLN (по будь-якому параметру):
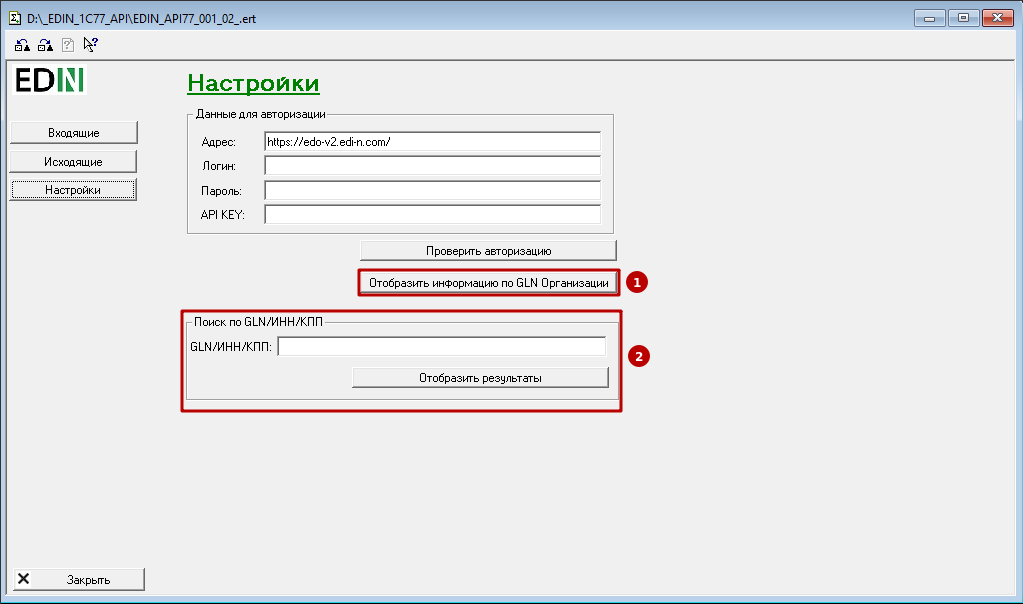
Робота з документами
Для зручної роботи з документами передбачені два вікна: «Входящие» и «Исходящие», в яких і відображаються вхідні і вихідні документи відповідно.
Робота з вхідними документами
Всі основні дії з документами проводяться у вкладці «Входящие». Для початку роботи з документами потрібно обрати період (1) та натиснути «Отобразить входящие документы» (2):
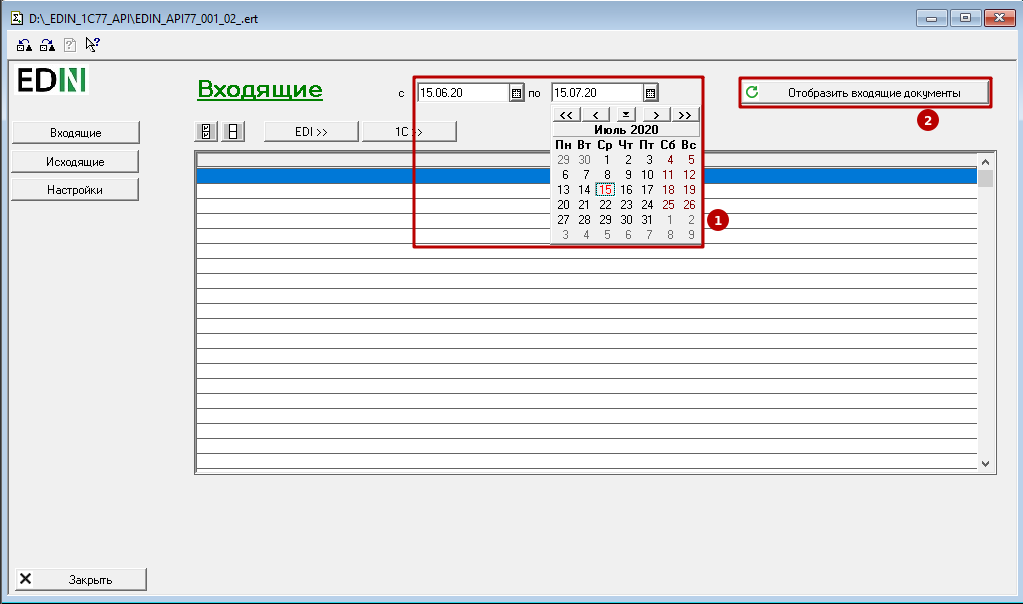
Після чого в журналі документів відобразяться всі вхідні документи (та їх ланцюжки) всіх контрагентів за обраний період:
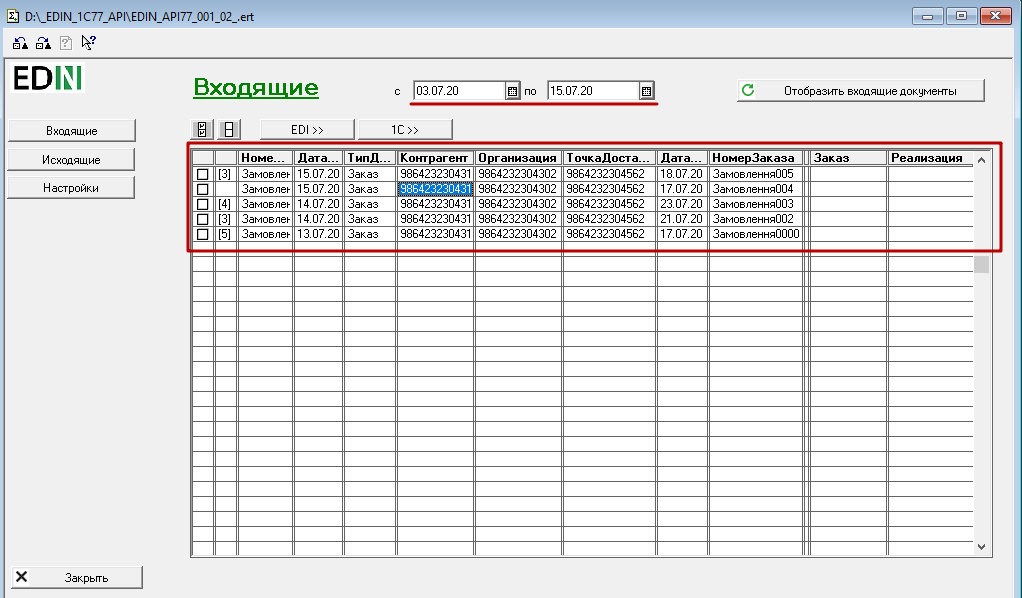
В журналі документів відображаються дані по: Кількості документів в ланцюжку документів, Номеру документа, Даті документа, Типу документа, Контрагенту, Організації, Точці доставки, Даті доставки, Номеру замовлення, Замовленню(1С | BAS), Реалізації(1С | BAS).
При подвійному кліку мишкою на «кількість документів в ланцюжку документів» (документи, що логічно об’єднані між собою) відображається вікно перегляду даного ланцюжка документів. При подвійному кліку мишкою на дані документа (Номер, Дата, Тип…) відображається вікно перегляду документа, що складається з шапки та табличної частини:
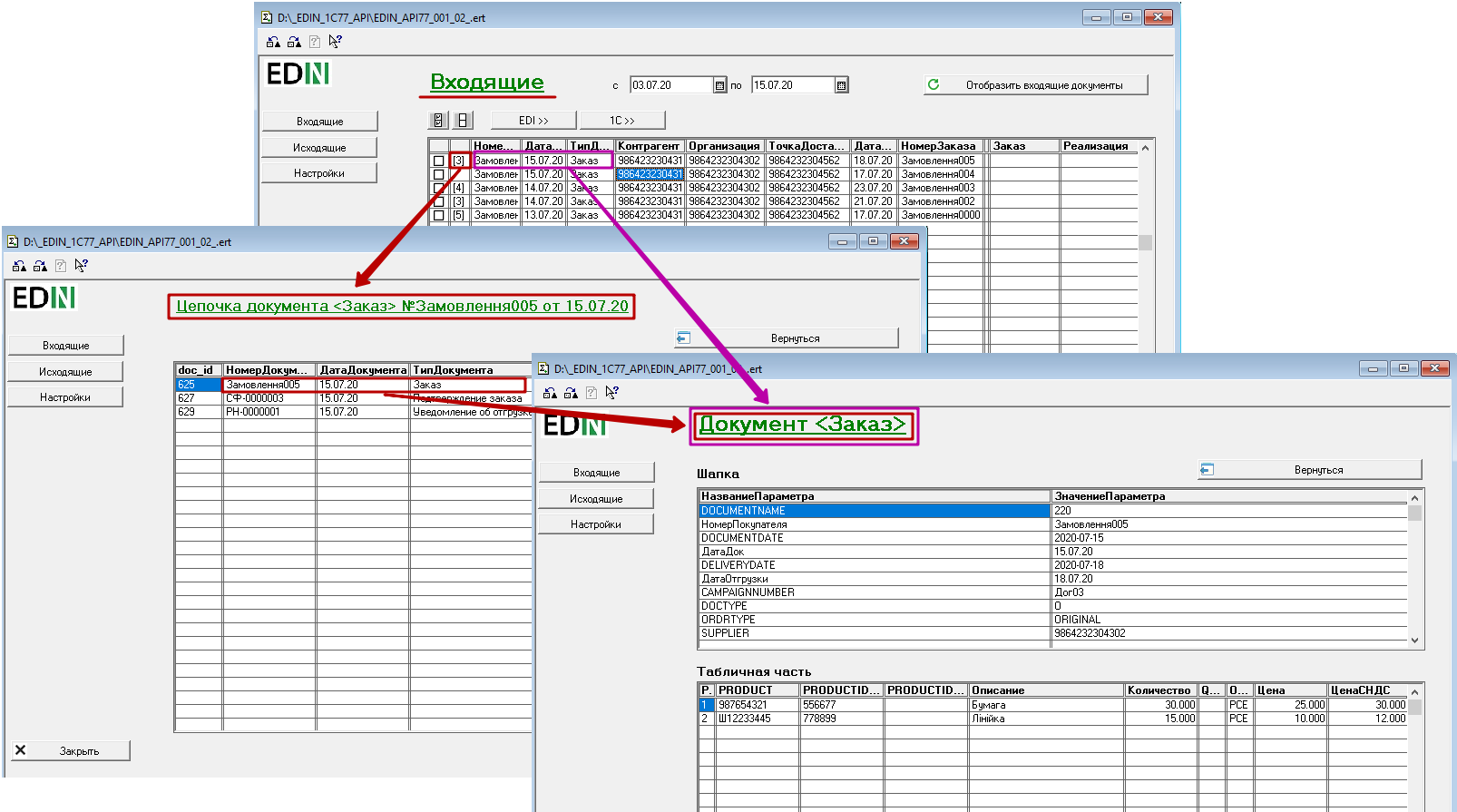
За замовчуванням в модулі для перегляду доступно 3 типи документів: Замовлення, Підтвердження замовлення, Повідомлення про відвантаження.
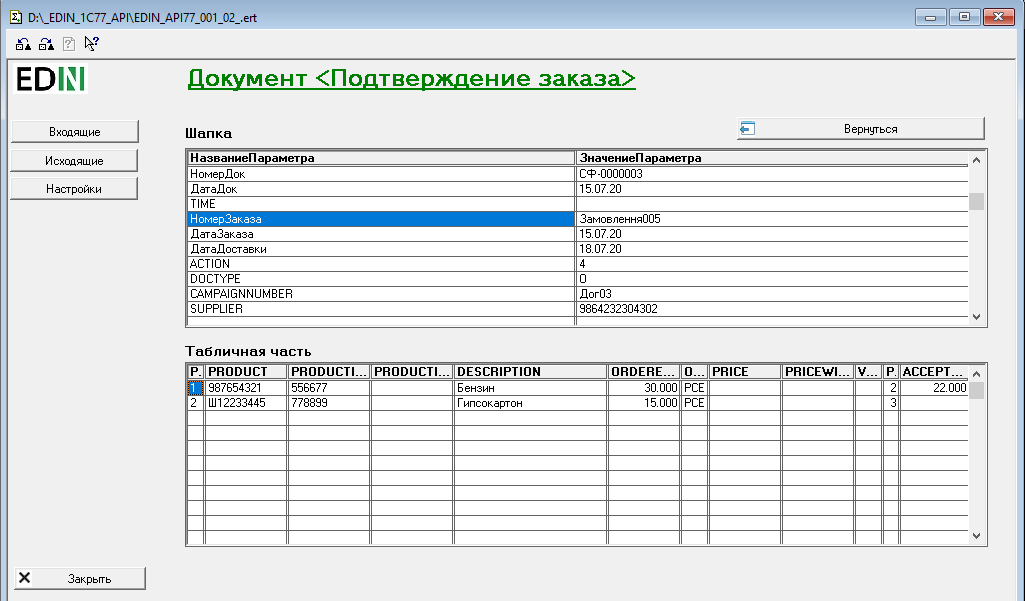
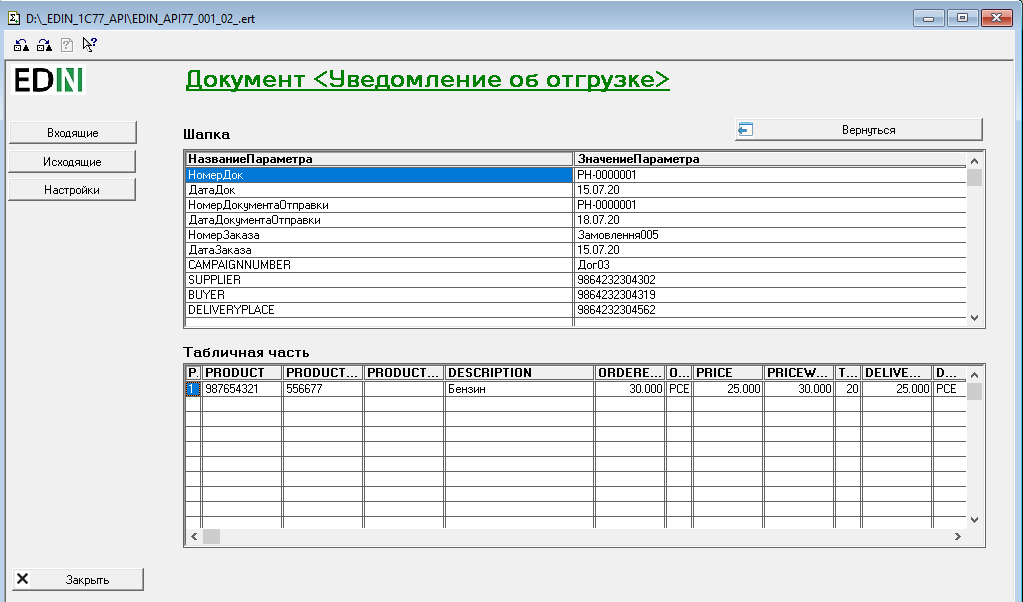
Якщо в полях «Контрагент», «Организация» и «ТочкаДоставки» відображається GLN, то при подвійному кліку мишкою по номеру відкриються налаштування довідника для вибору та зпівставлення даних. Заміна GLN номера на значення з довідника для вказаних вище колонок аналогічне, розглянемо для прикладу заміну для «Контрагента»:
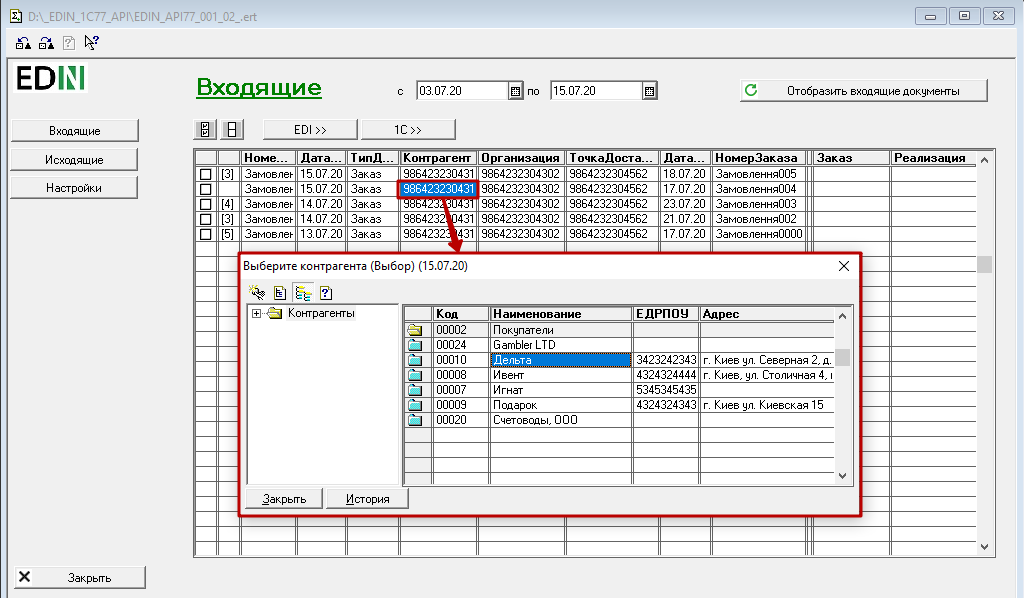
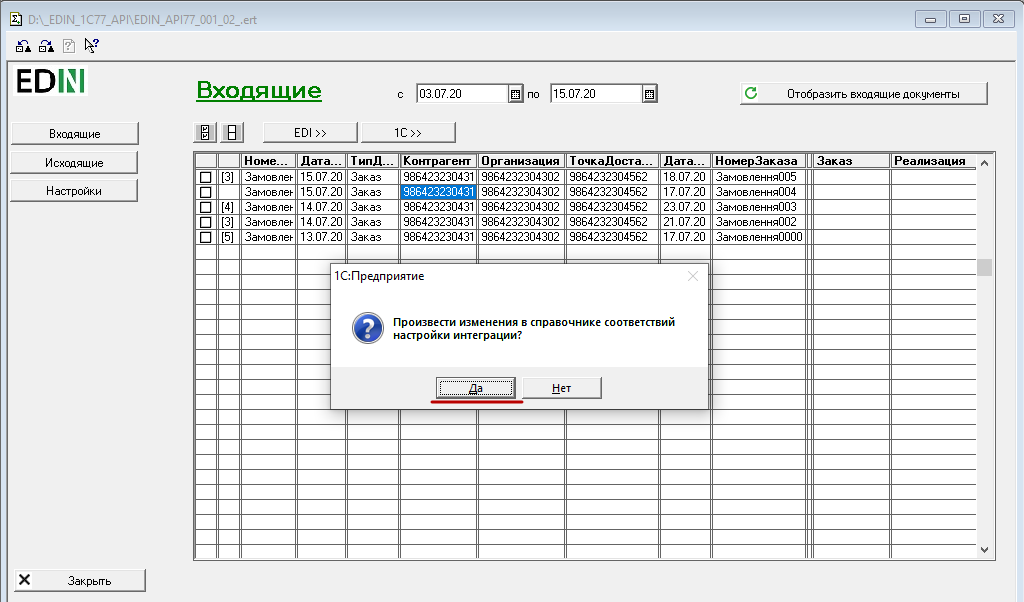
Після проведення зпівставлень з відповідними довідниками обрані GLN номера в подальшому автоматично замінюються даними з довідника:

Формування та відправка документів
Після того, як в журналі відобразились потрібні для роботи документи спочатку потрібно зформувати відповідні документи в ОС 1С | BAS:
Обрати подвійним кліком вхідні документи (для зручності можливо скористатись кнопками «Обрати всі документи» / «Відмінити вибір всіх документів»)
Натиснути на кнопку «1С | BAS>>» та обрати «Создать заказы» / «Создать реализации» для створення «Замовлень в 1С | BAS» чи «Реалізацій в 1С | BAS» по всім обраним документам відповідно.
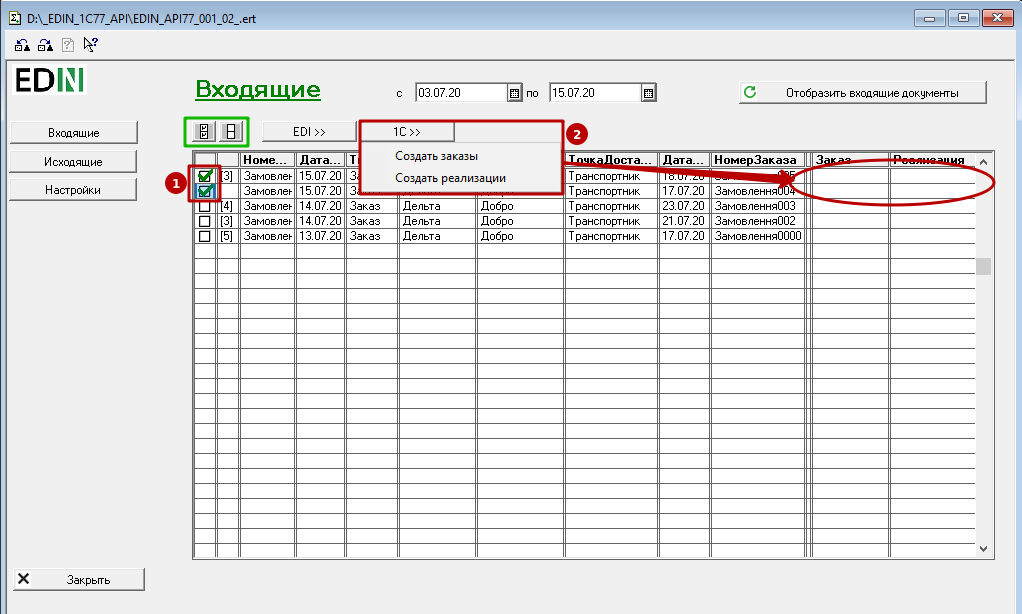
Примітка
Під час операції створення документу 1С | BAS може виникнути ситуація коли номенклатура окремих позицій у вхідному документі не зпівставлена з номенклатурою в довідниках 1С | BAS. Модуль автоматично повідомляє про необхідність зпівставлення номенклатури і відкриває вікно «Несопоставленная номенклатура», в якому через подвійний клік мишею по номенклатурі потрібно обрати відповідне значення в довіднику 1С | BAS і «Сопоставить номенклатуру сети»:
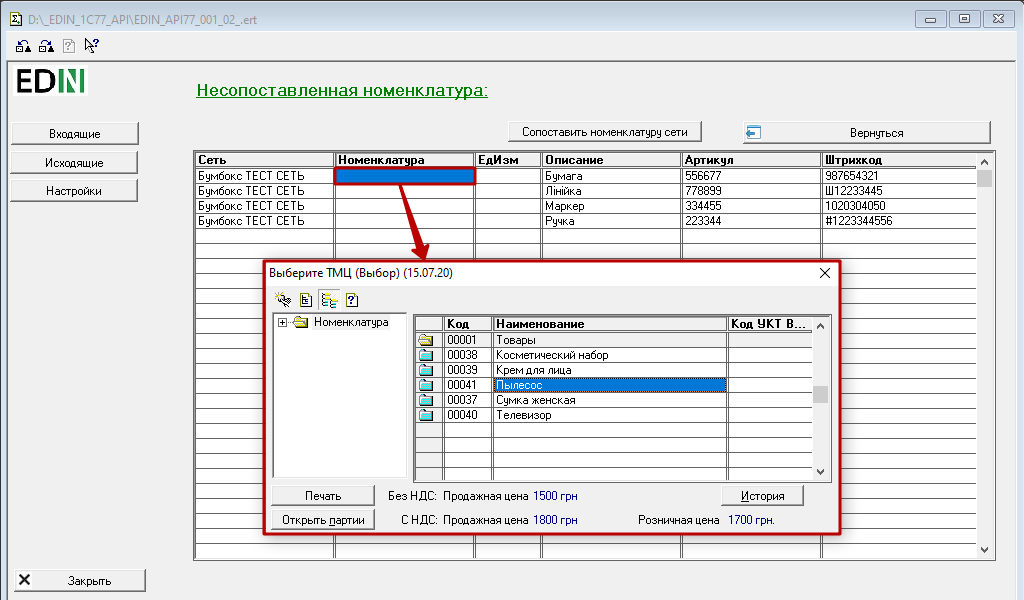
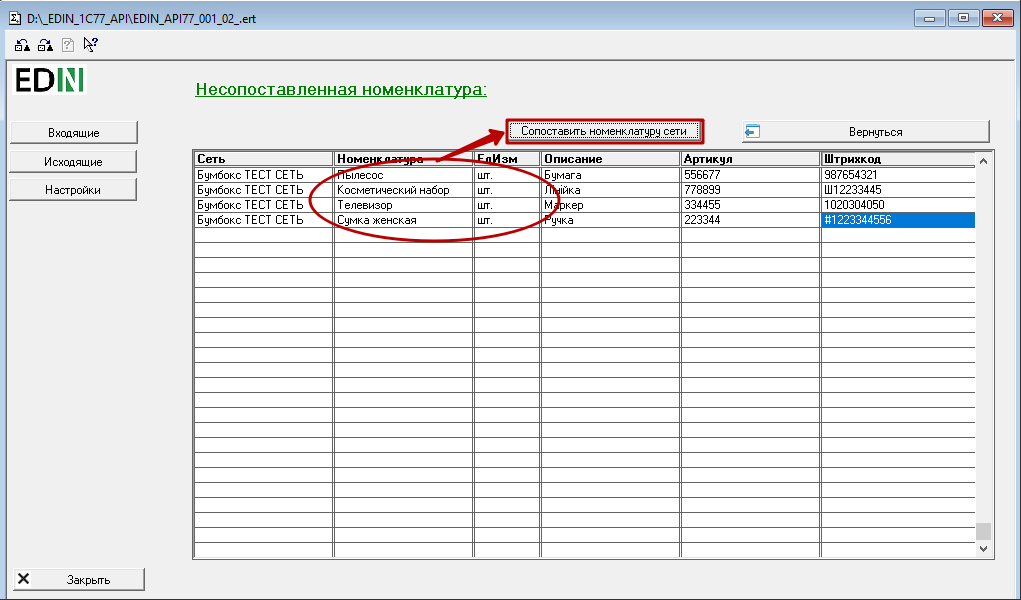
Після того, як документи 1С | BAS сформовані можливо подвійним кліком миші по значенню рядка «Заказ» (1С | BAS) чи «Реализация» (1С | BAS) відкрити документ, внести в ньому за потреби зміни та зберегти.
Обрати подвійним кліком документи, що будуть в подальшому відправлені.
Натиснути на кнопку «EDI>>» та обрати «Отправить ORDRSP» / «Отправить DESADV» для відправки «Підтвердження замовлення» чи «Повідомлення про відвантаження» по всім обраним документам відповідно.
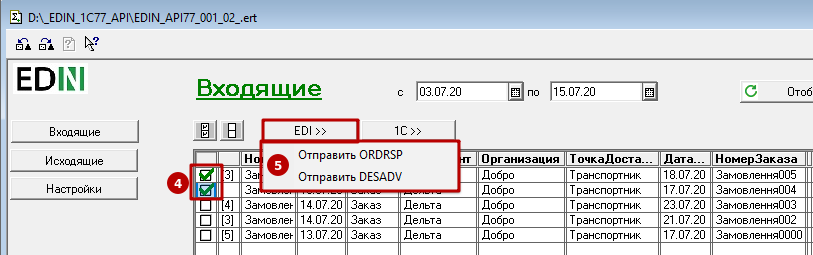
Для відображення змін документообігу потрібно оновити журнал кнопкою «Отобразить входящие документы».
Увага
За замовчуванням: якщо при відправці «Підтвердження замовлення» («Отправить ORDRSP») попередньо не було створено і відредаговано «Замовлення»(1С | BAS), то «Підтвердження замовлення» виконується в повному обсязі (тобто підтверджуються всі позиції вхідного «Замовлення»):
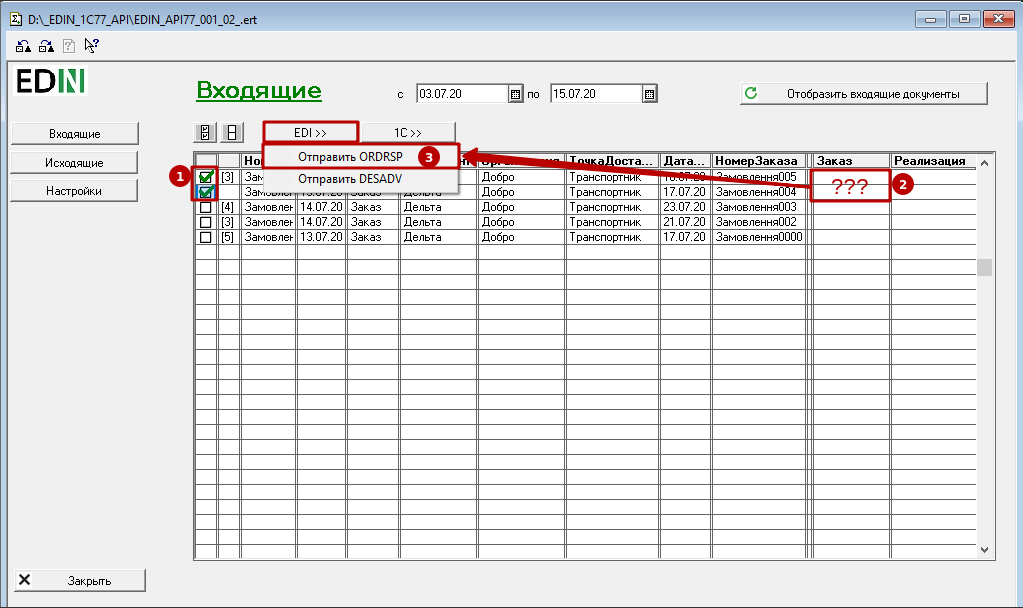
Вихідні документи
У вікні «Исходящие» відображаються вихідні (відправлені) документи. Для перегляду документів потрібно обрати період (1) та натиснути «Отобразить входящие документы» (2):
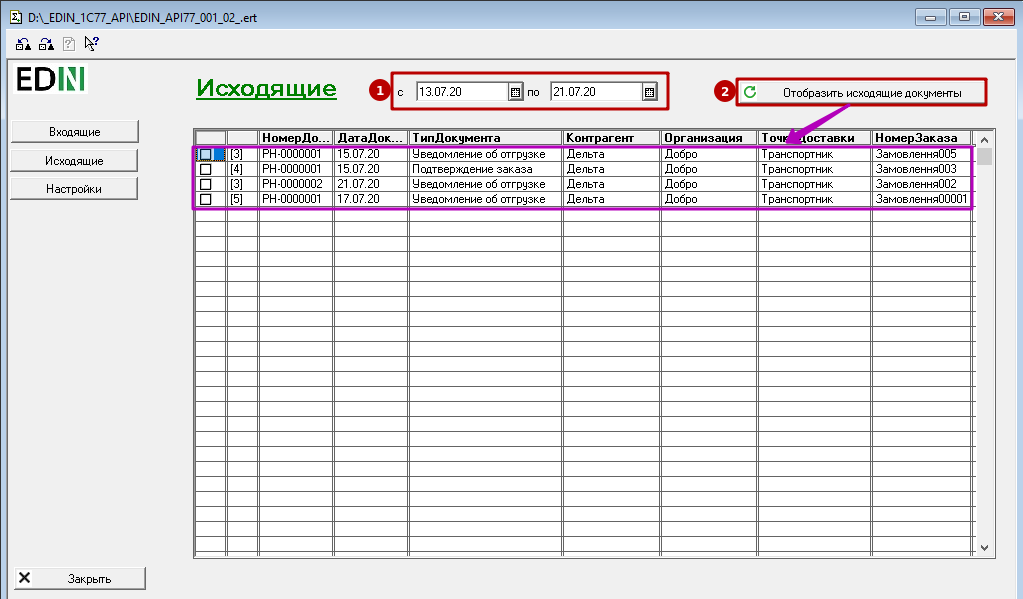
Служба сервісної підтримки: support@edin.ua