Створення замовлення по прайс-листу. Інструкція для дистриб’ютора
Содержание:
Вступ
Дана інструкція описує порядок формування документа «Замовлення по прайсу» (ORDERS) і обов’язкові для заповнення поля. Замовлення проводиться в бланку, основаному на цінових і логістичних даних для переліку товарних позицій, переданих постачальником в документі Прайс-лист. Крім того, постачальником можуть бути встановлені обмеження щодо максимальної ваги, максимального об’єму, максимальної кількості позицій і мінімальній сумі замовленої партії.
Створення Замовлення по прайсу
Натисніть на кнопку Замовлення по прайсу:

У вікні з’явиться бланк замовлення. Він складається з трьох блоків: Реквізити, Підсумок, Блок товарних позицій.
Заповнення блоку реквізитів
У вікні бланка Замовлення на основі прайсу, у верхній частині відображається блок реквізитів. Після заповнення обов’язкових полів його можна приховати кнопкою Приховати дод. інформацію.
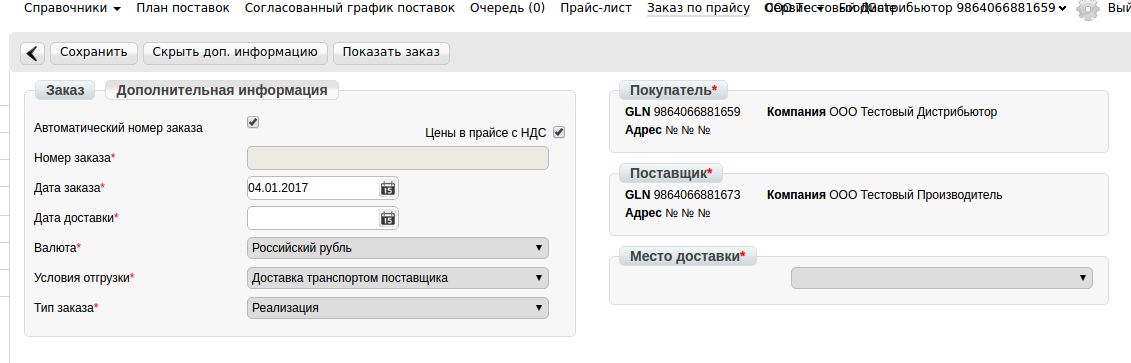
Обов’язкові поля:
Номер замовлення (заповнено). Замовлення на платформі нумеруються автоматично, якщо встановлена галочка Автоматичний номер замовлення. Зняття галочки дозволяє вводити номера, що відповідають номерам замовлень у вашій обліковій системі.
Дата замовлення (заповнено). Дата створення документа Замовлення по прайсу.
Дата доставки. Планована дата поставки товару по даному замовленню.
Валюта (заповнено) - валюта замовлення.
Умови відвантаження (заповнено) - доступні до вибору варіанти Доставка транспортом постачальника і Самовивіз.
Тип замовлення (заповнено). За замовчуванням відображається Реалізація. Доступні до вибору варіанти: Склад відповідального зберігання (СОХ), Зняття з СОХ (Реалізація), Зняття з СОХ (Оптова торгівля), Оптова торгівля.
Галочка Ціни в прайсі з ПДВ впливає на те, як заповнюється колонка з сумою замовлення в блоці товарних позицій. За замовчуванням прапорець встановлений, і це дозволяє бачити суму замовлення по позиції, включаючи ПДВ. Якщо цю галочку зняти, колонка з сумою зміниться на Сума без ПДВ. На відображення підсумків по замовленню дана опція не впливає. Інші, які стосуються реквізитів замовлення, поля знаходяться на вкладці Додаткова інформація. Тут передбачена можливість передачі в замовленні постачальнику:
тип документа;
текстової інформації до замовлення;
кількість машин;
часу доставки;
номера договору поставки.
Поля заповнюються вручну.
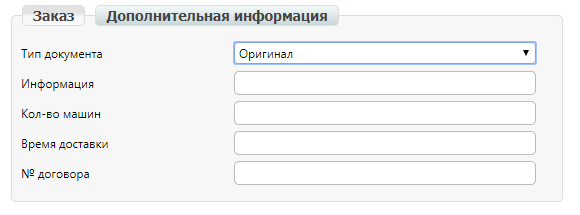
Заповнення блоку товарних позицій
Каталог продукції в бланку замовлення по прайс-листу групується в три рівня. Можна приховувати окремі групи товарів, натиснувши на назву групи. Повторне натискання на назву групи приводить до відображення вмісту групи. Для пошуку потрібної товарної позиції в бланку замовлення використовується Фільтр. Необхідно ввести в поле пошуку символи, і в списку продукції залишаться тільки ті позиції, у яких знайдені збіги з ними в найменуванні, або в номері артикулу постачальника, чи штрих-коду.
Якщо постачальник відправляє в Прайс-аркуші свої дані про залишки продукції, то ці значення відображаються в бланку в колонці Залишок. Встановлені постачальником обмеження на максимальний розмір одного замовлення відображаються біля підсумків Загальна вага, кг і Всього палет.
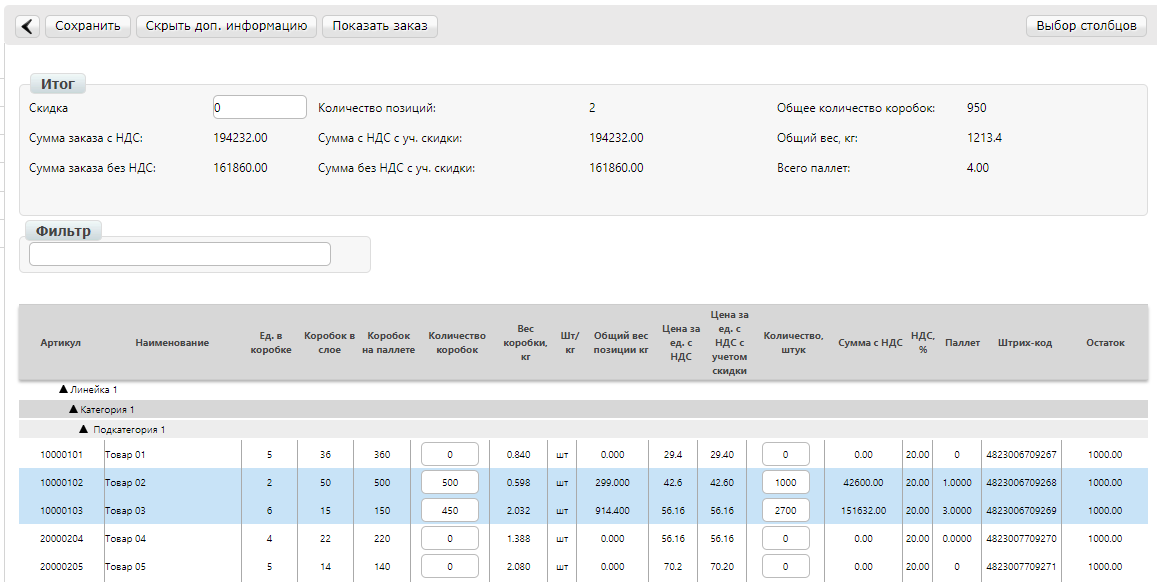
Для зручного введення кількості товару в замовленні передбачені відкриті для редагування поля:
Товар з ціною в прайсі за штуку можна замовляти вводячи Кількість коробок. Якщо зручно, замовлення можна вводити в поле Кількість, штук, контролюючи кратність коробок.
Ваговий товар, для якого в прайс-листі ціна вказана за кілограм, можна замовити тільки внесенням кількості в кілограмах, в поле Загальна вага по позиції, кг.
Перегляд підсумків
Після введення замовляємої кількості по позиції, автоматично для неї розраховується кількість штук / коробок, палет, вага, сума з ПДВ і без, а також оновлюється блок Підсумок на замовлення. Приховати позиції, що не замовляються, для перевірки документа, можна натиснувши кнопку Показати замовлення.
Перед збереженням переконайтеся в тому, що не перевищено обмеження на розмір однієї партії в замовленні - в блоці Підсумки не повинно бути значень, виділених червоним кольором.

Заповнення поля Знижка заблоковано, передача інформації про знижку виконується у вигляді індивідуальної реалізації для клієнта. Для цього зверніться до вашого менеджера АТС.
Збереження і відправка Замовлення по прайсу
Якщо ліміт по одному з встановлених обмежень перевищено, замовлення не зберігається, і видається повідомлення про перевищення. В такому випадку, зменшите кількість товару в замовленні до рівня, який дозволяє дотримуватись обмежень. Якщо у вас виникнуть питання щодо значень встановлених обмежень, зверніться безпосередньо до постачальника.

При натисканні на кнопку Зберегти, документ зберігається в розділі Чернетки. Документ зберігається в цьому розділі до натискання кнопки Надіслати. У Чернетках можна знайти і відкрити раніше сформоване і не відправлене замовлення. При необхідності його можна відредагувати, зберігаючи кожен раз внесені зміни, або видалити.
Для процедур внутрішнього узгодження замовлення, в Чернетках передбачені такі можливості:
роздрукування чернетки замовлення (кнопка Друк);
вивантаження чернетки замовлення в Excel (кнопка Excel);
формування і вивантаження чернетки замовлення в форматі xml-файлу (кнопка XML);

- Після відправки, Замовлення вже не доступно для редагування, його можна лише переглянути в розділі Відправлені.
Користувачі замовника, наприклад, співробітники бухгалтерії, зайшовши в відправлений документ, можуть додавати до нього свої Коментарі.
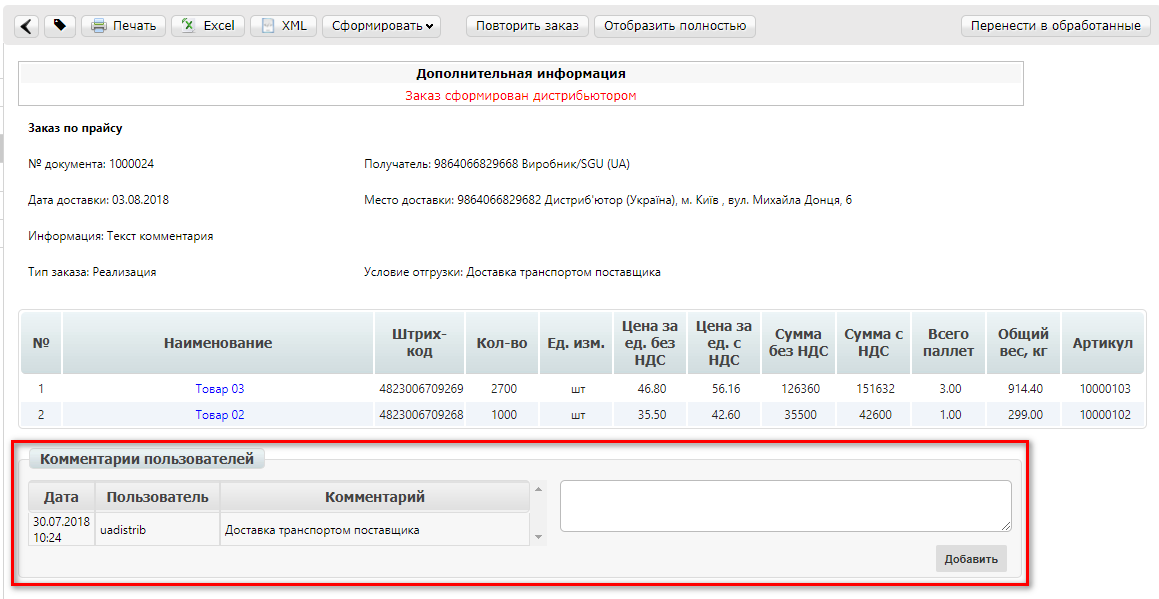
Ім’я користувача, дата і час коментаря реєструються автоматично. Наявність коментаря до замовлення відображається в списку документів значком синього кольору.

Перегляд Прайс-листа постачальника
Для перегляду переданої постачальником в прайсі логістичної і цінової інформації, а також терміну дії цін натисніть кнопку Прайс-лист. У вікні Прайс-листа можна вивантажити всю табличну інформацію в форматі Excel кнопкою Завантажити каталог.
У колонці Дії можна побачити для яких позицій постачальник додав інформацію, прикріпивши файли довільного формату, наприклад, фотографії або інструкції - для таких позицій відображається значок папки. При натисканні на піктограму відкривається вікно зі списком доданих файлів для перегляду і скачування.
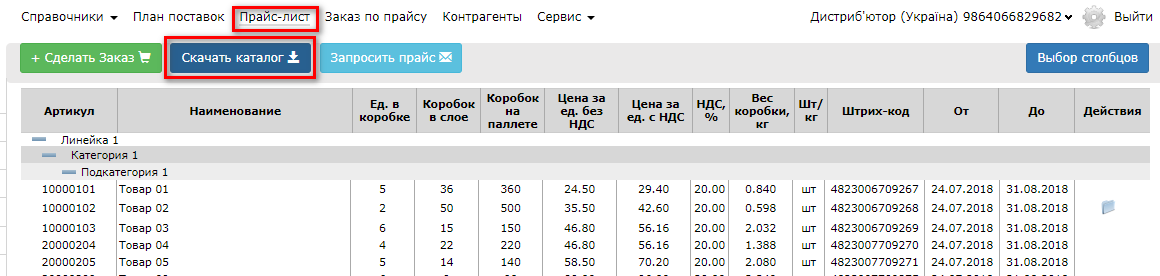
FAQ
Що робити, якщо Прайс-лист порожній?
Зверніться до служби технічної підтримки АТС, і ми подбаємо про його завантаження постачальником для вашої компанії. Також, звернувшись до постачальника, ви можете уточнити причину, по якій вам не надано Прайс-лист і узгодити надання.
Що робити, якщо ціни в прайсі не актуальні?
Всі дані, що містяться в Прайс-листі, отримуються безпосередньо від постачальника. В такому випадку необхідно звернутися до відповідного постачальника для узгодження цін і подальшої актуалізації Прайс-листа.
Як підключити Прайс-лист іншого Виробника?
Для вирішення даного питання зверніться до свого менеджера компанії АТС.
Чи можу я надсилати замовлення зі своєї облікової системи та як це зробити?
Для відправки замовлення з облікової системи потрібні додаткові налаштування. Як це зробити підкаже ваша відповідальна менеджер компанії АТС.
Контакти
Служба сервісної підтримки: support@edin.ua