Документообіг з мережею «АТБ» на платформі EDI Network 2.0. Інструкція для «АТБ» та «Логістик Юніон»
Зміст:
Вступ
Дана інструкція описує порядок документообігу з мережею «АТБ» на платформі EDI Network 2.0. В документообігу приймають участь наступні документи:
Загальна схема документообігу:
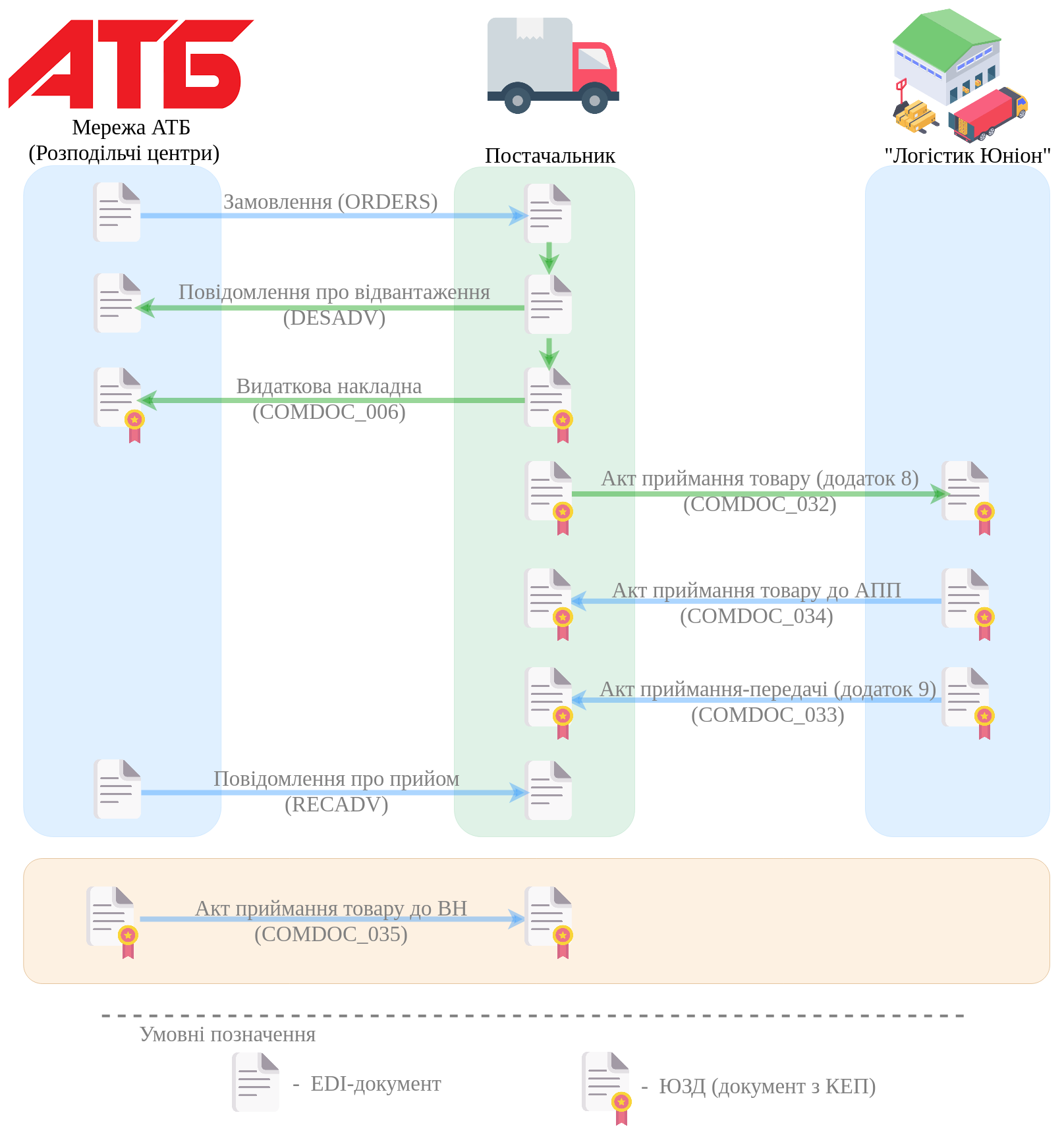
1 Отримання «Видаткової накладної» (COMDOC_006). Сторона мережі «АТБ»
Документ «Видаткова накладна» (COMDOC_006) для мережі знаходиться у папці «Вхідні» (для зручності можливо скористатись пошуком):
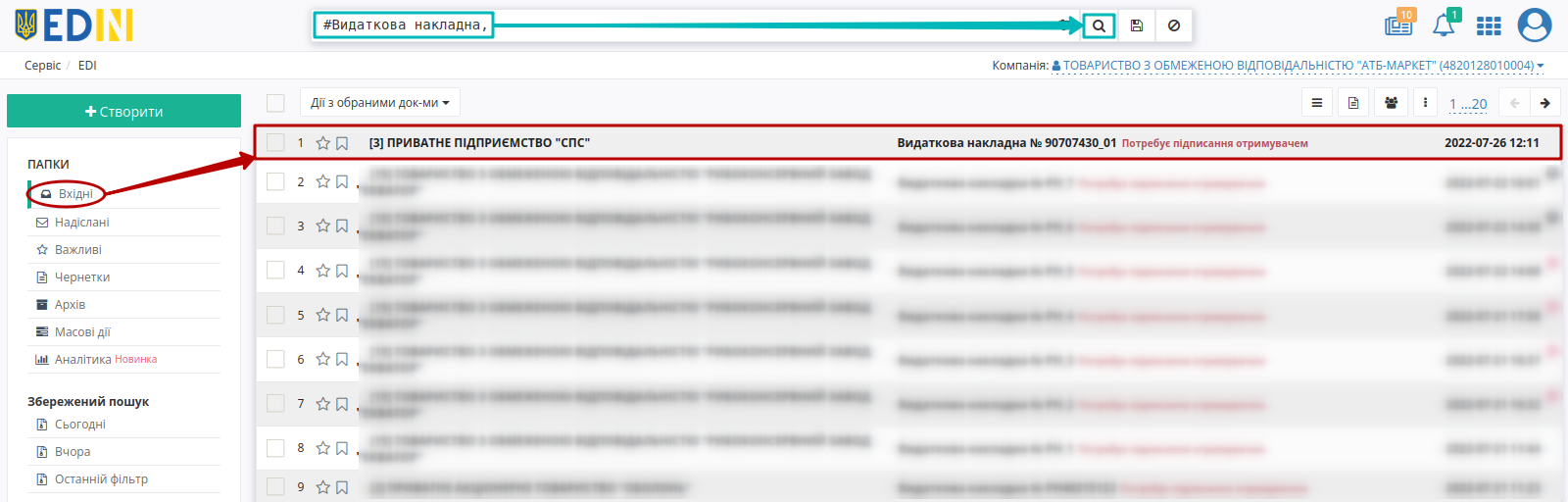
Важливо
Мережа «АТБ» переглядає «Видаткову накладну» (COMDOC_006), що потребує підписання і:
якщо всі дані в документі коректні, то підписує цей документ;
якщо кількісно-цінові значення в позиціях в документі розходяться з фактичними, то формує у відповідь «Акт приймання товару до ВН» - COMDOC_035; при підписанні документа з обох сторін вхідна «Видаткова накладна» переглядається і виконуються дії згідно п.1;
якщо невірно вказані дані в полях документа, то формує «Відмову від підписання» - COMDOC_021 квитанція №13 (детальніше).
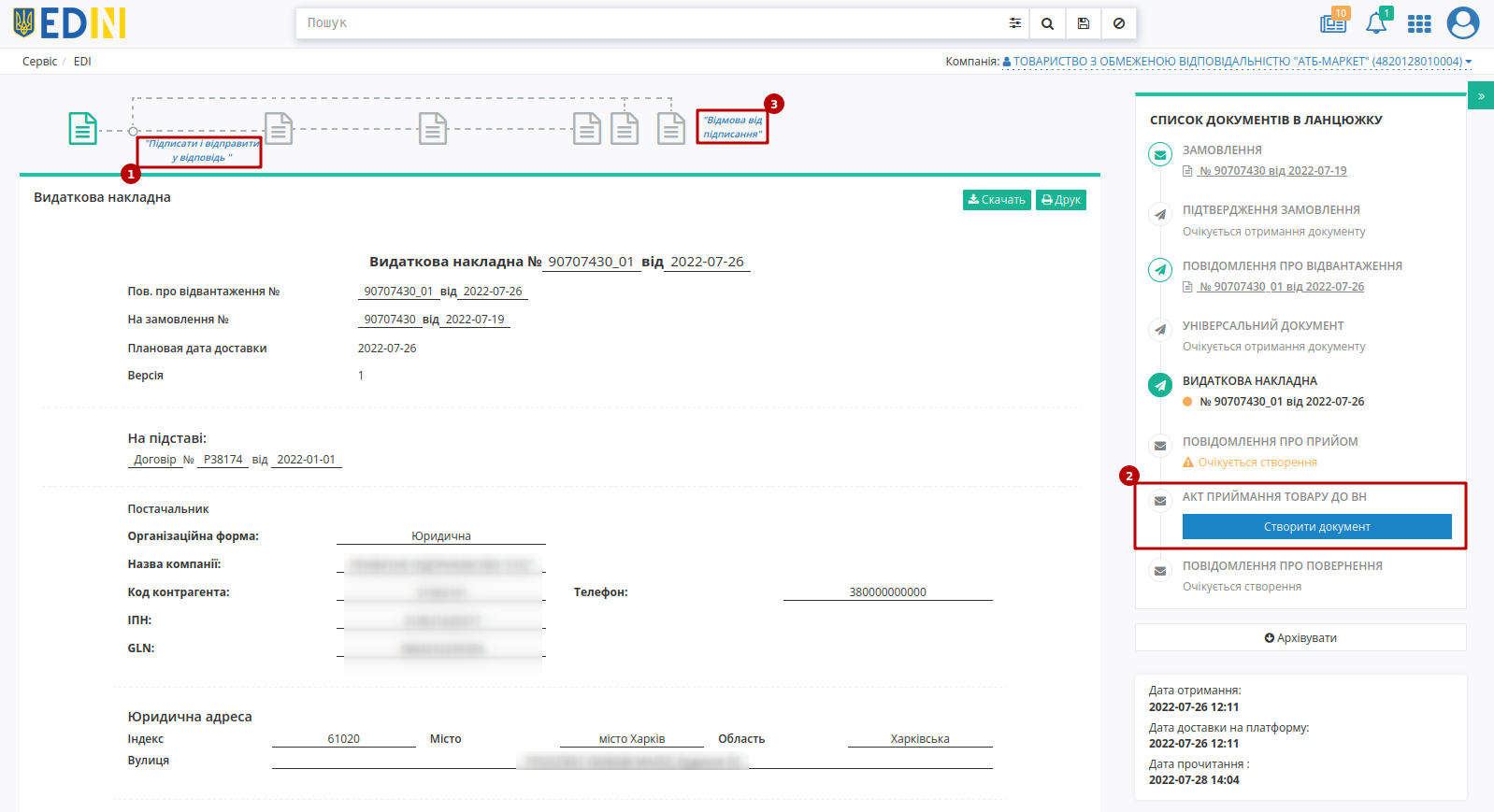
1.1 Підписання вхідної «Видаткової накладної» (COMDOC_006). Сторона мережі «АТБ»
Для підписання потрібно натиснути на кнопку «Підписати і відправити у відповідь»:
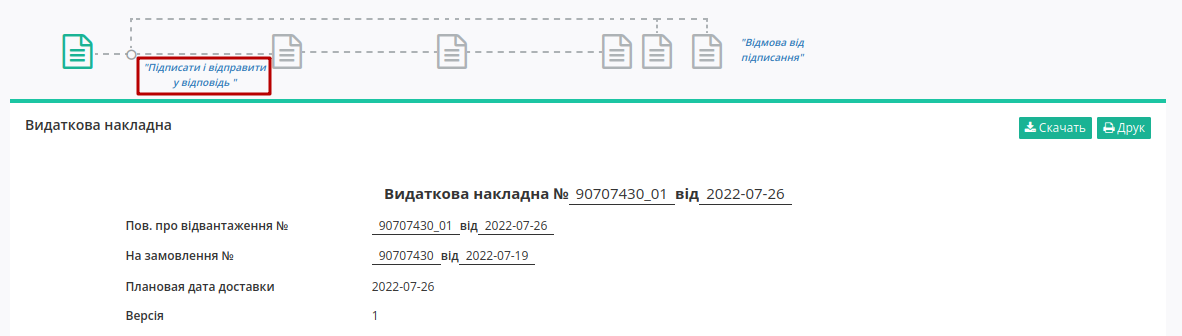
Підказка
Процес підписання на платформі описаний в окремому розділі за посиланням.
За потреби можливо створити «Запит на анулювання» вже підписаного документа (COMDOC_019 квитанція №11 (детальніше)):
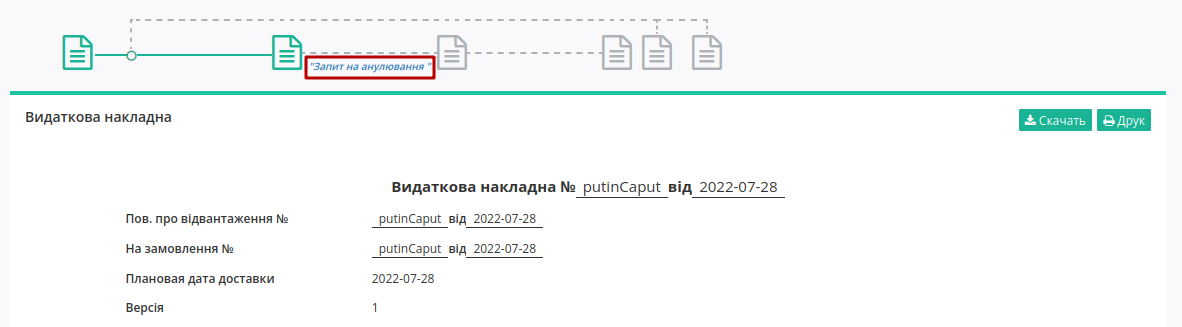
1.2 Формування у відповідь «Акта приймання товару до ВН» (COMDOC_035). Сторона мережі «АТБ»
Для формування «Акта приймання товару до ВН» (COMDOC_035) в блоці ланцюжка документів для мережі «АТБ» потрібно натиснути «Створити документ» (документ створиться автоматично):
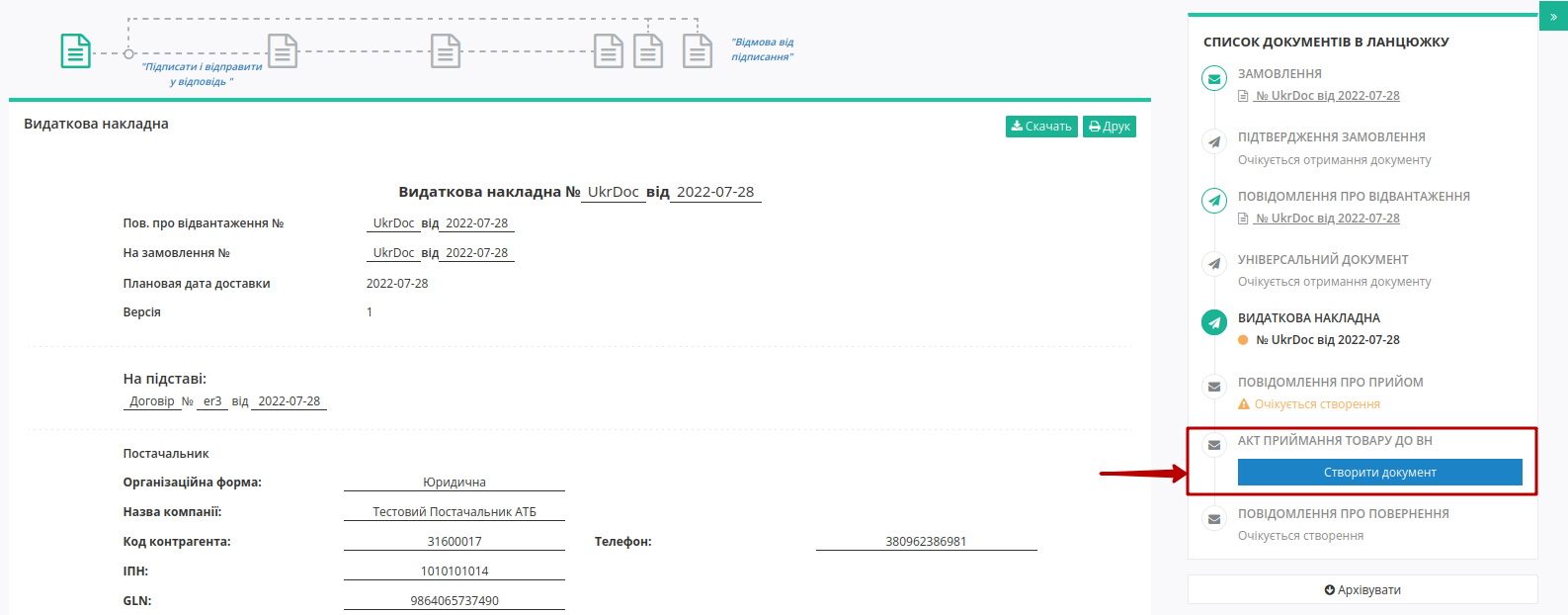
У відкритій формі «Акта приймання товару до ВН» (COMDOC_035) всі поля заповнюються автоматично з пов’язаного документа-підстави. Блок табличної частини з переліком позицій також заповнюються автоматично з документа-основи. Документ засвідчує невідповідність кількості товарних позицій:
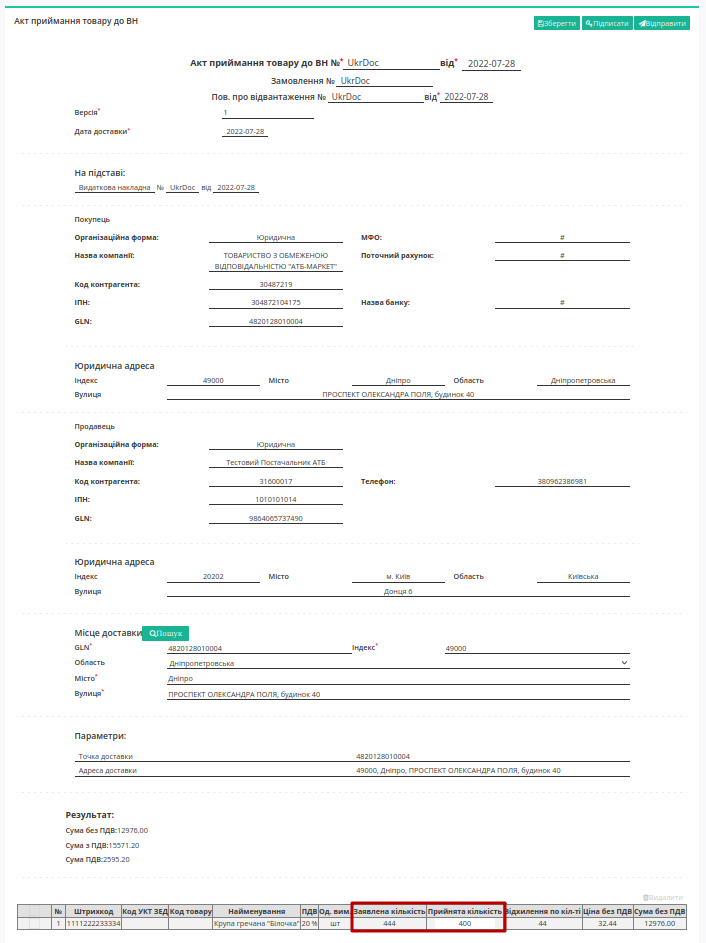
Після внесення змін в документ, натисніть кнопку «Зберегти» (1), «Підписати» (2) та «Відправити» (3):
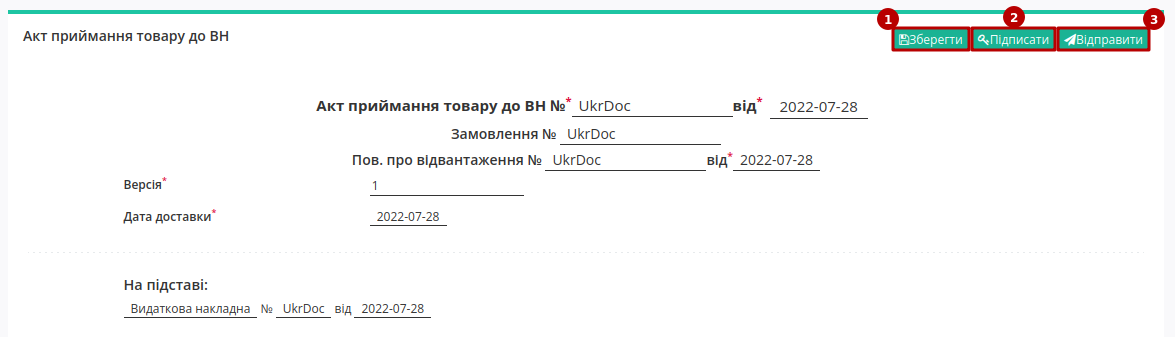
Підказка
Процес підписання на платформі описаний в окремому розділі за посиланням .
Якщо документ містить інформацію в <ЦінаЗіЗнижкоюБезПДВ>, <ВідсотокЗнижки>, то в табличній частині за допомогою кнопки «Показати повністю» ці значення доступні до перегляду:

Відправлений документ автоматично потрапляє в папку «Надіслані» зі статусом «Потребує підписання отримувачем»:
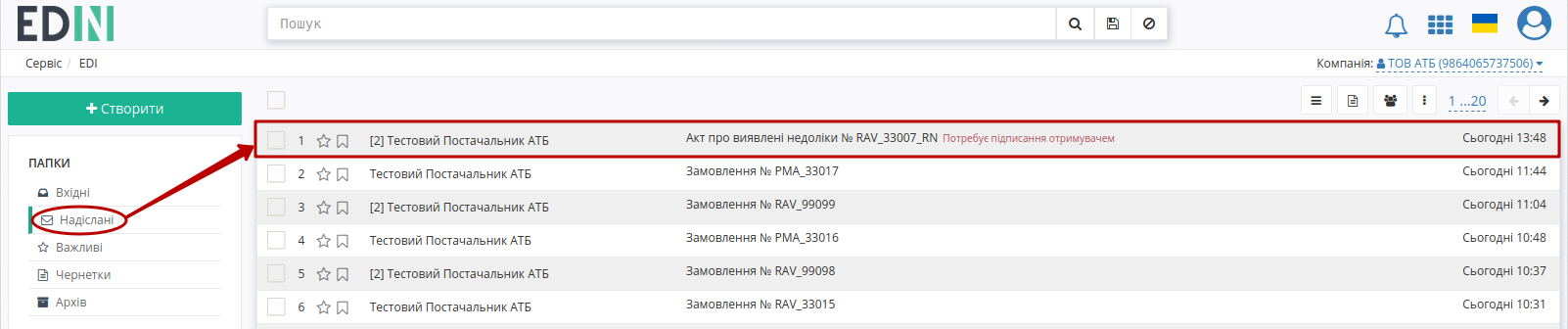
Доступне Відкликання підпису - COMDOC_021 квитанція №14 (детальніше).
2 Отримання «Акта приймання-передачі (додаток 8)» (COMDOC_032). Сторона «Логістик Юніон»
У відповідь на вхідний (папка «Вхідні») «Акт приймання-передачі (додаток 8)» (COMDOC_032) формується «Акт приймання-передачі (додаток 9)» (COMDOC_033) чи «Акт приймання товару до АПП» (COMDOC_034). «Акт приймання-передачі (додаток 8)» (COMDOC_032) легко знайти за допомогою зручного пошуку:
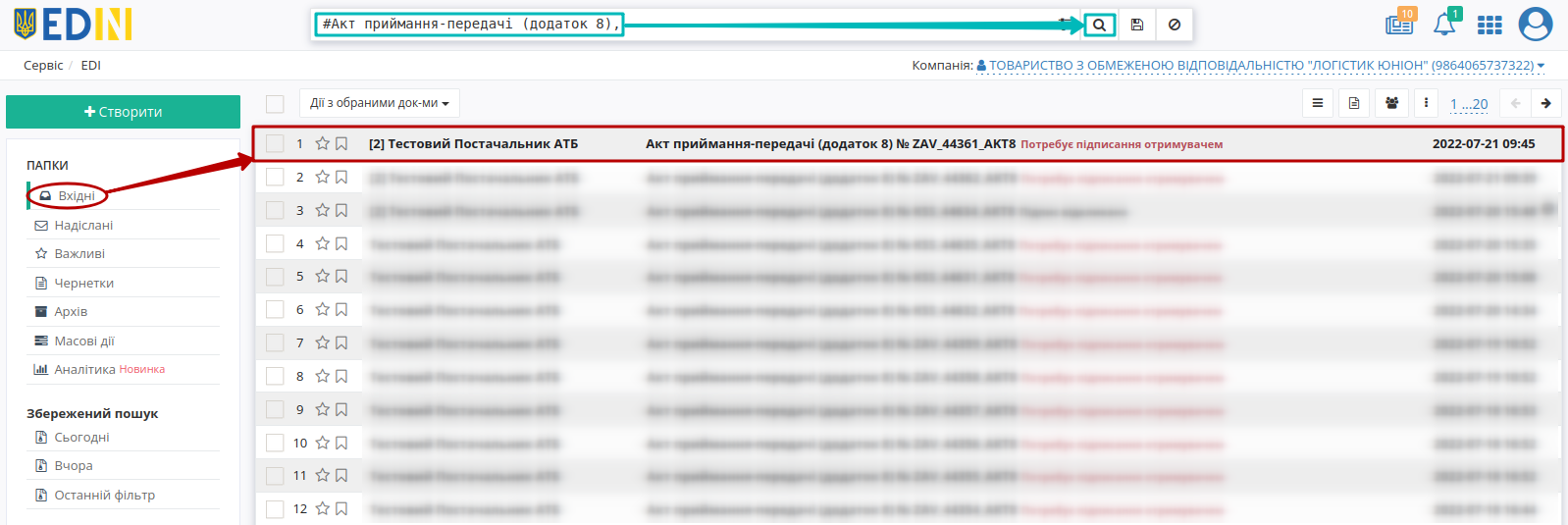
Важливо
Компанія «Логістик Юніон» переглядає «Акт приймання-передачі (додаток 8)» (COMDOC_032) і:
якщо всі дані в документі коректні, то підписує цей документ і формує у відповідь «Акт приймання-передачі (додаток 9)» (COMDOC_033);
якщо кількісно-цінові значення в позиціях в документі розходяться з фактичними, то формує у відповідь «Акт приймання товару до АПП» (COMDOC_034); при підписанні документа з обох сторін вхідний акт переглядається і виконуються дії згідно п.1;
якщо невірно вказані дані в полях документа, то формує «Відмову від підписання» - COMDOC_021 квитанція №13 (детальніше).
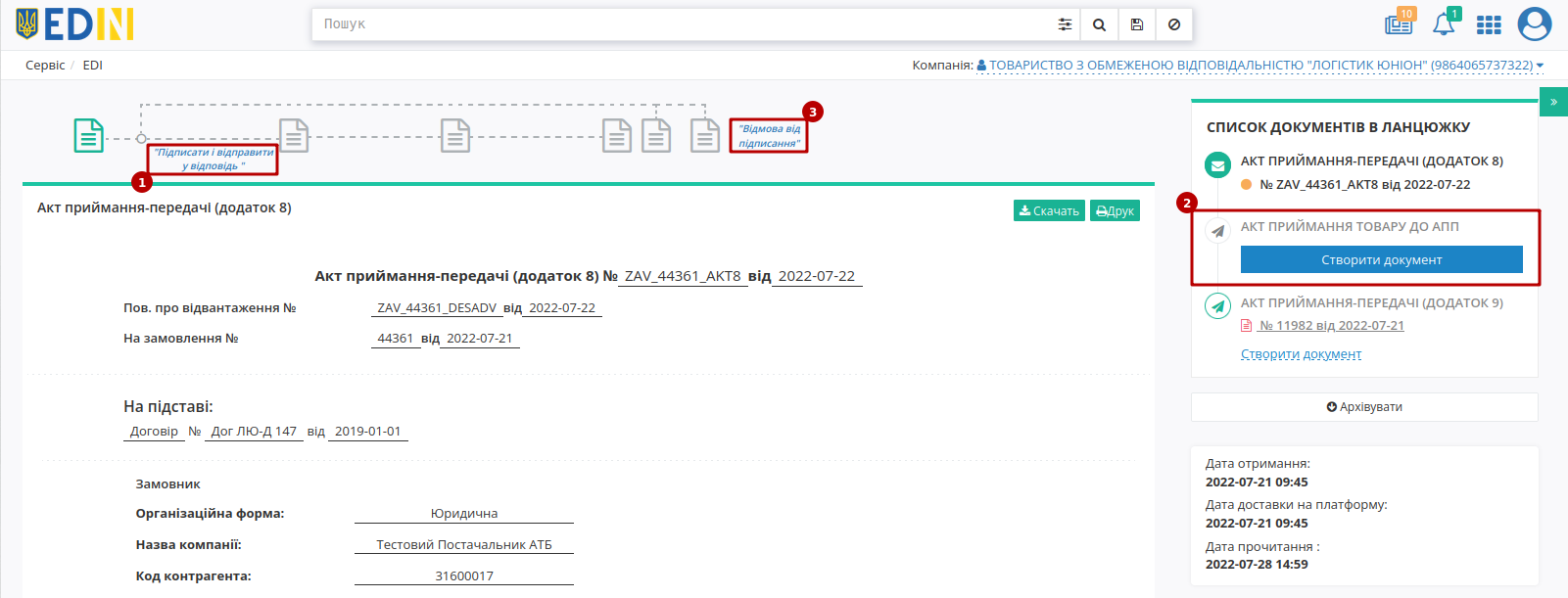
2.1 Підписання та формування «Акта приймання-передачі (додаток 9)» (COMDOC_033) у відповідь. Сторона «Логістик Юніон»
Перед тим, як сформувати «Акт приймання-передачі (додаток 9)» (COMDOC_033) компанія «Логістик Юніон» підписує вхідний акт. Для підписання потрібно натиснути на кнопку «Підписати і відправити у відповідь»:
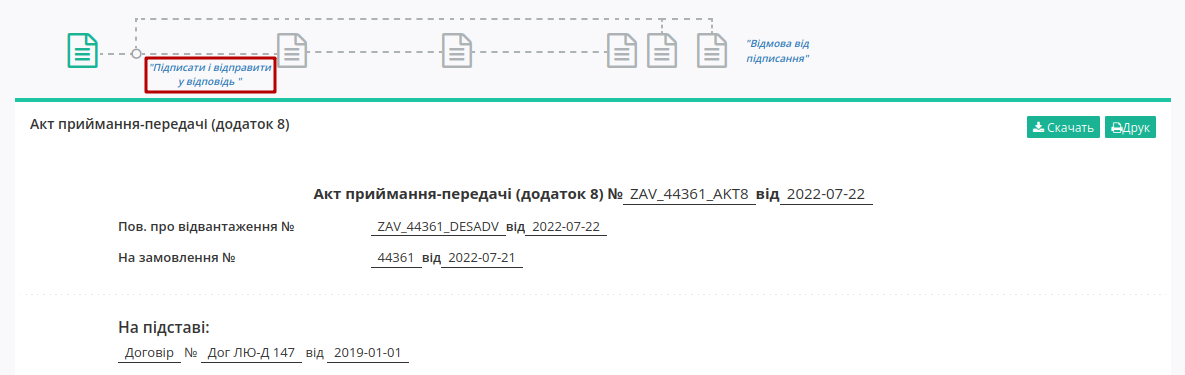
Підказка
Процес підписання на платформі описаний в окремому розділі за посиланням.
Після того, як документ підписано можливо сформувати «Акт приймання-передачі (додаток 9)» чи «Запит на анулювання» вже підписаного документа (COMDOC_019 квитанція №11 (детальніше)):
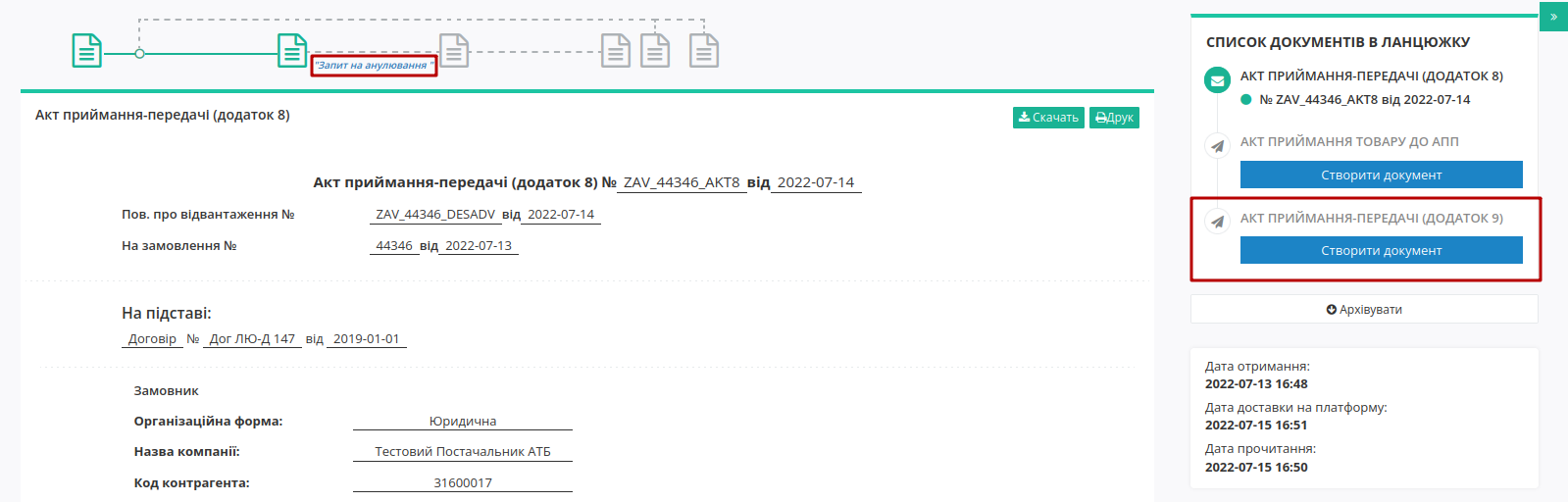
2.1.1 Формування «Акта приймання-передачі (додаток 9)» (COMDOC_033). Сторона «Логістик Юніон»
Для формування «Акта приймання-передачі (додаток 9)» (COMDOC_033) в блоці ланцюжка документів для мережі «АТБ» натисніть «Створити документ» (документ створиться автоматично):
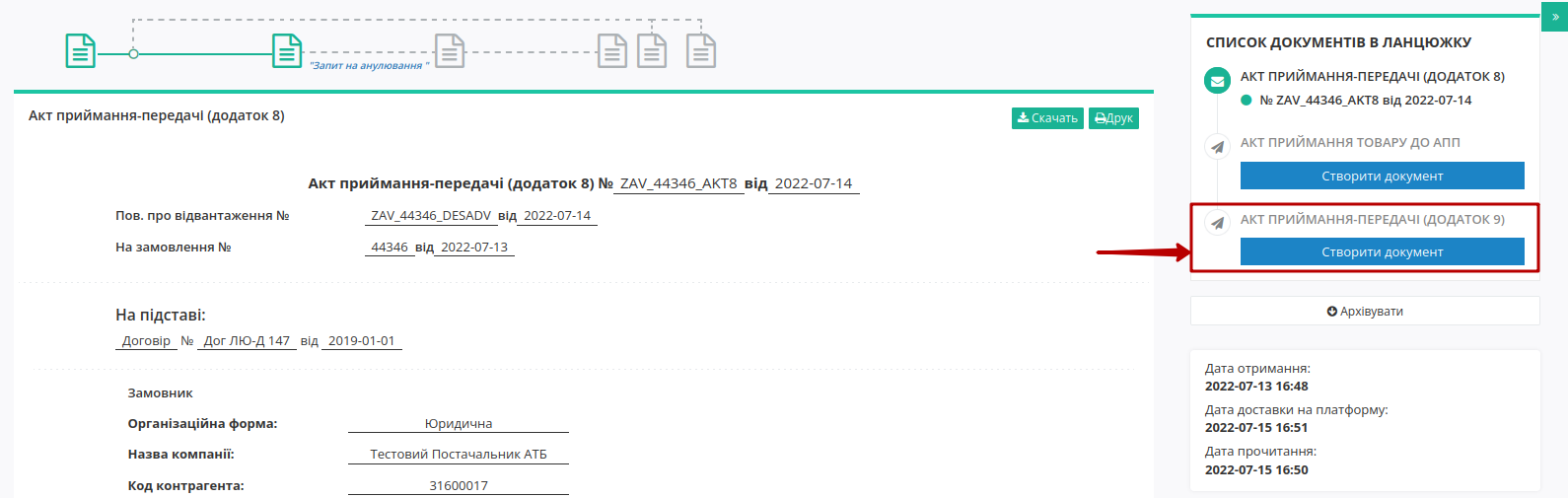
У відкритій формі «Акта приймання-передачі (додаток 9)» (COMDOC_033) всі поля заповнюються автоматично з пов’язаного документа-підстави:
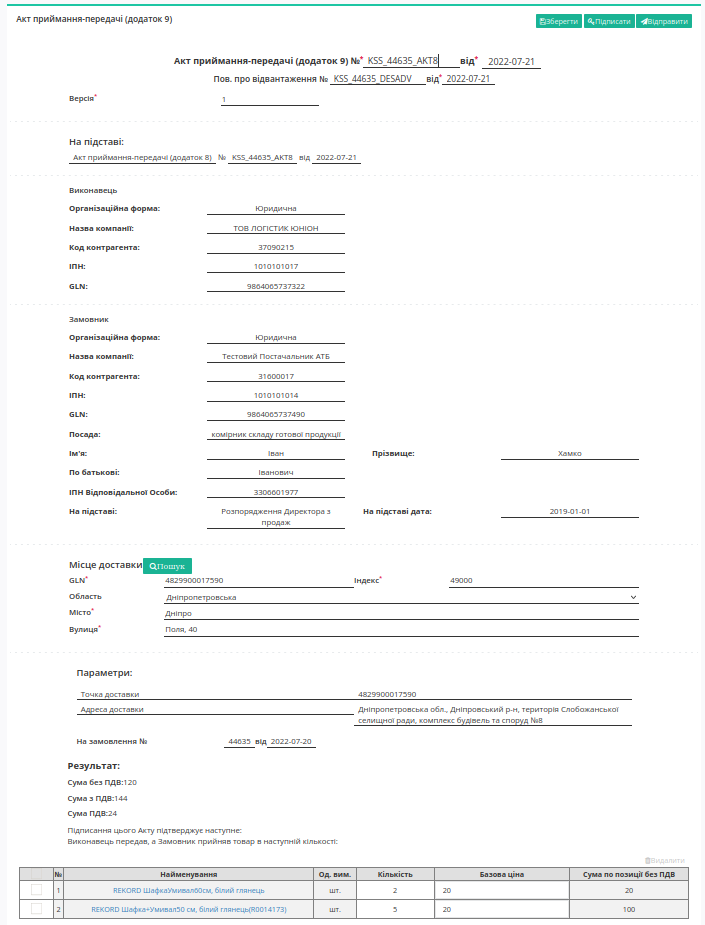
Блок табличної частини з переліком позицій також заповнюються автоматично з документа-основи. Можливо вносити зміни в дані позиції (кількість, базову ціну позицій) чи «Видалити» обрані позиції:
Всі зміни за позиціями тільки після узгодження з мережею!

Увага
Кількість товарних позицій, що постачається не може перевищувати кількість зазначену в «Замовленні»!
Після внесення змін в документ, натисніть кнопку «Зберегти» (1), «Підписати» (2) та «Відправити» (3):

Підказка
Процес підписання на платформі описаний в окремому розділі за посиланням .
Відправлений документ автоматично потрапляє в папку «Надіслані» зі статусом «Потребує підписання отримувачем»:
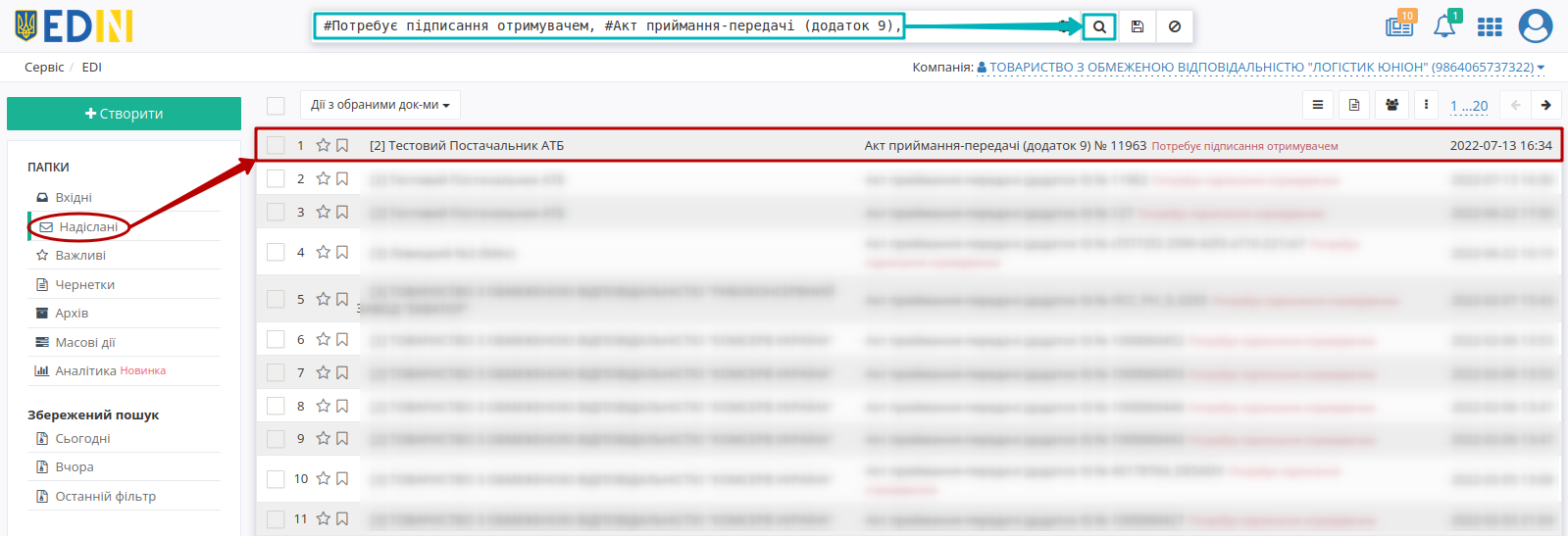
Доступне Відкликання підпису - COMDOC_021 квитанція №14 (детальніше).
2.2 Формування «Акта приймання товару до АПП» (COMDOC_034). Сторона «Логістик Юніон»
«Акт приймання товару до АПП» (COMDOC_034) формується у відповідь на вхідний (папка «Вхідні») «Акт приймання-передачі (додаток 8)» (COMDOC_032). «Акт приймання-передачі (додаток 8)» (COMDOC_032) легко знайти за допомогою зручного пошуку:
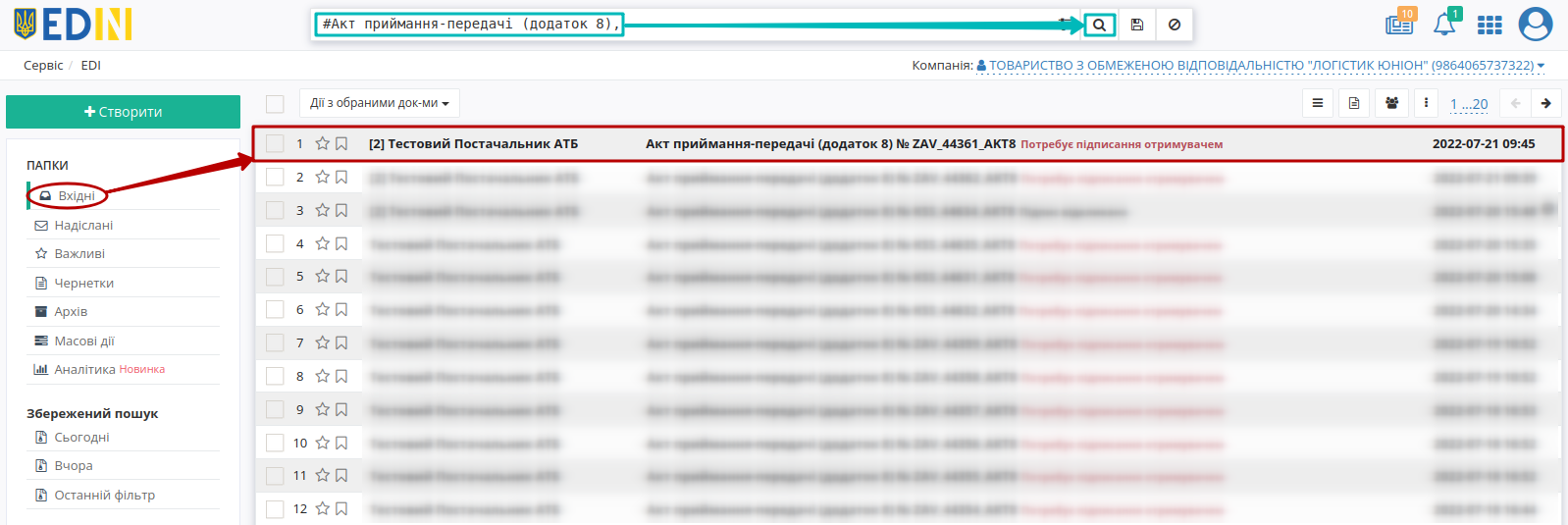
Для формування «Акта приймання товару до АПП» (COMDOC_034) в блоці ланцюжка документів для мережі «АТБ» натисніть «Створити документ» (документ створиться автоматично):
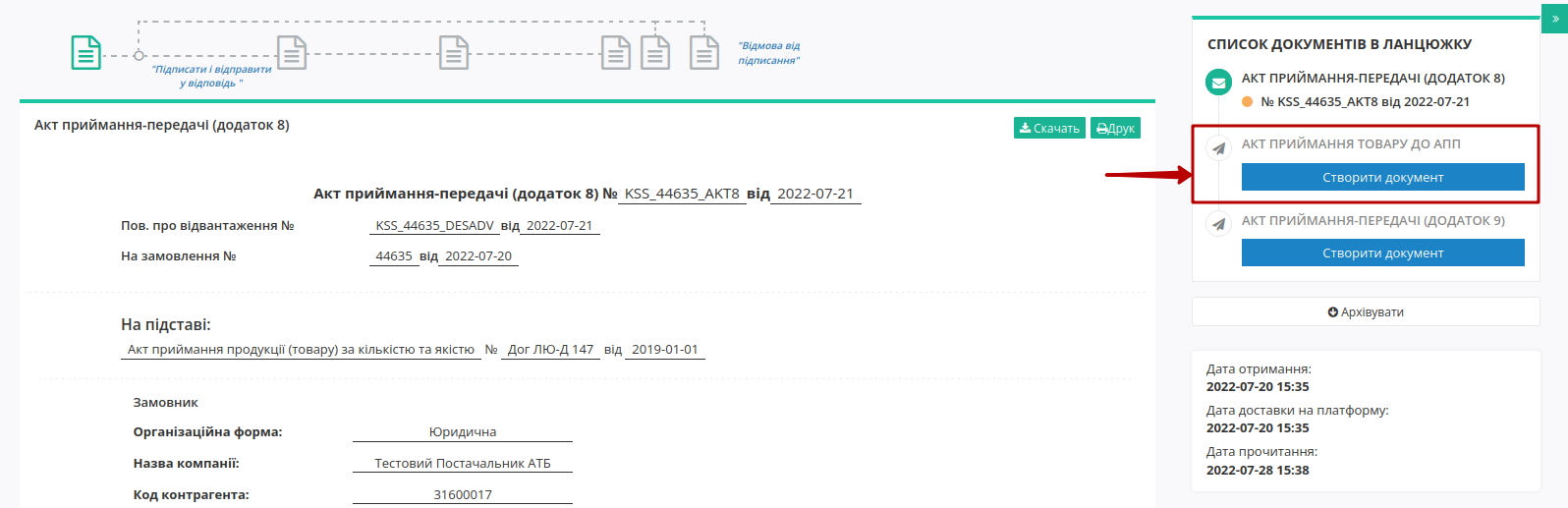
У відкритій формі «Акта приймання товару до АПП» (COMDOC_034) всі поля заповнюються автоматично з пов’язаного документа-підстави. Блок табличної частини з переліком позицій також заповнюються автоматично з документа-основи. Документ засвідчує невідповідність кількості товарних позицій:
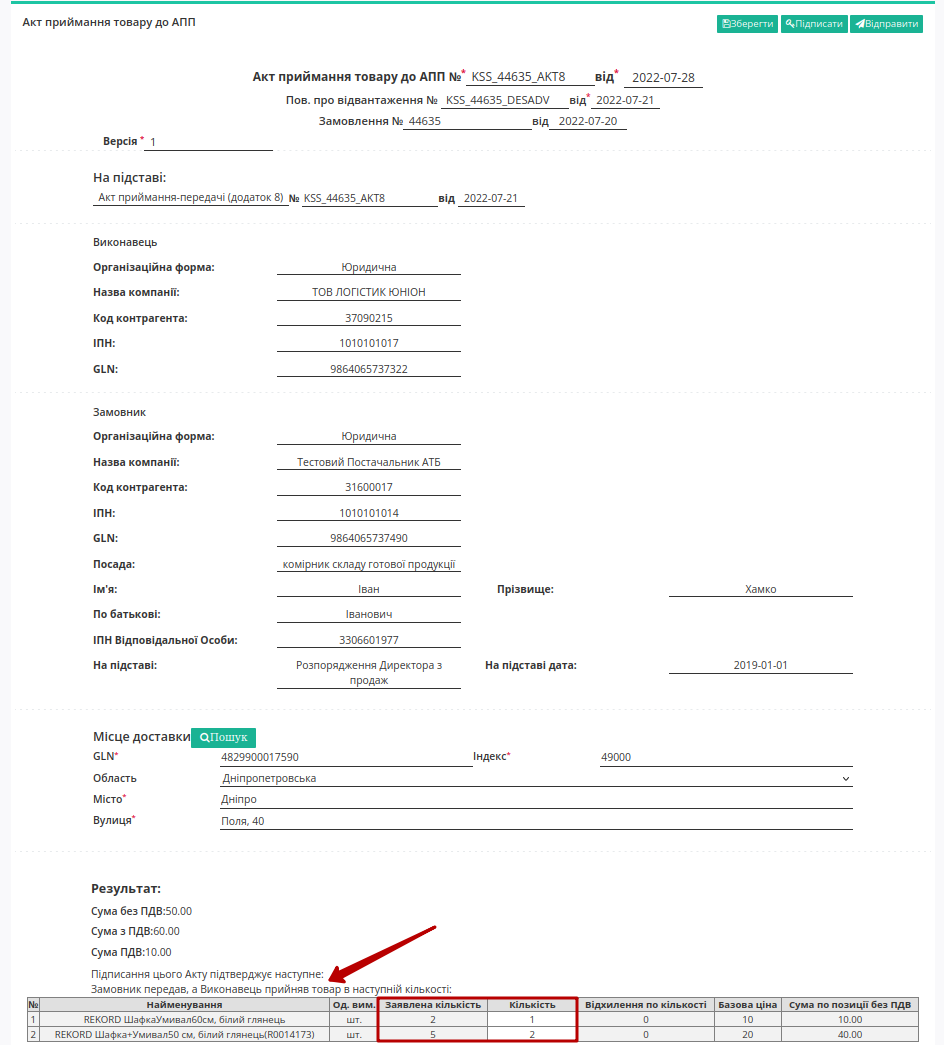
Увага
Кількість товарних позицій, що постачається не може перевищувати кількість зазначену в «Замовленні»!
Після внесення змін в документ, натисніть кнопку «Зберегти» (1), «Підписати» (2) та «Відправити» (3):
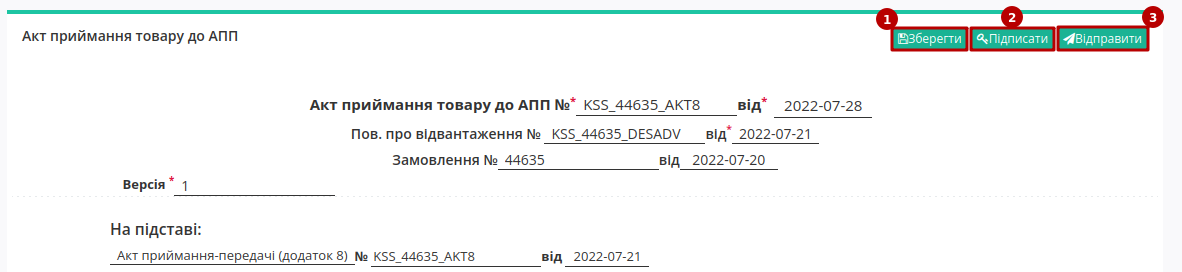
Підказка
Процес підписання на платформі описаний в окремому розділі за посиланням .
Відправлений документ автоматично потрапляє в папку «Надіслані» зі статусом «Потребує підписання отримувачем»:
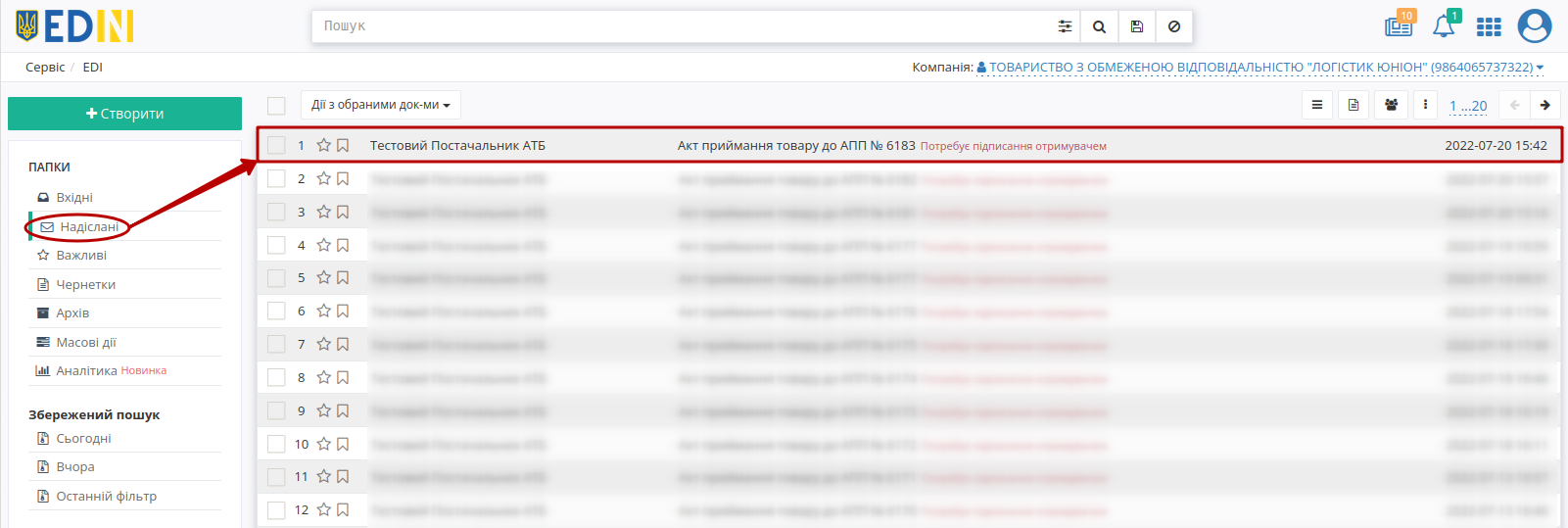
Доступне Відкликання підпису - COMDOC_021 квитанція №14 (детальніше).
Підписання на платформі EDIN 2.0
Попередження
- При роботі з контрагентом ТМ «АТБ» активні додаткові перевірки на:
захищеність носія підпису: доступними способами підписання є «Token», «Гряда» та «Cloud»;
наявність посади підписанта: КЕП має містити в собі інформацію про посаду підписанта:

Винятком для цих перевірок є водії «Перевізників» в сервісі «Е-ТТН» (на роль водія ці перевірки не розповсюджуються).
Після ініціалізації бібліотеки підписання, система надасть можливість додати файловий ключ. При першому підписанні у модальному вікні потрібно обрати файл (1), ввести пароль (2) та натиснути «Зчитати» (3) ключ для підписання:
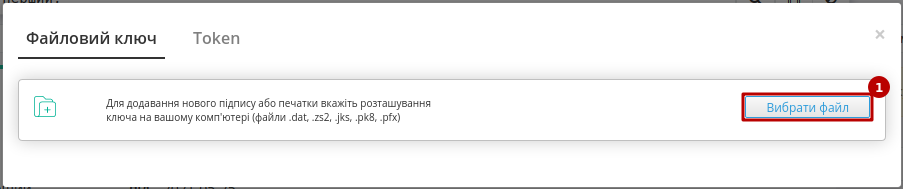
Підказка
Види файлів електронно-цифрового підпису:
Якщо Ви використовуєте ключі від АЦСК «Україна», файли підписів секретних ключів мають розширення .ZS2 і наступні значення в іменах файлів:
Директор «DS»
Бухгалтер «BS»
Співробітник «SS»
Печатка «S»
Шифрування «C»
Універсальний ключ печатки і шифрування «U»
Якщо Ви використовуєте ключі від АЦСК “ПриватБанк”, файли підписів секретних ключів мають розширення .jks. Якщо Ви використовуєте ключі від будь-яких інших АЦСК, файли підписів секретних ключів мають найменування Key-6.dat.
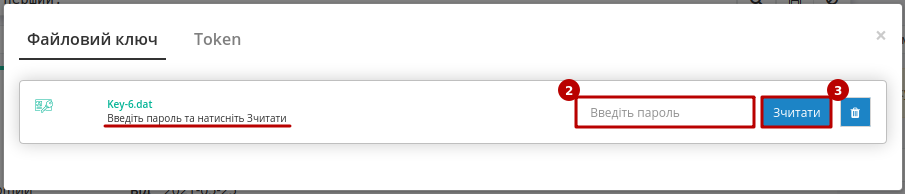
При успішному додаванні ключа автоматично відобразиться особа, від імені якої буде здійснено підписання. У користувача може бути додано кілька ключів - для вибору потрібного для здійснення операції підписання потрібно проставити відмітку лівою кнопкою миші і натиснути «Підписати»:
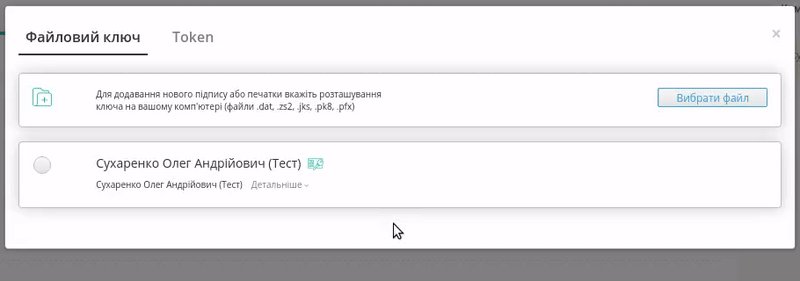
При всіх подальших підписаннях під час цієї сесії (до виходу з платформи «EDI NETWORK») форма підписання відкривається з вибраними останнього разу і готовими до підписанням ЕЦП (за умови валідності ключа та можливості підписання):
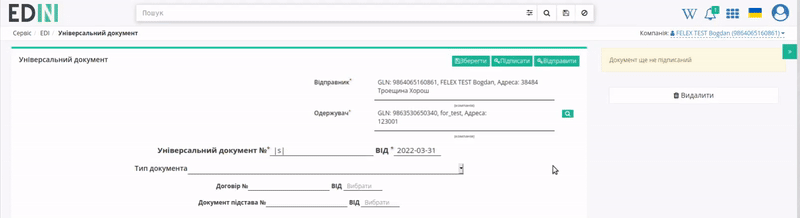
Попередження
Якщо підписання цим ключем вже було здійснено або знайдена невідповідність даних ЄДРПОУ/ІПН (перевірка), то підписання блокується, а користувачу виводиться відповідне повідомлення:

Додатково в вікні підписання можливо натиснути «Детальніше» для того, щоб переглянути інформацію про підписанта. За допомогою кнопки з іконкою смітничка ( ) можливо видалити помилкові ключі.
) можливо видалити помилкові ключі.
Останній обраний Вами тип підписання запам’ятовується платформою і автоматично обирається при наступному підписанні. Також при застосуванні файлового ключа при повторному підписанні на рівні сесії потрібно вводити лише пароль для обраного ключа:
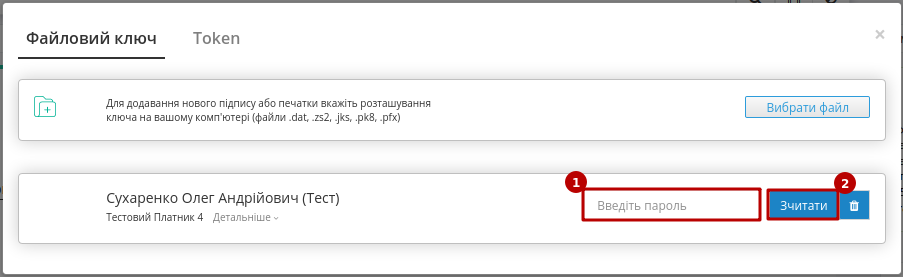
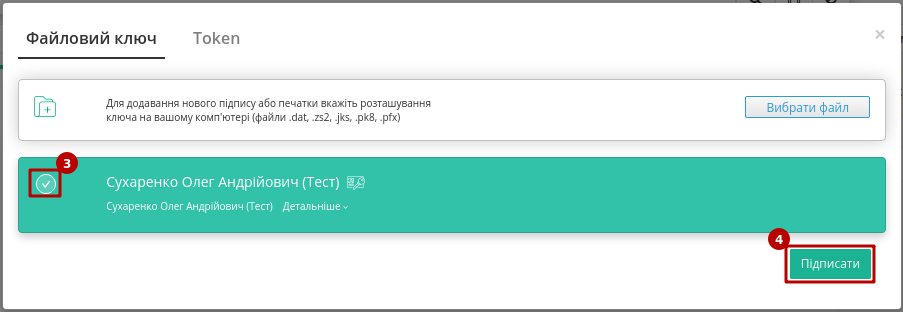
Повна інструкція для налаштування підписання за допомогою токена за посиланням.
Важливо
Підписання можливе за умови, що Ваш токен фізично підключений до пристрою (USB порт), з якого буде здійснюватись підписання.
Встановлена на комп’ютері web-бібліотека підпису користувача ЦСК повинна бути запущена:
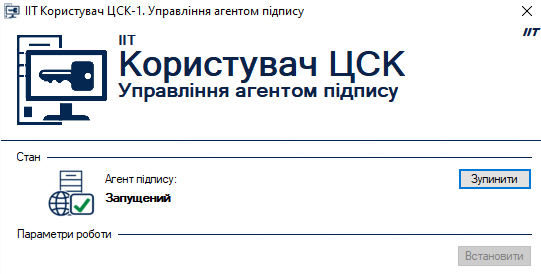
При первинній ініціалізації бібліотеки підписання підтвердіть дозвіл web-сайту до бібліотеки підпису користувача ЦСК, натисніть — «OK» :
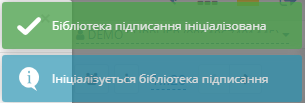
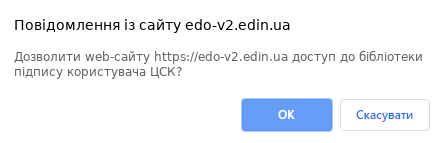
При першому підписанні у модальному вікні потрібно «Вибрати Token» (1), обрати ключ (2), ввести пароль (3), «Считати» (4) та «Додати» (5) активний ключ:
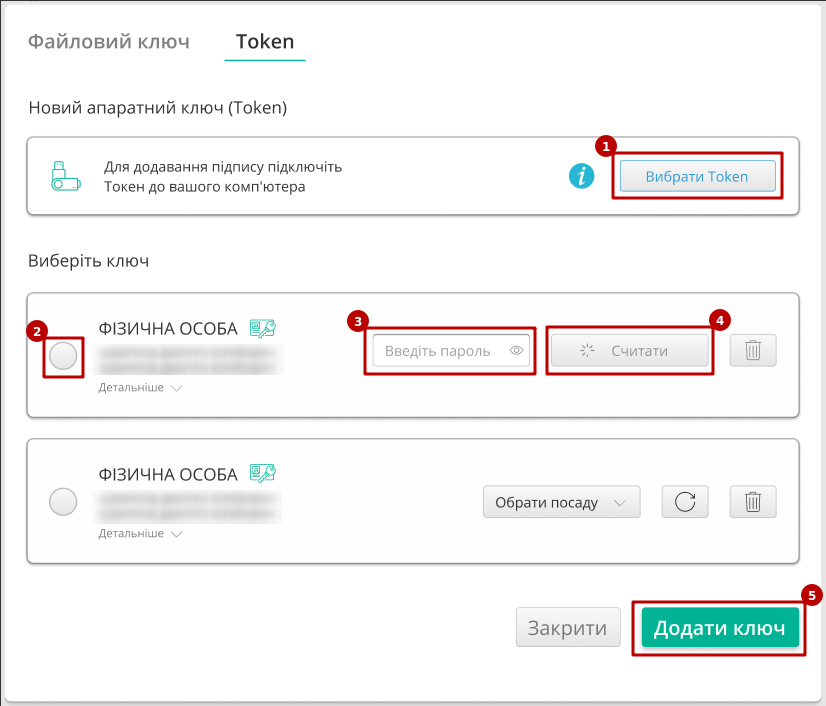
У користувача може бути додано кілька ключів - для вибору потрібного для здійснення операції підписання потрібно проставити відмітку лівою кнопкою миші і натиснути «Підписати»:

Попередження
Якщо підписання цим ключем вже було здійснено або знайдена невідповідність даних ЄДРПОУ/ІПН (перевірка), то підписання блокується, а користувачу виводиться відповідне повідомлення:

Додатково в вікні підписання можливо натиснути «Детальніше» для того, щоб переглянути інформацію про підписанта. За допомогою кнопки з іконкою смітничка ( ) можливо видалити помилкові ключі.
) можливо видалити помилкові ключі.
При подальшій роботі з раніше доданим ключем/-ами потрібно вводити лише пароль для обраного ключа (пункти 2-4 на рисунках).
При ініціації підписання система автоматично визначає фізичне підключення криптомодуля «Гряда». Зі списку збережених КЕП потрібно обрати підпис/печать, ввести логін/пароль та «Зчитати»:
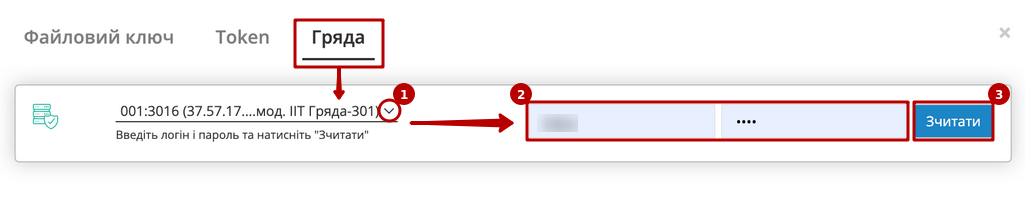
Таким чином можливо додати кілька ключів. Для підписання потрібно проставити відмітку/-ки напроти КЕП та натиснути «Підписати»:

Попередження
Якщо підписання цим ключем вже було здійснено або знайдена невідповідність даних ЄДРПОУ/ІПН (перевірка), то підписання блокується, а користувачу виводиться відповідне повідомлення:

Додатково в вікні підписання можливо натиснути «Детальніше» для того, щоб переглянути інформацію про підписанта. За допомогою кнопки з іконкою смітничка ( ) можливо видалити помилкові ключі.
) можливо видалити помилкові ключі.
При хмарному підписанні (вкладка Cloud) доступні до використання:
ТОВ «ЦСК «Україна» - хмарний підпис «CloudKey»
Приватбанк - хмарний підпис «SmartID»
ПУМБ - хмарний підпис
Вчасно - хмарний підпис
Вчасно - хмарний підпис QR
DepositSign - хмарний підпис

Примітка
Хмарне підписання потребує мобільний з попередньо встановленим додатком від відповідного провайдера підписання!
Увага
Підписати документ можна лише за допомогою одного ключа (тобто підписати Підписом та Печаткою один документ не вийде).
Після того, як Ви обрали провайдера хмарного підписання, генерується qr-код для переходу в мобільний додаток (або кнопка «Зчитати ключ» якщо всі дії відбуваються з мобільного):
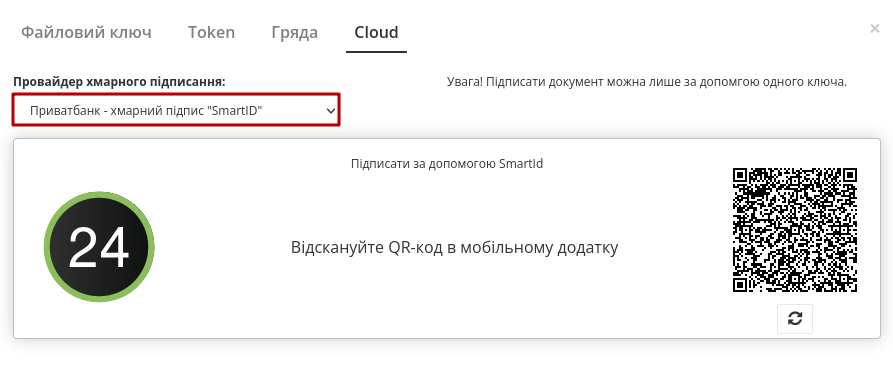
Для того аби підписати документ на платформі EDIN 2.0 потрібно прочитати qr-код в мобільному додатку «Privat24», використовуючи «Сканер» (потребує використання камери) та пройти авторизацію «SmartID»:
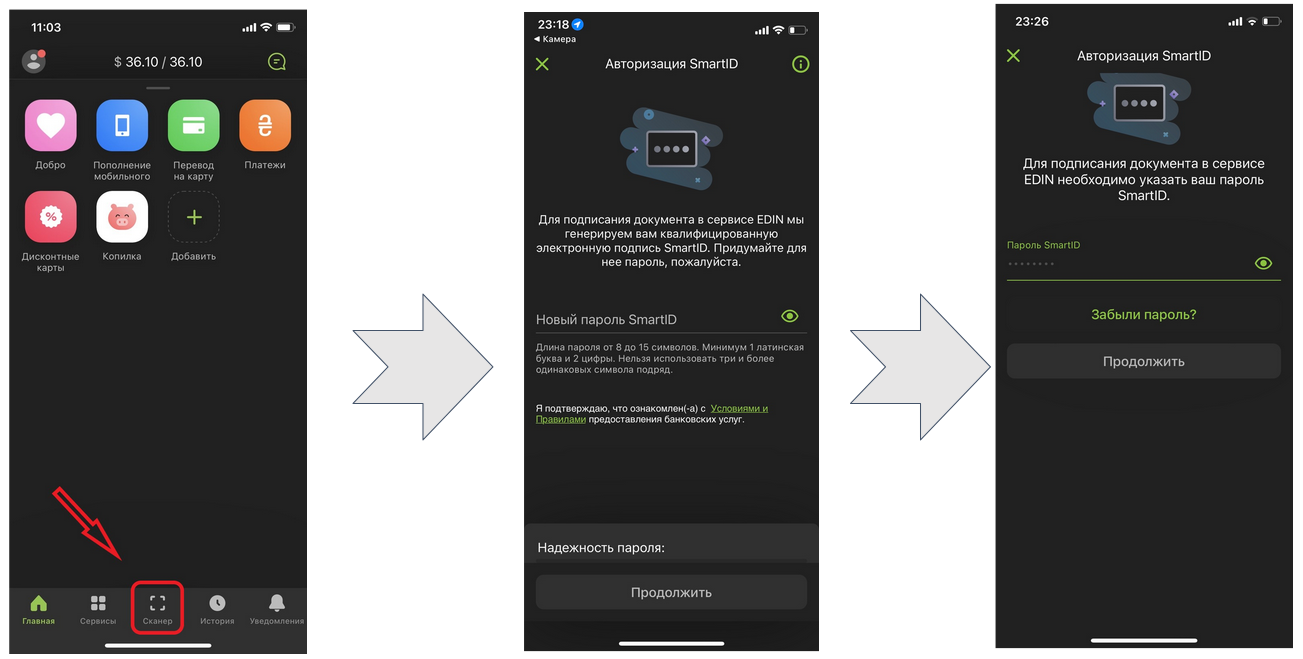
Платформа EDIN 2.0 автоматично підтягне Вашу КЕП. Потрібно обрати додану КЕП та «Підписати»:
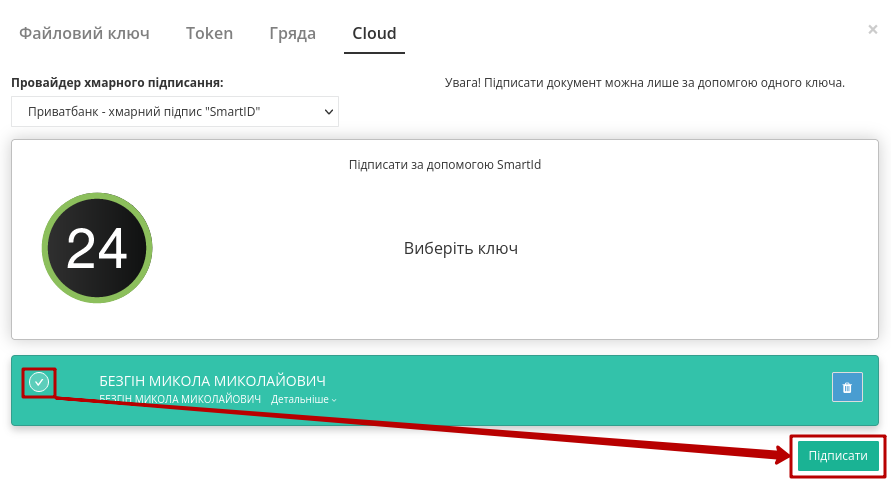
Далі потрібно ще раз відсканувати qr-код в мобільному додатку «Privat24» чи натиснути на кнопку «Зчитати ключ» (потрібно повторно виконати дії в додатку описані вище).
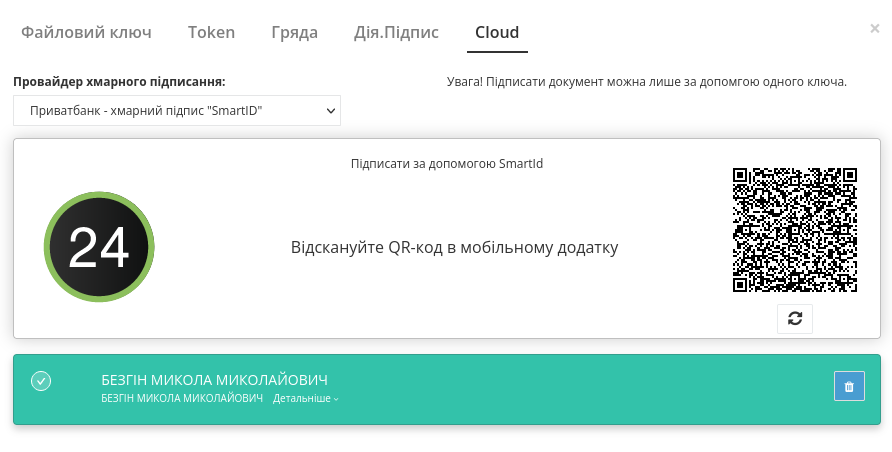
Документ підписано.
Після того, як Ви обрали провайдера хмарного підписання, генерується qr-код для переходу в мобільний додаток (або кнопка «Зчитати ключ» якщо всі дії відбуваються з мобільного):
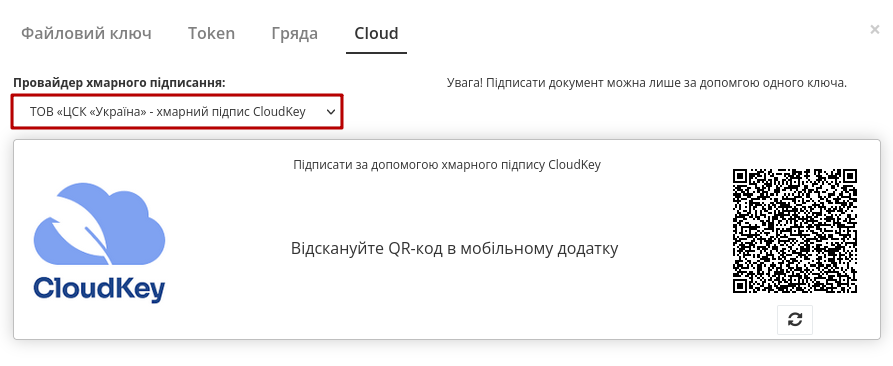
В додатку «CloudKey» потрібно «Додати сертифікат» (первинні налаштування). Для того аби підписати документ на платформі EDIN 2.0 потрібно прочитати qr-код в мобільному додатку «CloudKey», використовуючи «Сканер» (потребує використання камери), обрати КЕП для підписання, «Ввести пароль» та «Підтвердити» дію підписання:
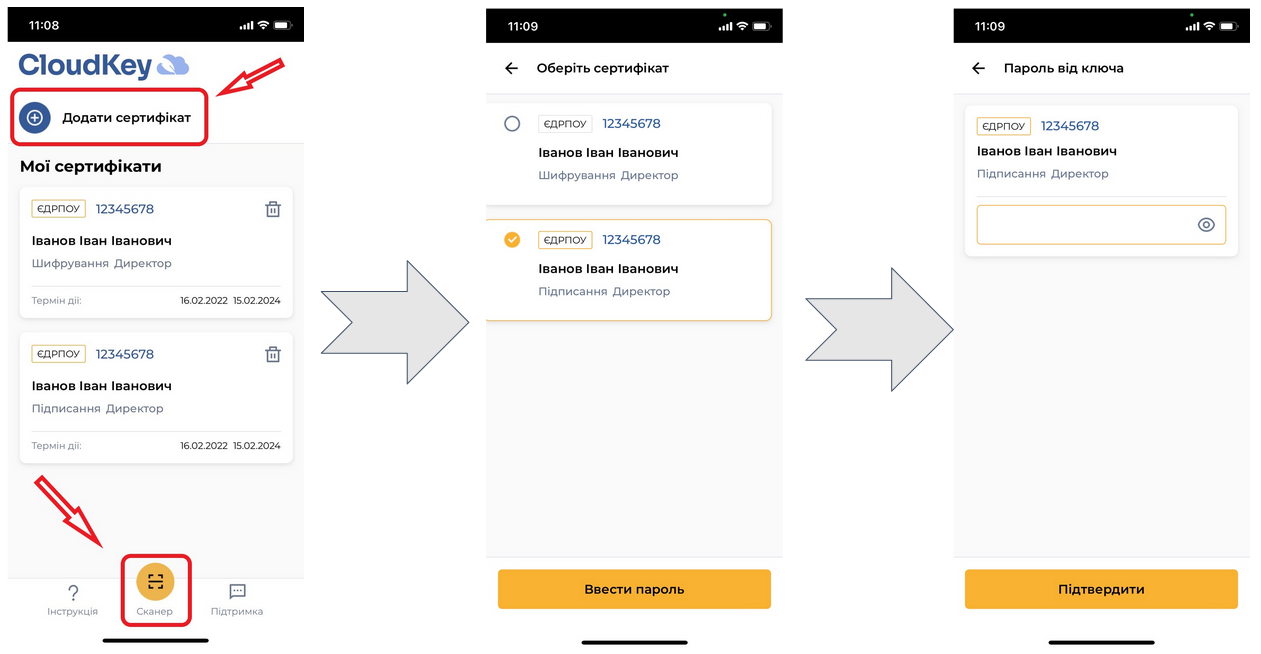
Платформа EDIN 2.0 автоматично підтягне Вашу КЕП. Потрібно обрати додану КЕП та «Підписати»:
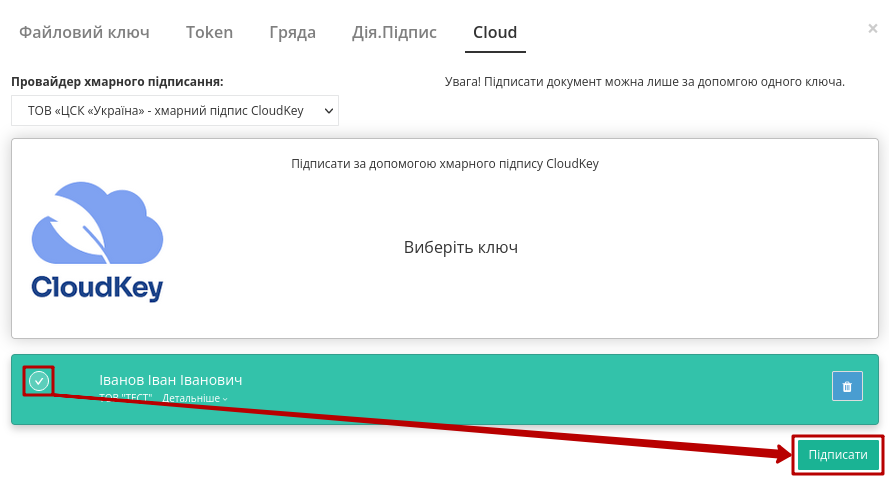
Далі потрібно ще раз відсканувати qr-код в мобільному додатку «CloudKey» чи натиснути на кнопку «Зчитати ключ» (потрібно повторно виконати дії в додатку описані вище).
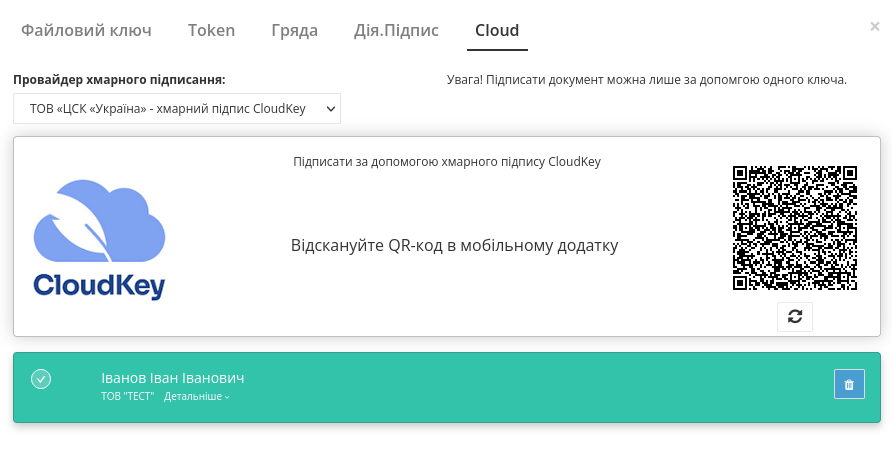
Документ підписано.
Після того, як Ви обрали провайдера хмарного підписання, генерується qr-код для переходу в мобільний додаток (або кнопка «Зчитати ключ» якщо всі дії відбуваються з мобільного):
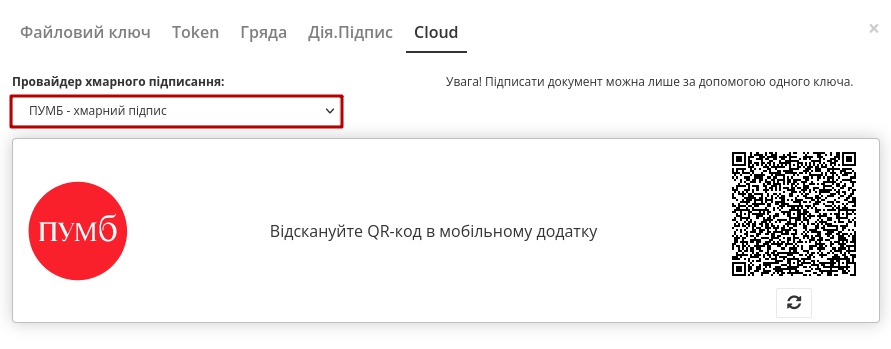
Для того аби підписати документ на платформі EDIN 2.0 потрібно прочитати qr-код в мобільному додатку «ПУМБ Digital Business», використовуючи «Сканер» (потребує використання камери) та відправити запит на підпис:

Платформа EDIN 2.0 автоматично підтягне Вашу КЕП. Потрібно обрати додану КЕП та «Підписати»:
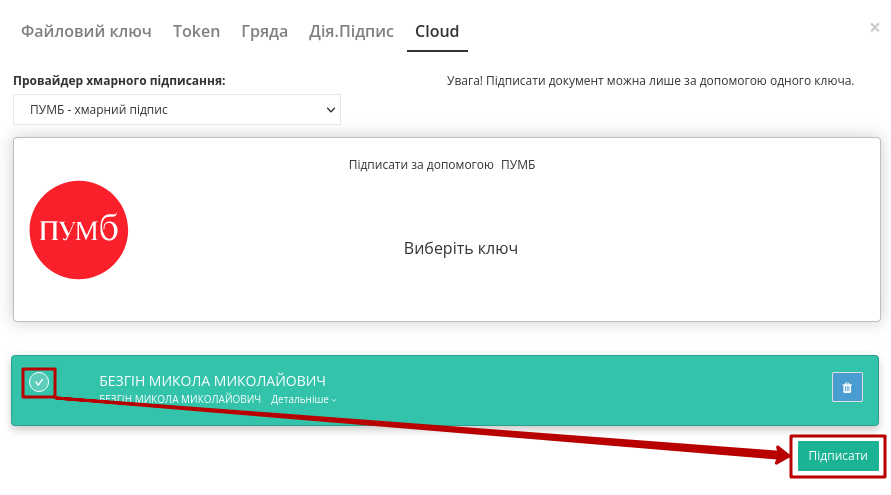
Далі потрібно ще раз відсканувати qr-код в мобільному додатку «ПУМБ Digital Business» чи натиснути на кнопку «Зчитати ключ» (потрібно повторно виконати дії в додатку описані вище).
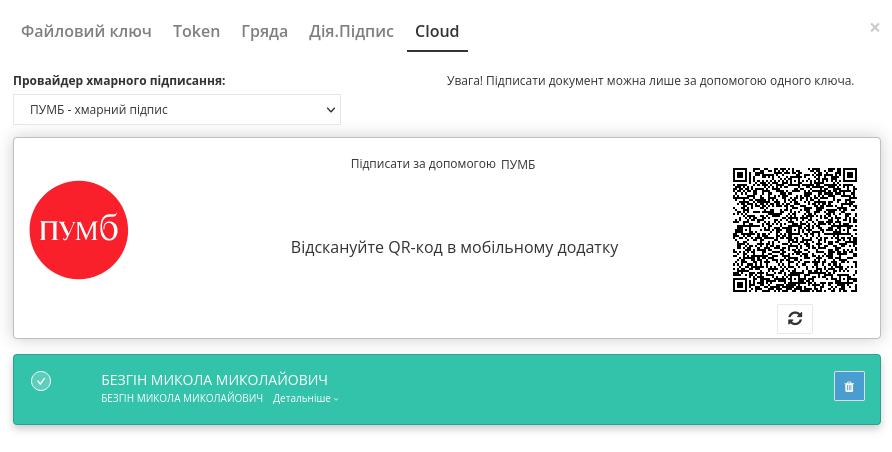
Документ підписано.
Після того, як Ви обрали провайдера хмарного підписання, потрібно ввести ідентифікатор Вашого ключа «Вчасно», натиснути «Зчитати»:
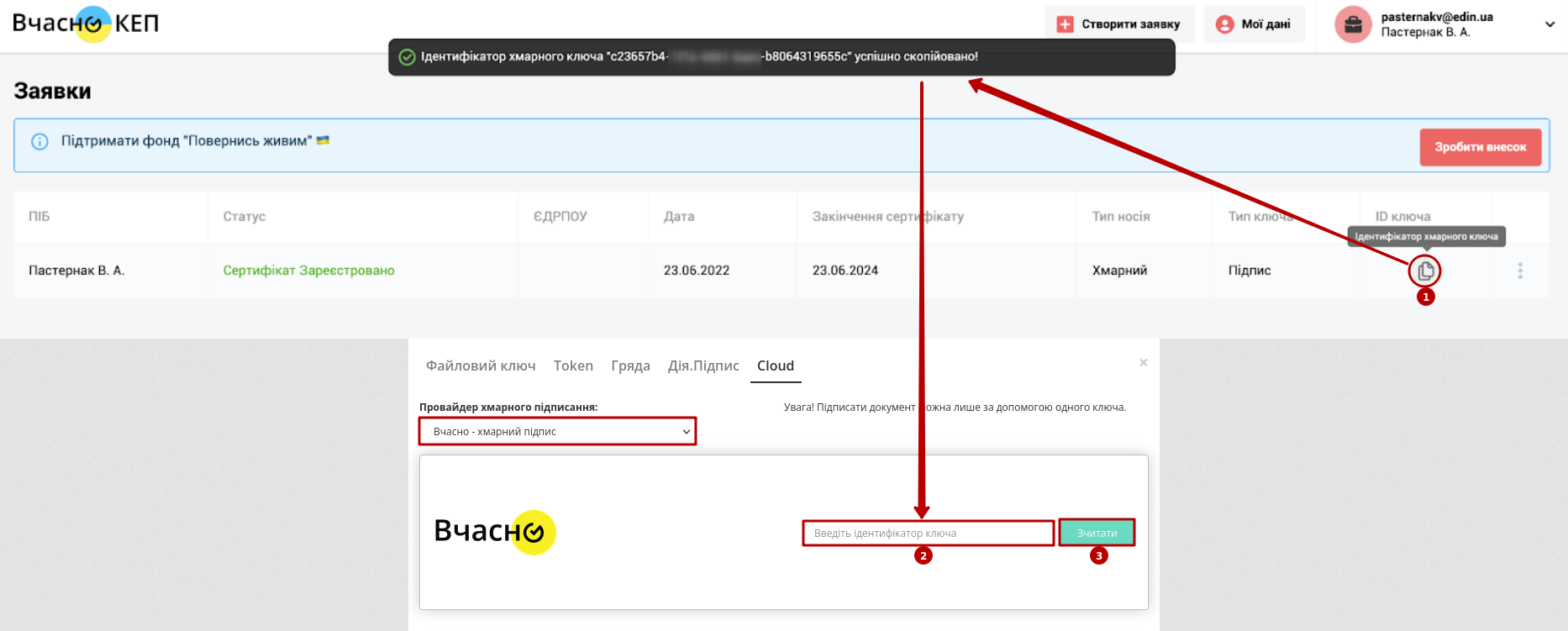
Після введення ідентифікатора на мобільний надійде повідомлення з посиланням на «Вчасно». Потрібно ввести пароль та натиснути «Підписати»:
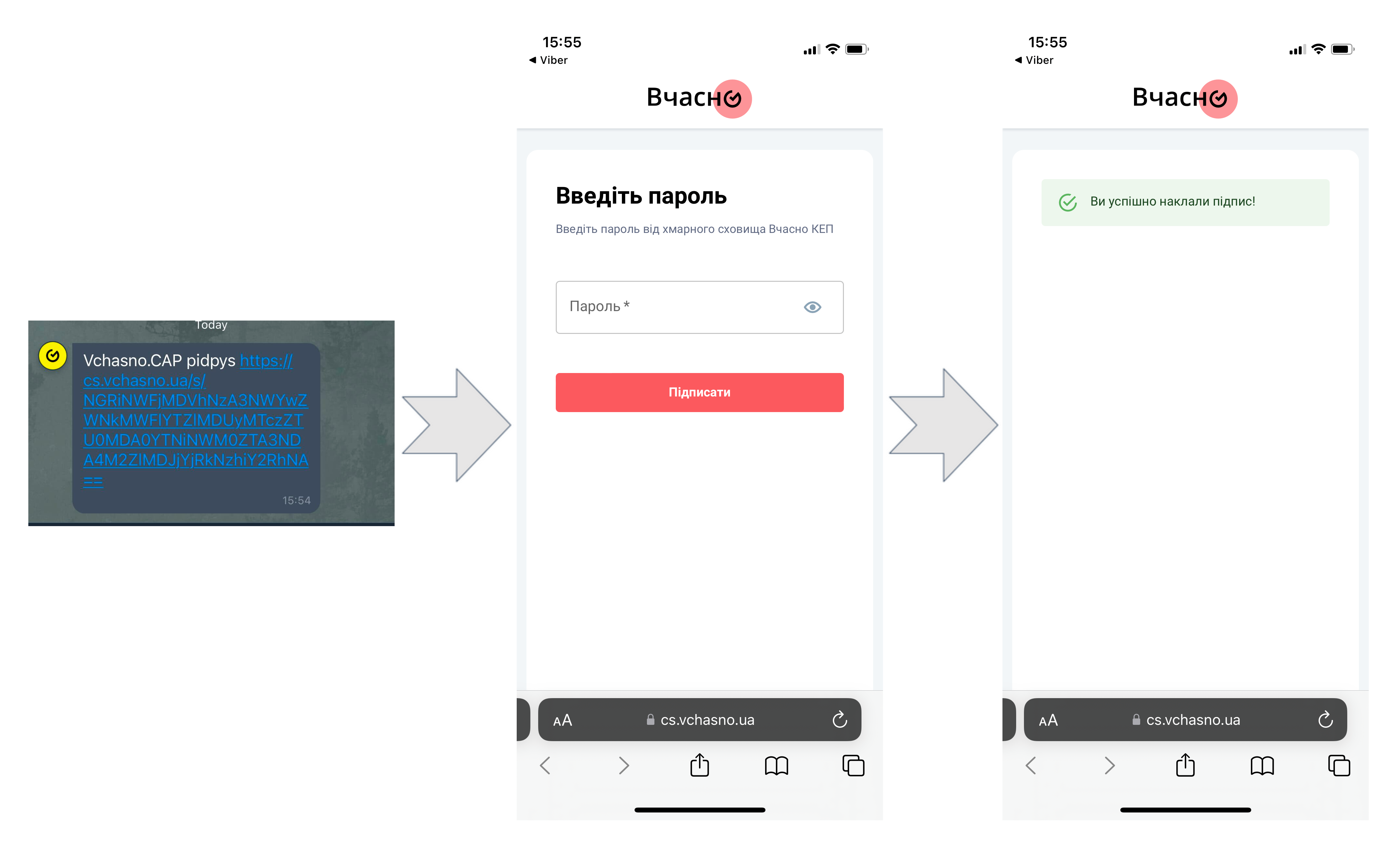
Платформа EDIN 2.0 автоматично підтягне Вашу КЕП. Потрібно обрати додану КЕП та «Підписати»:
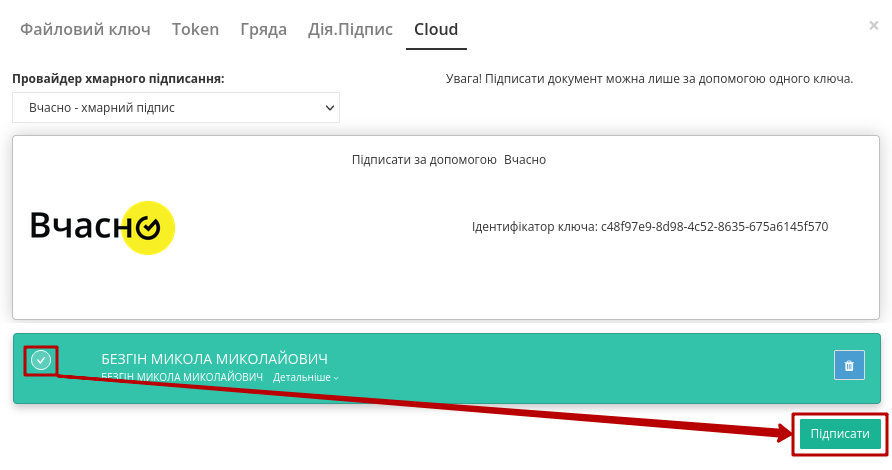
Під час накладання підпису на Ваш смартфон ще раз надійде повідомлення з посиланням на «Вчасно» (потрібно повторно виконати дії описані вище).
Документ підписано.
Після того, як Ви обрали провайдера хмарного підписання, генерується qr-код для переходу в мобільний додаток (або кнопка «Зчитати ключ» якщо всі дії відбуваються з мобільного):
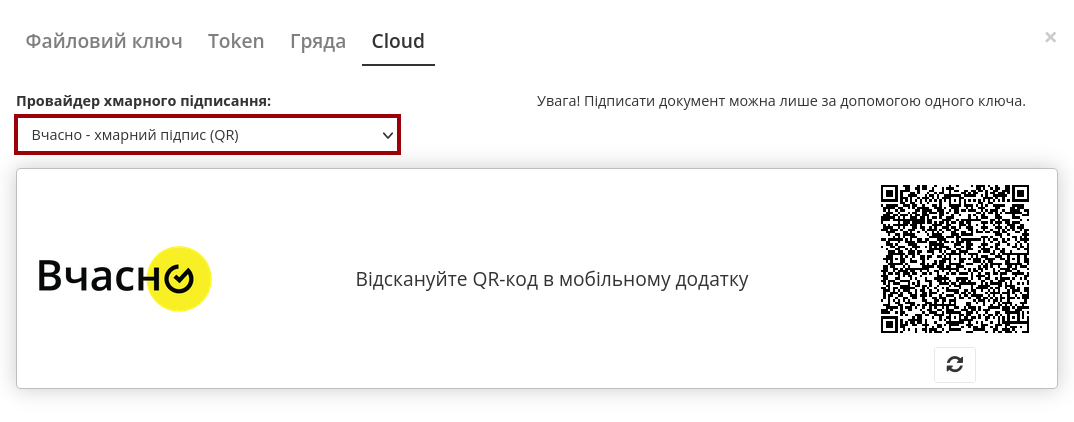
Для того аби підписати документ на платформі EDIN 2.0 потрібно прочитати qr-код в мобільному додатку «Вчасно КЕП», використовуючи «Сканер» (потребує використання камери), обрати підпис, ввести пароль та натиснути «Підписати»:
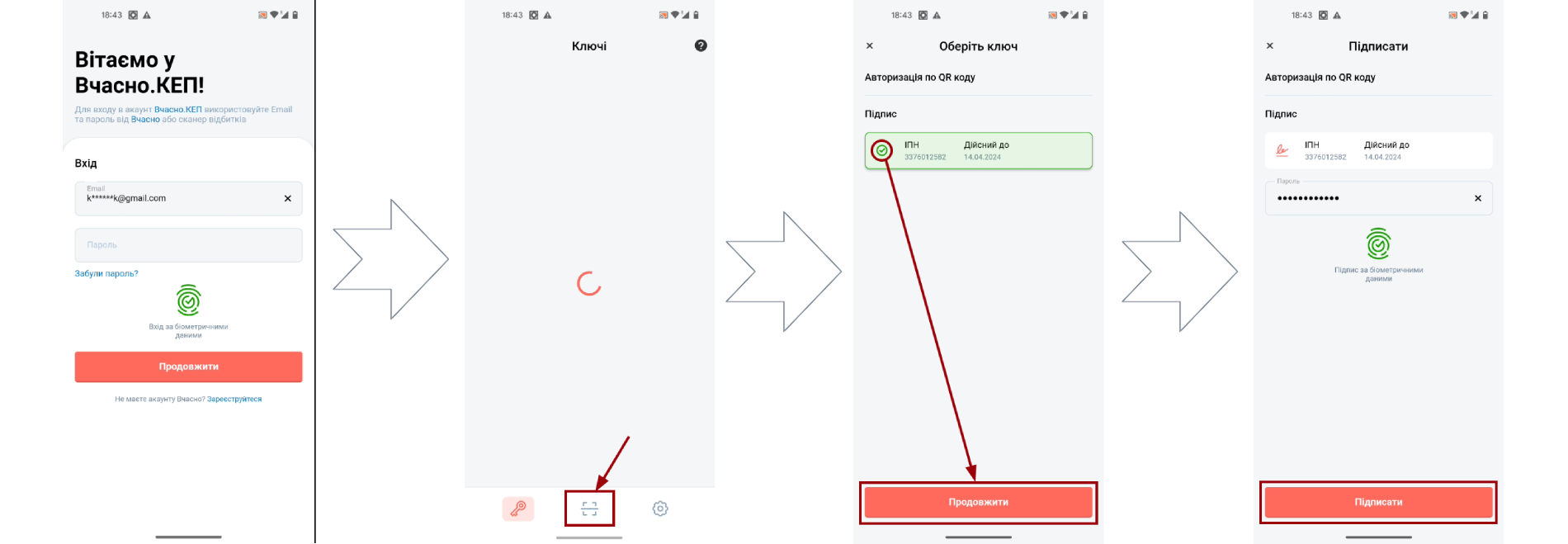
Платформа EDIN 2.0 автоматично підтягне Вашу КЕП. Потрібно обрати додану КЕП та «Підписати»:
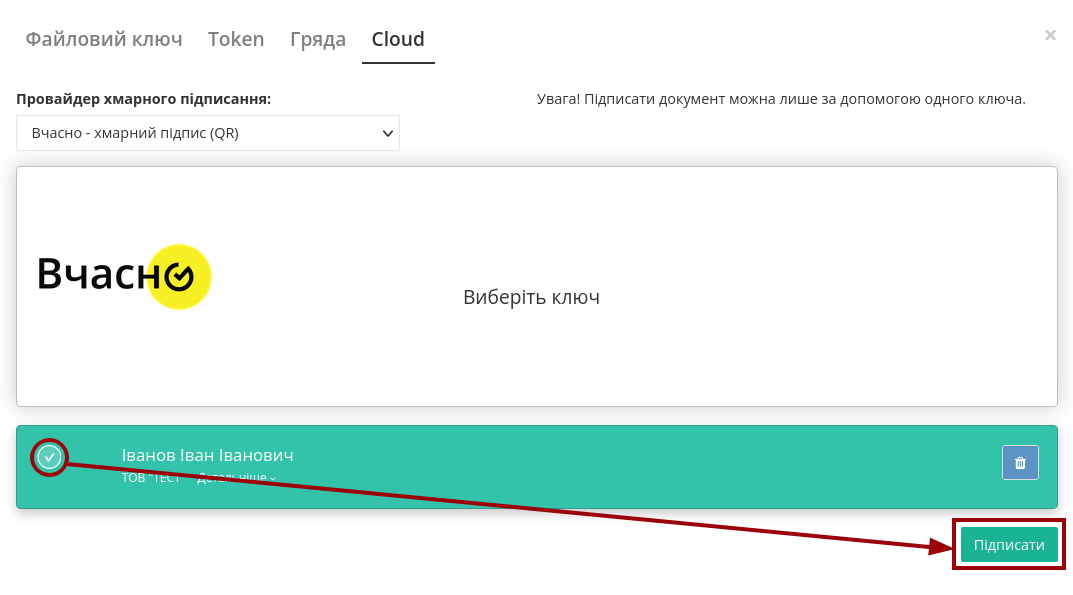
Далі потрібно ще раз відсканувати qr-код в мобільному додатку «Вчасно КЕП» чи натиснути на кнопку «Зчитати ключ» (потрібно повторно виконати дії в додатку описані вище):
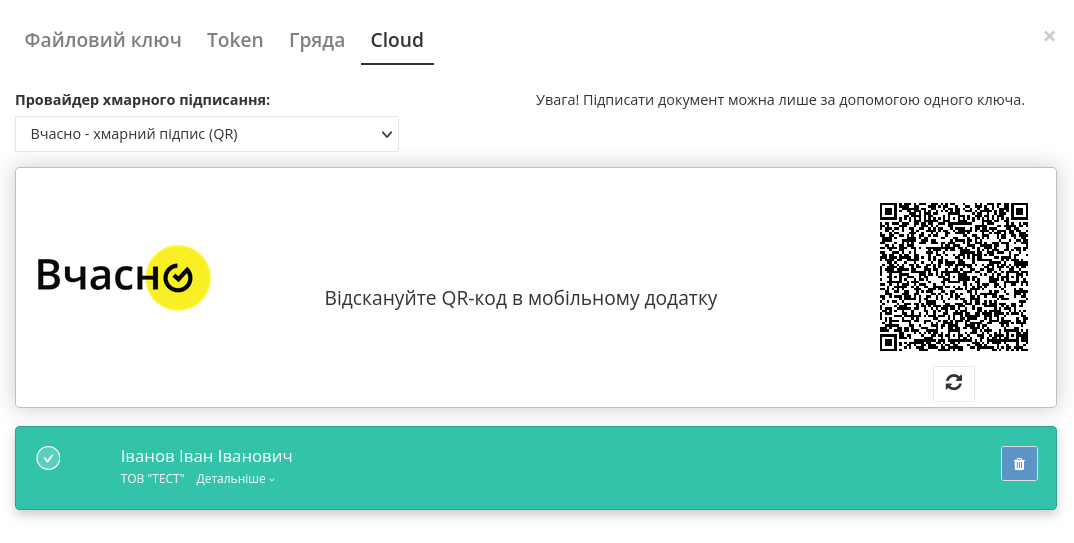
Документ підписано.
Після того, як Ви обрали провайдера хмарного підписання, потрібно ввести ідентифікатор Вашого ключа «DepositSign» (e-mail чи номер телефону), натиснути «Зчитати»:
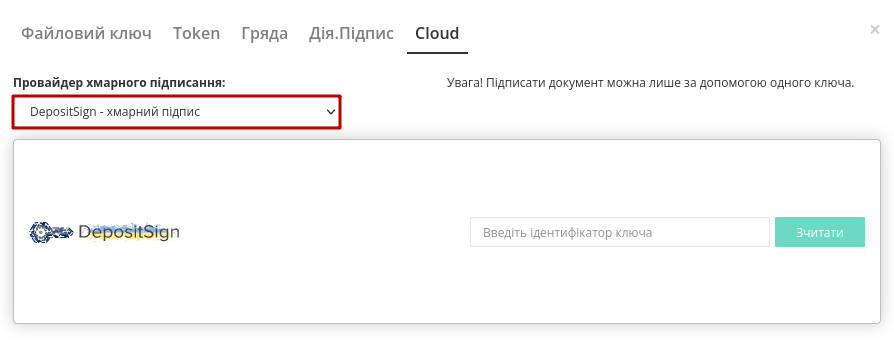
Після введення ідентифікатора на мобільний надійде PUSH-повідомлення з посиланням в мобільний додаток. Потрібно «Обрати ключ», ввести пароль та «Підтвердити»:
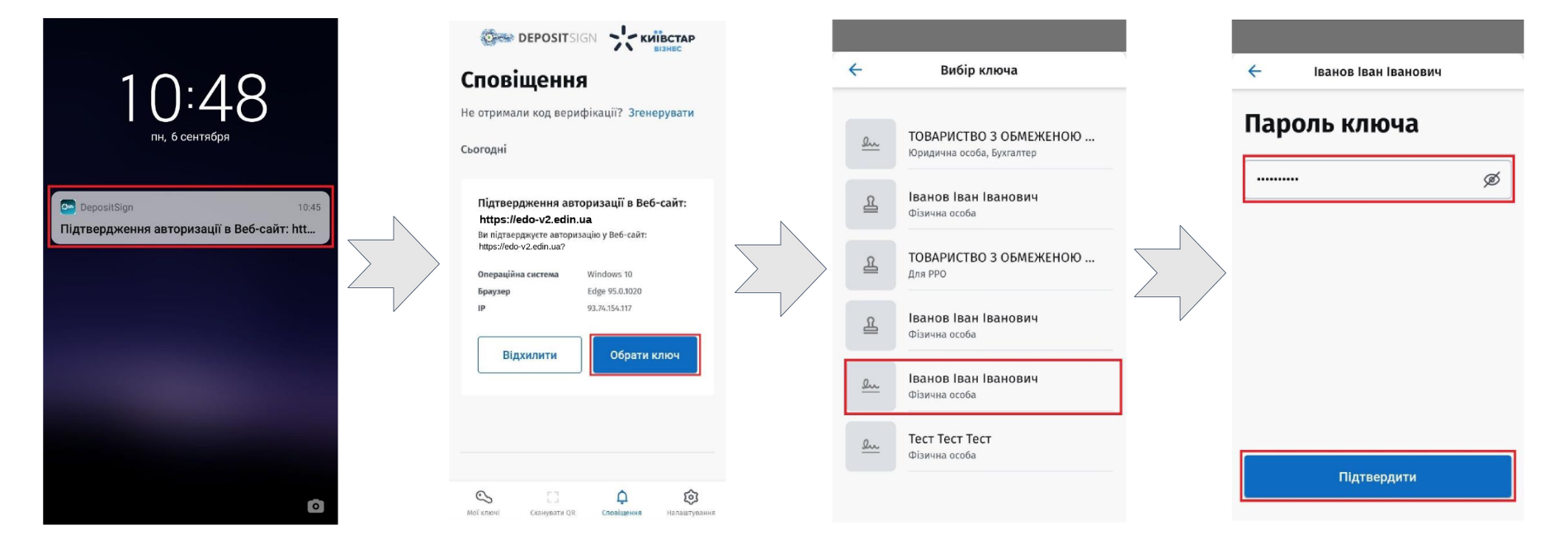
Платформа EDIN 2.0 автоматично підтягне Вашу КЕП. Потрібно обрати додану КЕП та «Підписати»:
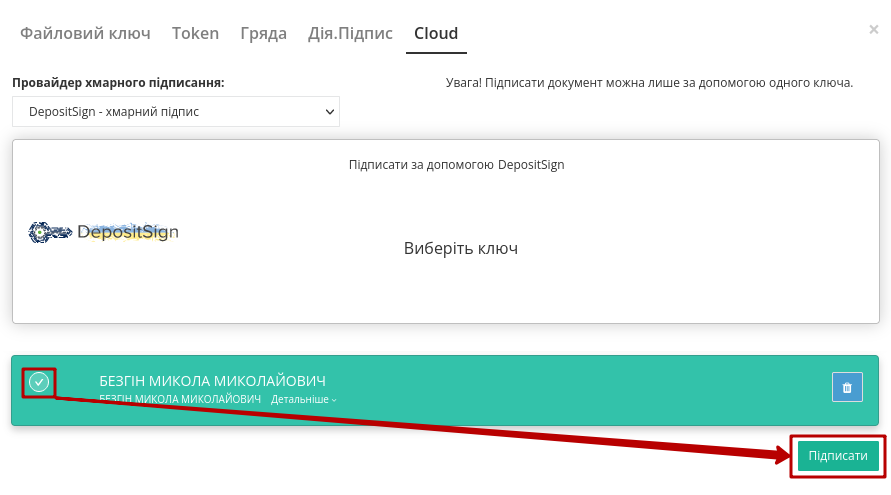
Під час накладання підпису на Ваш смартфон ще раз надійде PUSH-повідомлення з посиланням в мобільний додаток «DepositSign» (потрібно повторно виконати дії в додатку описані вище).
Документ підписано.
Після того, як Ви обрали провайдера хмарного підписання, потрібно ввести ідентифікатор Вашого ключа «eSign» та натиснути «Зчитати»:
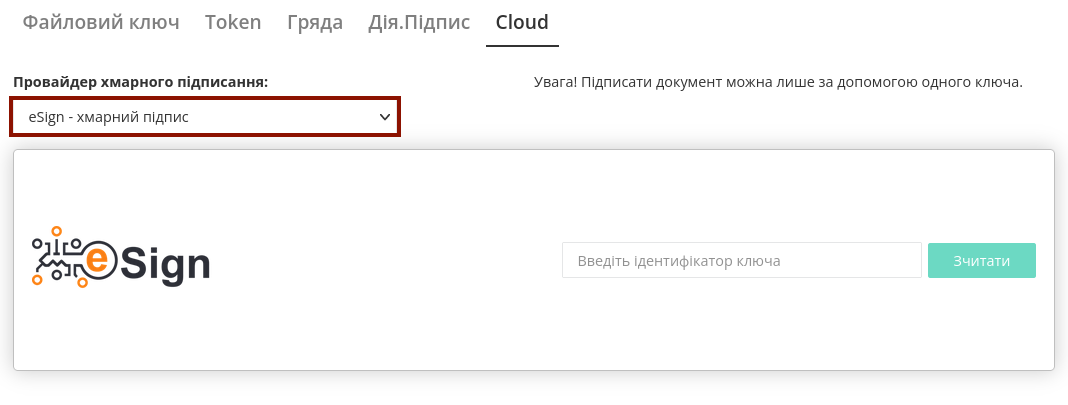
Після введення ідентифікатора на мобільний надійде PUSH-повідомлення з посиланням в мобільний додаток. Потрібно ввести пароль та «Підписати»:
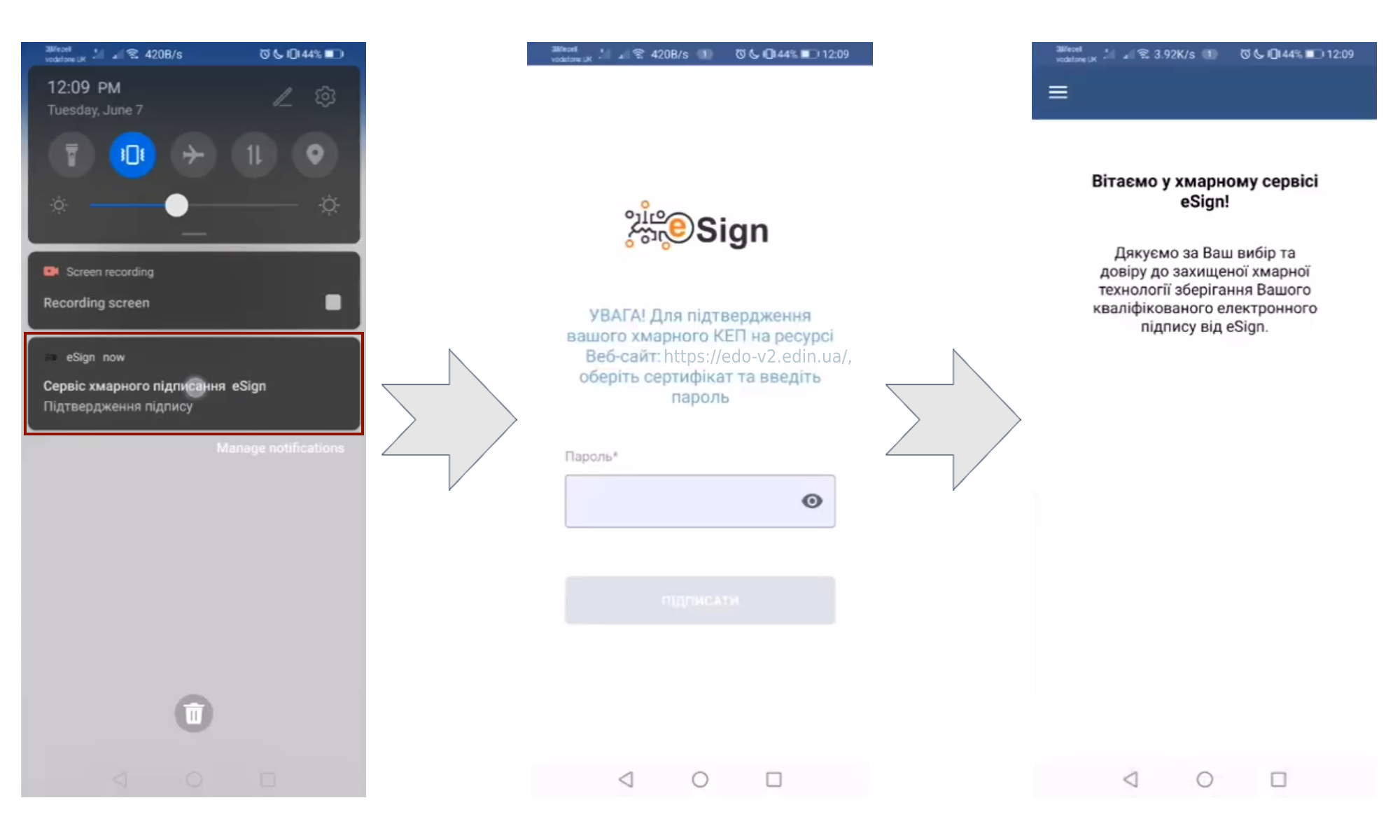
Платформа EDIN 2.0 автоматично підтягне Вашу КЕП. Потрібно обрати додану КЕП та «Підписати»:
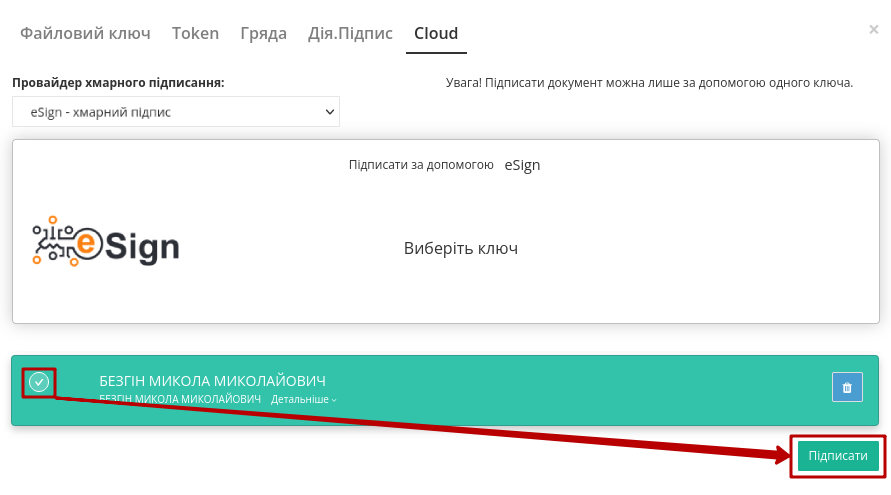
Під час накладання підпису на Ваш смартфон ще раз надійде PUSH-повідомлення з посиланням в мобільний додаток «eSign» (потрібно повторно виконати дії в додатку описані вище).
Документ підписано.
Відкликання підпису комерційних документів (COMDOC)
Відправлені комерційні документи (COMDOC) можуть бути відкликані («Відкликання підпису» - COMDOC_021 квитанція №14). Відкликання використовується при помилковій відправці документа. Відкликати комерційний документ (COMDOC) може лише Відправник за умови, що Отримувач ще не підписав документ (COMDOC). Функціонал доступний для інтегрованих користувачів (API) та з web. «Відкликання підпису» на web-платформі активується відповідною кнопкою з випадаючого списку «Додаткові дії»:

«Відкликання підпису» здійснюється за допомогою КЕП. Перед здійсненням підписання спочатку потрібно обрати дату відкликання, ввести текст причини відкликання і «Перейти до зчитування КЕП»:
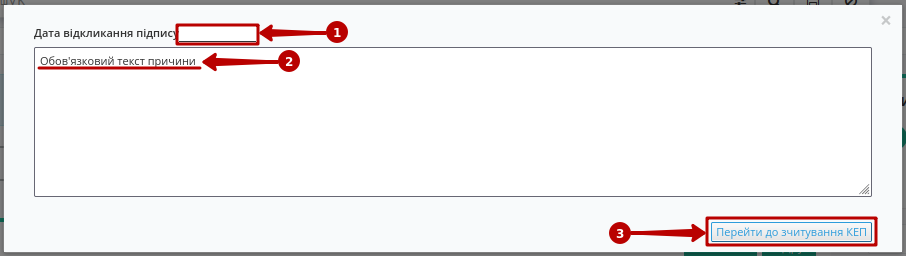
Примітка
Для пов’язаних між собою логістичних документів (таких, як «Рахунок (Логістика)» (COMDOC_040) та «Акта наданих послуг (Логістика)» (COMDOC_037)) передбачена можливість парного відкликання підпису! Лише для даних типів документів реалізовано поле «Предмет відкликання підпису» для формування відкликання лише для поточного документа чи для всіх пов’язаних з даним документом актів / рахунку:
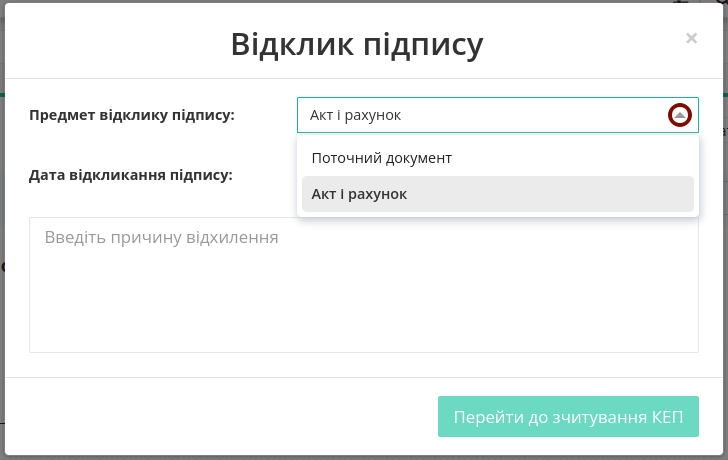
Аналогічно до решти комерційних документів потрібно обрати дату відкликання, ввести текст причини відкликання і «Перейти до зчитування КЕП»:
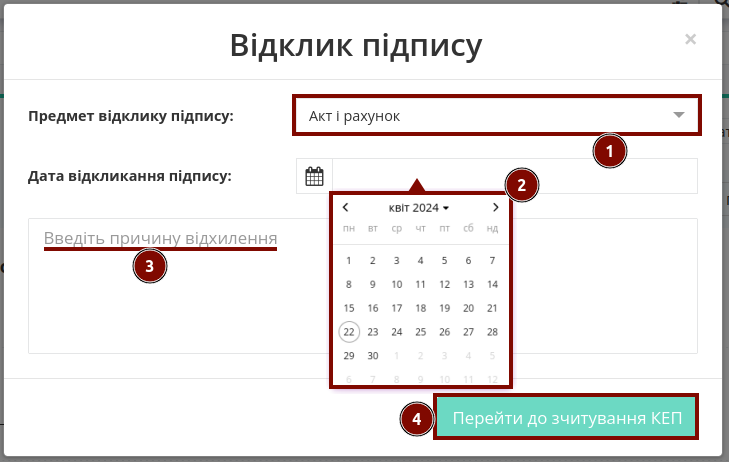
Після чого відкриється форма для вибору КЕП для підписання:
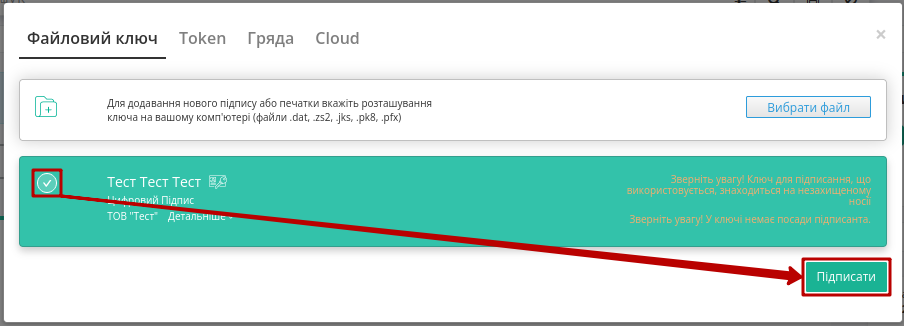
Примітка
Під час виконання парного відкликання підпису відображається стандартний віджет виконання масових операцій.
Після підписання документ змінює свій статус на «Підпис відкликано», відображається вказана причина, а дія Відкликання підпису також відображається, якщо натиснути кнопку «Переглянути підписи»:
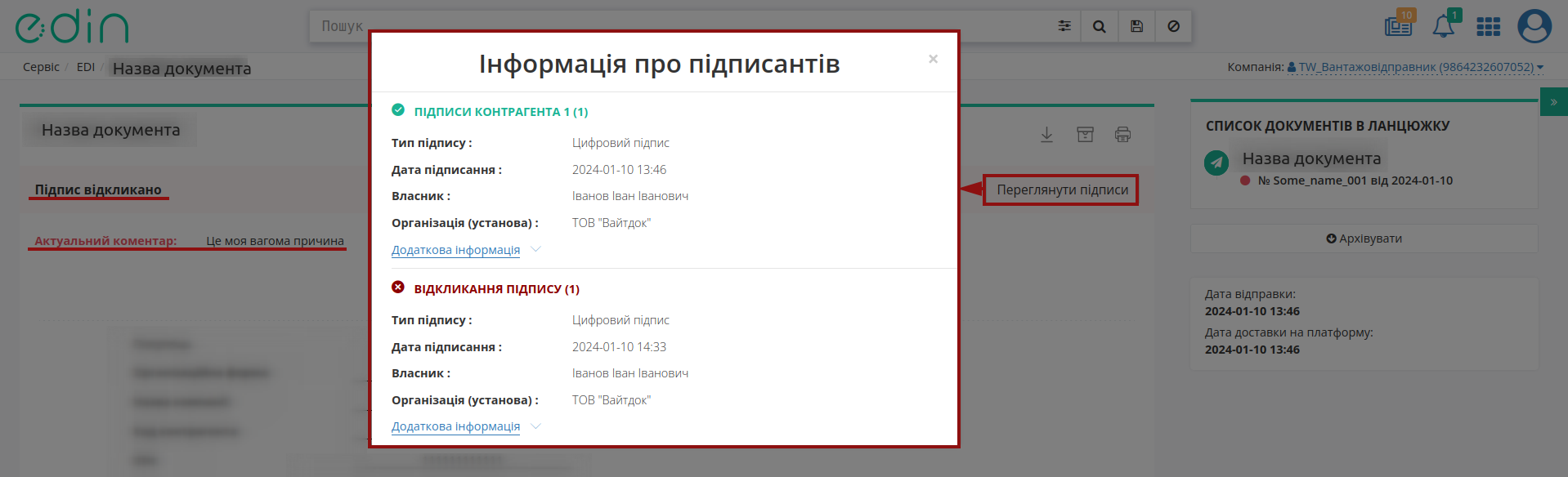
Документообіг завершено.
Анулювання підписаних комерційних документів (COMDOC)
Анулювання здійснюється над підписаним з обох сторін комерційним документом (COMDOC). Сторона ініціатор відкриває «Вхідний» або «Вихідний» документ та формує через кнопку «Запит на анулювання» COMDOC_019 (квитанція №11) з випадаючого списку «Додаткові дії»:

Запит на анулювання підтверджується КЕП. Перед здійсненням підписання (процес описаний в окремому розділі інструкції) спочатку потрібно обрати дати документа та анулювання, обов’язково ввести текст причини анулювання і «Перейти до зчитування КЕП»:
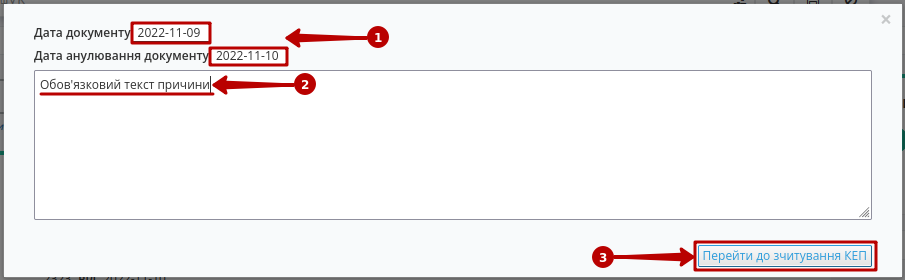
Примітка
Для пов’язаних між собою логістичних документів (таких, як «Рахунок (Логістика)» (COMDOC_040) та «Акта наданих послуг (Логістика)» (COMDOC_037)) передбачена можливість парного анулювання! Лише для даних типів документів реалізовано поле «Предмет анулювання» для формування анулювання лише для поточного документа чи для всіх пов’язаних з даним документом актів / рахунку:
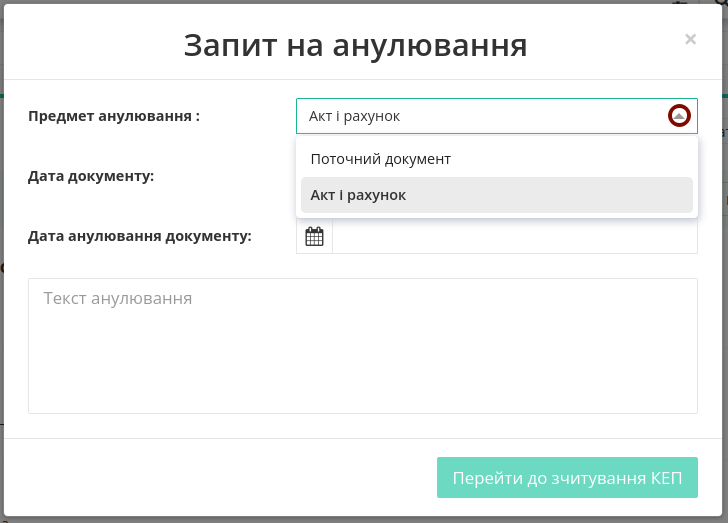
Аналогічно до решти комерційних документів потрібно обрати дату документа, ввести текст причини анулювання і «Перейти до зчитування КЕП»:
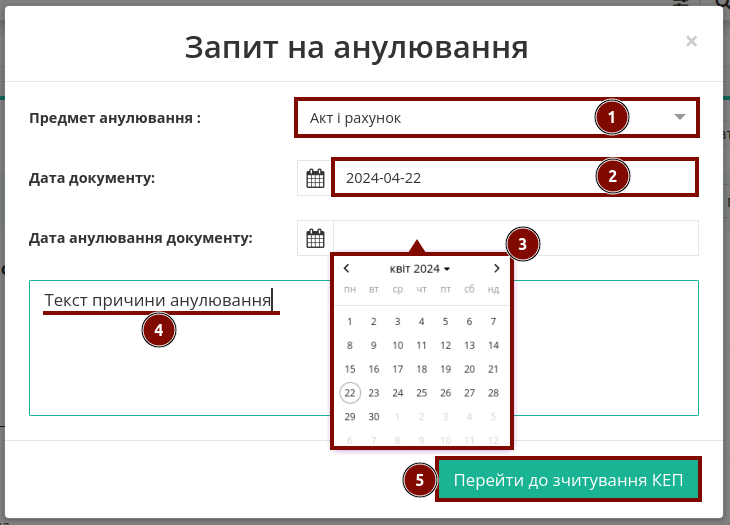
Після чого відкриється форма для вибору КЕП для підписання:
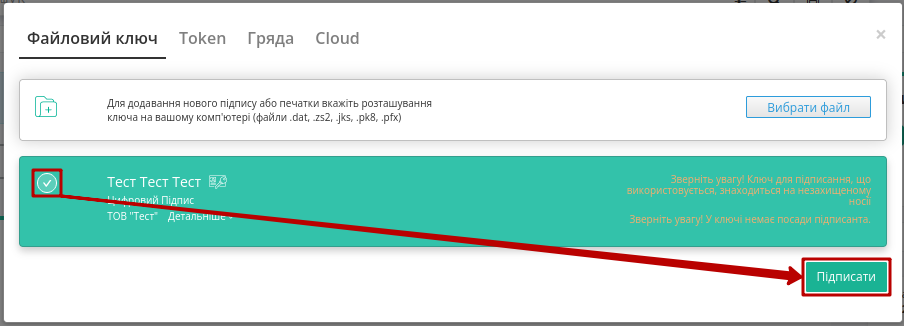
Примітка
Під час виконання парного анулювання відображається стандартний віджет виконання масових операцій.
Після підписання змінюється статус документа на «Надіслано запит на анулювання», відображається вказана причина анулювання, а дія про надсилання запиту на анулювання також відображається, якщо натиснути кнопку «Переглянути підписи»:
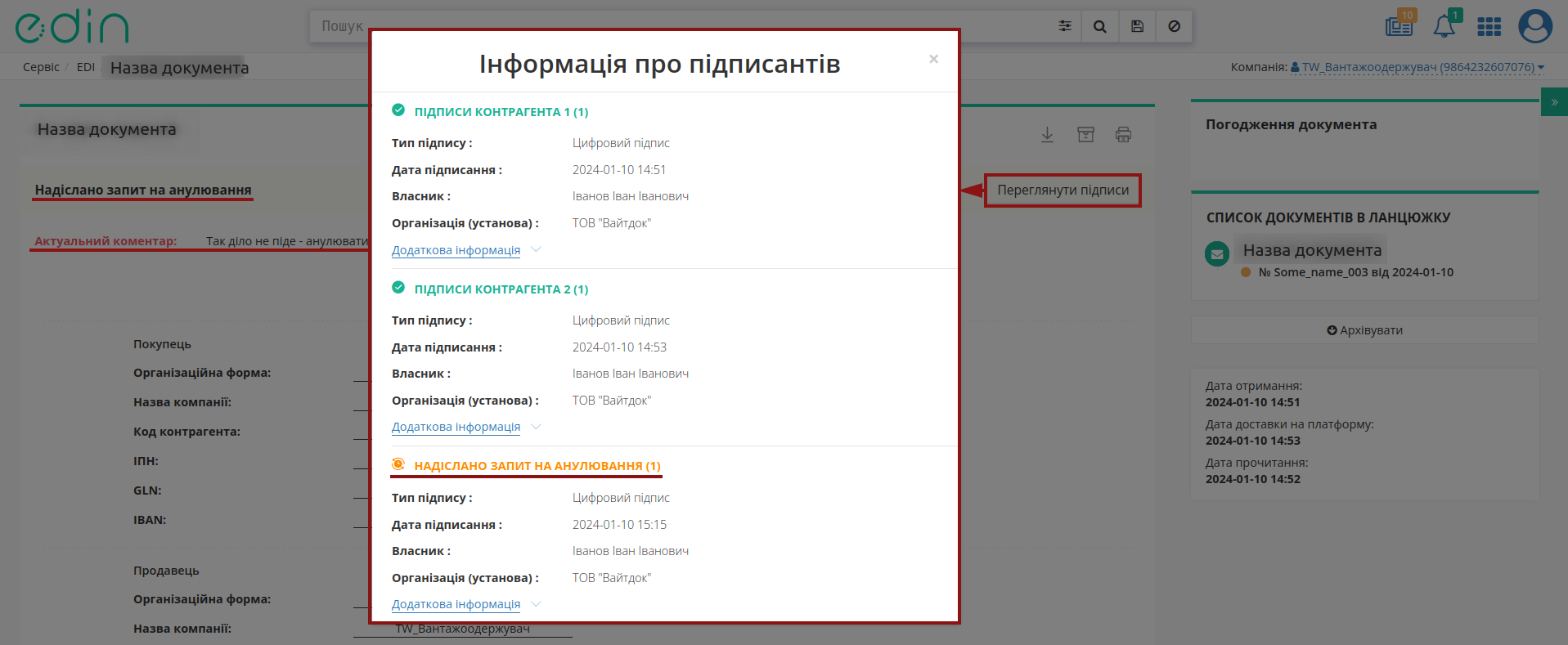
Для завершення документообігу документ потребує підтвердження з боку Вашого контрагента (відхилення Запиту на анулювання доступне для контрагентів мережі «АТБ»)!
Підтвердження запиту на анулювання комерційного документа (COMDOC)
Після того, як компанія-ініціатор створила «Запит на анулювання» документ змінює свій статус на «Надіслано запит на анулювання» і в журналі такий документ відмічений інформаційною іконкою  :
:
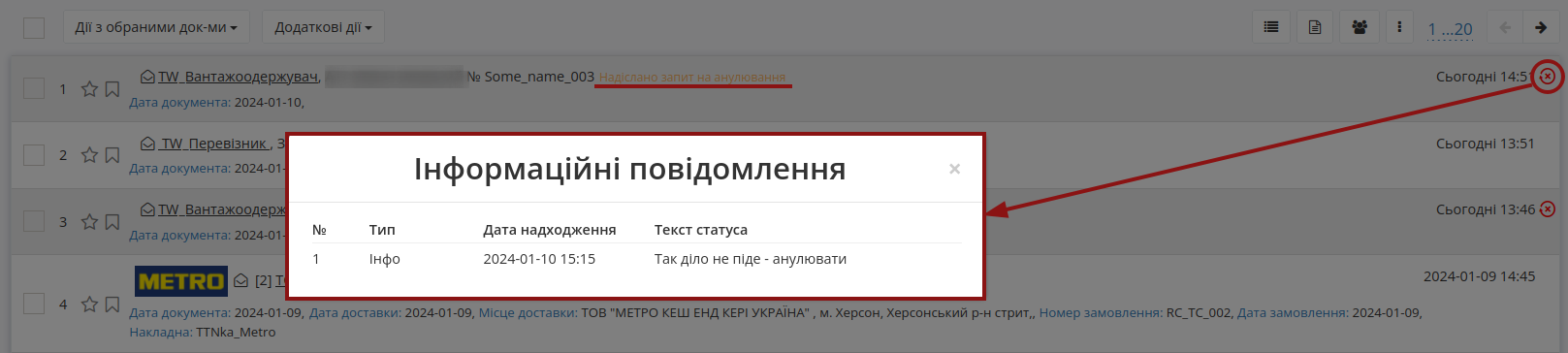
Для того, щоб «прийняти анулювання» (створити COMDOC_019 (квитанція №12)) отримувачу «запиту на анулювання» (є квитанція №11) потрібно відкрити комерційний документ і натиснути «Підтвердити запит на анулювання»:
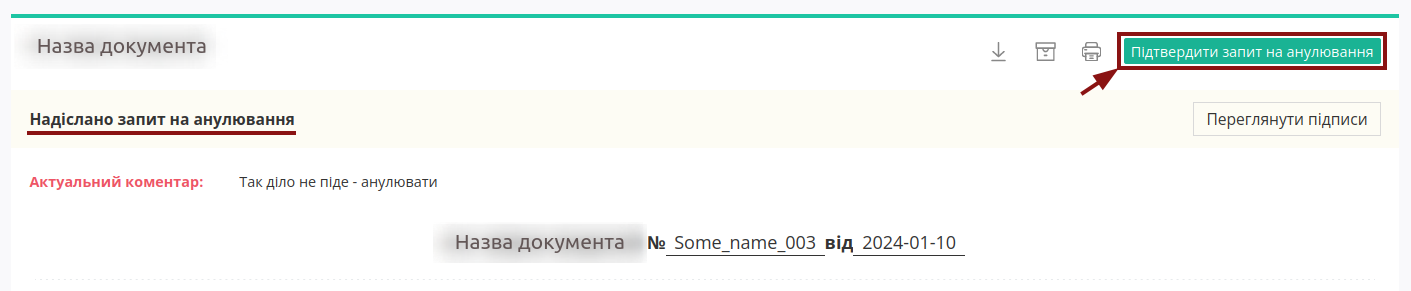
Примітка
Функціонал також доступний і для інтегрованих користувачів (API).
Після чого відкриється форма для вибору КЕП для підписання:
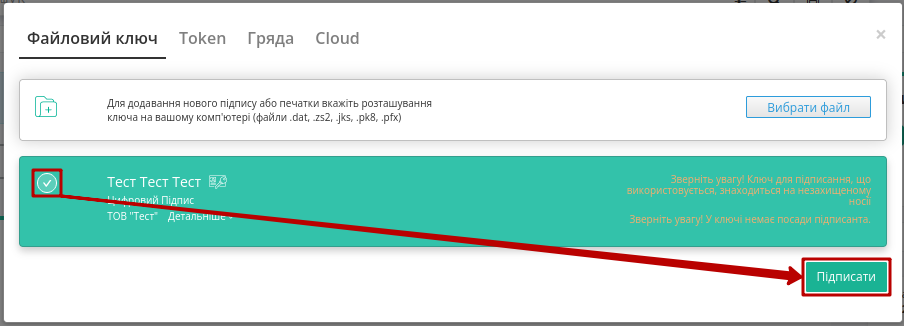
Після підписання змінюється статус документа на «Анульовано», якщо натиснути кнопку «Переглянути підписи», то там відображається весь список дій, що потребували підписання:
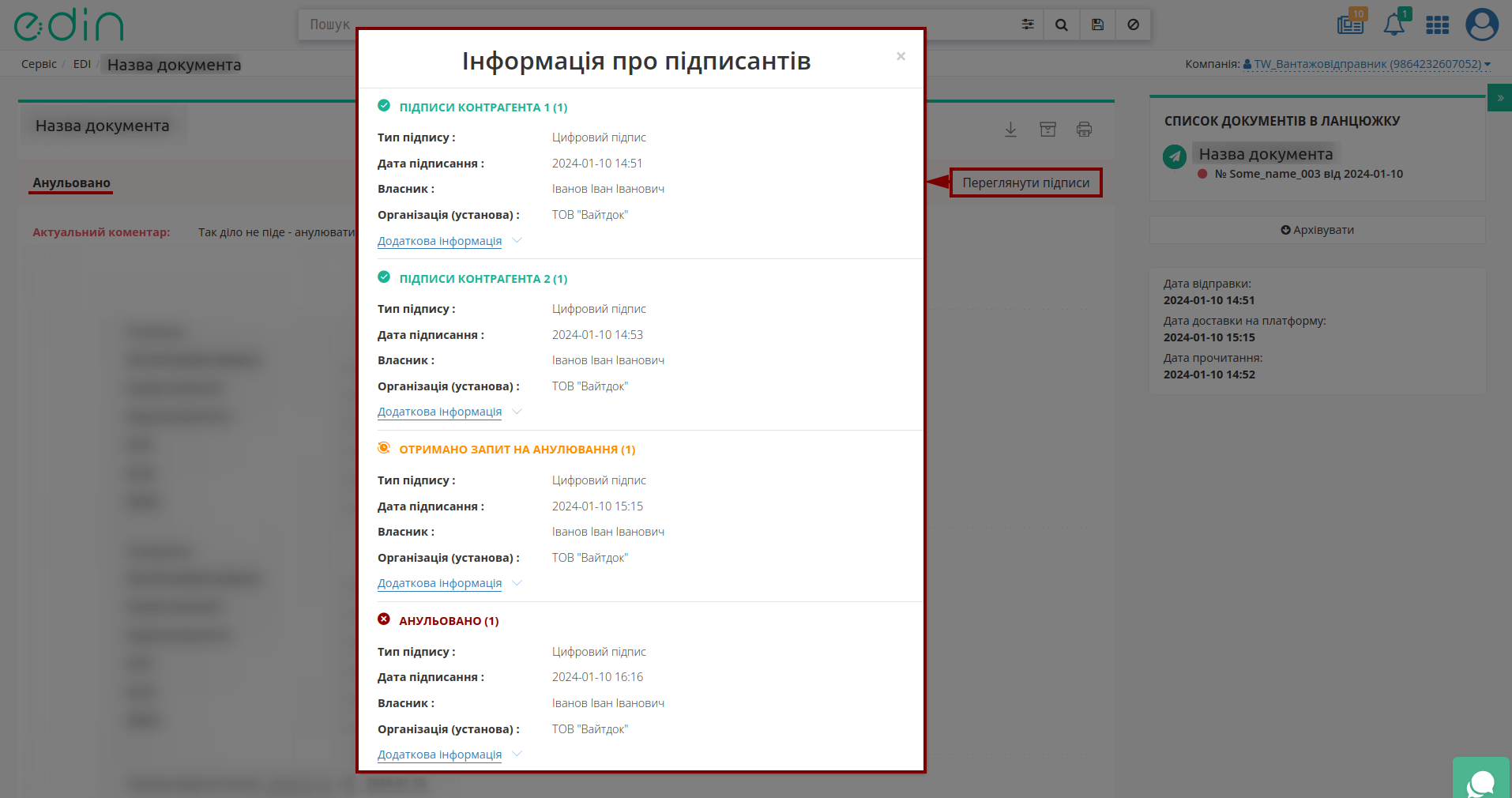
Документообіг завершено.
Відмова від анулювання комерційних документів (COMDOC)
Після того, як компанія-ініціатор створила «Запит на анулювання» документ змінює свій статус на «Надіслано запит на анулювання» і в журналі такий документ відмічений інформаційною іконкою  :
:
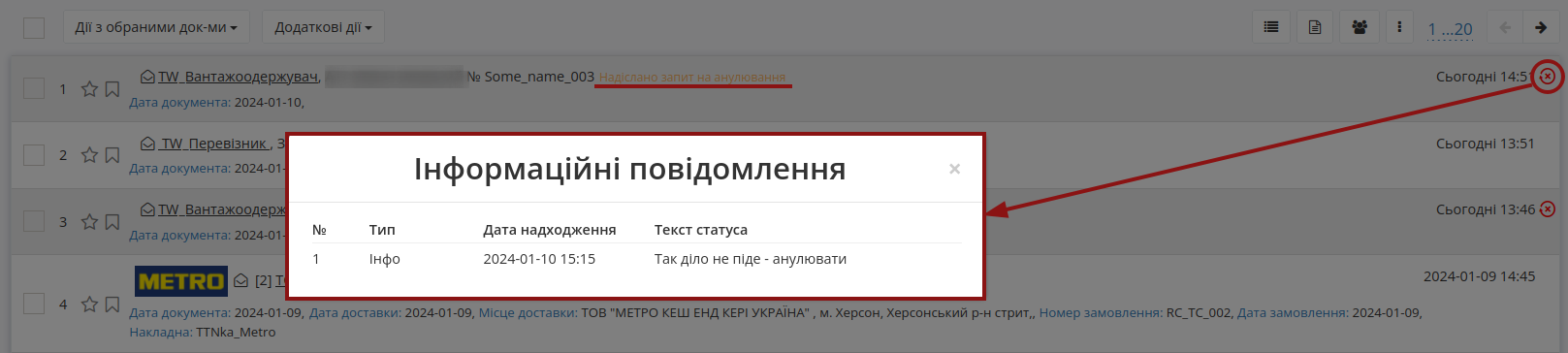
Для того, щоб «відхилити анулювання» (створити COMDOC_021 (квитанція №15)) отримувачу «запиту на анулювання» (є квитанція №11) потрібно відкрити комерційний документ і в «Додаткові дії» натиснути «Відхилити запит на анулювання»:

Примітка
Функціонал також доступний і для інтегрованих користувачів (API).
Для здійснення «Відмови від анулювання» обов’язково потрібно вказати причину відмови (процес не потребує підписання) та «Відправити»:
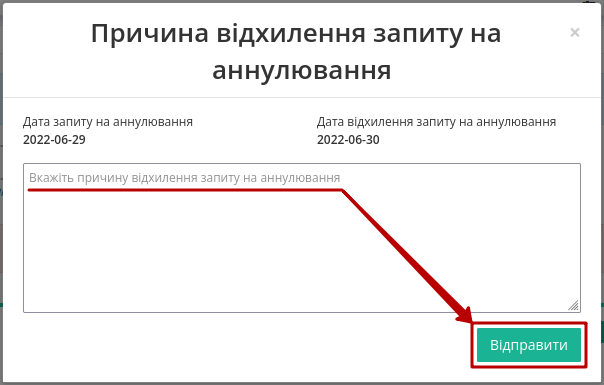
Після чого документ змінює свій статус на «Підписано двома сторонами», відображається останній актуальний коментар:
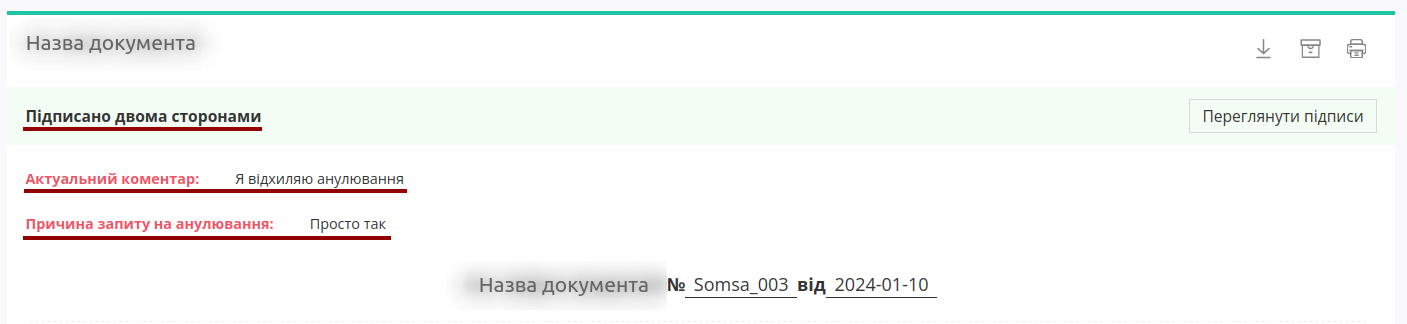
Кількість «запитів на анулювання» та «відмов від анулювання» не обмежується.
Відмова від підписання комерційних документів (COMDOC)
«Відмова від підписання» (COMDOC_021 квитанція №13) формується у відповідь на підписаний з однієї сторони (в статусі «Очікує на підписання отримувачем») комерційний документ в тому випадку, коли документ неправильно оформлений, наприклад, невірно вказані дані в полях документа.
Для відмови від підписання потрібно натиснути на кнопку «Відмова від підписання» з випадаючого списку «Додаткові дії»:

Відмова від підписання підтверджується за допомогою КЕП. Перед здійсненням підписання спочатку потрібно обрати дату відмови, ввести текст причини відмови і «Перейти до зчитування КЕП»:
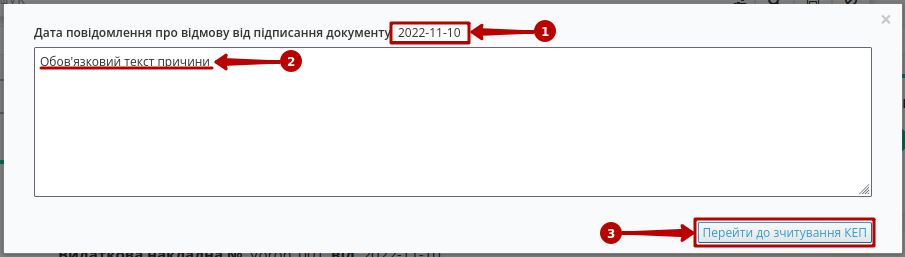
Примітка
Для пов’язаних між собою логістичних документів (таких, як «Рахунок (Логістика)» (COMDOC_040) та «Акта наданих послуг (Логістика)» (COMDOC_037)) передбачена можливість парної відмови від підписання! Лише для даних типів документів реалізовано поле «Предмет відмови від підписання» для формування відмови лише для поточного документа чи для всіх пов’язаних з даним документом актів / рахунку:
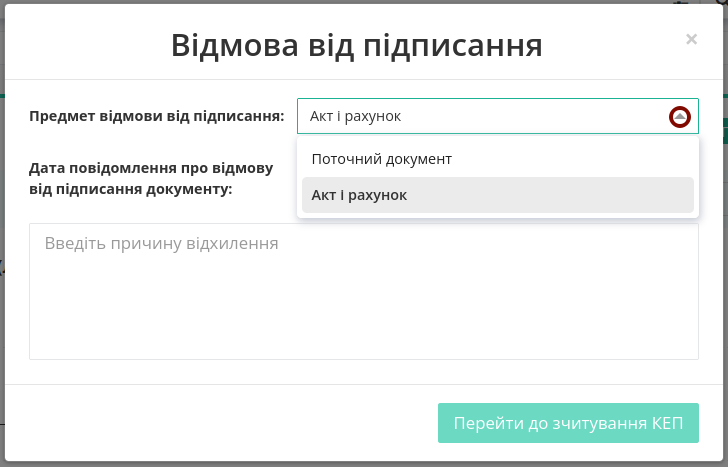
Аналогічно до решти комерційних документів потрібно обрати дату відмови, ввести текст причини відмови і «Перейти до зчитування КЕП»:
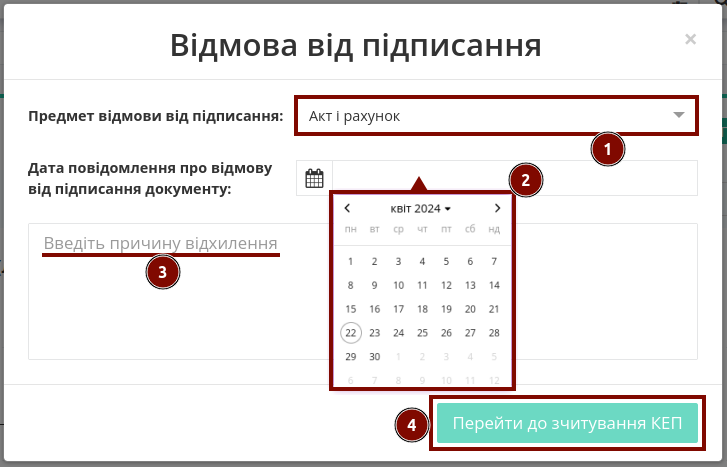
Після чого відкриється форма для вибору КЕП для підписання:
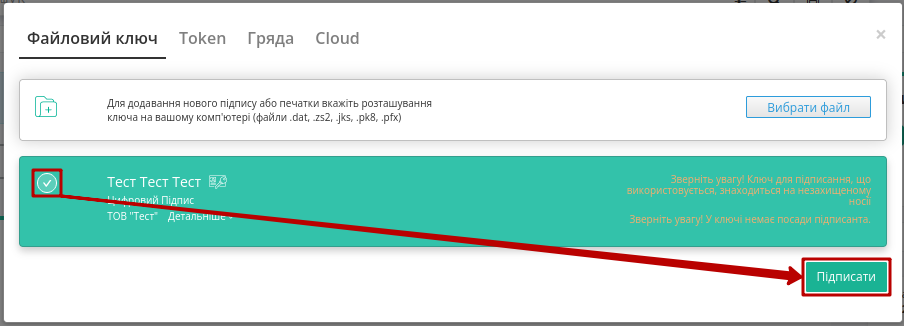
Примітка
Під час виконання парної відмови від підписання відображається стандартний віджет виконання масових операцій.
Після підписання змінюється статус документа на «Відмовлено в підписанні», відображається вказана причина відмови, а дія про відмові від підписання також відображається, якщо натиснути кнопку «Переглянути підписи»:
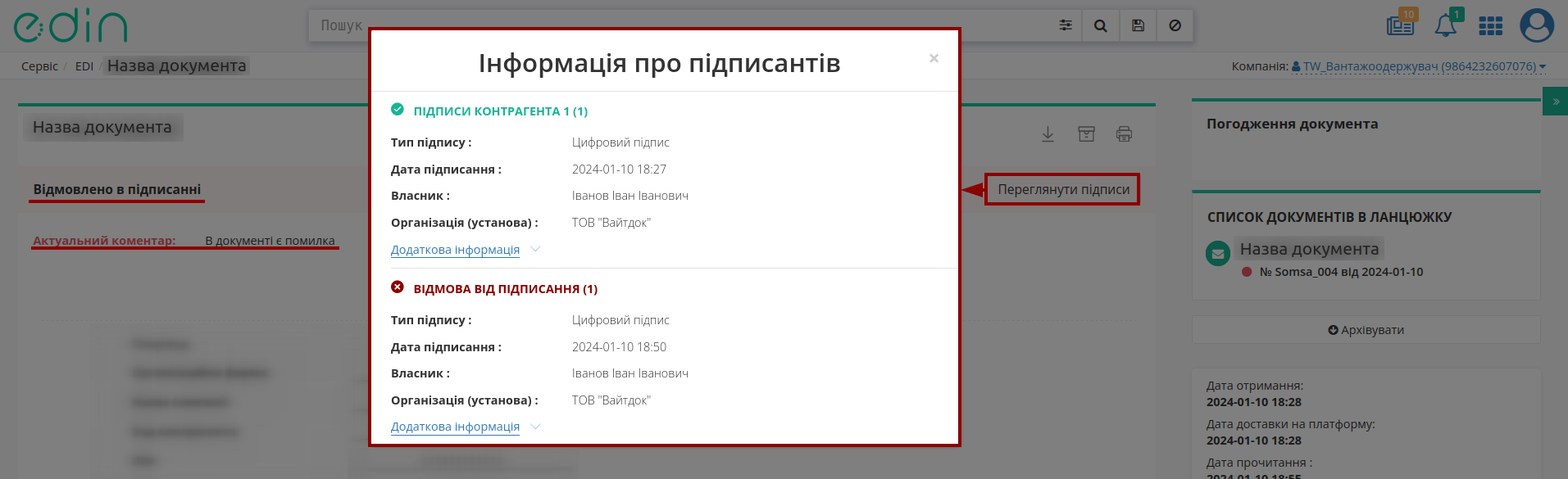
Документообіг завершено.
Служба сервісної підтримки: support@edin.ua