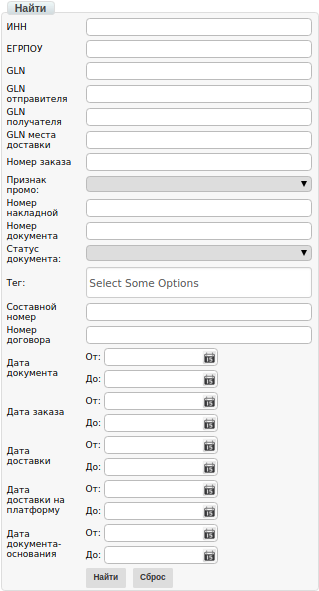Работа с платформой EDIN¶
Данная инструкция описывает общие принципы работы на web-платформе.
Содержание:
Важно
Внимание! Перед началом работы на web-платформе Вам на почту поступит письмо с данными для доступа.
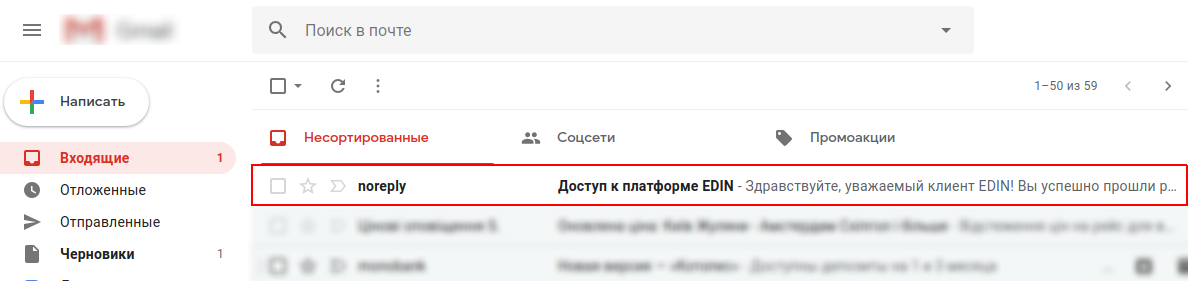
Генерация пароля¶
Для доступа на портал, необходимо создать пароль, для генерации пароля, откройте письмо и перейдите по ссылке для создания пароля из пункта 3:
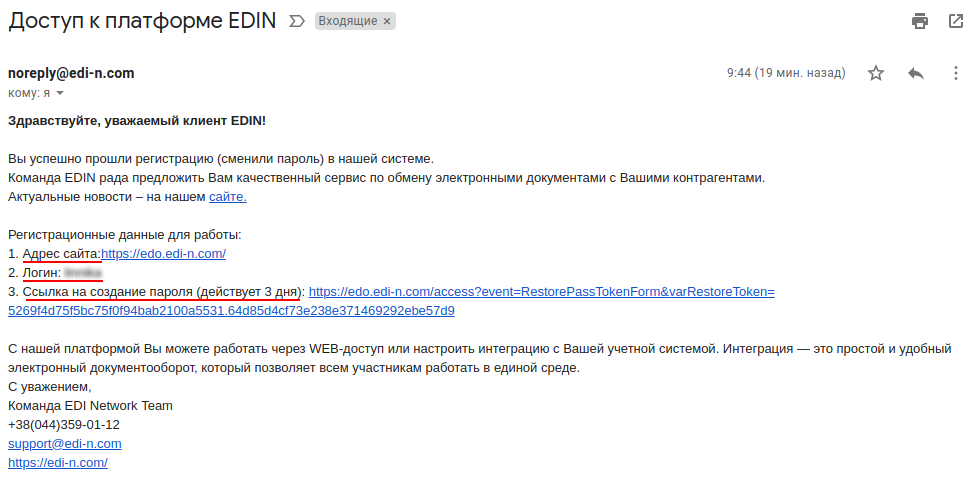
В открывшейся форме введите новый пароль, а затем повторите его и нажмите кнопку «Сохранить». Пароль должен состоять минимум из 6 символов и содержать цифры и буквы.
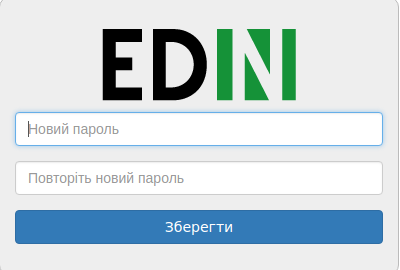
После сохранения пароля, система перенаправит Вас на главную страницу для входа. Для доступа на web-платформу введите логин из письма (пункт 2) и придуманный пароль.
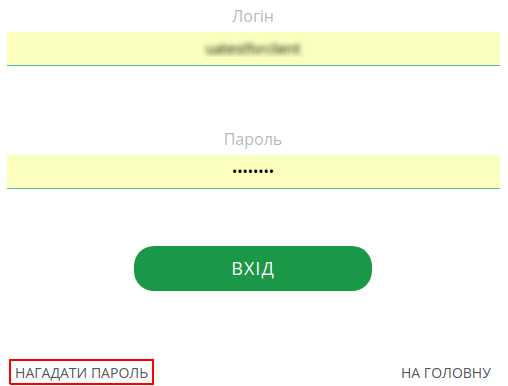
Восстановление пароля¶
Если Вы забыли пароль, воспользуйтесь формой для восстановления нажав кнопку «Напомнить пароль».
Основные папки¶
После ввода логина и пароля в левом блоке web-портала отображаются основные папки для документов, по умолчанию отображается папка «Входящие». Здесь находятся все документы, которые были отправлены со стороны контрагента.
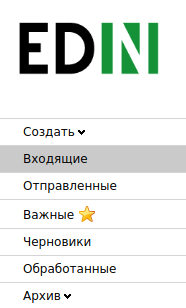
Фильтры¶
В данной папке есть возможность использовать фильтры для быстрого отображения нужных типов документов от определенной сети. Для этого нужно воспользоваться полями, которые отображены выше над документами.
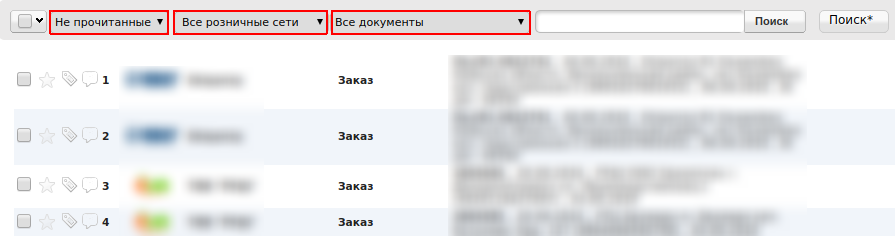
Если у Вас несколько GLN, переключиться возможно нажав на 13-тизначный номер/название компании в правом верхнем углу экрана и ввести первые символы номера/названия компании. Чтобы при следующем входе на платформу отображался определенный GLN, его нужно отметить «звездочкой».
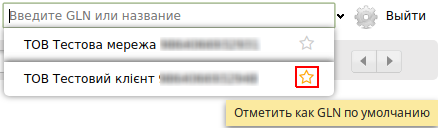
Изначально все документы, поступившие на платформу, выделены жирным шрифтом и являются в статусе «Не прочитанные». После просмотра (открытия) документ становится прочитанным. Вернуть его в прежний статус невозможно.
Если в строке документа возле наименования сети стоит какая-либо цифра, она отображает количество документов, находящихся в цепочке. Например, открыв Заказ, есть возможность перейти в документ «Подтверждение заказа».

При отметке галочкой документа (не заходя в документ), есть возможность произвести следующие действия:
Создать ярлык
Перенести в «Обработанные» (вернуть документ обратно возможно, так же отметив галочкой)
Напечатать
Сохранить в формате Excel
Подписать (в случае, если это юридически значимый документ)
Отметить как прочитанный
Распечатать в формате .PDF
При отметке звездочкой документ автоматически копируется в папку «Важные».

После открытия документа (входящего/отправленного) есть возможность:
Напечатать документ
Сохранить в формате Excel
Сохранить в формате XML
Сформировать ответные документы
Подписать (в случае, если это юридически значимый документ)
Открыть полный вид документа
Перенести документ в папку «Обработанные»

При нажатии кнопки «Сохранить», документ сохраняется в папке «Черновики». В дальнейшем из Черновиков можно отправить несколько документов одновременно, отметив галочкой и нажав кнопку «Отправить». Такая же возможность есть при подписании нескольких ЮЗД. После нажатия кнопки «Отправить», документ переносится в папку «Отправленные»
Для работы с архивом достаточно нажать на кнопку «Архив» и выбрать год. Далее нужно выбрать месяц, за который нужно найти документ.
По умолчанию отображается 40 последних документов. Для перехода на следующие 40 достаточно нажать на кнопку «вправо», которая находится в правой верхней части экрана.

Завершает список, папка «Документы АТС». Которая содержит в себе первичную документацию и налоговые накладные от ТОВ «АТС». Документ «Акт предоставленных услуг», требует подписания ЭЦП с вашей стороны. Процедура подписания указана в соответствующей инструкции.
Ярлыки¶
Помимо основных папок на Web-платформе, есть возможность создать «Ярлык» для определенных типов документов и сетей. Для этого необходимо нажать на кнопку «Создать ярлык».

Данная функция позволяет создать отдельный ярлык, под определенные типы документов, состояния документов (прочитанные и непрочитанные), выбрать раздел «Входящие», «Отправленные», «Важные», «Черновики» или «Обработанные». Так же можно добавить GLN номер, определенную розничную сеть или место доставки.
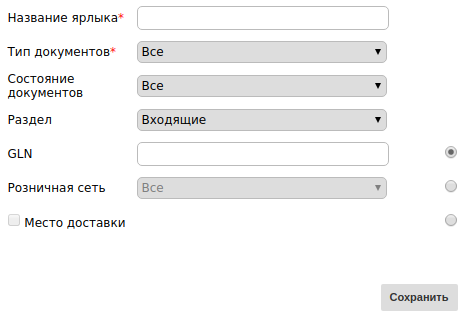
После внесения необходимых данных, под стандартными папками на web-платформе появится созданный Ярлык с документами по указанным параметрам.
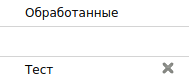
Поиск¶
Поиск документов на платформе осуществляется двумя способами:
Обычный «Поиск», и Расширенный «Поиск»*

Для поиска достаточно ввести корректный номер документа в поле
«Поиск». При этом нужно выставить фильтр на «все». Так как, например, при выбранном фильтре «Прочитанные», поиск будет
осуществляться только по прочитанным. Для сброса фильтра нажмите кнопку:  после этого все фильтры будут сброшены.
после этого все фильтры будут сброшены.
Кнопка «Поиск*» имеет расширенный функционал поиска документов, нажав на соответствующую кнопку, появиться окно для ввода данных. После ввода нужного критерия для поиска документа, нажмите кнопку «Найти». Поиск будет осуществляться по заданным параметрам.
Для того что бы отменить поиск по данным критериям, перейдите повторно в раздел «Поиск» и нажмите «Сброс». После этого все фильтры будут сброшены.
Настройки¶
Кнопка настроек находится в правом верхнем углу:

В настройках находятся следующие вкладки:

Во вкладке «Мои настройки» есть возможность изменить свой пароль для входа на платформу, e-mail для отправки уведомлений, язык интерфейса, а так же добавить сервисные уведомления. Во вкладке «Мои компании» отображается список ваших компаний с отдельными GLN. При выборе одной из компаний есть возможность внести данные, которые могут использоваться автоматически при формировании некоторых типов документов. Например, данные подписанта в Коммерческом документе. Далее обязательно нужно нажать кнопку «Сохранить».
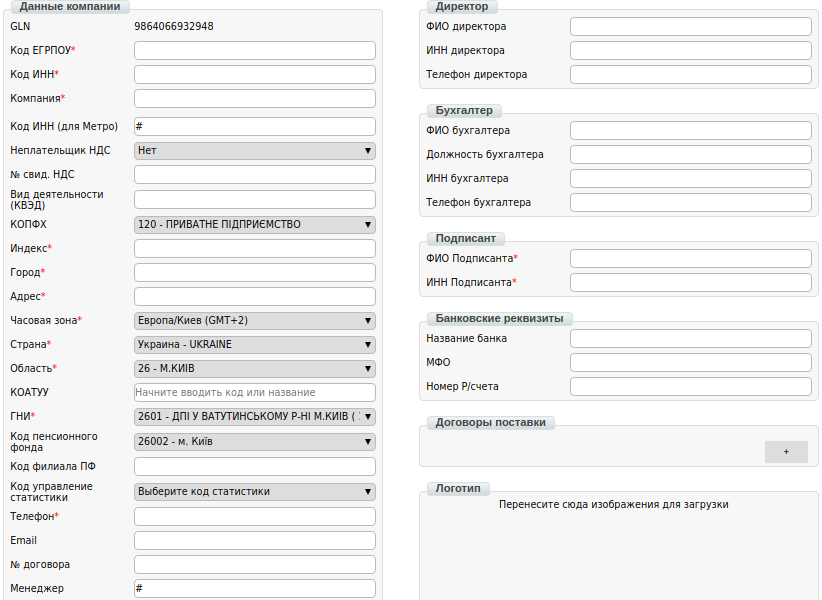
Во вкладке «Биллинг» можно скачать отчет по совершенным транзакциям. Для этого нужно выбрать период (при необходимости тип документа) и нажать кнопку «Фильтровать», а затем «Отчет». Далее файл загружается в формате .xls.

Функционал во вкладке «Биллинг», находится на стадии разработки.
Во вкладке «Счета» находятся документы, выставленные от контрагента. Их можно напечатать нажав на иконку в колонке «Действия».

Перейти во вкладку счета так же можно нажав на уведомление вверху платформы:

Во вкладке «Реквизиты» отображаются реквизиты вашей компании. После заполнения полей нужно нажать кнопку «Отправить».
Во вкладке «Пользователи» отображаются все логины, через которые совершается доступ к платформе. В данной вкладке есть возможность создать нового пользователя, нажав на соответствующую кнопку или редактировать существующий.

Функционал во вкладке «Мои покупатели», находится в на стадии разработки.
Меню¶
На верхней панели Web-платформы содержится следующее меню:

Раздел «Справочники» содержит в себе:
Товарный справочник
Каталог транспортных средств
Справочник водителей
Справочник тегов
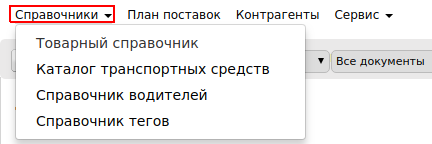
Товарный справочник — необходим для внесения цен и номенклатуры для корректной работы с ответными документами по некоторым торговым сетям.
Каталог транспортных средств — содержит в себе справочник автомобилей. Упрощает работу с некоторыми сервисами электронного документооборота.
Справочник водителей — содержит в себе справочник водителей. Упрощает работу с некоторыми сервисами электронного документооборота.
Справочник тегов — содержит в себе справочник тегов.
Раздел «План поставок» представляет собой календарь:
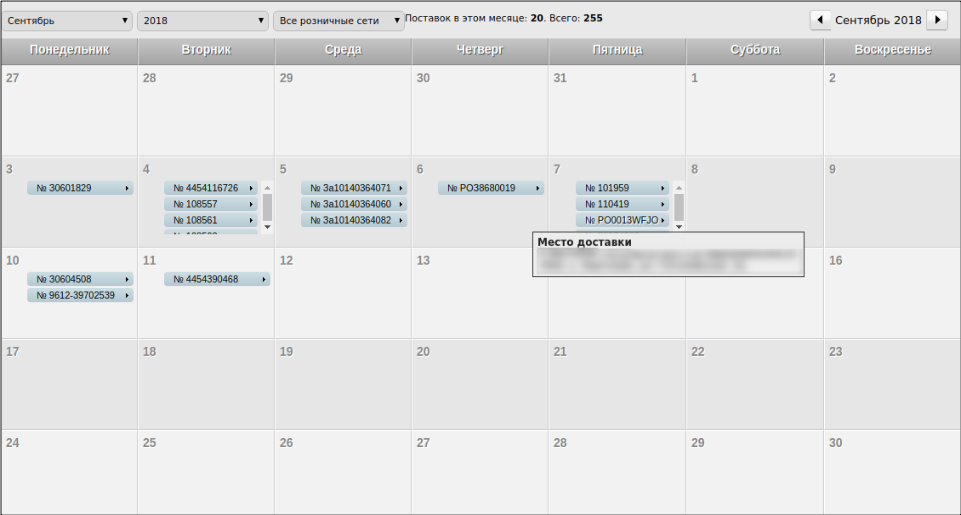
В данном календаре можно проверить все ваши прошлые и будущее поставки по всем торговым сетям. Дата поставки указывается в соответствии с датой доставки, указанной в заказе от сети. При наведении курсором мыши на определенный номер заказа, во всплывающем окне будет отображена точка доставки по данному заказу. Кликнув по номеру заказа, будет выполнен переход в соответствующий заказ. Для удобства отображения, план поставок можно отфильтровать по месяцу, году и необходимой торговой сети. Для этого воспользуйтесь соответствующими кнопками:

Функционал во вкладке «Контрагенты» находится в на стадии разработки.
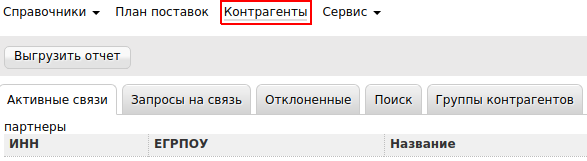
Сервисы¶
Раздел «Сервис» содержит в себе функционал, который подключается дополнительно:
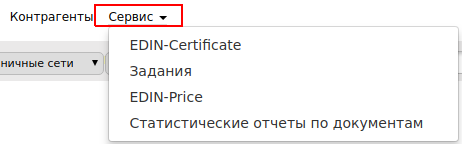
EDIN-Certificate
Задания
EDIN-Price
Статистические отчеты по документам
EDIN-Certificate — Сервис обмена электронными сертификатами, позволяет прикреплять и обмениваться сертификатами качества, экспертными заключениями, декларациями производителя и др.
Задания — Сервис, позволяет массово выгружать документы в .PDF формате;
EDIN-Price — Сервис согласования цен в электронном виде;
Статистические отчеты по документам — Сервис находится на стадии разработки.
Для подключения или отключения сервисов обратитесь к ведущему менеджеру нашей компании.
Служба Технической Поддержки¶
edi-n.com
+38 (044) 359-01-12