Подписание коммерческих документов на платформе OBMIN¶
Зміст:
Введение¶
Інструкція описує етапи підписання комерційних документів окремо та массово на платформі OBMIN.
Вход на платформу¶
Для входу на платформу необхідно перейти за посиланням https://obmin.edi-n.com/. На сторінці, введіть логін і пароль для доступу в систему.
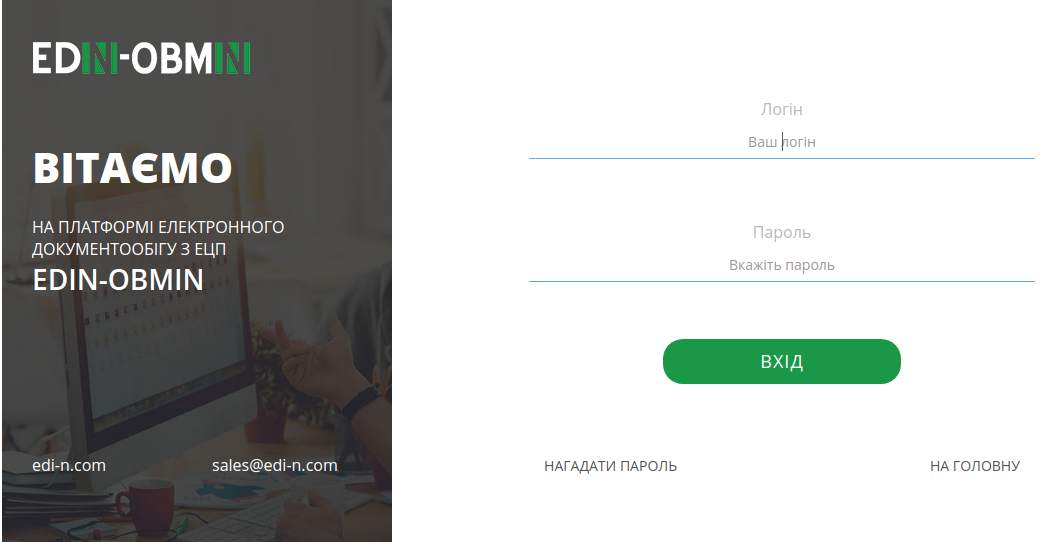
Настройка ЭЦП¶
Для того, щоб мати можливість підписувати ЕЦП документи, необхідно налаштувати електронно-цифровий підпис. В правому верхньому куті потрібно натиснути на «ключ»  і відкриється вікно для налаштувань, де необхідно натиснути кнопку Додати ЕЦП
і відкриється вікно для налаштувань, де необхідно натиснути кнопку Додати ЕЦП
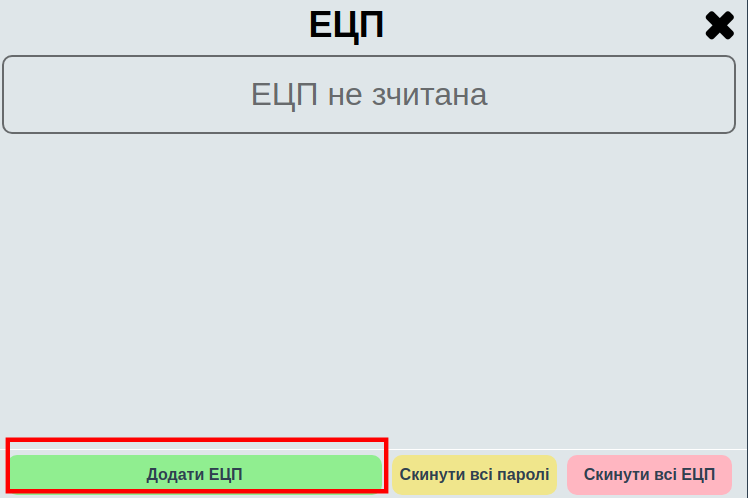
Відкриється Провідник, де необхідно буде вказати каталог з секретними ключами і обрати ключі.
Якщо ключі отримані в АЦСК ІДД (ДФС), тоді необхідно вибирати ключі (key-6.dat). Якщо ви використовуєте для підписання ключі АЦСК «Україна», тоді вид ключів такий:
Ключ директора: ЄДРПОУ_ІНН підписанта_D1111111.ZS2
Ключ бухгалтера: ЄДРПОУ_ІНН підписанта _B1111111.ZS2
Ключ печатки: ЄДРПОУ_S1111111.ZS2 (ЄДРПОУ _U1111111.ZS2)
Ключ шифрування: ЄДРПОУ_С1111111.ZS2 (ЄДРПОУ _U1111111.ZS2)
Після того, як ключ обраний, зʼявляється вікно, в якому необхідно ввести пароль і натиснути кнопку Зчитати. Коли ключі зчитані, у вікні ЕЦП можна буде побачити інформацію про ЕЦП:
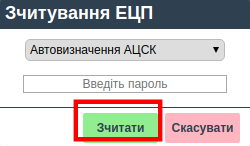
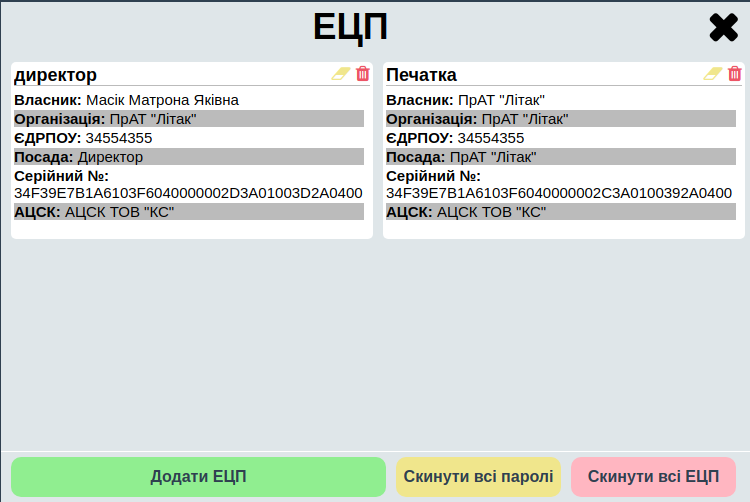
Подписание документов¶
На платформі OBMIN є можливість підписувати комерційні документи окремо та масово.
Подписание коммерческих документов отдельно¶
Для вибору необхідного документа є можливість скористатися фільтрами, які відображаються над документами:
Перший фільтр відображає всі, прочитані і непрочитані документи;
Другий фільтр дозволяє вибрати конкретний тип документа;
Після того як Ви оберете потрібний Вам документ, натисніть на нього для відкриття. Для того, щоб підписати документ ЕЦП, необхідно натиснути кнопку Підписати.
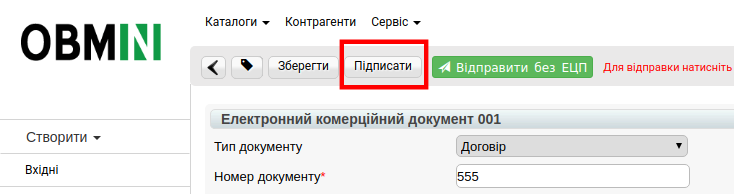
Відкриється вікно для підписання, в якому необхідно натиснути кнопку Підписати:
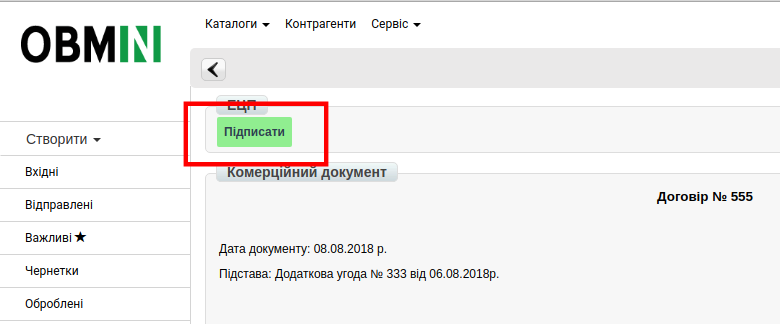
Далі відкриється вікно, в якому необхідно відмітити чекерами типи ключів, якими буде підписано документ. Потім встановлюємо послідовність підпису, наприклад:
Директор - 1
Печатка - 2
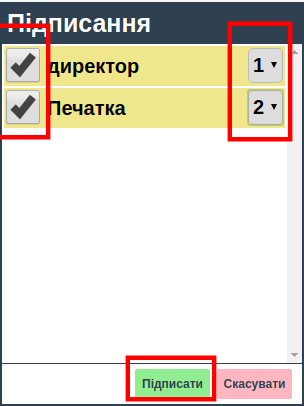
і натискаємо кнопку Підписати. Після процесу підписання необхідно натиснути кнопку Відправити.
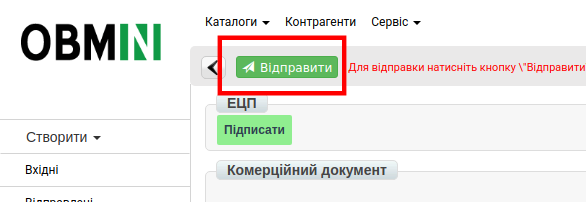
Массовое подписание документов¶
Масове підписання, дозволяє підписувати одночасно всі комерційні документи на сторінці. Для цього необхідно відібрати по фільтрам потрібний тип документа, після того як вони відобразяться, натиснути на чекер у лівому кутку екрану, та натиснути: Підписати комерційний документ.
Також, Ви можете вибрати чекером декілька документів на сторінці, які потребують підписання і підписати їх разом, натиснувши на кнопку: Підписати комерційний документ.

Для підтвердження підписання необхідно натиснути на кнопку Підписати і в блоці «ЕЦП» ввести паролі для підписання документа.
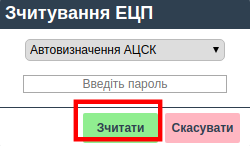
У разі якщо ЕЦП не налаштовано, поверніться до Пункту «Налаштування ЕЦП» даної інструкції.
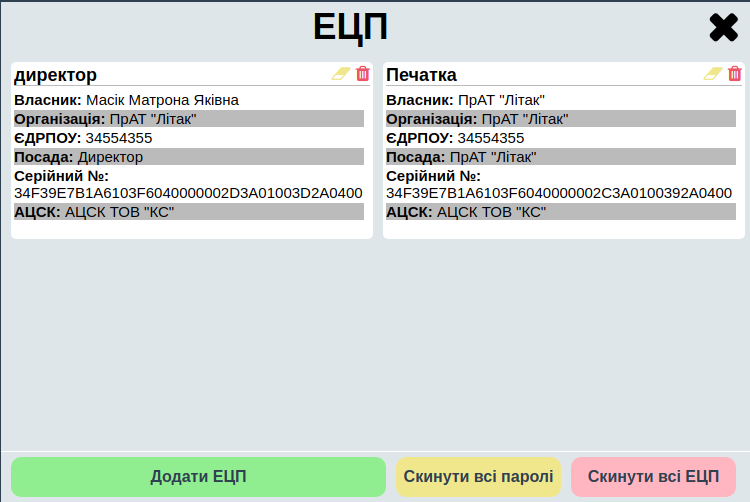
Служба Технічної Підтримки
edi-n.com
+38 (044) 359-01-12